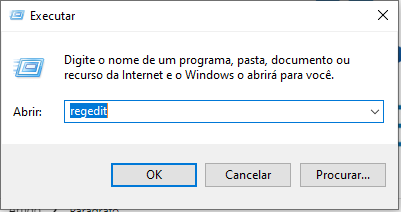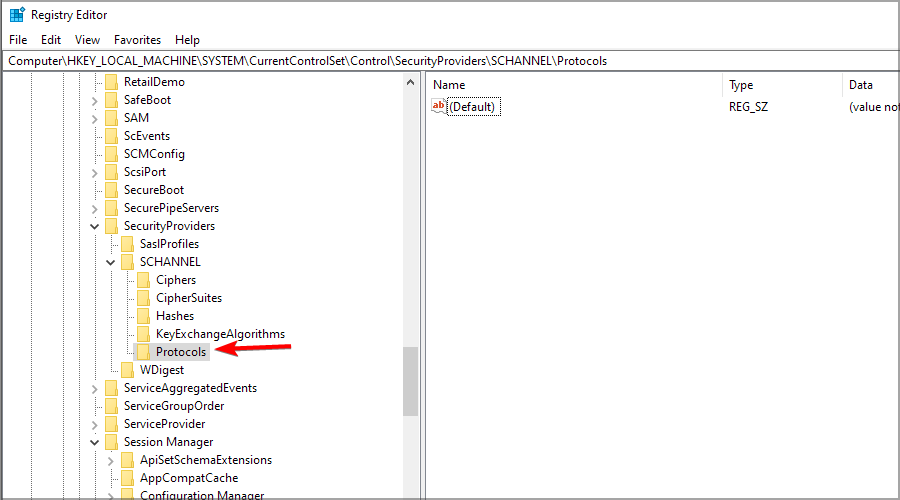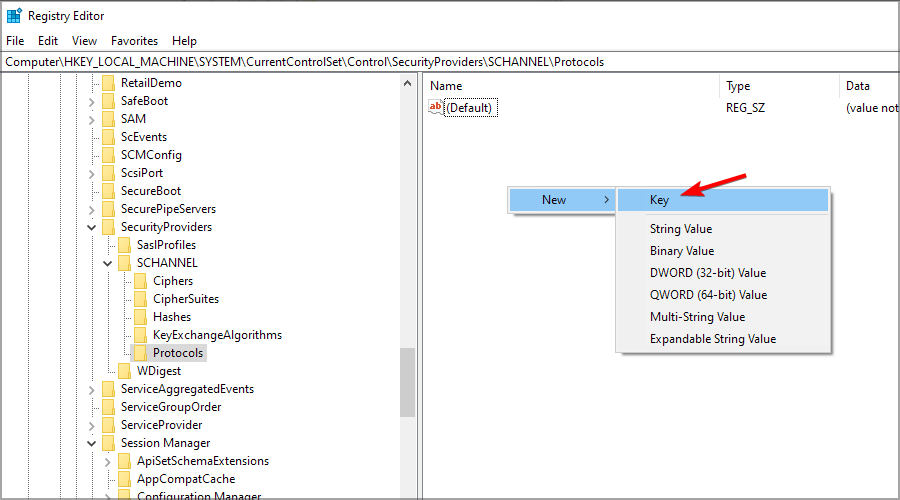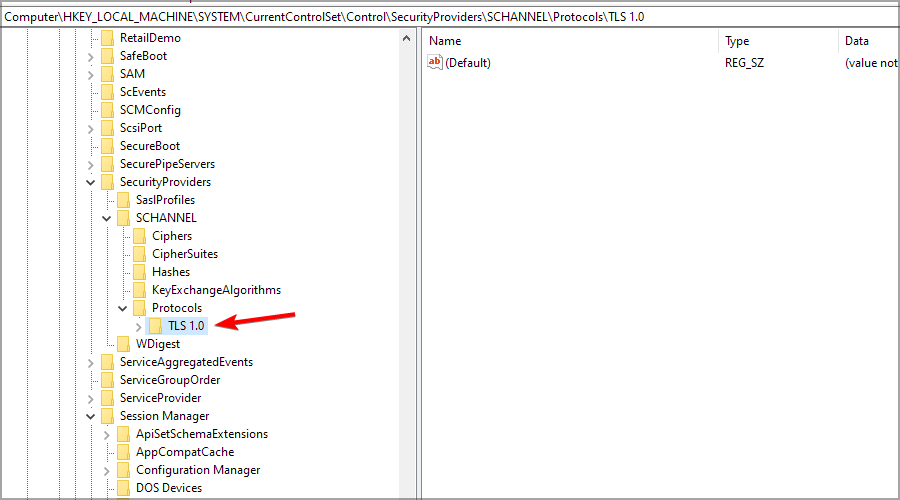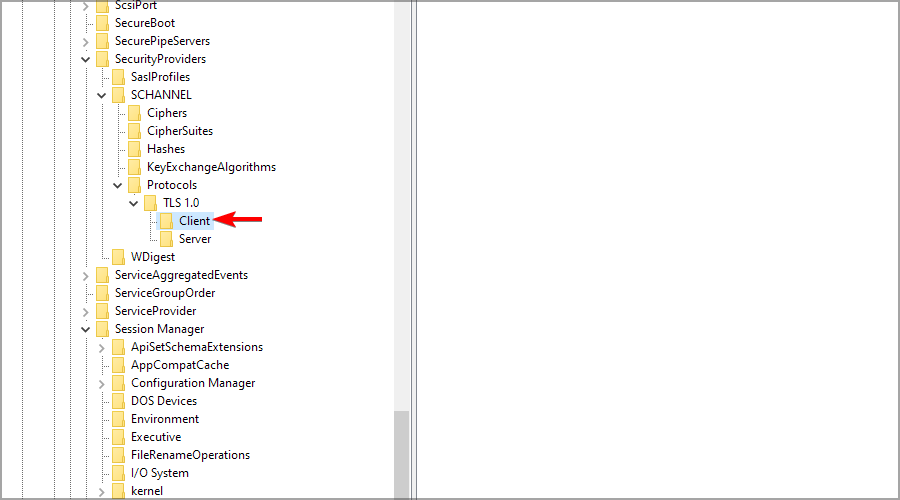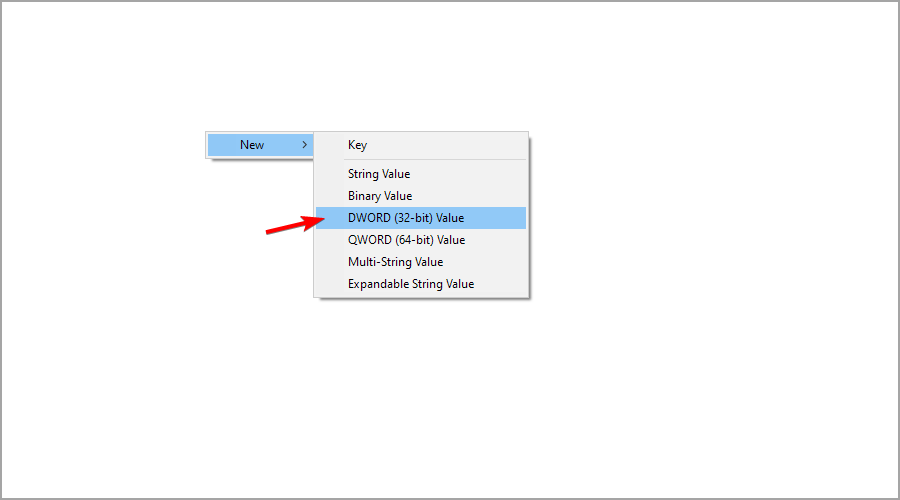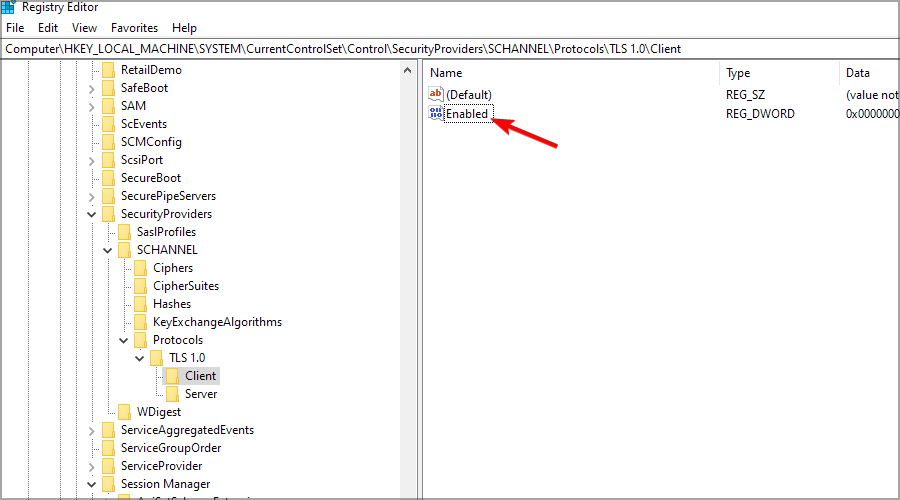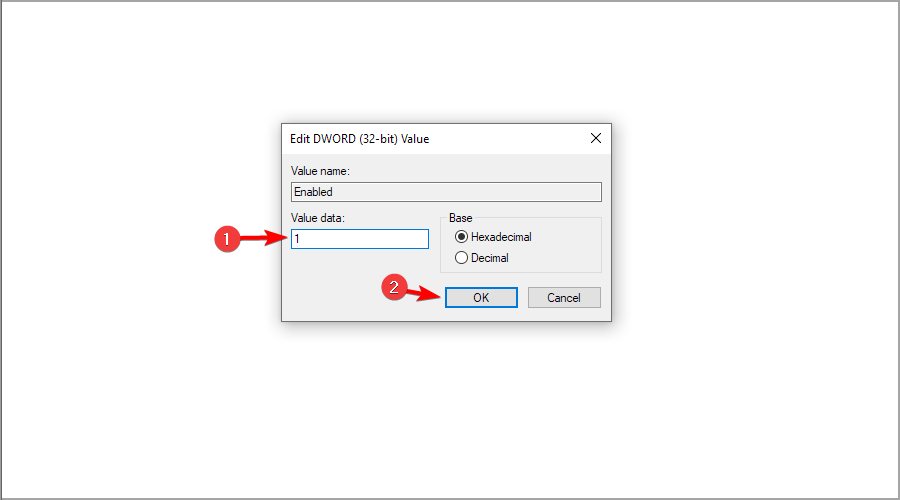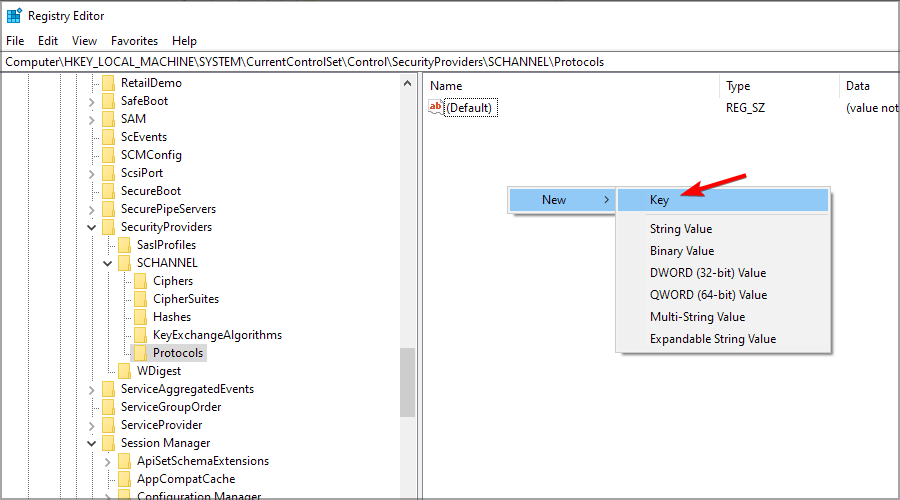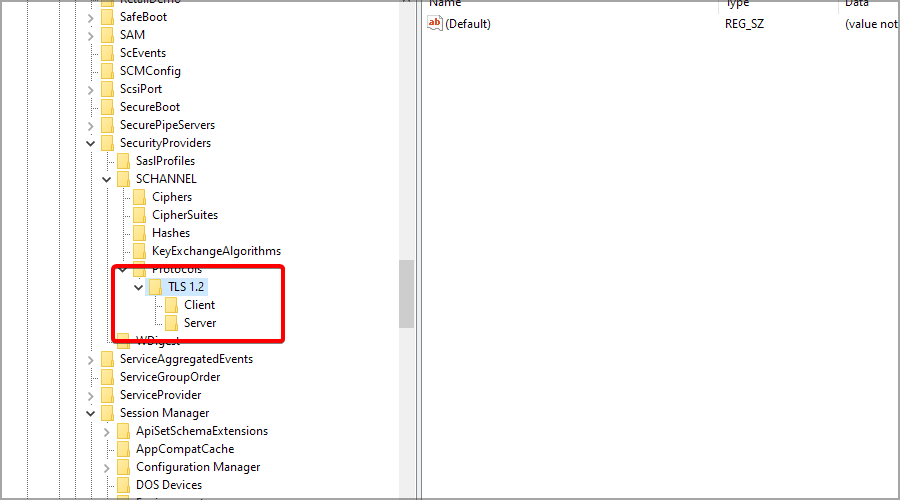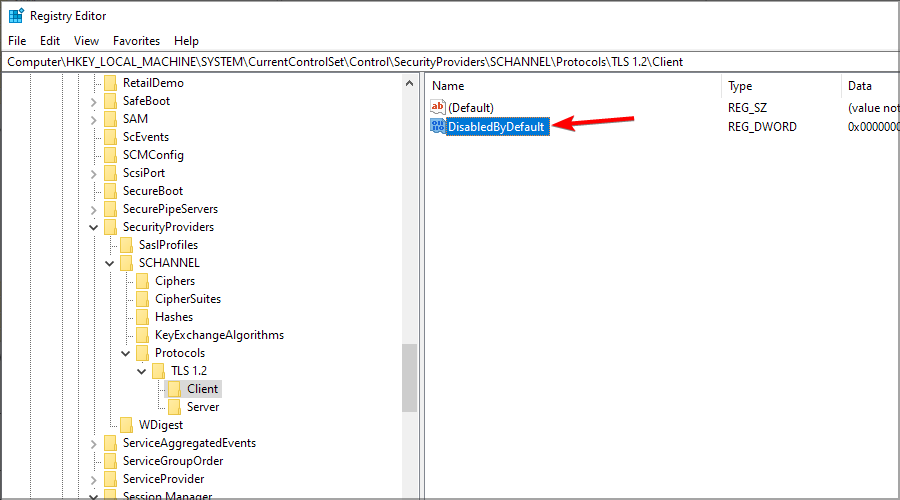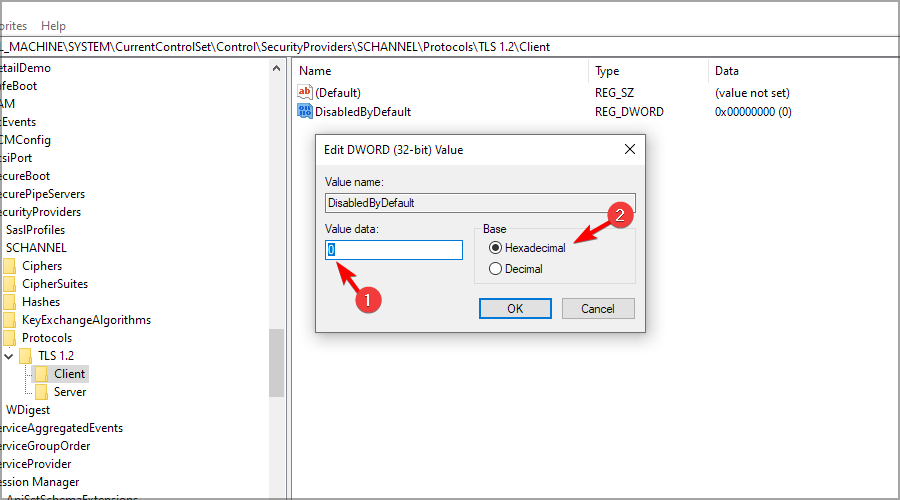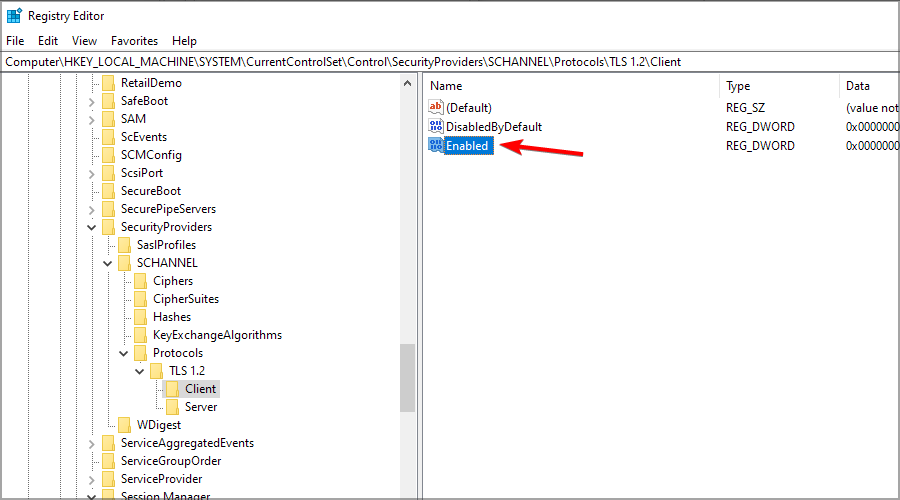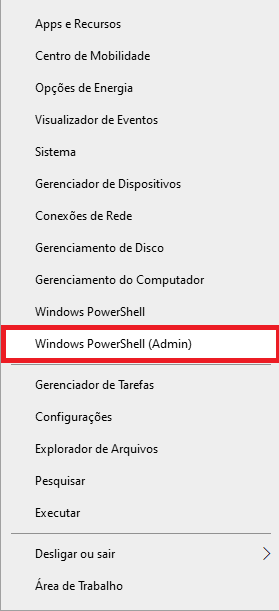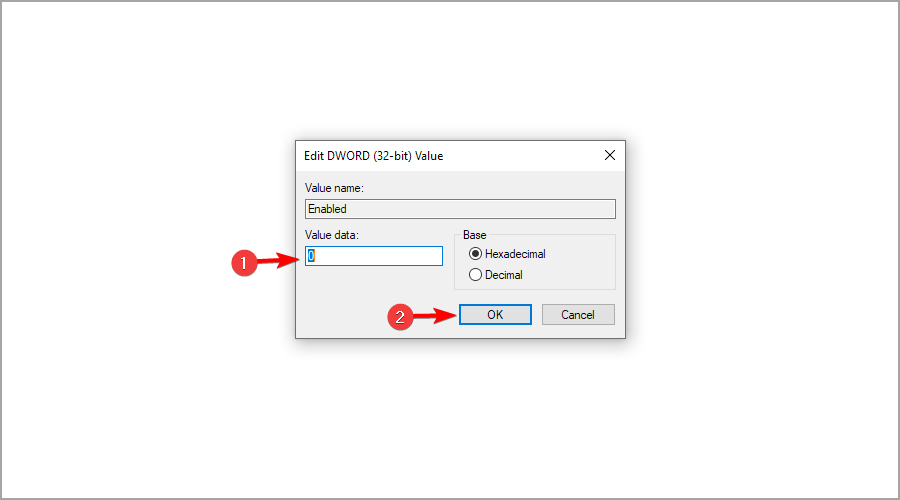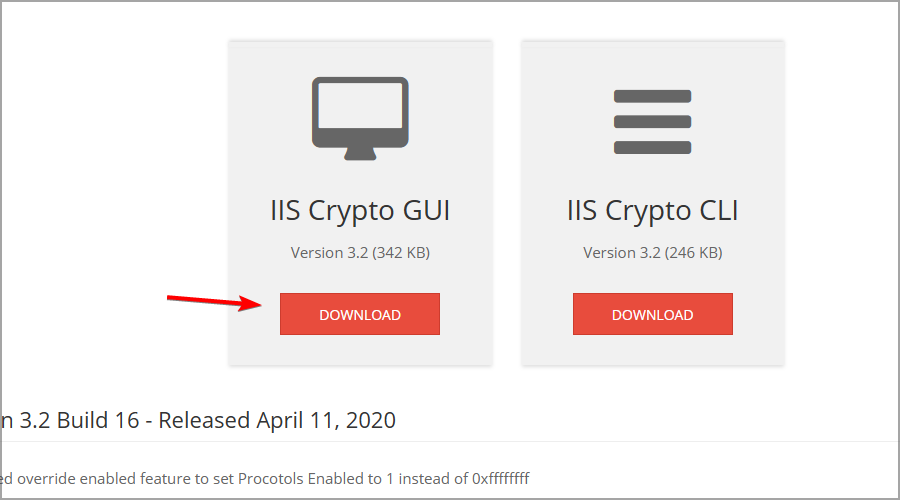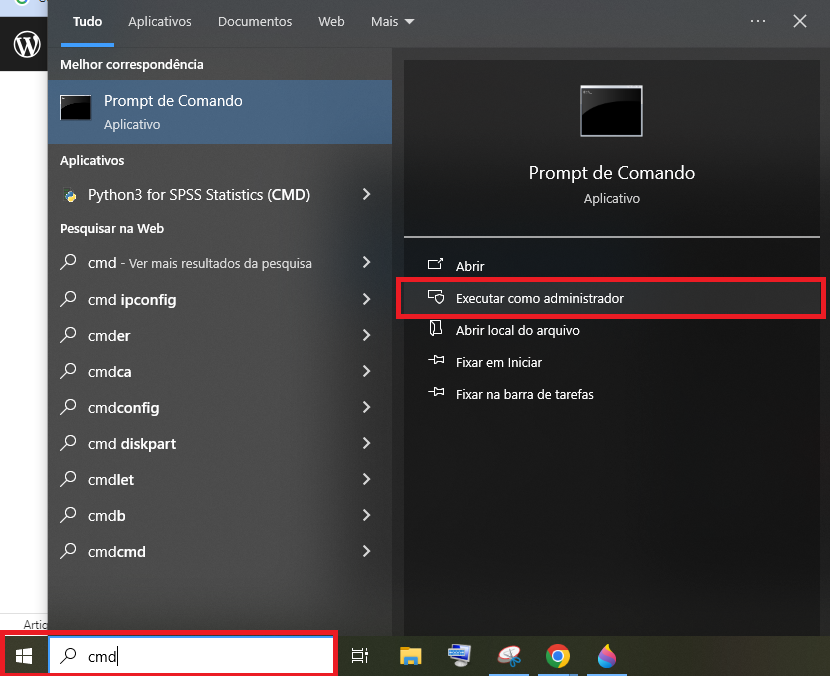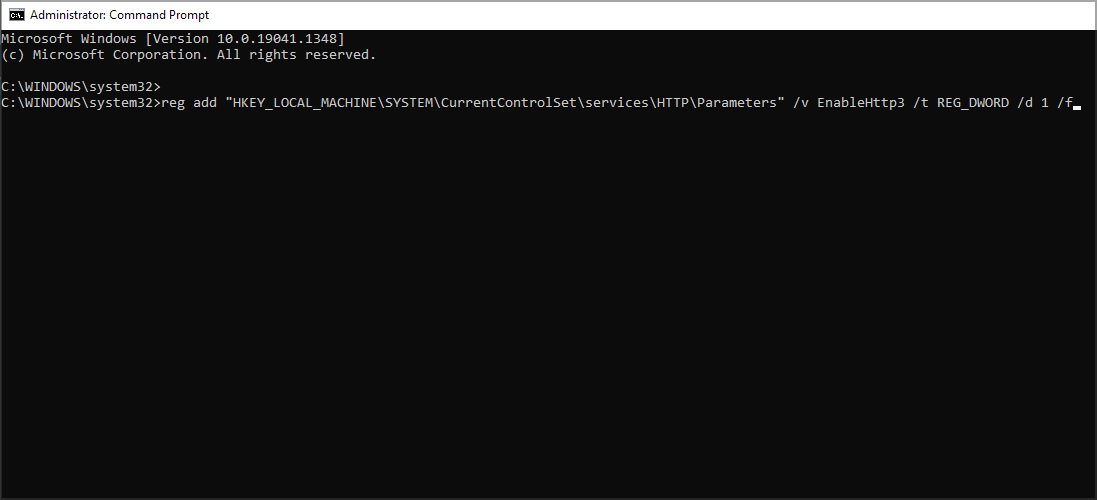5 maneiras de ativar ou desativar o TLS no Windows Server
6 min. read
Published on
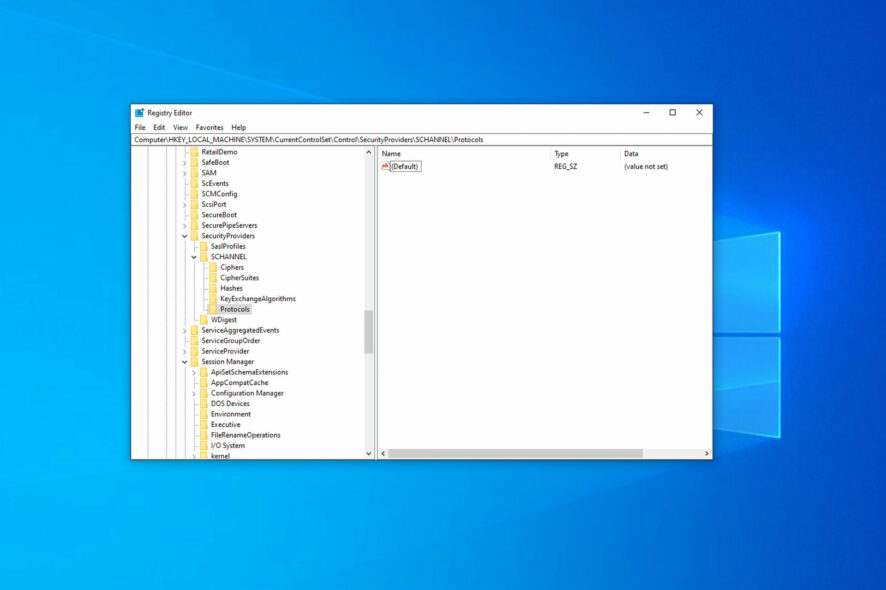
Se você está se perguntando como ativar ou desativar o TLS (Transport Layer Security) no Windows Server, você está no lugar certo.
O Transport Layer Security 1.0 não é suportado há algum tempo, então o que você também deseja fazer, além de ativar o TLS 1.2 mais recente no Windows, é desativar também a versão mais antiga.
Mas por motivos de segurança, é necessário ter o protocolo de segurança mais recente em seu Windows Server e não a versão desatualizada que apresenta vulnerabilidades.
Portanto, neste guia, mostraremos como ativar e desativar o TLS corretamente.
Como posso saber se o TLS 1.2 está habilitado no Windows Server?
- Pressione a tecla Windows + R para iniciar Executar , então digite regedit e pressione Enter ou clique em OK .
- Agora vá para a seguinte chave e verifique. Mas se estiver presente, o valor deve ser 0 :
HKEY_LOCAL_MACHINESYSTEMCurrentControlSetControlSecurityProvidersSCHANNELProtocolsTLS 1.2ClientDisabledByDefault - Além disso, verifique a seguinte chave. Se você encontrá-lo, seu valor deve ser 1:
HKEY_LOCAL_MACHINESYSTEMCurrentControlSetControlSecurityProvidersSCHANNELProtocolsTLS 1.2ClientEnabled - Mas se você não conseguir encontrar nenhuma das chaves ou se seus valores não estiverem corretos, o TLS 1.2 não está habilitado.
Como funciona o TLS?
TLS é um protocolo criptográfico que criptografa os dados entre o cliente e um servidor web, protegendo-os assim de serem visualizados por terceiros.
Ele também fornece autenticação e proteção de integridade, garantindo assim que os dados e o servidor e o cliente sejam genuínos.
Existem quatro versões de TLS disponíveis, sendo a mais recente e segura a 1.3, portanto, certifique-se de usá-la junto com um antivírus confiável para Windows Server para obter proteção máxima.
Como habilito o TLS 1.0 no Windows Server?
- Pressione a tecla Windows + R e digite regedit . Então pressione Enter .
- Navegue até a seguinte chave:
HKLMSYSTEMCurrentControlSetControlSecurityProvidersSCHANNELProtocols
- Clique com o botão direito no painel direito, então expanda a seção Novo e selecione Chave .
- Nomeie a nova chave como TLS 1.0 e vá para ela.
- Crie uma nova chave chamada Cliente e vá até ela.
- Agora clique com o botão direito no painel direito e selecione Valor DWORD (32 bits) no menu Novo .
- Nomeie o novo DWORD ativado e clique duas vezes nele para abrir suas propriedades.
- Defina os dados do valor como 1 e clique em OK para salvar as alterações.
Embora a solução acima ajude você com esta versão antiga, recomendamos que o Windows Server desative o TLS 1.0 e obtenha a versão mais recente.
Como posso ativar o TLS no Windows Server?
1. Habilite o TLS 1.2 no Windows Server modificando o registro
- Se você estiver executando o Windows Server 2008, consulte este artigo da Microsoft sobre a atualização necessária para habilitar o TLS 1.2. Depois de instalar as atualizações, siga as etapas abaixo.
- Abra o Editor do Registro pressionando a tecla Windows + R e digitando regedit .
- Como estamos lidando com registro, sugerimos fortemente fazer backup do estado atual do registro. Alterações incorretas no registro podem ter efeitos prejudiciais no seu sistema.
- Depois de lidar com isso, siga então este caminho:
ComputerHKEY_LOCAL_MACHINESYSTEMCurrentControlSetControlSecurityProvidersSCHANNELProtocols
- Clique com o botão direito no espaço vazio no painel direito e escolha Novo e depois Chave .
- Nomeie a nova chave como TLS 1.2 e clique para expandi-la.
- Navegue até TLS 1.2 , clique no espaço vazio no painel direito e então adicione duas novas chaves. Nomeie o primeiro como Cliente e o segundo como Servidor . Veja abaixo:
- Agora, selecione a chave do cliente , clique com o botão direito no painel direito e selecione Novo e depois Valor DWORD (32 bits) .
- Nomeie o DWORD DisabledByDefault e clique duas vezes nele.
- Certifique-se de que a Base seja Hexadecimal e o valor seja 0 (zero).
- Crie um novo DWORD e nomeie-o como Ativado e clique duas vezes nele.
- Certifique-se de que Base seja, novamente, Hexadecimal e que o Valor esteja definido como 1 .
- Repita isso para a chave do servidor com exatamente os mesmos DWORDS e valores .
- Feche o Editor do Registro e reinicie o servidor.
- Se você quiser voltar às configurações iniciais, basta restaurar o estado do Registro a partir do backup.
Para evitar problemas não planejados, pode ser uma boa ideia usar um software de backup confiável para Windows Server.
2. Habilite TLS 1.2 com Powershell no Windows Server
- Pressione a tecla Windows + X e selecione Windows PowerShell (Admin) no menu.
- Quando o PowerShell abrir, execute os seguintes comandos:
New-Item 'HKLM:SYSTEMCurrentControlSetControlSecurityProvidersSCHANNELProtocolsTLS 1.2Server' -Force
New-Item 'HKLM:SYSTEMCurrentControlSetControlSecurityProvidersSCHANNELProtocolsTLS 1.2Client' -Force
New-ItemProperty -Path 'HKLM:SYSTEMCurrentControlSetControlSecurityProvidersSCHANNELProtocolsTLS 1.2Server' -name 'Enabled' -value '1' –PropertyType 'DWORD'
New-ItemProperty -Path 'HKLM:SYSTEMCurrentControlSetControlSecurityProvidersSCHANNELProtocolsTLS 1.2Server' -name 'DisabledByDefault' -value '0' –PropertyType 'DWORD'
New-ItemProperty -Path 'HKLM:SYSTEMCurrentControlSetControlSecurityProvidersSCHANNELProtocolsTLS 1.2Client' -name 'Enabled' -value '1' –PropertyType 'DWORD'
New-ItemProperty -Path 'HKLM:SYSTEMCurrentControlSetControlSecurityProvidersSCHANNELProtocolsTLS 1.2Client' -name 'DisabledByDefault' -value '0' –PropertyType 'DWORD'
Portanto, ao aplicar esses comandos, você aciona o Windows Server para habilitar o TLS 1.2 usando o PowerShell.
3. Desative TLS 1.0 e TLS 1.1
- Abra o Editor do Registro . Para fazer isso, pressione a tecla Windows + R e digite regedit .
- Navegue até
ComputerHKEY_LOCAL_MACHINESYSTEMCurrentControlSetControlSecurityProvidersSCHANNELProtocols
- Selecione Protocolos e no painel direito, então clique com o botão direito no espaço vazio. Agora escolha Novo e selecione Valor DWORD (32 bits) .
- Crie uma nova chave conforme já explicado e nomeie-a como TLS 1.1 . Além disso, você também pode criar aquele chamado TLS 1.0 .
- Navegue até a chave TLS 1.1 e crie uma nova chave chamada Client . Você também pode criar uma chave de servidor se desejar
- Navegue até a chave que você criou e crie um novo DWORD chamado Enabled .
- Clique duas vezes no DWORD ativado . Defina seu valor como 0 e confirme as alterações.
Existe alguma ferramenta para habilitar o TLS 1.2 no Windows Server?
- Baixe a GUI do ISS Crypto .
- Então depois de baixar o aplicativo, execute-o.
- Verifique o TLS 1.2 e clique em Aplicar .
Como ativar o TLS 1.3 no Windows Server?
- Certifique-se de estar usando o Windows Sever 2022.
- Pressione a tecla Windows + S e digite o prompt de comando e então selecione Executar como administrador.
- Execute o seguinte comando:
reg add "HKEY_LOCAL_MACHINESYSTEMCurrentControlSetservicesHTTPParameters" /v EnableHttp3 /t REG_DWORD /d 1 /f
O TLS 1.2 está habilitado no Windows Server 2016?
Mas a boa notícia é que a partir do Windows Server 2016, o TLS 1.2 é compatível por padrão com o WSUS.
Em outras palavras, não há necessidade de ativar o TLS 1.2 no Windows Server 2016 ou no Windows Server 2019.
Portanto, você só precisa atualizar o TLS 1.2 nos servidores WSUS do Windows Server 2012 e do Windows Server 2012 R2.
É assim que você habilita ou desabilita o TLS no Windows Server. Assim com essas etapas, o TLS 1.2 é habilitado e o TLS 1.0 desabilitado com facilidade.
Todas essas soluções exigem que você modifique seu registro, portanto, crie um backup com antecedência. Além disso, recomendamos que você consulte nosso guia sobre como restaurar o registro do Windows sem backup para obter mais informações.
Qual método você usa para habilitar o TLS 1.2 no Windows Server? Deixe-nos saber na seção de comentários abaixo.