Corrigir adaptador Wi-Fi que não funciona/não disponível
11 min. read
Published on
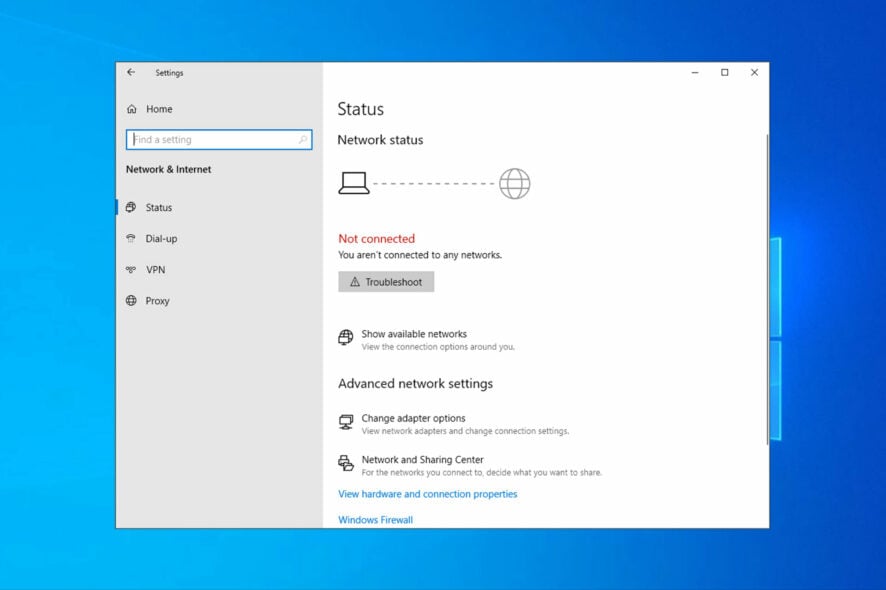
Se você tem um adaptador Wi-Fi que não funciona após uma atualização do sistema, você não poderá se conectar a nenhuma rede . Mas não se preocupe, temos muitas soluções para esse problema.
Por que meu adaptador Wi-Fi não está funcionando? Vejamos alguns motivos comuns para esse problema:
- Drivers com defeito – Especialmente após uma atualização do SO, você pode encontrar problemas com drivers que não estão funcionando corretamente. Atualizar os drivers, conforme listado abaixo, resolverá o problema.
- Configurações inadequadas – Algumas configurações do adaptador podem ter sido alteradas sem aviso prévio, o que pode afetar sua funcionalidade.
- O adaptador está danificado – Embora seja altamente improvável, se o problema coincidir com uma queda do seu laptop, você pode considerar que este componente está danificado.
[wr_toc]
Como faço para corrigir problemas do adaptador Wi-Fi que não funciona no Windows?
Aqui estão alguns truques rápidos que recomendamos que você tente primeiro:
- Reinicie o computador.
- Certifique-se de que não haja dispositivos nas proximidades que interrompam o funcionamento do adaptador Wi-Fi ou do roteador. Se você encontrar algum, remova-o.
- Instale a versão mais recente do Windows se houver alguma atualização pendente.
Os erros e bugs mais comuns do Windows podem resultar de drivers defeituosos ou incompatíveis. Um sistema desatualizado pode causar atrasos, problemas de sistema ou até mesmo BSoDs.
Você pode evitar esses problemas usando uma ferramenta automática que pesquisará e instalará os drivers corretos em seu computador com apenas alguns cliques. É por isso que recomendamos que você use o Outbyte Driver Updater. Veja como fazer isso:
1. Baixe e instale o aplicativo Outbyte Driver Updater.
2. Inicie o software.
3. Aguarde até que o aplicativo detecte todos os drivers incompatíveis.
4. Em seguida, será exibida uma lista dos drivers encontrados para selecionar aqueles que serão atualizados ou ignorados.
5. Então clique em Atualizar e aplicar selecionados para baixar e instalar as versões mais recentes.
6, Reinicie o seu PC para assim garantir as alterações aplicadas.
1. Use o solucionador de problemas integrado
1. Pressione a tecla Windows + I para abrir Configurações e vá para Atualização e segurança.
2. Selecione Solução de problemas no painel esquerdo e clique em Solução de problemas adicionais.
3. Selecione Conexões de Internet e clique no botão Executar a solução de problemas.
4. Siga as instruções na tela e deixe o processo terminar.
5. Reinicie o seu computador.
Quando você encontrar problemas com o adaptador Wi-Fi do PC, uma opção confiável é o solucionador de problemas de conexões com a Internet para identificar e eliminar a origem do problema.
Um adaptador Wi-Fi problemático também pode causar o erro Suspect ARP Probe Failed então leia o guia para obter mais informações.
2. Atualize os drivers de rede (é necessária Internet)
- Clique com o botão direito no botão Iniciar e selecione Gerenciador de Dispositivos .
- Clique na seção Adaptadores de rede , localize o adaptador Wi-Fi, clique com o botão direito nele e selecione Atualizar driver .
- Então selecione Pesquisar drivers automaticamente .
- Assim, se o sistema encontrar um novo driver, ele será instalado e será solicitado que você reinicie.
No entanto, a atualização do driver funcionará apenas se você tiver uma conexão de cabo Ethernet além do Wi-Fi. Se não estiver disponível, baixe os drivers necessários em outro computador ou dispositivo e execute a configuração no PC afetado.
3. Reinicialize os adaptadores de rede
- Clique com o botão direito no botão Iniciar e escolha Windows PowerShell (Admin).
- Digite ou cole as seguintes linhas no Windows Powershell e pressione Enter após cada uma:
netsh winsock resetnetsh int ip resetipconfig /releaseipconfig /renew
Feito isso, reinicie o computador e verifique se o adaptador Wi-Fi ainda não está funcionando
4. Execute um ajuste no registro com o prompt de comando
- Digite prompt de comando na barra de pesquisa e então clique em Executar como administrador .
- Cole a seguinte linha e pressione Enter :
netcfg –sn - Então este comando mostrará uma lista de protocolos de rede, drivers e serviços. Primeiramente verifique se DNI_DNE está na lista; se for, você tem um problema.
- Se DNI_DNE estiver listado, digite os seguintes comandos e pressione Enter :
reg delete HKCRCLSID{988248f3-a1ad-49bf-9170-676cbbc36ba3} /fnetcfg -v -u dni_dne
Isso deve resolver o problema, mas se você receber o erro 0x80004002 após inserir o comando, esse valor precisará ser excluído de maneira um pouco diferente.
Veja o que fazer se você receber este código de erro:
- Primeiro, vá para Pesquisar , digite regedit e abra o Editor do Registro .
- Navegue até o seguinte caminho:
ComputerHKEY_CLASSES_ROOTCLSID{988248f3-a1ad-49bf-9170-676cbbc36ba3} - Exclua DNI_DNE se ainda existir.
5. Altere as configurações do adaptador
- Clique no botão Iniciar , digite painel de controle e clique no resultado da pesquisa relevante.
- Vá para o canto superior direito e altere a opção Visualizar por para Ícones grandes .
- Selecione Central de Rede e Compartilhamento .
- Clique em Alterar configurações do adaptador .
- Clique com o botão direito no adaptador sem fio e selecione Propriedades .
- Pesquise Internet Protocol Version 6 (TCP/IPv6) e desmarque a opção para desativá-lo.
- Então clique em OK e reinicie o computador para aplicar as alterações feitas.
6. Reinstale o adaptador de rede
- Clique com o botão direito no botão Iniciar e escolha Gerenciador de Dispositivos na lista.
- Então clique na seção Adaptadores de rede para expandi-la.
- Clique com o botão direito no adaptador de rede e selecione Desinstalar dispositivo .
- Siga mais instruções na tela.
- Reinicie o seu computador e então o Windows instalará automaticamente os melhores drivers disponíveis para o dispositivo.
7. Reinicie seu roteador
- Procure o botão Redefinir na parte traseira do dispositivo.
- Pressione e segure por mais de 10 segundos até que o led SYS comece a piscar rapidamente e solte o botão.
Reinicializar o roteador pode fazer maravilhas, por mais clichê que pareça. Embora as etapas para redefinir o roteador sejam diferentes para cada fabricante, cada roteador geralmente possui um botão de reinicialização. Portanto, encontre as instruções do seu fabricante e finalize o processo.
8. Atualize o firmware do roteador
- Use um cabo Ethernet para conectar o roteador ao seu PC.
- Visite o site do fabricante do seu roteador .
- Localize seu modelo na lista.
- Baixe a versão mais recente do firmware para o seu modelo.
- Então abra seu navegador e digite o endereço IP ou o link do roteador (por exemplo, o endereço IP do nosso roteador é 192.168.0.1, mas o seu pode ser diferente).
- Agora digite o nome de usuário e a senha fornecidos pelo fabricante (disponíveis no manual ou na parte inferior do aparelho) ou aqueles que você definiu.
- Navegue até a seção Firmware e encontre o botão Escolher arquivo ou Procurar para permitir que você adicione o firmware que você baixou.
- Aguarde o término do processo e não o interrompa a qualquer custo.
Para obter mais informações, sugerimos que você visite nosso guia sobre como atualizar o firmware do roteador.
9. Mude para o modo Desempenho Máximo
- Pressione a tecla Windows + S e entre no plano de energia . Agora clique em Escolher um plano de energia .
- Assim que a janela Opções de energia abrir, localize seu plano atual e clique em Alterar configurações do plano .
- Vá para Alterar configurações avançadas de energia .
- Então abra as configurações do adaptador sem fio , e defina o Modo de economia de energia para Desempenho máximo .
- Clique em Aplicar e OK para salvar as alterações.
Lembre-se de que o modo Desempenho Máximo colocará uma pressão extra no seu dispositivo, para que a bateria do seu laptop possa descarregar mais rapidamente. Mas, com toda probabilidade, deve resolver o problema com o adaptador Wi-Fi.
O que eu faço se o adaptador Wi-Fi não funcionar no Windows 11?
- Pressione a tecla Windows + X e selecione Gerenciador de Dispositivos na lista.
- Localize seu adaptador sem fio na lista e clique duas vezes nele para abrir seu Propriedades .
- Navegue até a guia Gerenciamento de energia e desative a opção Permitir que o computador desligue este dispositivo para economizar energia .
- Clique em OK para salvar as alterações.
Mas se ainda estiver com problemas, visite nosso guia sobre o que fazer se o Wi-Fi desaparecer no Windows 11 para obter mais soluções.
Quais são outros problemas comuns do adaptador Wi-Fi?
Problemas semelhantes:
- Adaptador Wi-Fi do Windows 10 ausente, não aparece, não funciona – Se o seu computador não reconhecer o adaptador, então você não o verá no Gerenciador de Dispositivos.
- Meu Wi-Fi do Windows 10 se desconecta com frequência – Se sua conexão estiver instável, então uma das soluções abaixo também resolverá isso.
- O Windows 10 não tem opção de Wi-Fi nas configurações – Assim como acontece com a barra de tarefas, a opção Wi-Fi também pode desaparecer da página Configurações.
- Wi-Fi conectado no Windows 10, mas sem Internet – Este é o pior – quando tudo parece certo, você não consegue se conectar à Internet. Mas não se preocupe, você pode resolver isso aplicando as soluções apresentadas a seguir.
- O adaptador Realtek Wi-Fi não funciona – A incapacidade do seu adaptador Wi-Fi funcionar pode ser atribuída ao fato de seu driver ter sido removido recentemente.
- Wi-Fi parou de funcionar – Em determinados laptops, o Wi-Fi pode ser ligado e desligado usando um botão de hardware dedicado ou um conjunto de teclas no teclado.
- Nenhum adaptador Wi-Fi disponível Cisco AnyConnect – Na seção NAM do cliente Anyconnect, a mensagem Nenhum adaptador de rede aparece.
- Nenhum adaptador Wi-Fi disponível no Windows 11 – Inicie o solucionador de problemas do adaptador de rede em seu PC com Windows se não conseguir encontrar seu adaptador Wi-Fi nessa máquina.
- Adaptador Wi-Fi não aparece no Gerenciador de Dispositivos – Você pode usar o ponto de Restauração do Sistema para reverter para um estado anterior em que o dispositivo sem fio estava funcionando normalmente.
Como evito problemas de conexão Wi-Fi?
1. Escolha um canal menos lotado
- Abra a página de configuração do seu roteador.
- Navegue até a seção Sem fio .
- Selecione sua rede e escolha um canal diferente para ela.
2. Mova-se entre 2,4 GHz e 5 GHz
Mas se você tiver um roteador de banda dupla, alternar entre as duas frequências pode ser uma boa ideia.
Normalmente você pode encontrar as configurações de frequência no menu Configurações sem fio do seu roteador, assim como na imagem acima.
Assim como mencionamos antes, eles podem ser diferentes no seu dispositivo. Portanto, fique à vontade para consultar o manual do seu aparelho.
3. Remova dispositivos indesejados
Você pode ter esquecido que forneceu a senha do roteador para alguns amigos, especialmente vizinhos que ainda podem se conectar à sua rede Wi-Fi.
Para retirá-los da rede, acesse as configurações do roteador, procure os dispositivos conectados e exclua aqueles que você não reconhece.
4. Atualize seu dispositivo (troque a placa Wi-Fi)
A placa ou adaptador Wi-Fi geralmente está embutido na placa-mãe, mas isso não significa que você não possa usar um externo.
Então se você ver que o seu não está funcionando corretamente, você pode usar um novo adaptador Wi-Fi que atenda melhor às suas necessidades.
5. Obtenha o roteador certo para suas necessidades
Ao falar sobre sua rede doméstica, veja se o roteador consegue fornecer cobertura de sinal onde quer na casa.
Mas se a conexão falhar às vezes, é um problema com o próprio roteador ou com a potência do sinal do seu dispositivo.
Você pode até escolher um dos melhores roteadores com antena interna, mas lembre-se de manter seu dispositivo dentro do alcance.
6. Mantenha seus drivers atualizados
Como você leu em nosso guia, os drivers podem causar muita confusão quando se trata de adaptadores Wi-Fi, por isso é recomendável atualizar regularmente os drivers de rede.
7. Escolha o ponto de acesso Wi-Fi correto
Embora possa parecer engraçado, às vezes podemos nos conectar a outra rede por engano, mais lenta ou mais lotada.
É por isso que, ao encontrar um problema de conexão com a Internet, primeiro você precisa garantir que possui o link correto do ISP e que seu roteador ou ponto de acesso está funcionando corretamente.
Então, depois disso, verifique se outros dispositivos conseguem se conectar à rede Wi-Fi; se o fizerem, você pode concluir que pode haver um problema com o seu dispositivo.
Devo usar uma rede sem fio de 5 GHz ou 2,4 GHz?
As redes de 5 GHz oferecem velocidade incrível e menos latência, então se você deseja uma conexão rápida com ping baixo, esta é a melhor opção.
No entanto, 2,4 GHz oferece um alcance melhor e seu sinal é melhor para penetrar obstáculos, como paredes. Além disso, lembre-se de que muitos dispositivos não são totalmente compatíveis com redes de 5 GHz.
Como regra básica, solucione os problemas mais comuns possíveis e passe gradualmente para os mais complexos.
Depois de consertar as coisas, descubra como aumentar o desempenho de um PC com Windows para uma melhor experiência.
Se você tiver algum comentário, dúvida ou sugestão, deixe-nos saber nos comentários abaixo.




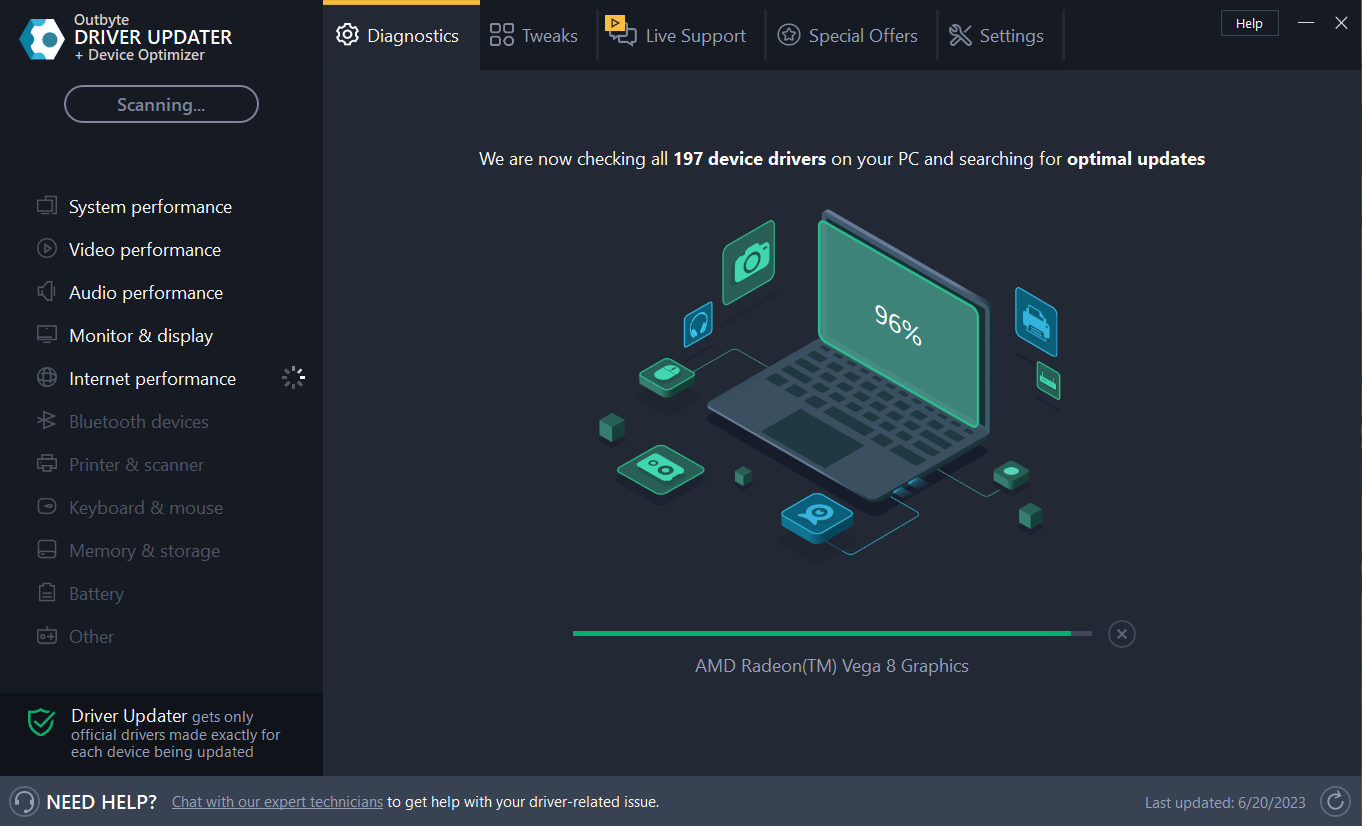

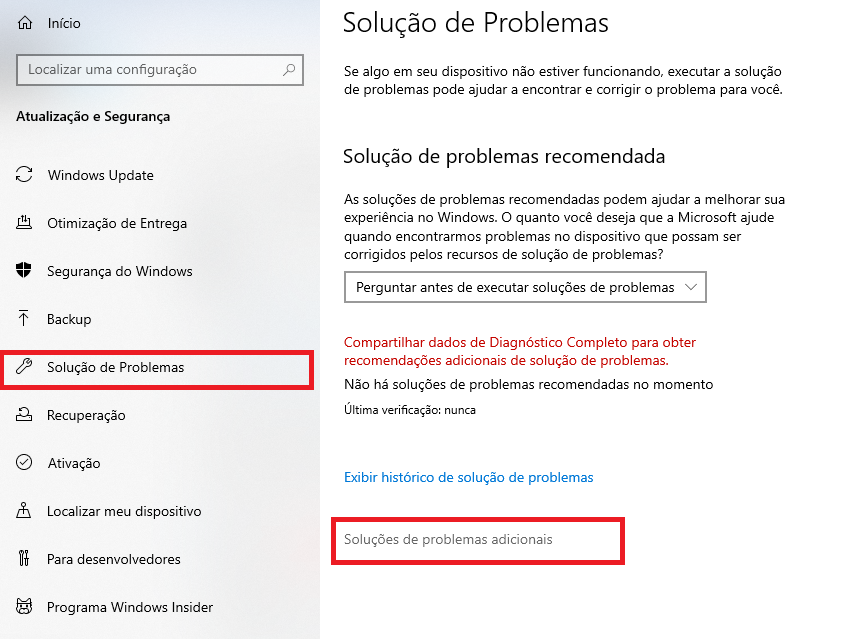
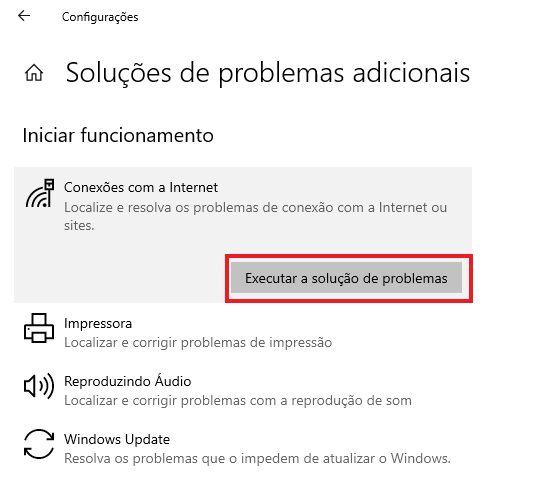

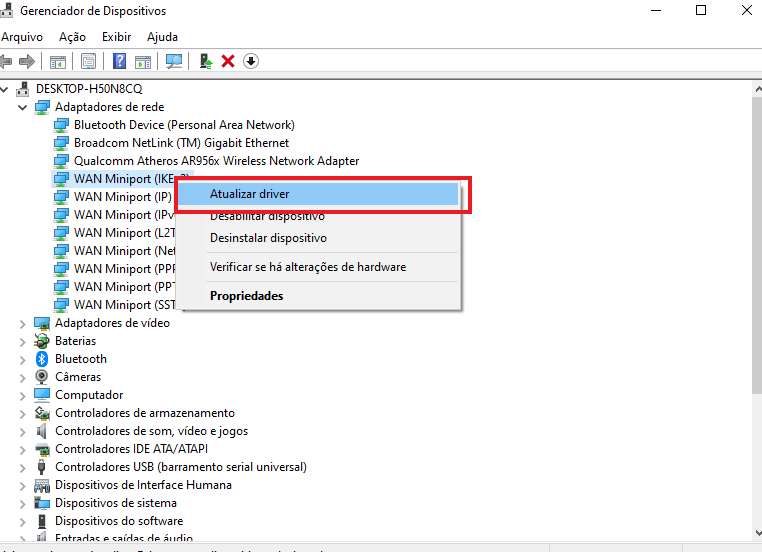
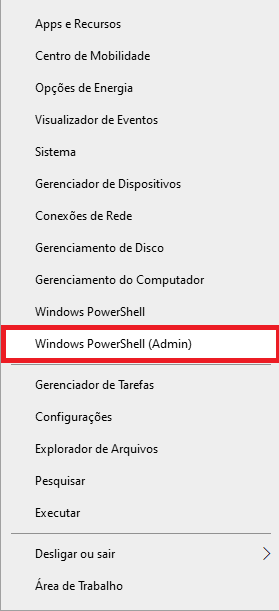
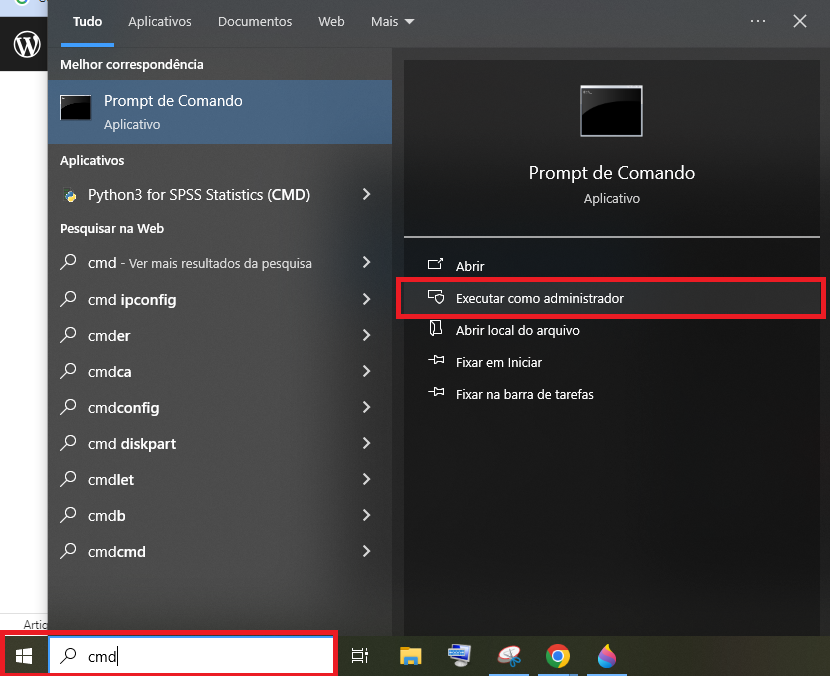

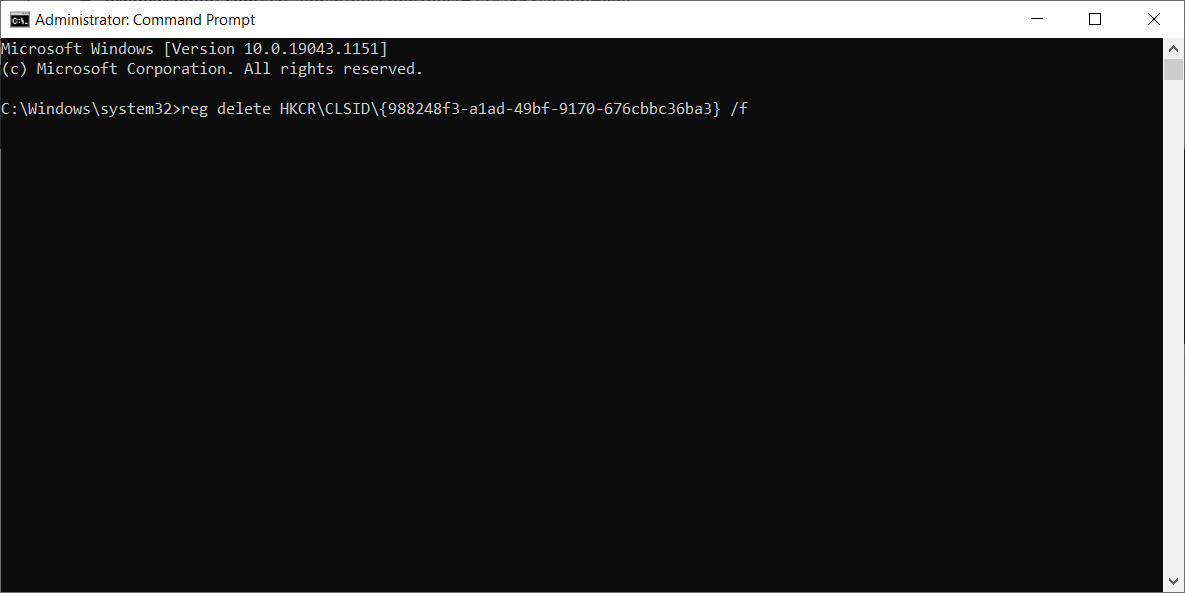
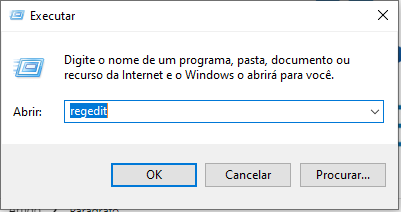
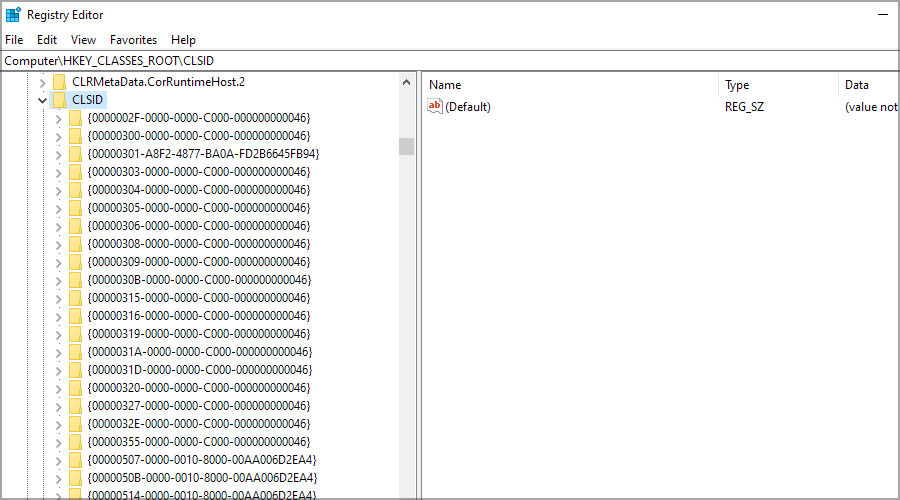
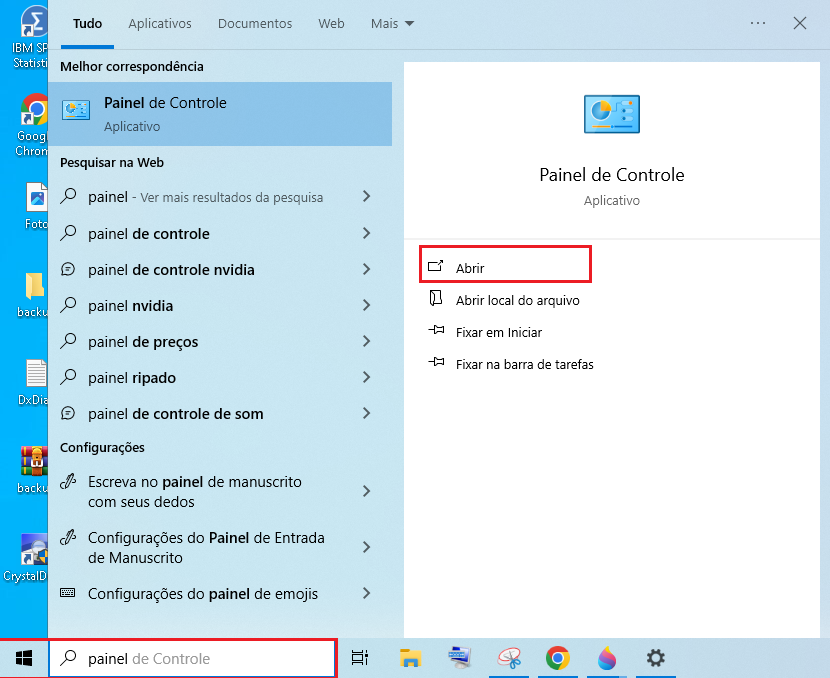

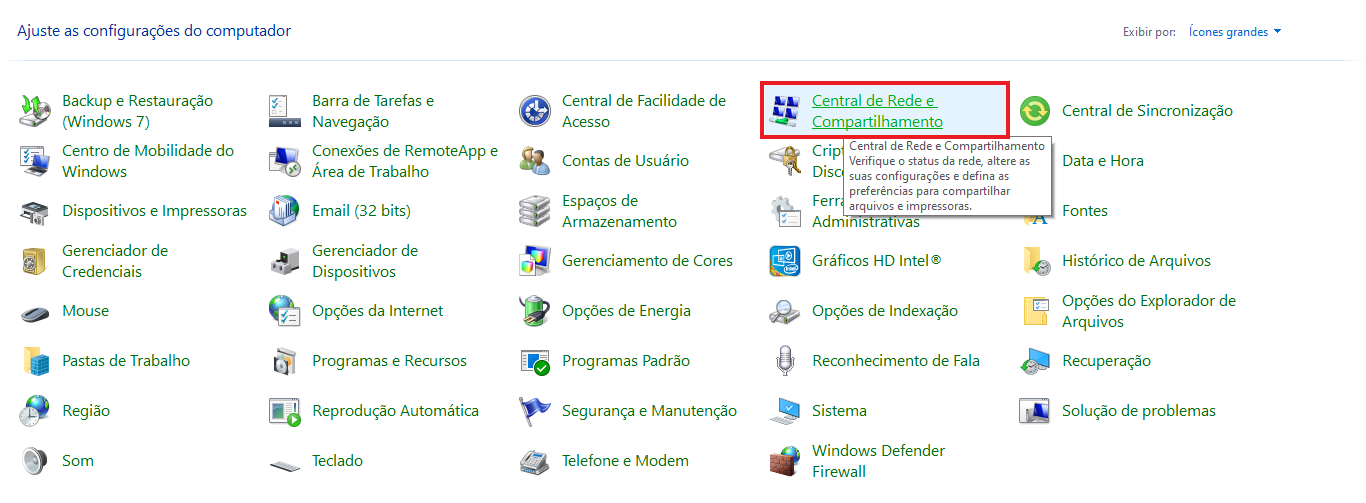
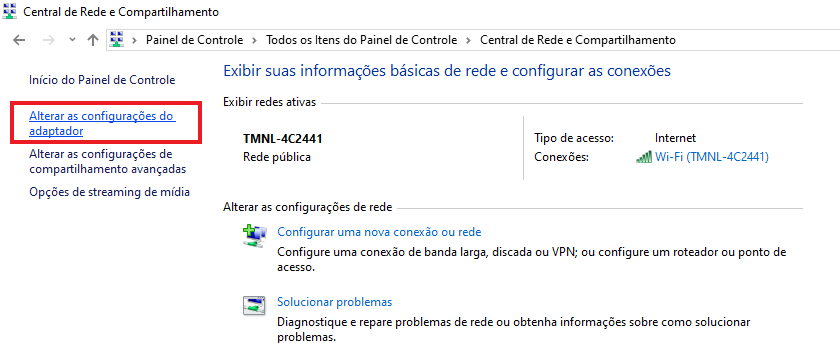
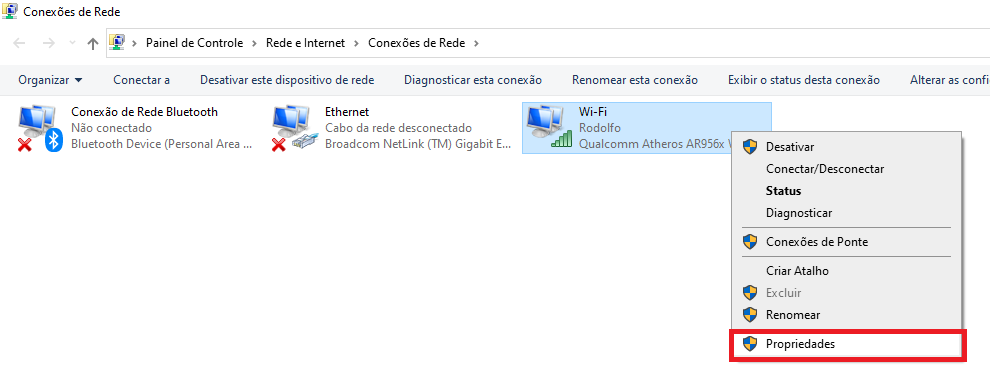
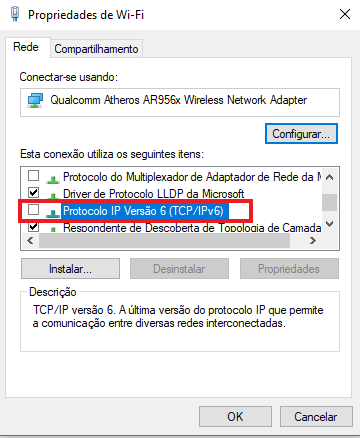
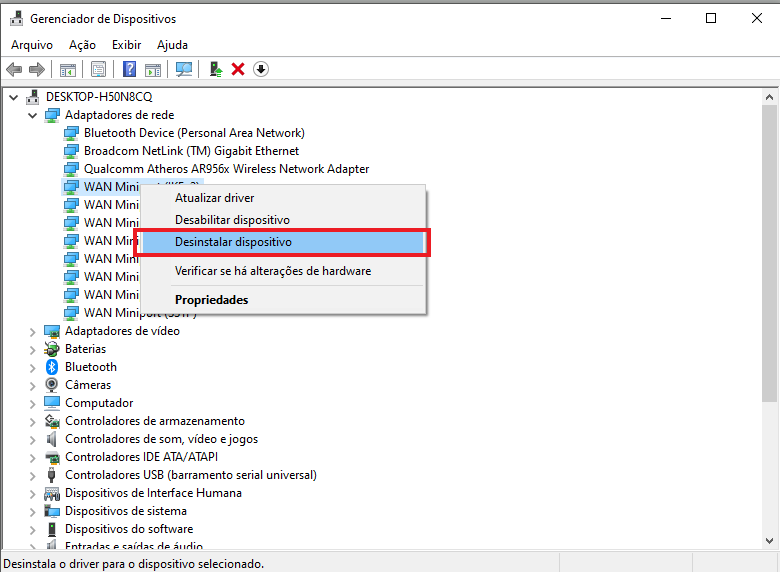
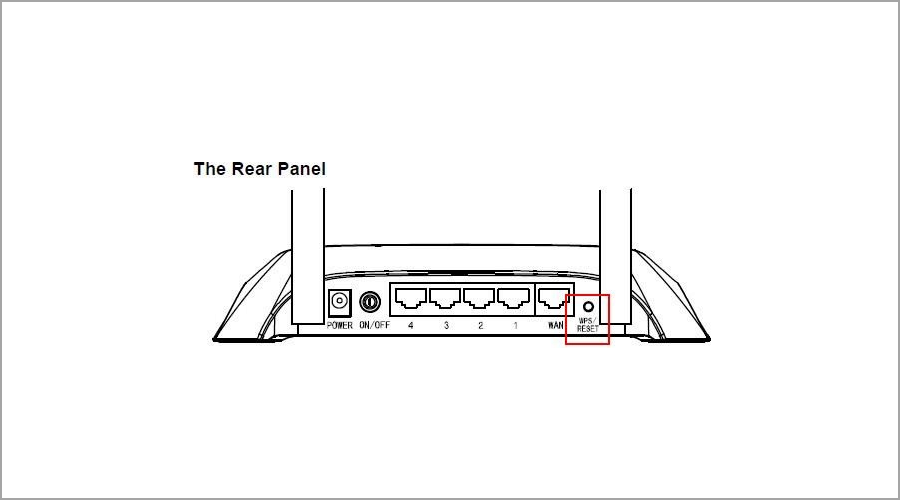
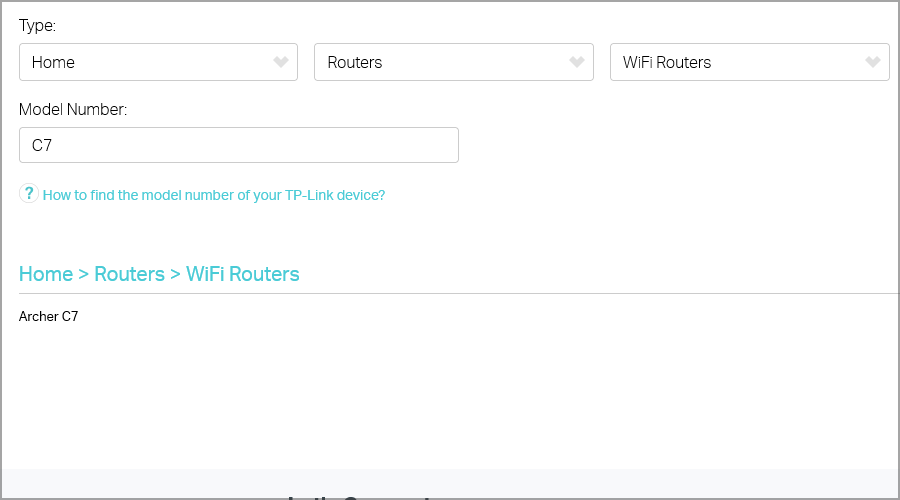
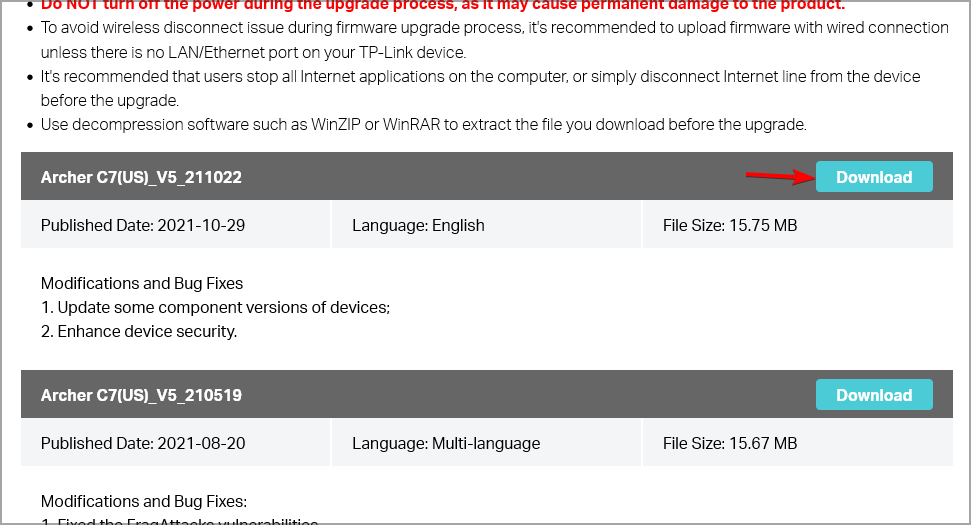
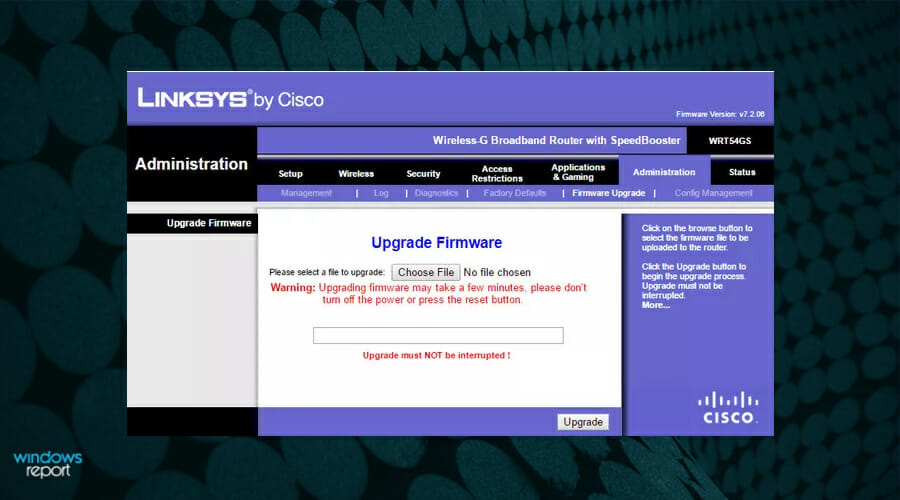
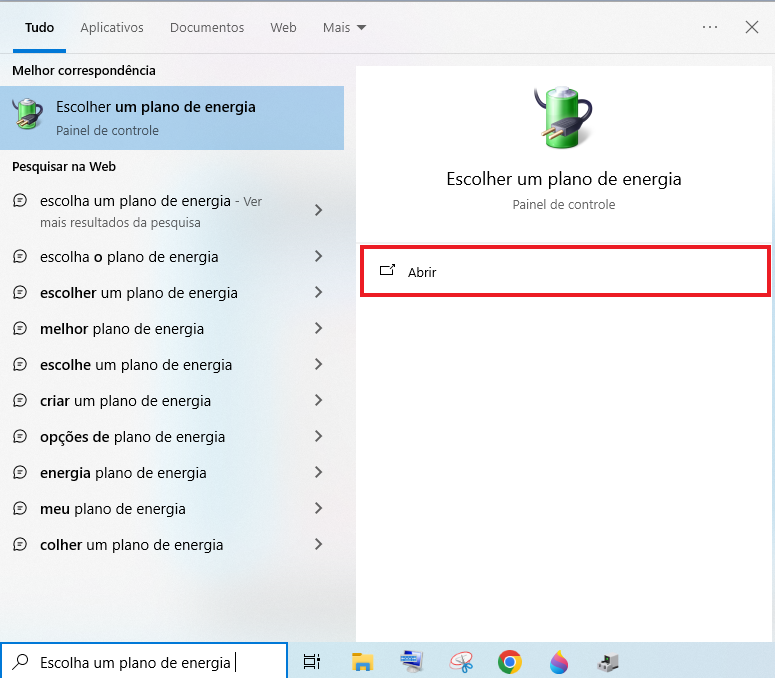
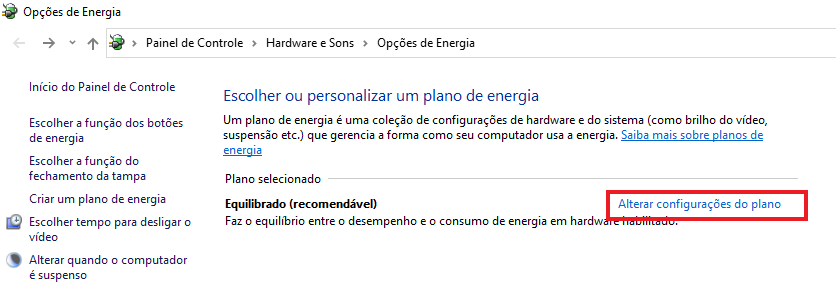

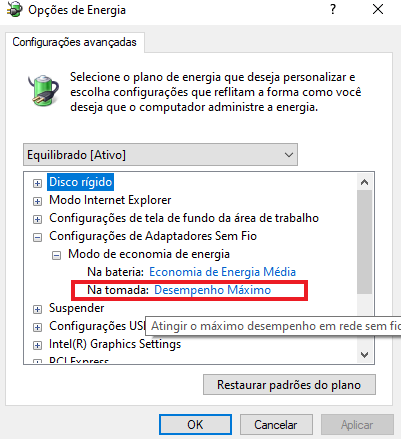

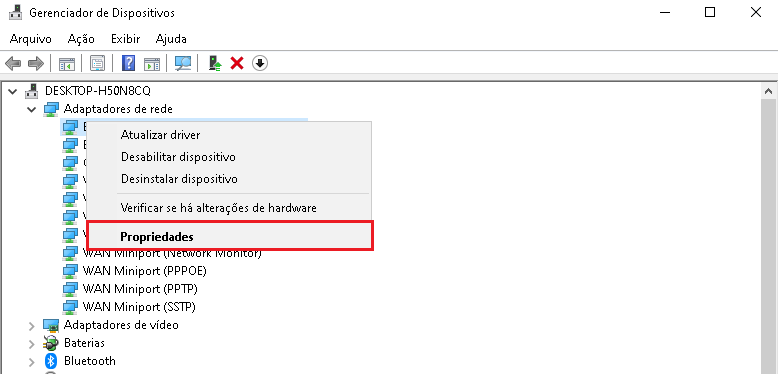
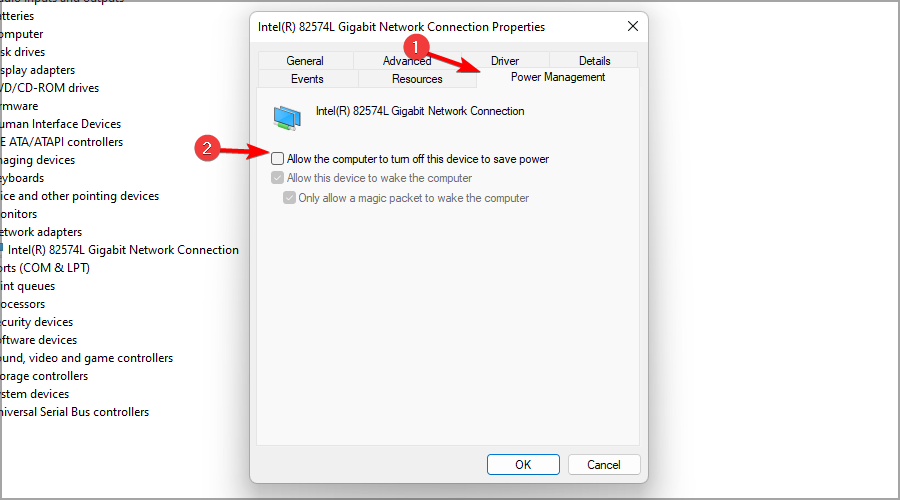
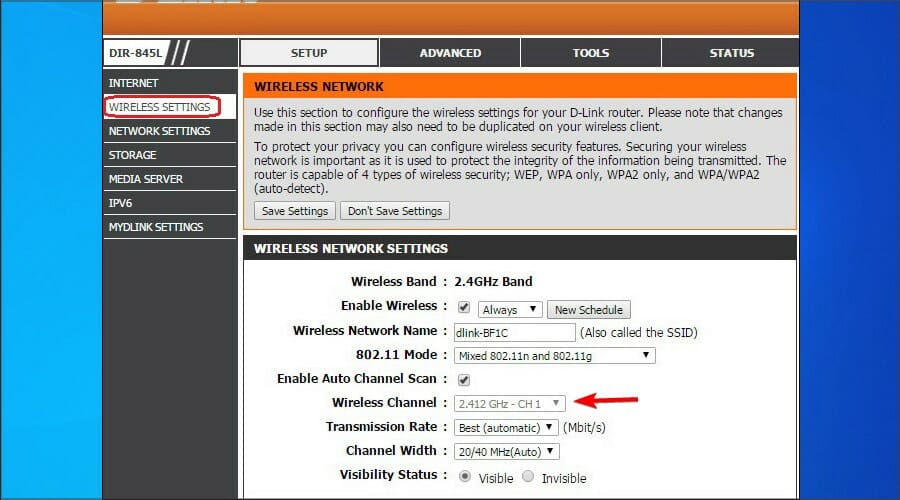
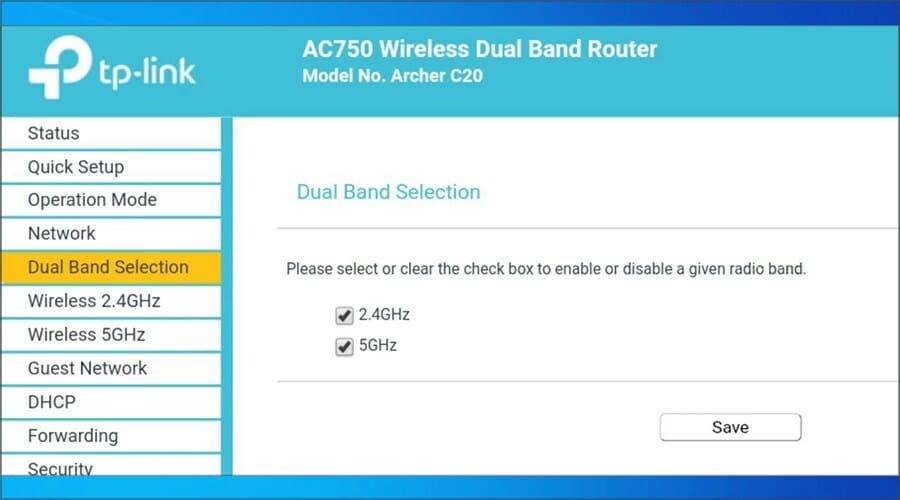








User forum
0 messages