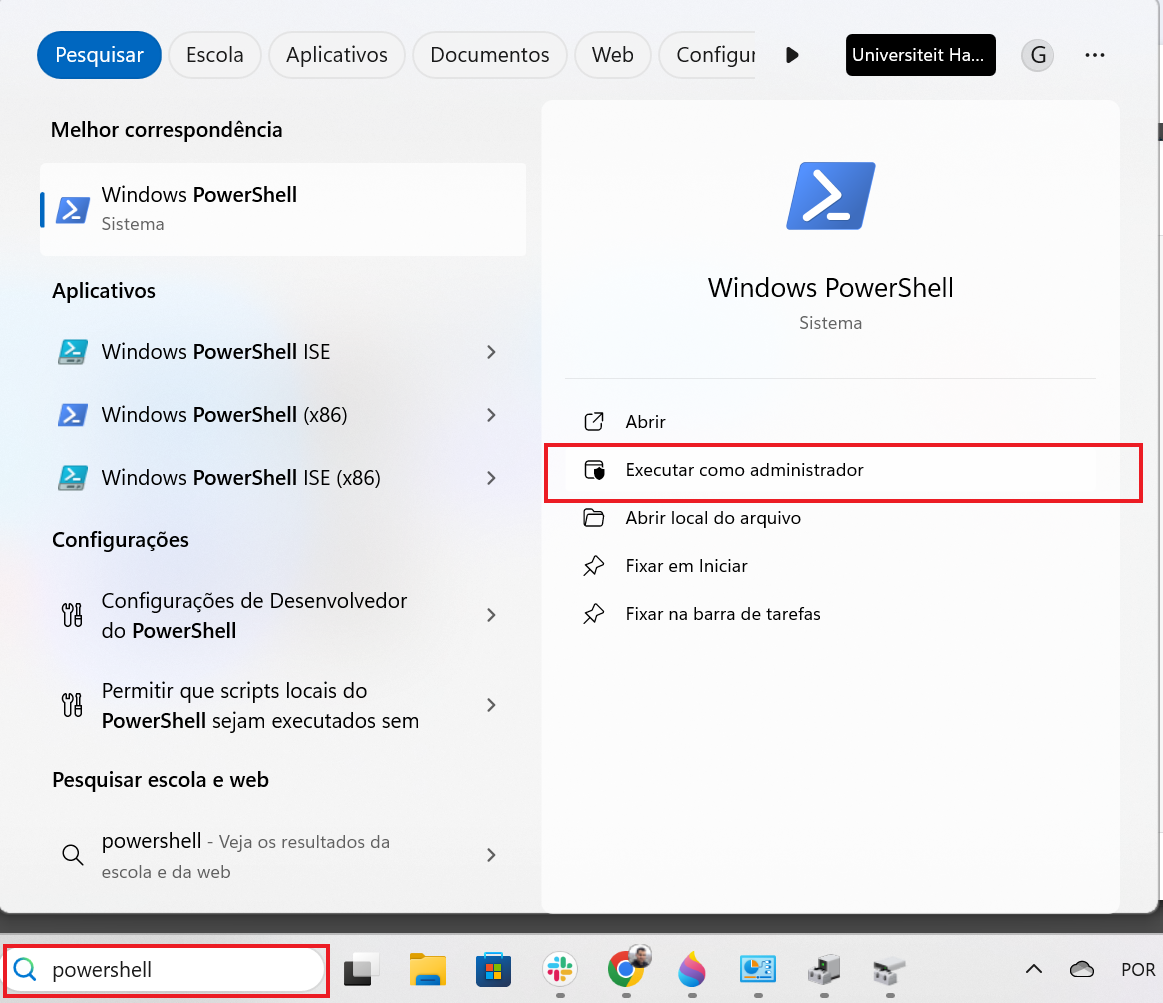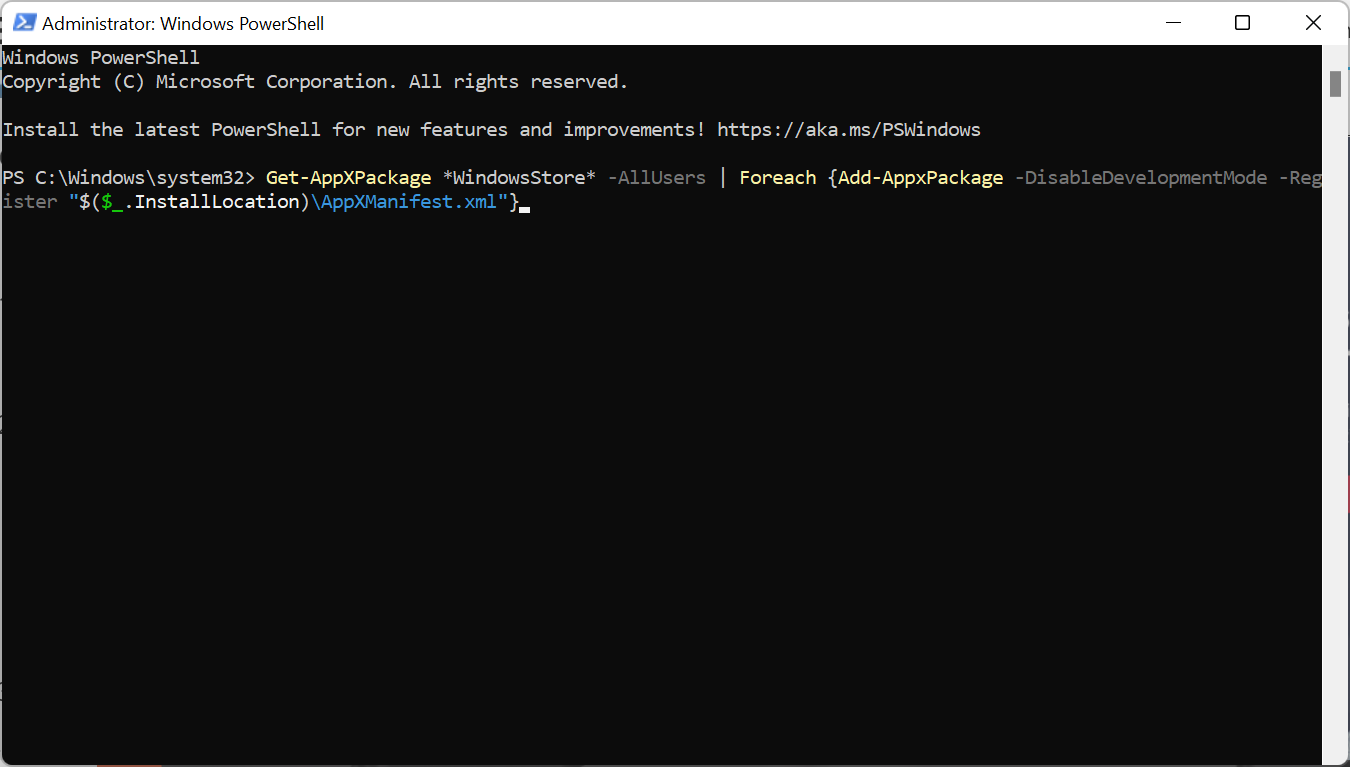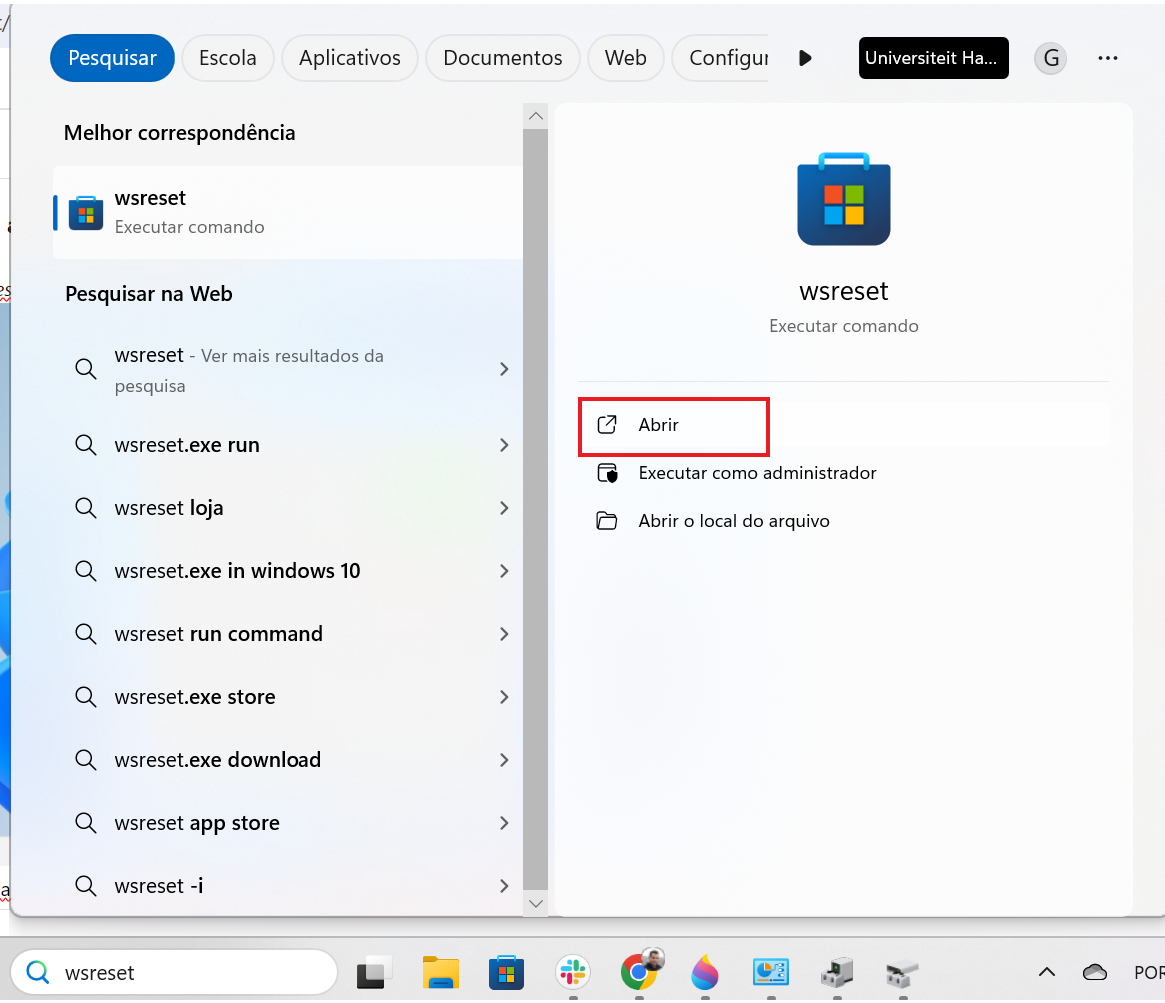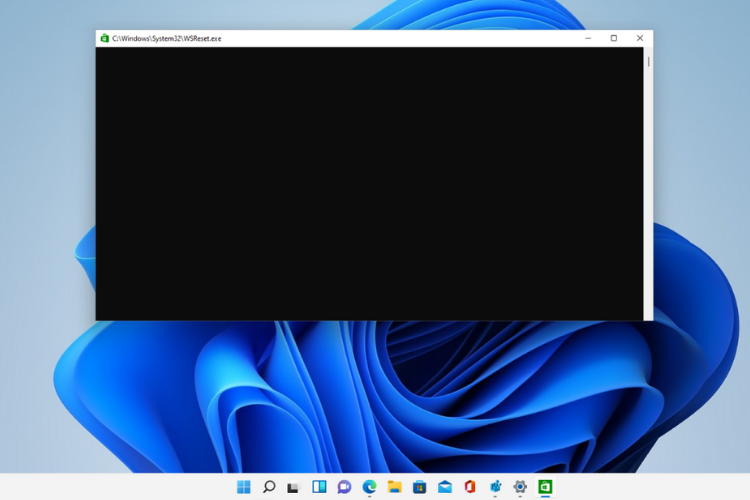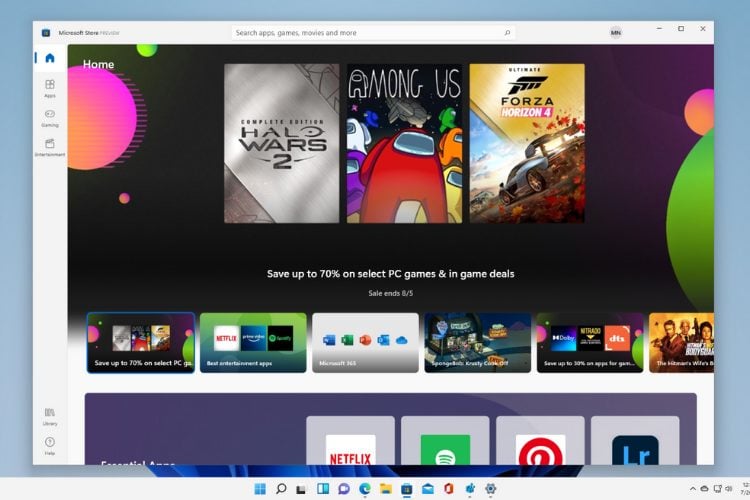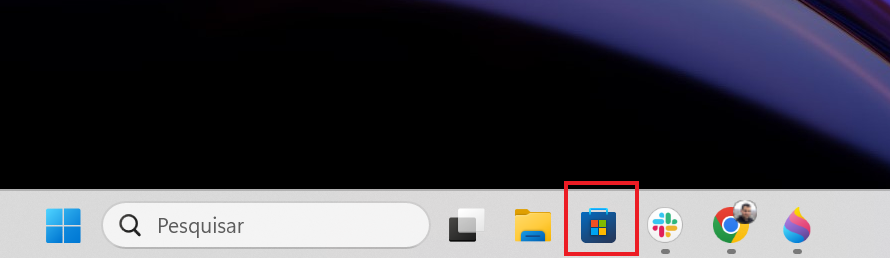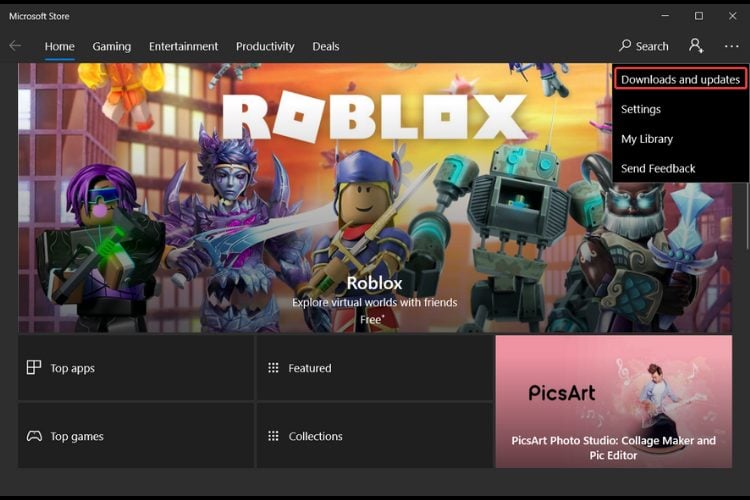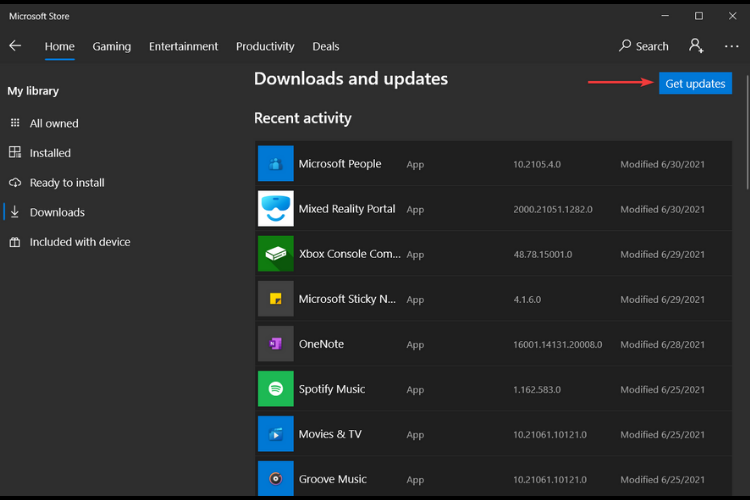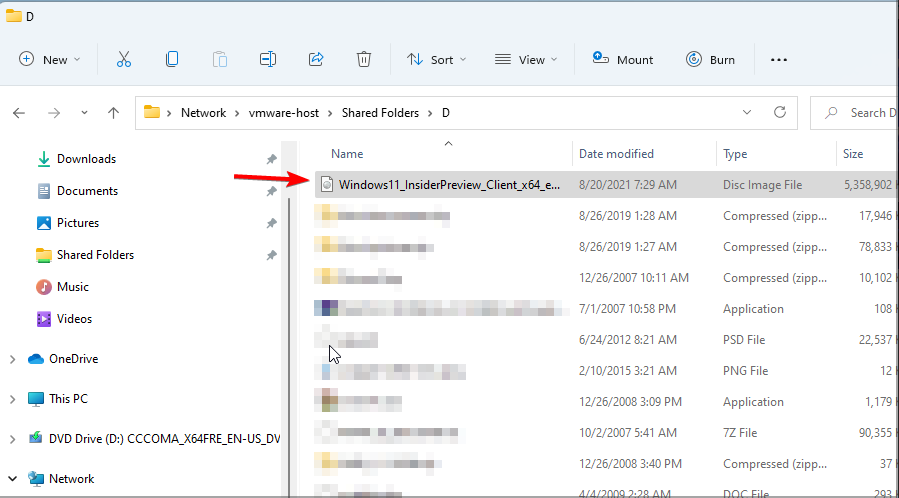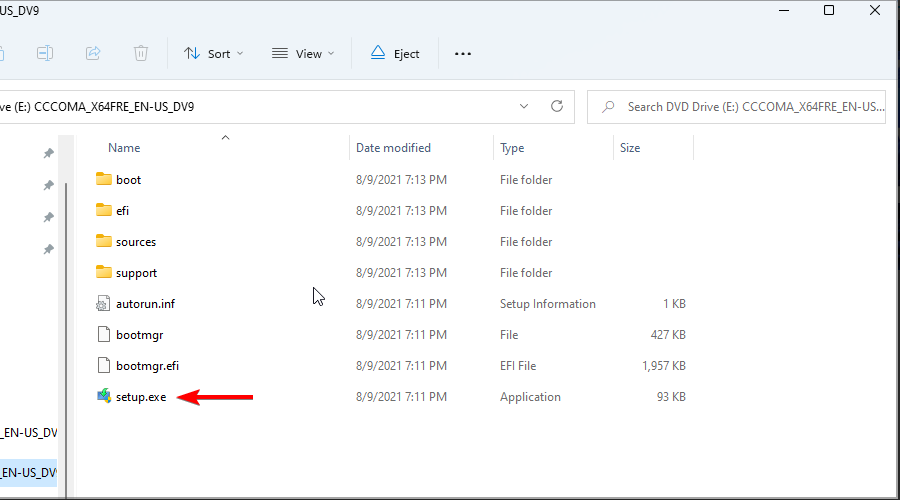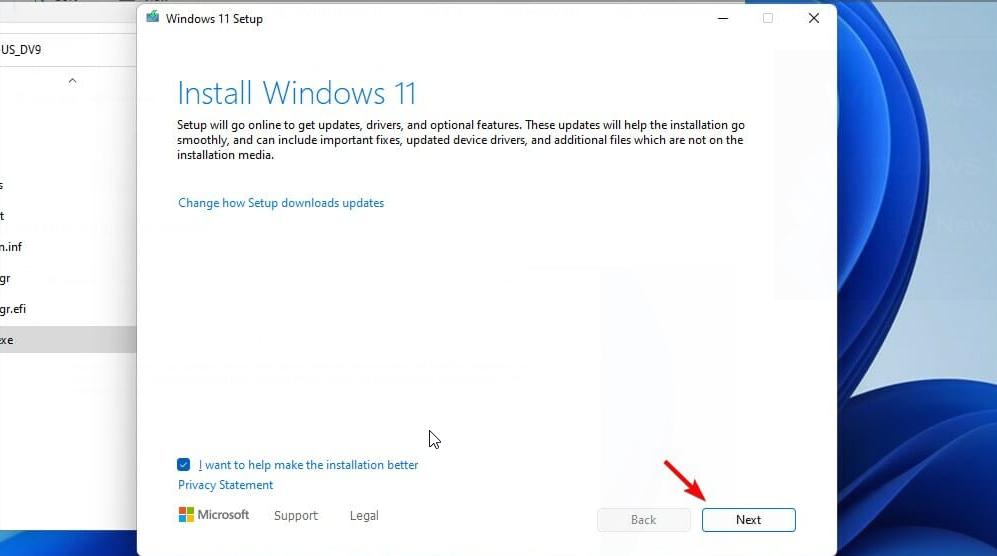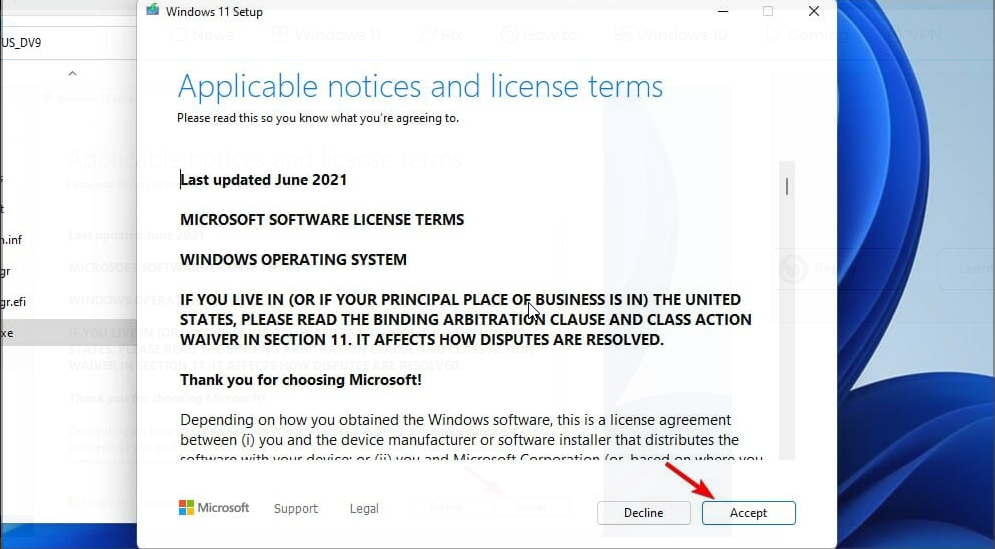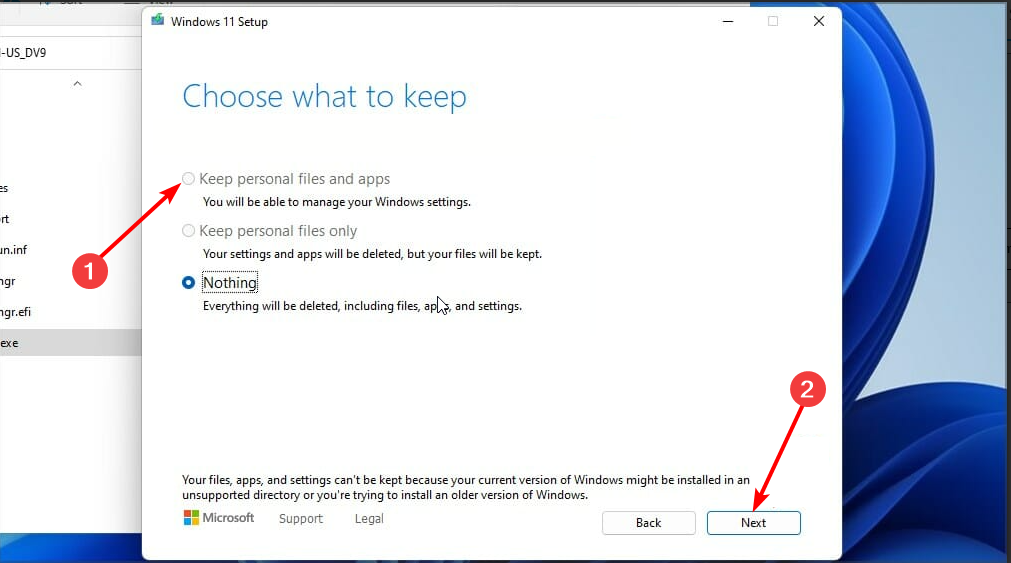Microsoft Store para Windows 11: como baixar e instalar
5 min. read
Published on
Key notes
- Se o aplicativo Microsoft Store estiver faltando em seu PC com Windows 11, existem algumas maneiras de recuperá-lo.
- Reinstalar o aplicativo Store executando um comando simples no PowerShell é uma maneira rápida.
- Se toda a solução falhar, pode ser necessário reparar e instalar o Windows 11 para recuperar a Microsoft Store.
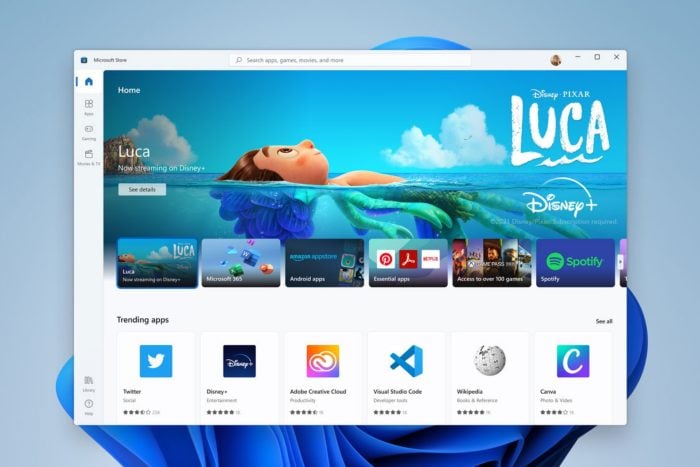
Parece que todos se interessaram pelo novo sistema operacional da Microsoft, o Windows 11, e pela nova Microsoft Store.
Mas o que os usuários notaram após instalar a versão prévia do novo sistema operacional foi que a nova Microsoft Store não foi encontrada em lugar nenhum. Então este guia contém maneiras fáceis de instalar a Microsoft Store no Windows 11.
O Windows 11 tem Microsoft Store?
As versões mais recentes do Windows 11 têm o aplicativo Microsoft Store pré-instalado. No entanto, se você estiver usando a versão de visualização do sistema operacional, poderá descobrir que o aplicativo Store é limitado e mais parecido com uma visualização do original.
Então, você precisa atualizar o Windows 11 ou o aplicativo para uma versão mais recente para obter o pacote completo.
Por que meu computador não tem Microsoft Store?
Você pode descobrir que o aplicativo Microsoft Store está bloqueado ou indisponível se entrar em uma conta local. Além disso, se você estiver usando um PC comercial ou escolar com Windows 11, o aplicativo Store pode ser desativado pelo administrador.
Neste caso, você precisa entrar em contato com o administrador para ativar o aplicativo.
Como instalo a Microsoft Store no Windows 11?
1. Reinstale a Microsoft Store usando PowerShell
- Pressione a tecla Windows , digite PowerShell e então clique em Executar como administrador no Windows PowerShell.
- Copie e cole o comando abaixo e pressione Enter :
Get-AppXPackage *WindowsStore* -AllUsers | Foreach {Add-AppxPackage -DisableDevelopmentMode -Register "$($_.InstallLocation)AppXManifest.xml"} - Em seguida, reinicie o seu PC.
A primeira coisa para tentar corrigir esse problema é instalar o aplicativo Microsoft Store no Windows 11 usando PowerShell, então o comando acima ajudará a reinstalar o aplicativo e todos os pacotes necessários quando você iniciar o PC.
2. Execute o arquivo executável WSReset
- Vá para Pesquisar , digite wsreset e então clique em Abrir para assim executar o comando.
- Uma janela de linha de comando será aberta e executará o arquivo executável WSReset.exe. Então aguarde alguns segundos e as janelas da linha de comando serão fechadas de forma automática.
- O aplicativo Microsoft Store será aberto em seguida.
Ao executar este comando, a Microsoft Store irá redefinir e limpar o cache sem alterar as configurações da conta e desabilitar os aplicativos instalados.
Execute este comando e tente a solução anterior mais uma vez para assim instalar com êxito a nova Microsoft Store em seu PC com Windows 11.
3. Atualize a Loja de forma manual
- Mais uma vez, abra a Microsoft Store clicando no ícone da barra de tarefas.
- Clique nos três pontos no canto da tela.
- Escolha Downloads e atualizações .
- Clique no Botão Obter atualizações .
- O sistema agora verificará se há atualizações em todos os aplicativos, incluindo a Microsoft Store. Mas observe que após a conclusão do processo de atualização, a app store será fechada de forma automática.
A atualização manual da Microsoft Store só funciona se você usar a versão prévia do Windows 11. Com isso, você deverá ter uma versão prévia do aplicativo Store que só precisa ser atualizada.
4. Repare e instale o Windows 11
- Baixe o arquivo ISO do Windows 11 e abra o arquivo baixado.
- Aguarde até que o arquivo de instalação seja montado em uma unidade separada no File Explorer e inicie a unidade.
- Agora, clique duas vezes no arquivo setup.exe .
- Clique no botão Avançar na página Instalar o Windows 11.
- Aguarde o download das atualizações necessárias e clique no botão Aceitar na página de licença.
- Escolha a opção Manter arquivos e aplicativos pessoais e clique no botão Avançar .
- A partir daqui, siga as instruções simples na tela para concluir a configuração.
No entanto, se as soluções acima não conseguirem instalar o aplicativo em seu PC, pode ser necessário reinstalar a Microsoft Store no Windows 11 por meio de uma instalação de reparo do sistema operacional. E com a opção de manter seus arquivos e aplicativos, a instalação de reparo não traz muitos riscos.
Feito; tudo que você precisa para instalar o aplicativo Microsoft Store no Windows 11. Assim, com as informações acima, você poderá reinstalar o aplicativo ou atualizá-lo para o pacote inteiro se usar a visualização.
Mas se você quiser saber a diferença entre aplicativos da Microsoft Store e aplicativos de desktop e entender qual aplicativo é para você, leia este guia!
Você está enfrentando outros problemas, como a Microsoft Store travada no Windows 11 pendente? Em seguida, consulte nosso guia detalhado para desbloqueá-lo e ter acesso total ao aplicativo.
Sinta-se à vontade para nos contar a solução que ajudou você a fazer o aplicativo Store funcionar no Windows 11 nos comentários abaixo.