Tela do notebook piscando: 4 maneiras corrigir
6 min. read
Published on
Key notes
- Drivers problemáticos ou determinados aplicativos geralmente causam problemas de oscilação da tela do laptop.
- A tela problemática do computador pode ser corrigida atualizando ou reinstalando os drivers de vídeo.
- Outra solução eficaz é identificar o aplicativo com defeito e atualizá-lo ou desinstalá-lo.
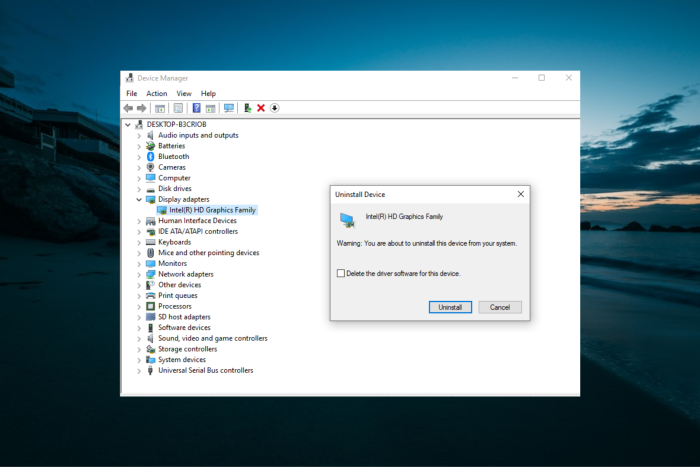
O problema de oscilação da tela do laptop é um dos muitos problemas relacionados à tela do PC com Windows. Esse problema pode ocorrer devido a problemas de hardware ou com um aplicativo.
Este guia mostrará como corrigir esse problema de forma eficaz, assim como fizemos com a tela piscando no Windows 10.
Por que ocorre oscilação da tela em um laptop?
O problema da tela do laptop tremeluzindo em preto ou rosa pode ser atribuído a diferentes fatores. Abaixo estão algumas das causas do problema:
- Driver com defeito : A primeira coisa a verificar se a tela do seu laptop HP ou de outro produto está piscando no BIOS é verificar o driver de vídeo. A solução aqui é desinstalar e reinstalar os drivers de vídeo.
- Aplicativo incompatível: Outra causa desse problema é um aplicativo de terceiros desatualizado ou incompatível. Você deve desinstalar o aplicativo selecionando a resolução e a taxa de atualização ou definindo-o para um valor mais baixo para resolver o problema das linhas tremeluzentes da tela do laptop.
Como posso consertar a tremulação da tela do laptop?
Antes de começar a aplicar as correções nesta seção, pressione as teclas Ctrl + Shift + Esc para iniciar o Gerenciador de Tarefas. Se a tela piscar na janela do Gerenciador de Tarefas, o problema provavelmente está relacionado ao driver de vídeo.
Caso contrário, provavelmente é devido a um aplicativo incompatível. Você pode aplicar as correções adequadas abaixo:
1. Reinstale o driver de vídeo no modo de segurança
1.1. Ativar modo de segurança
- Pressione a tecla Windows + I e clique em Atualização e segurança .
- Selecione Recuperação no painel esquerdo e clique no botão Reiniciar agora em Inicialização avançada .
- Quando o seu PC reiniciar, selecione Solução de problemas > Opções avançadas .
- Selecione a opção Configurações de inicialização .
- Agora, clique no botão Reiniciar .
- Pressione 5 ou F5 para ativar o modo de segurança com rede .
O modo de segurança inicia o seu computador com arquivos e drivers limitados, mas o Windows ainda será executado. Este é o primeiro passo para resolver os problemas de oscilação da tela do laptop.
Observe que você deve selecionar a opção Modo de segurança com rede porque precisará de uma conexão com a Internet para baixar o driver.
1.2. Desinstale o driver de vídeo
- Clique com o botão direito no ícone Iniciar e selecione Gerenciador de Dispositivos .
- Clique duas vezes na opção Adaptadores de vídeo para expandi-la e clique com o botão direito no driver.
- Selecione Desinstalar dispositivo .
- Agora escolha Excluir o software de driver deste dispositivo e clique no botão Desinstalar .
- Finalmente, reinicie o seu computador.
1.3. Instale o driver mais recente com a atualização do Windows
- Pressione a tecla Windows + I e selecione Atualização e segurança .
- Clique no botão Verificar atualizações .
- Agora, instale as atualizações, inclusive as opcionais.
A última etapa para corrigir o problema de oscilação da tela do laptop é atualizar o driver de vídeo usando o Windows Update. Outra opção é acessar o site do fabricante do driver para baixar e instalar a versão mais recente.
Se precisar de mais maneiras de fazer isso manualmente, verifique nosso guia detalhado sobre atualização de drivers no Windows 10. Alternativamente, você pode simplificar o processo usando uma ferramenta de atualização de driver no Outbyte Driver Updater para atualizar seus drivers manualmente.
Outbyte Driver Updater é muito confiável e rápido. Tudo que você precisa fazer é baixar e instalar o Outbyte Driver Updater . A ferramenta será iniciada automaticamente e procurará problemas ou drivers ausentes e, em alguns segundos, fornecerá um relatório.

Atualizador de driver Outbyte
O Outbyte Driver Updater resolverá o problema de oscilação do seu laptop, atualizando os drivers de forma automática e rápida.2. Desinstale aplicativos incompatíveis
- Pressione a tecla Windows + I e selecione a opção Aplicativos .
- Selecione o aplicativo com defeito e clique no botão Desinstalar .
- Agora, siga as instruções na tela para concluir o processo.
Se a tela do seu laptop não estiver piscando no Gerenciador de Tarefas, você precisará remover os aplicativos que podem estar causando o problema. Alguns usuários descobriram que Norton Antivirus, iCloud e IDT Audio causam esse problema.
Outra opção é atualizar esses aplicativos ou entrar em contato com os fabricantes para relatar o problema.
3. Altere a resolução da tela e a taxa de atualização
- Pressione a tecla Windows + I e selecione a opção Sistema .
- Clique na opção Configurações avançadas de vídeo na seção Vários monitores .
- Agora clique em Propriedades do adaptador de vídeo para Display 1 .
- A partir daqui, clique em Listar todos os modos .
- Por fim, selecione uma resolução e taxa de atualização adequadas para sua tela e clique em OK .
Há uma resolução e taxa de atualização recomendadas para sua tela e adaptador de vídeo. No entanto, a tela do seu laptop pode piscar se você configurá-la para um valor mais alto do que o seu dispositivo pode suportar. Assim, recomenda-se utilizar o valor padrão ou inferior.
4. Desative o Gerenciador de Área de Trabalho do Windows
- Pressione a tecla Windows + R , digite services.msc e clique em OK .
- Clique duas vezes no serviço Desktop Window Manager Session Manager para abrir suas propriedades.
- Defina o tipo de inicialização como Disabled .
- Clique no botão Parar , seguido de OK, para salvar as alterações.
Alguns usuários também identificaram o problema de oscilação da tela do laptop no Windows Desktop Manager. Desativar este serviço e reiniciar o PC deve resolver o problema.
Com isso chegamos ao final deste guia. Pode não ser um problema de software se a tela do seu laptop ainda estiver piscando, especialmente quando movido.
Neste caso, você deve levar seu laptop a um técnico para verificar o hardware.
Da mesma forma, se linhas verticais e horizontais estiverem atrapalhando sua tela, verifique nosso guia detalhado para corrigir o problema rapidamente.
Deixe-nos saber a solução que ajudou você a resolver o problema nos comentários abaixo.

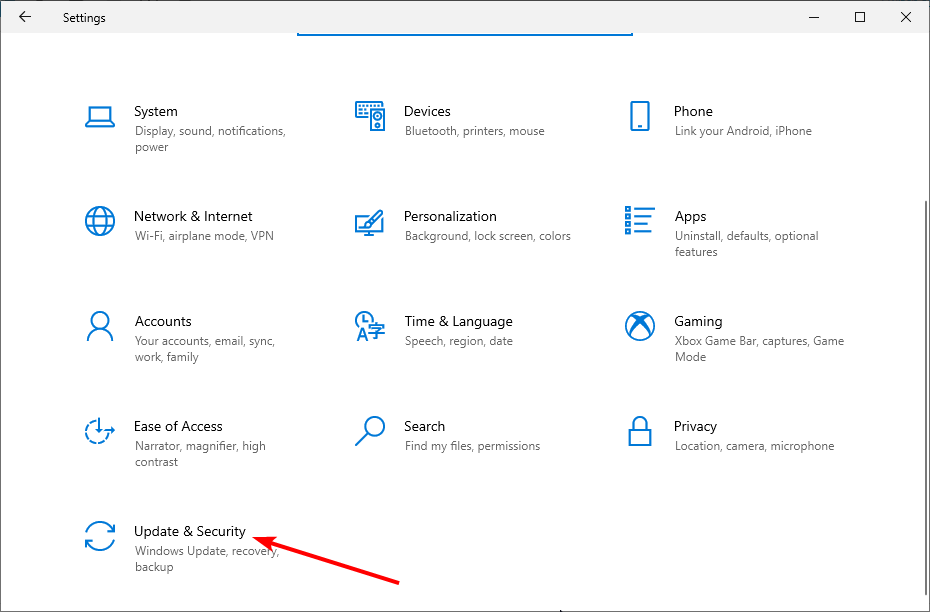
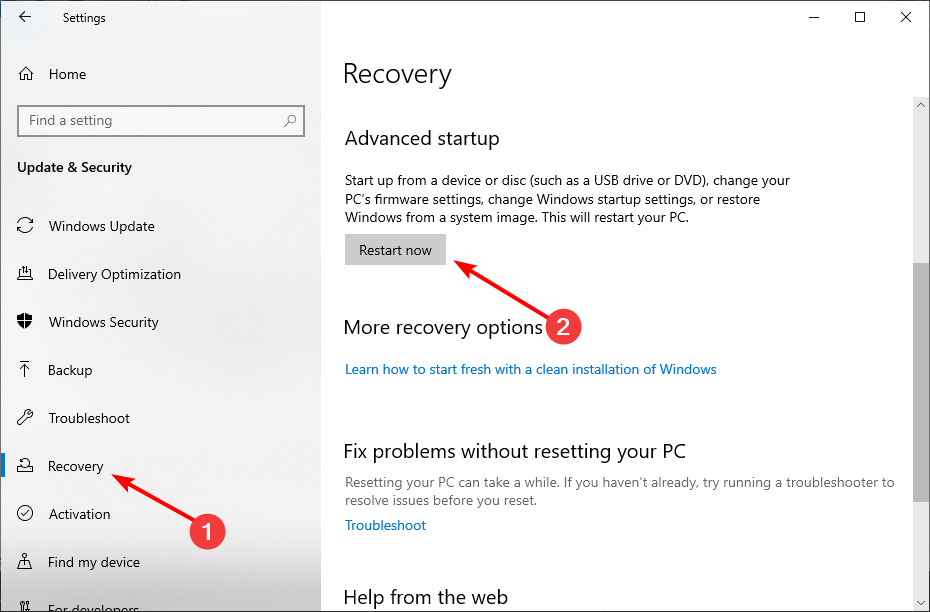
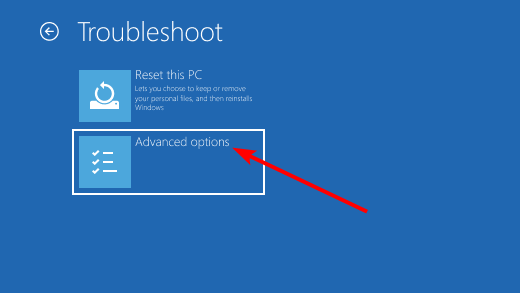
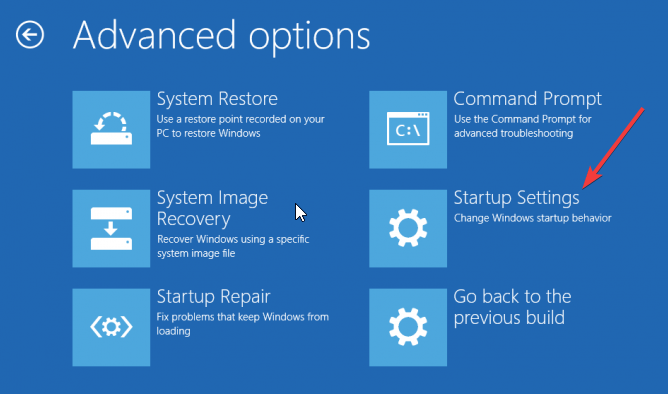
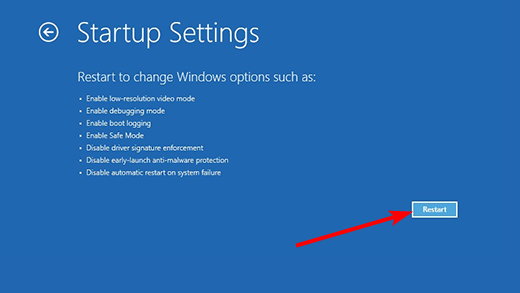
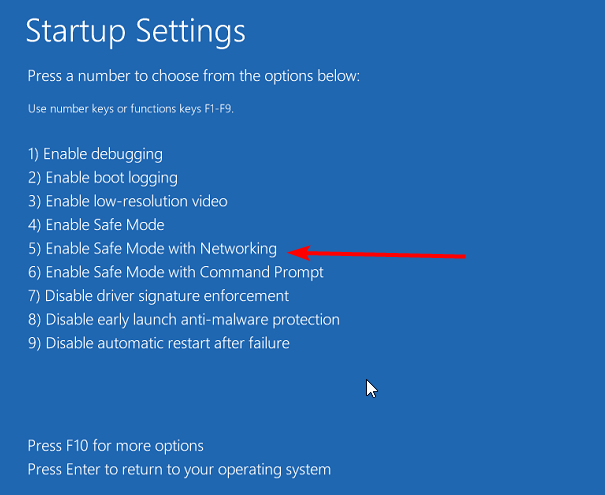
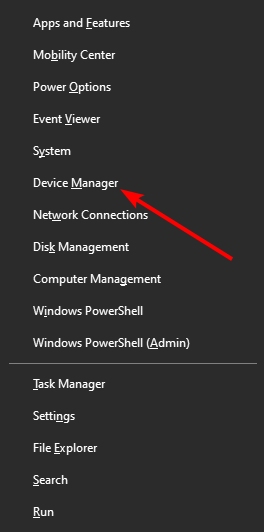
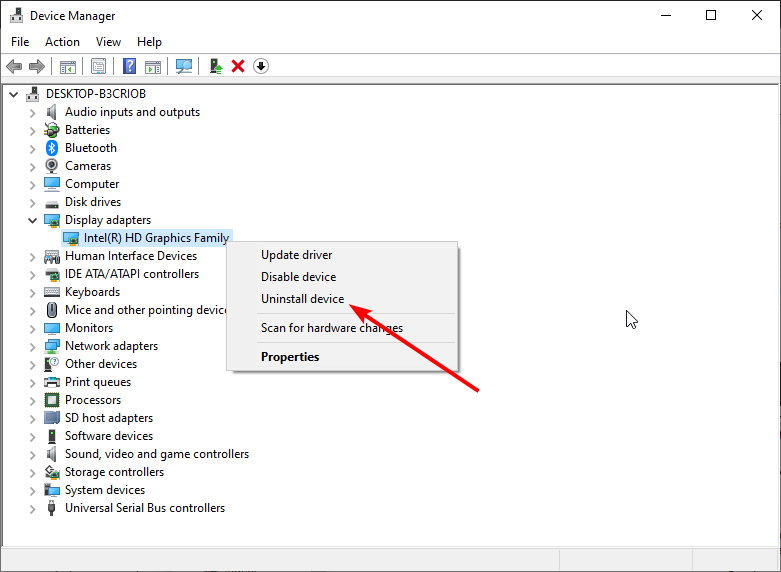
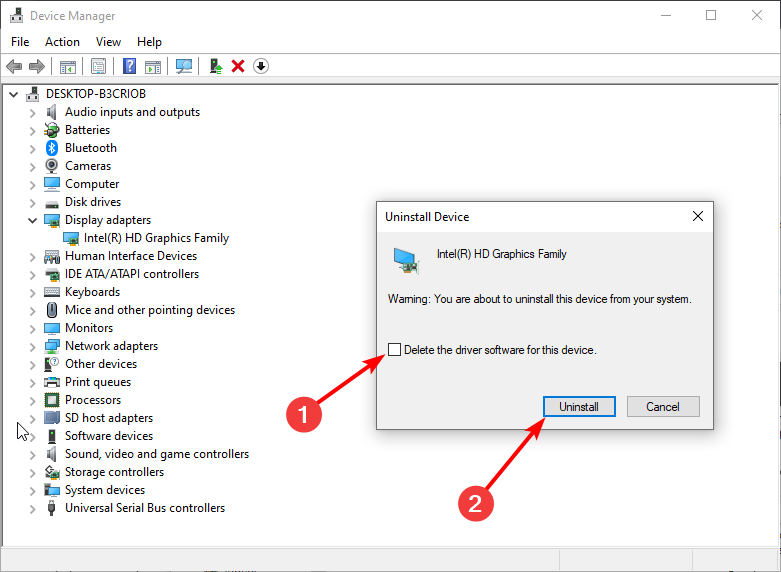
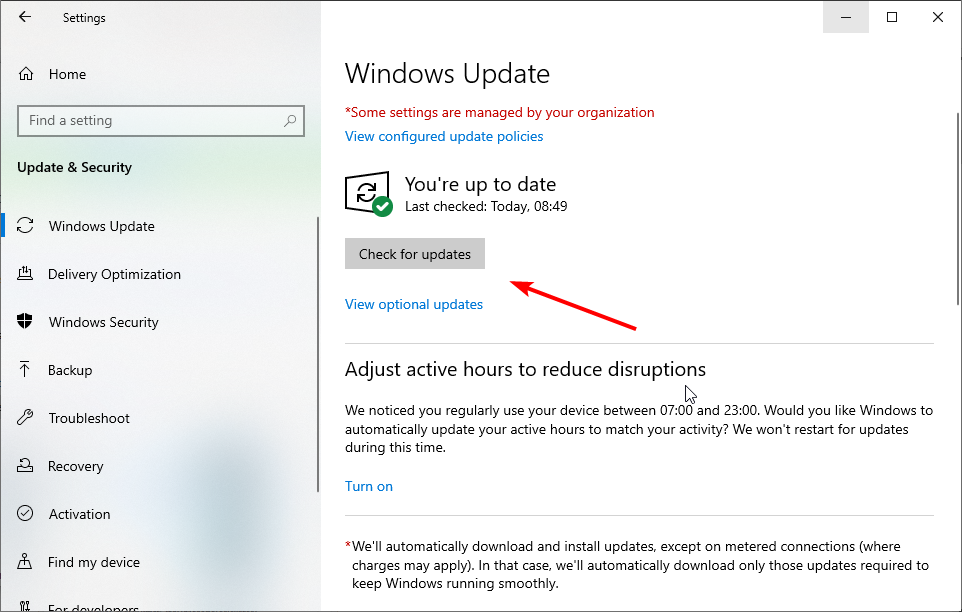

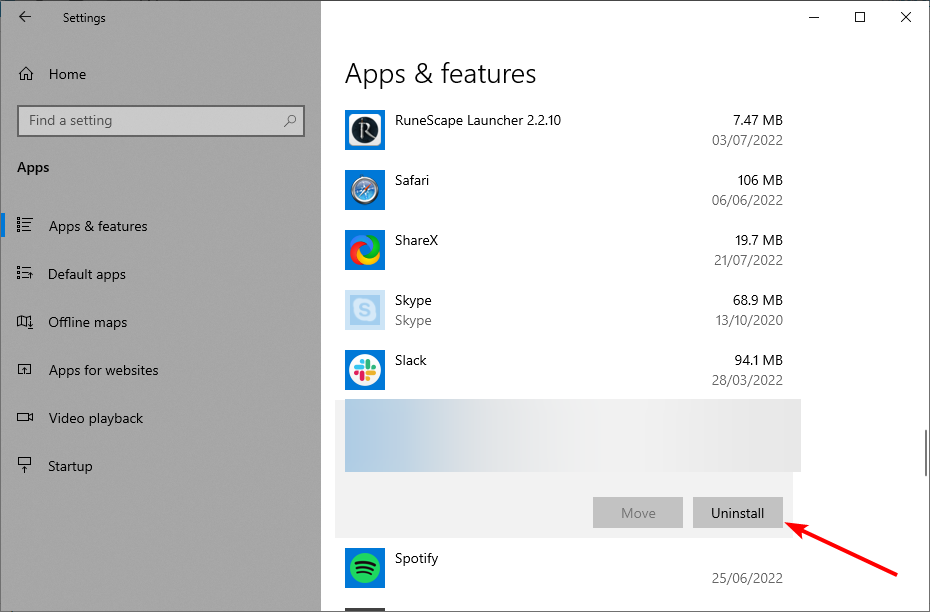
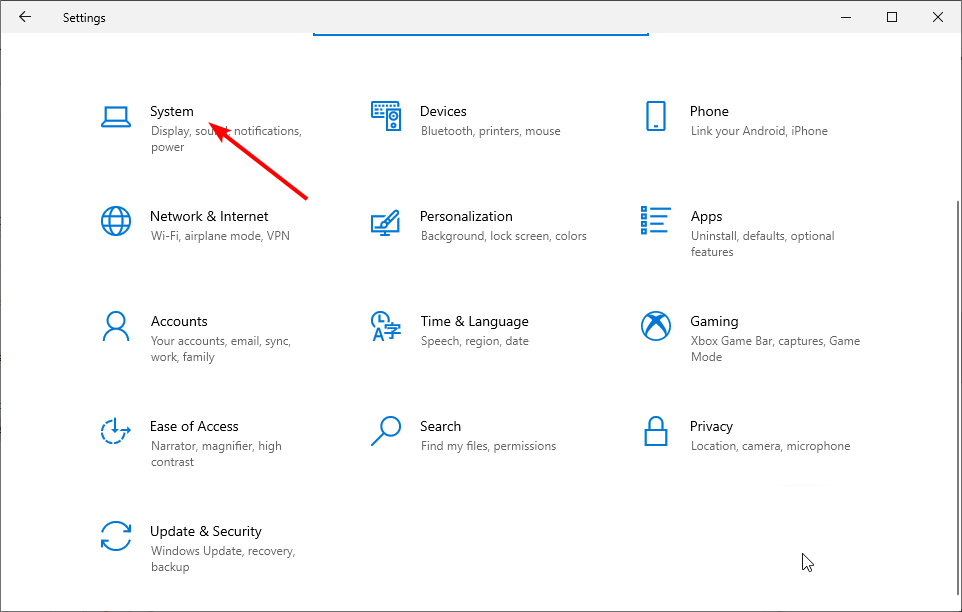
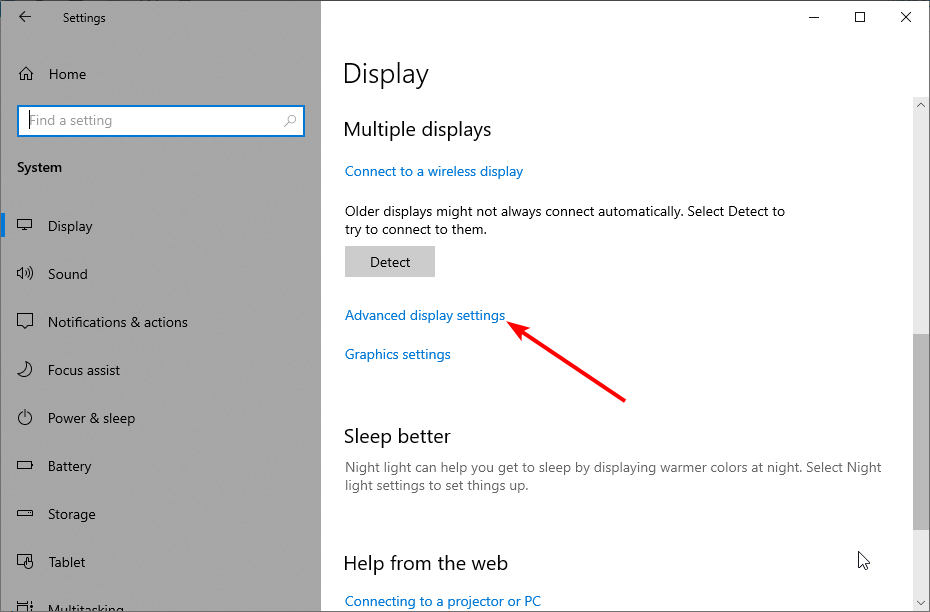
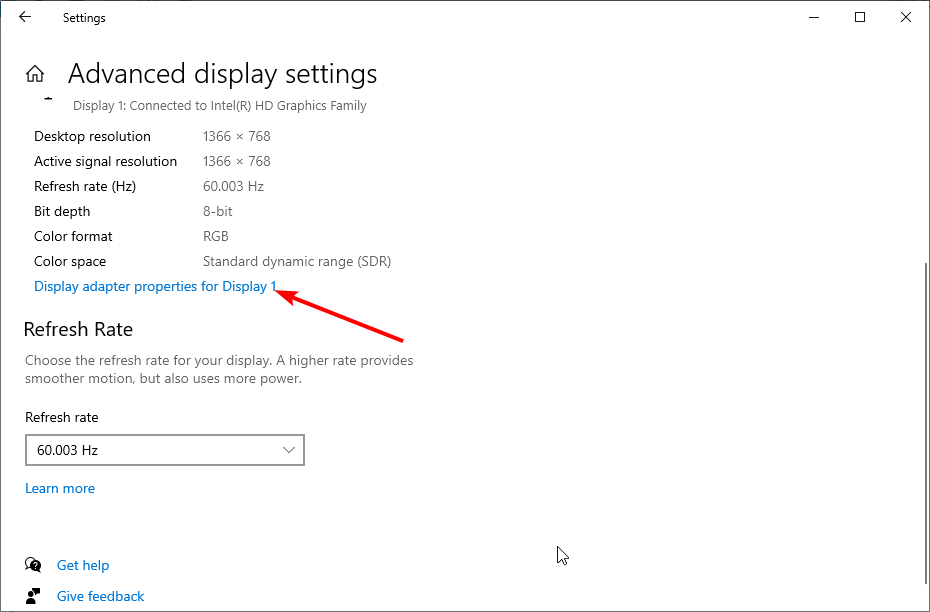
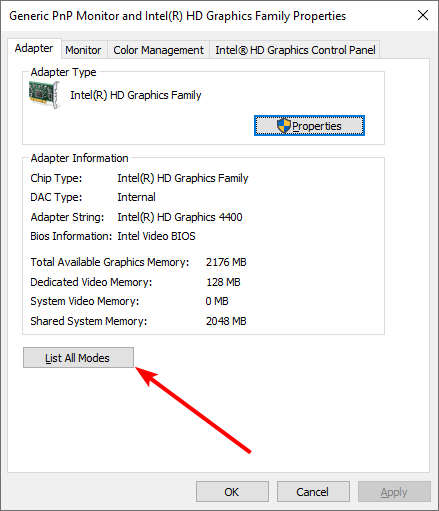

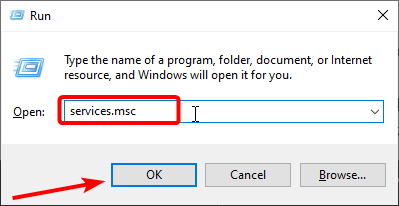








User forum
0 messages