Alto uso da CPU do Indexador de Pesquisa do Windows
6 min. read
Published on
Key notes
- O alto uso da CPU do Windows Search Indexer pode afetar drasticamente o desempenho do seu PC.
- Para corrigir esse problema, é aconselhável reiniciar os serviços associados na janela Serviços.
- Você também pode corrigir esse problema ajustando as configurações de indexação ou simplesmente desativando este serviço.

O serviço Windows Search é aquele que indexa arquivos para a ferramenta de pesquisa do Windows. Esse serviço é o processo SearchIndexer.exe ou Windows Search Indexer listado na guia Processos do Gerenciador de Tarefas.
No entanto, alguns usuários descobriram que o processo Search Indexer pode consumir muitos recursos do sistema com alto uso de CPU e RAM.
Por que o indexador do Microsoft Windows Search está em execução?
O indexador do Windows Search pode ser uma felicidade tanto quanto um incômodo e aqui está o porquê. Sua função é cuidar da indexação de arquivos e assim agilizar o processo de busca no seu PC.
Quando está em execução, você encontra o que procura com mais rapidez. Mas também pode desacelerar sua unidade e afetar seu desempenho geral, já que, para começar, é um processo que consome muitos recursos.
Agora, desligar a indexação do Windows 10 para reduzir a alta CPU do Searchindexer.exe faz sentido se você tiver uma unidade rápida como SSD, pois ela pode lidar com a pesquisa e recuperação de resultados por conta própria.
Como sempre, a configuração correta implica equilibrar diferentes componentes, mas se o suporte de alta CPU do Windows Desktop Search se tornar insuportável, você pode ter certeza de que desabilitar o serviço – pelo menos temporariamente – não afetará seu sistema de forma alguma.
Você sempre pode baixar o Indexer Diagnostics para corrigir problemas do Windows Search, incluindo instâncias de alto consumo de recursos. Caso contrário, sinta-se à vontade para verificar nossas soluções úteis para reduzir a alta utilização da CPU da pesquisa do Windows.
? Alta CPU do indexador do Microsoft Windows Search no Windows 11
Antes de prosseguirmos com as soluções, vamos ver se e como o problema de suporte de alta CPU da pesquisa na área de trabalho do Windows também se aplica ao Windows 11. Resumindo, sim, aplica-se.
A boa notícia é que as soluções listadas abaixo funcionarão igualmente bem na versão mais recente do seu sistema operacional. Além disso, você também pode executar estas etapas:
- Atualize seus drivers no sistema operacional Windows 11
- Execute comandos SFC e DISM
- Execute uma restauração do sistema para um ponto anterior ao problema
Em alguns casos, a indexação de pesquisa do Windows 11 pode ser completamente desativada, portanto, talvez seja necessário ativá-la novamente.
Como faço para corrigir a alta CPU do indexador de pesquisa do Windows?
1. Use um software de reparo de terceiros
Se estiver tendo problemas com o alto uso da CPU do Search Indexer, você poderá corrigi-lo usando um software de reparo especializado que pode corrigir automaticamente uma ampla variedade de problemas de PC.
O software fará uma varredura em seu PC em busca de problemas e fornecerá uma lista de problemas. Você pode corrigir todos esses problemas com apenas alguns cliques, sem qualquer intervenção adicional do usuário.
Essas ferramentas podem corrigir uma ampla variedade de erros do Windows, arquivos DLL ausentes, erros BSOD, congelamentos, travamentos e, o mais importante, alto uso da CPU, portanto, verifique-os.
2. Reinicie o serviço de pesquisa do Windows
1. You can start by pressing the u003ckbdu003eWinu003c/kbdu003e + u003ckbdu003eRu003c/kbdu003e hotkey and entering u003cstrongu003eservices.mscu003c/strongu003e in u003cemu003eRunu003c/emu003e’s text box.
2. Press u003cemu003eRunu003c/emu003e’s u003cstrongu003eOKu003c/strongu003e button to open the u003cemu003eServicesu003c/emu003e window.
3. Scroll down to u003cstrongu003eWindows Searchu003c/strongu003e.
4. Double-click u003cstrongu003eWindows Search u003c/strongu003eto open its configuration settings shown directly below.
5. Selectu003cspanu003e u003c/spanu003eu003cstrongu003eDisabledu003cspanu003e u003c/spanu003eu003c/strongu003efrom theu003cspanu003e u003c/spanu003eu003cemu003eStartup typeu003cspanu003e u003c/spanu003eu003c/emu003emenu.
6. Press theu003cspanu003e u003c/spanu003eu003cstrongu003eStopu003cspanu003e u003c/spanu003eu003c/strongu003ebutton.
7. Press theu003cspanu003e u003c/spanu003eu003cstrongu003eApplyu003cspanu003e u003c/spanu003eu003c/strongu003eandu003cspanu003e u003c/spanu003eu003cemu003eOK u003c/emu003ebuttons.
8. Restart your PC.
9. Thereafter, open the Windows Search service window again.
10. Selectu003cspanu003e u003c/spanu003eu003cstrongu003eAutomatic (Delayed Start)u003cspanu003e u003c/spanu003eu003c/strongu003efrom theu003cspanu003e u003c/spanu003eu003cemu003eStartup typeu003cspanu003e u003c/spanu003eu003c/emu003edrop-down menu.
11. Click theu003cspanu003e u003c/spanu003eu003cstrongu003eStartu003cspanu003e u003c/spanu003eu003c/strongu003eoption, and then press theu003cspanu003e u003c/spanu003eu003cstrongu003eApplyu003cspanu003e u003c/spanu003eu003c/strongu003eandu003cspanu003e u003c/spanu003eu003cstrongu003eOKu003cspanu003e u003c/spanu003eu003c/strongu003ebuttons to restart Windows Search.rnu003cdiv id=u0022td-bottom-infinite-1190954701884u0022 class=u0022rv-adslotu0022u003eu003c/divu003e
u003cspanu003eRestarting the Windows Search service might reduce the Search Indexer’s CPU usage. You can do this using the built-in Run dialog, which allows you to access Windows Search Properties.u003c/spanu003ernrnAfter restarting the services, the problem with searchindexer.exe high CPU usage should be resolved.
3. Execute o solucionador de problemas de pesquisa e indexação
- Clique no botão Iniciar e selecione Configurações .
- Agora selecione Atualização e segurança no menu.
- Clique em Solução de problemas no painel esquerdo e Solucionadores de problemas adicionais à direita.
- Selecione o solucionador de problemas de pesquisa e indexação e clique no botão Executar o solucionador de problemas .
- Siga as instruções na tela para corrigir o problema.
4. Reduza locais/dados indexados
- Para abrir as opções de indexação, pressione o botão da barra de tarefas da Cortana.
- Insira indexação na caixa de pesquisa. Em seguida, clique em Opções de indexação para abrir a janela mostrada diretamente abaixo.
- Pressione o botão Modificar para abrir a janela Locais indexados.
- Clique na seta ao lado da unidade C: para expandir suas pastas. Agora você pode desmarcar algumas caixas de seleção para remover locais indexados.
- Pressione o botão OK na janela Locais Indexados.
- Clique em Fechar na janela Opções de indexação.
Reduzir a quantidade de dados que o Search Indexer está indexando é uma das melhores maneiras de corrigir o suporte do Windows Desktop Search ao alto uso da CPU.
Os usuários também reclamaram do erro de falha na gravação atrasada, mas o guia destacado o ajudará a corrigi-lo.
5. Reconstrua o índice
- Abra as opções de indexação conforme descrito acima.
- Clique no botão Modificar e desmarque todos os locais selecionados, exceto a unidade C:, conforme mostrado abaixo.
- Clique em OK para retornar à janela Opções de indexação .
- Pressione o botão Avançado para abrir a guia mostrada diretamente abaixo.
- Pressione o botão Reconstruir na guia Configurações de índice .
- Isso abrirá a caixa de diálogo mostrada diretamente abaixo. Pressione o botão OK para confirmar e reconstruir o índice.
Os usuários relataram que a reconstrução do índice corrigiu o alto uso da CPU do searchindexer.exe, por isso recomendamos que você tente isso.
6. Desative o indexador de pesquisa do Windows
- Insira a palavra-chave recursos do Windows na caixa de pesquisa do Painel de Controle .
- Clique em Ativar ou desativar recursos do Windows para abrir a janela diretamente abaixo.
- Desmarque a caixa de seleção Pesquisa do Windows .
- Pressione o botão OK para confirmar as novas configurações.
- Reinicie seu desktop ou laptop.
7. Execute o verificador de arquivos do sistema
- Clique no botão Iniciar , digite cmd e selecione Executar como administrador nos resultados.
- Escreva ou cole o seguinte comando e pressione Enter para executá-lo:
sfc /scannow - O processo será iniciado e os arquivos do sistema serão reparados. Espere até terminar e reinicie o dispositivo.
Devo desabilitar a indexação no Windows 10?
A indexação digital permite localizar conteúdo com mais rapidez usando filtros específicos, como palavras-chave ou datas de criação. Agora, se você realmente não pesquisa arquivos com frequência ou se usa um SSD que pode recuperar arquivos rapidamente, não faz muito sentido continuar a indexação.
O mesmo se aplica aos casos de alta CPU do Microsoft Windows Search Indexer, pois você pode facilmente ficar preso em 100% de uso do disco .
Esta pode ser uma resolução mais drástica, mas ajudará com as altas taxas de consumo de CPU do Searchindexer.exe. Não se preocupe, isso não significa que você não poderá usar o Windows Search.
Além disso, se você precisar substituir o Windows Search depois de desligá-lo, existem vários utilitários alternativos de pesquisa de terceiros.
Por exemplo, você pode instalar o freeware Agent Ransack, Copernic Desktop Search Lite ou UltraSearch. Agent Ransack é um software de pesquisa altamente avaliado que possui versões Lite e Pro.
É assim que você pode reduzir o uso de CPU e RAM do Windows Search. Isso liberará recursos do sistema para outros softwares e também poderá acelerar um pouco o sistema operacional Windows.



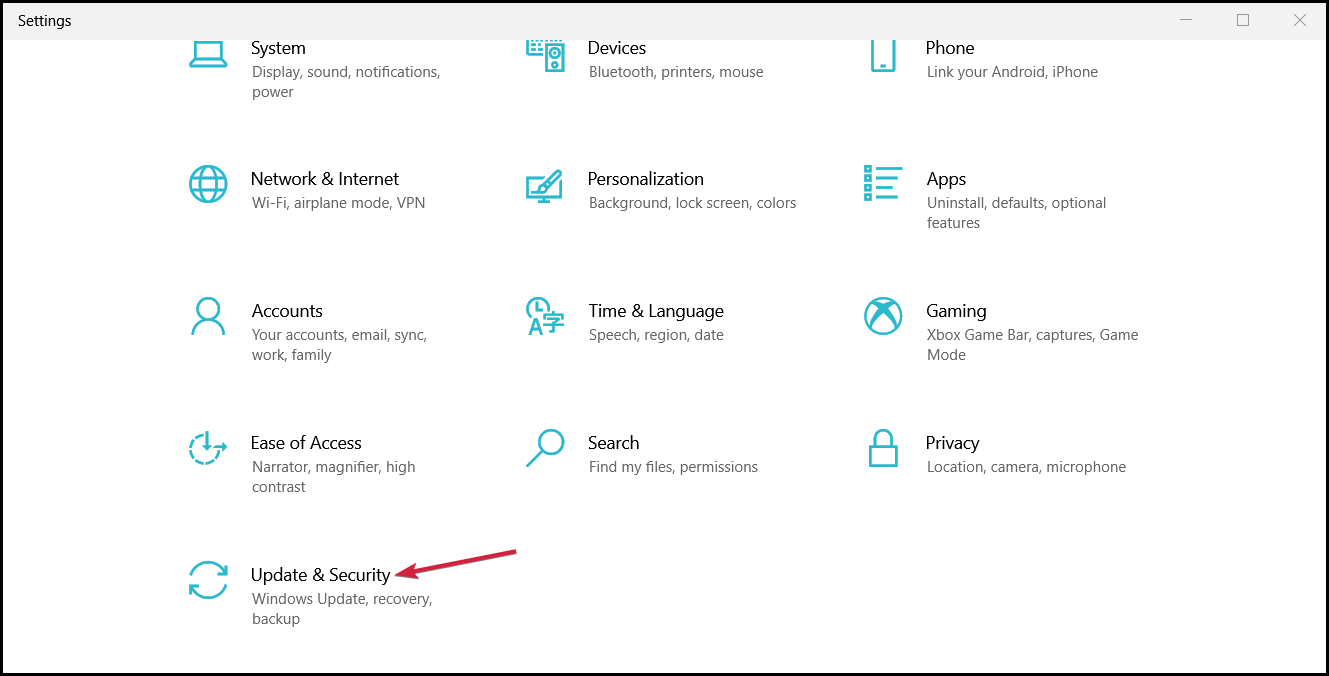

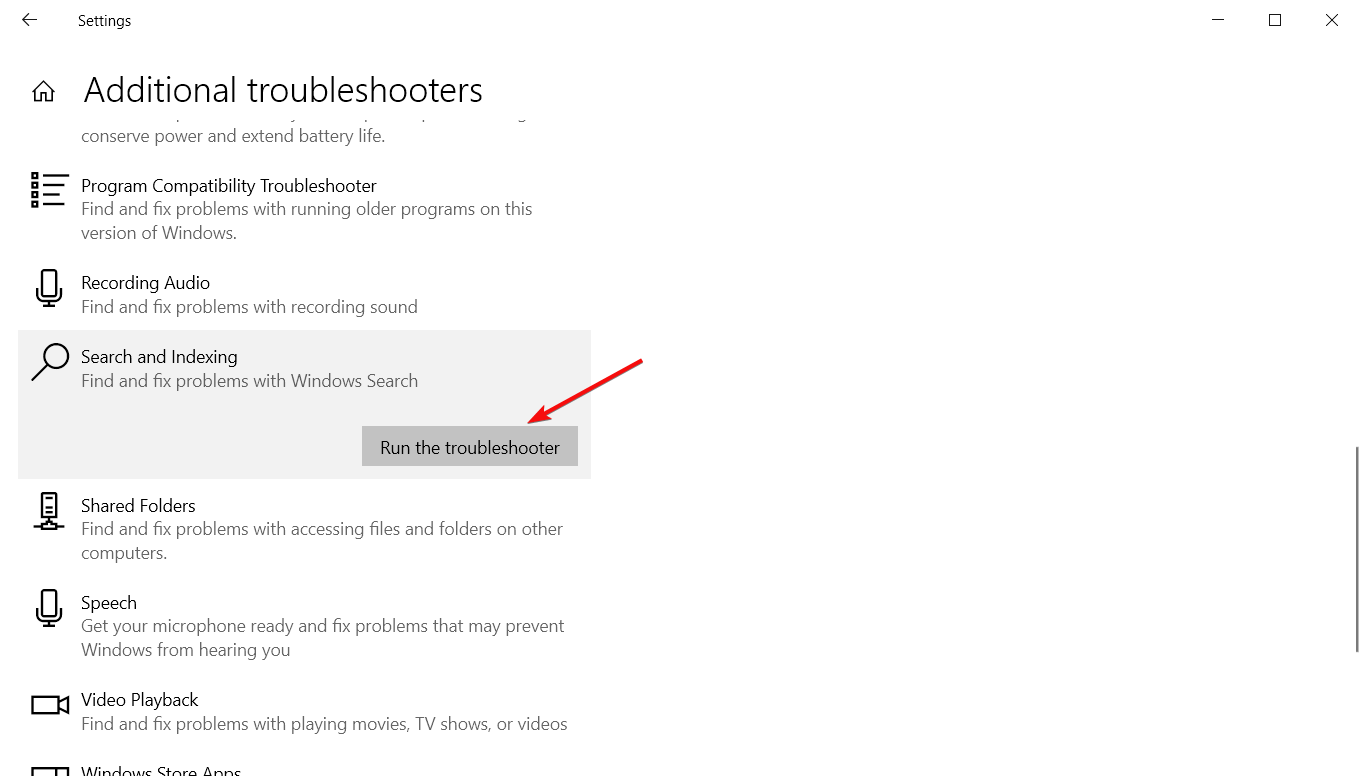
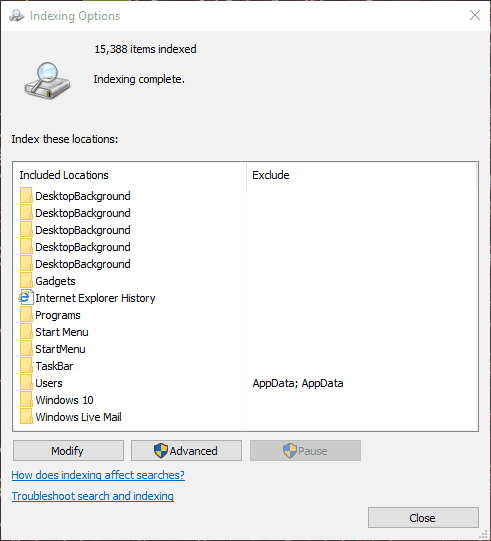
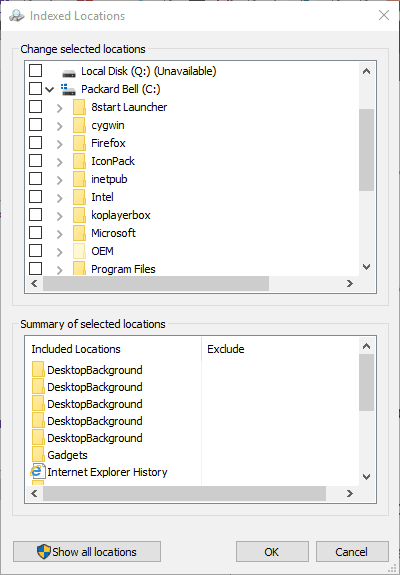

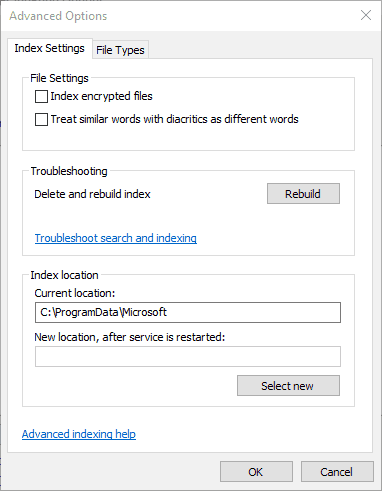

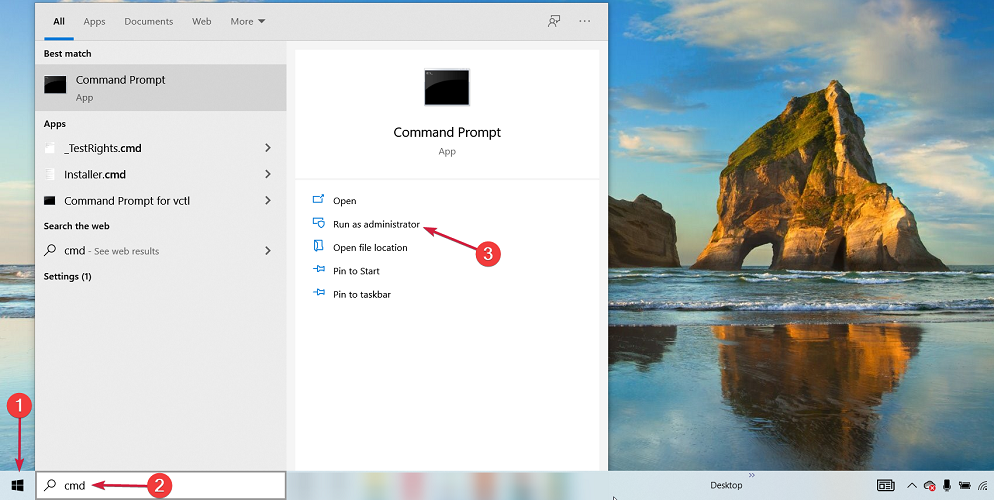
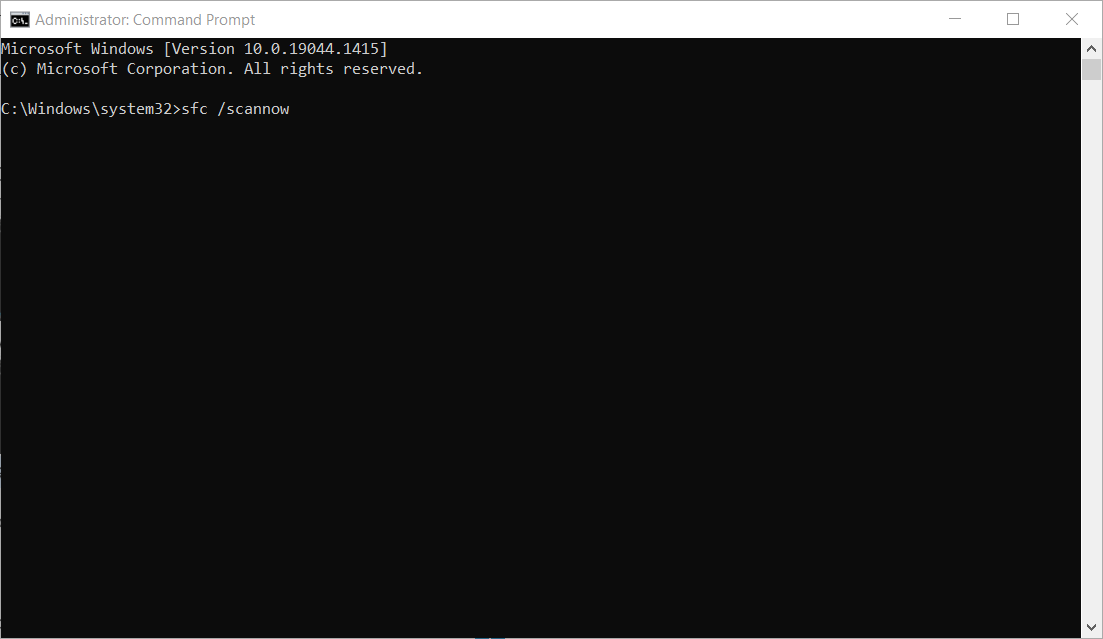








User forum
0 messages