Como fazer o BlueStacks parar de travar: 7 soluções para a de tela azul
6 min. read
Published on
Key notes
- Muitos usuários podem se divertir jogando jogos Android no PC usando o emulador BlueStacks.
- No entanto, você pode encontrar o erro Tela Azul da Morte e pode ser necessário verificar o recurso Hyper-V.
- Recomendamos realizar uma nova instalação, mas você deve fazer isso como última opção.
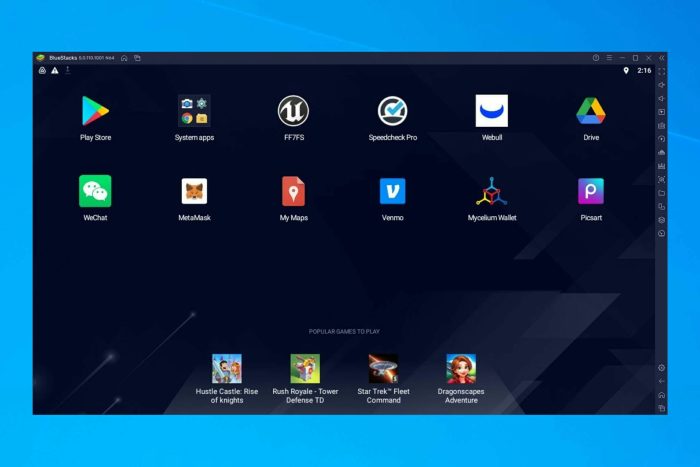
A emulação do Android é possível no Windows, mas muitos usuários relataram erros de Tela Azul da Morte ao usar o software BlueStacks.
Isso pode ser um grande problema e causar problemas de estabilidade no seu PC, mas neste artigo mostraremos como resolver esse problema.
Por que o Bluestacks continua travando?
Os usuários notaram esse erro e ele é acionado por alguns elementos diferentes, sendo os mais comuns:
- Drivers desatualizados ou corrompidos – Drivers atualizados são um grande fator e às vezes até significam que o mecanismo BlueStacks não iniciará . Discutimos como corrigir isso abaixo.
- Erros no recurso Hyper-V – Se o BlueStacks não abre ou trava constantemente, é possível que haja um problema com a virtualização e tudo não esteja configurado corretamente.
- Aplicativos de terceiros – Aplicativos de terceiros podem causar o aparecimento desse erro, o que exigirá uma correção detalhada em alguns casos.
- Problemas de compatibilidade com antivírus – Embora o software antivírus mantenha você seguro, ele pode não interagir com alguns aplicativos legítimos em alguns casos. Você deve usar apenas o melhor software antivírus.
Os erros da Tela Azul da Morte podem ser bastante problemáticos e, às vezes, esses erros podem aparecer em diferentes variações ao usar o BlueStacks, incluindo:
- BlueStacks continua travando no Windows 10 – Às vezes, o BlueStacks pode continuar travando no seu PC. Isso pode ocorrer devido ao recurso Hyper-V, portanto, desative-o.
- BlueStacks BSOD memory_management – Aplicativos de terceiros podem fazer com que esse erro apareça. Você terá que identificar e eliminar os aplicativos desencadeadores.
- Tela azul após a instalação do BlueStacks – Seu antivírus também pode causar o aparecimento de problemas com o BlueStacks.
- BlueStacks fechou inesperadamente – Isso é muito semelhante ao erro de reinicialização e, assim como acontece com outras variações, você deve tentar algumas das soluções recomendadas abaixo.
Como posso corrigir travamentos do Bluestacks no PC?
Antes de entrar em qualquer uma dessas soluções, você pode decidir mudar completamente os emuladores. No entanto, muitos usuários que mudaram para o LD Player tiveram uma experiência positiva.
- Use uma solução profissional
- Desative o recurso Hyper-V
- Reinstale o software BlueStacks
- Reinstale os drivers da placa gráfica
- Verifique seu antivírus
- Use um software emulador de Android alternativo
- Tente executar o BlueStacks no modo de segurança
- Execute uma inicialização limpa
1. Use uma solução profissional
O erro BlueStacks Blue Screen of Death impedirá que você tenha uma excelente experiência de jogo. No entanto, depois de corrigir esse problema, você poderá jogar os melhores jogos Android em seu computador.
Recomendamos que você use uma solução profissional que ofereça muitos benefícios. Primeiro, ele repara e protege seu computador com segurança, deixando-o em um estado otimizado.
2. Desative o recurso Hyper-V
1. In the u003cstrongu003eSearchu003c/strongu003e field, enter Windows Features. Select u003cemu003eTurn Windows features on or offu003c/emu003e.
u003cspanu003e2. When the u003c/spanu003eu003cstrongu003eWindows Featuresu003c/strongu003eu003cspanu003e window appears, locate Hyper-V and disable it. After doing that, click u003c/spanu003eu003cstrongu003eOKu003cspanu003e u003c/spanu003eu003c/strongu003eu003cspanu003eto save the changes.u003c/spanu003e
3. Restart your PC to apply the changes.
A tested and reliable solution is to disable Hyper-V Windows feature on your device in order to repair Bluestacks crashing errors really fast.
3. Reinstale o software BlueStacks
Às vezes, uma tela azul da morte pode aparecer ao usar o BlueStacks se a instalação estiver danificada. Para corrigir esse problema, os usuários sugerem reinstalar totalmente o software.
Existem várias maneiras de fazer isso, mas se quiser remover o BlueStacks, você precisará usar um software de terceiros.
Este é um excelente software desinstalador e pode remover qualquer aplicativo do seu PC e todos os seus arquivos e entradas de registro.
Ao usar o software desinstalador, você garantirá que não haverá vestígios de Bluestacks em seu computador e estará pronto para uma nova instalação.
4. Reinstale os drivers da placa gráfica
- Pressione a tecla Windows + X e escolha Gerenciador de Dispositivos na lista.
- Quando o Gerenciador de dispositivos abrir, expanda Adaptadores de vídeo , clique com o botão direito na placa gráfica e escolha Desinstalar dispositivo .
- Se disponível, marque a opção Remover software de driver para este dispositivo e clique em Desinstalar .
- Reinicie o seu PC para aplicar as alterações, execute o Bluestacks e verifique se ele ainda está travando o seu PC.
Se você achar esse processo tedioso, poderá usar ferramentas de terceiros para atualizar todos os seus drivers automaticamente.
5. Desative ou desinstale seu antivírus
- Clique na seta de acesso oculta na barra de tarefas.
- Clique no ícone do seu antivírus, passe o mouse sobre Avast Shields Control e selecione Desativar por 10 minutos (esta etapa varia para diferentes softwares antivírus).
- Execute o Bluestacks e verifique se o seu PC ainda está travando.
Se você estiver recebendo a Tela Azul da Morte no seu PC enquanto usa o BlueStacks, o problema pode estar relacionado ao seu software antivírus.
Se o problema persistir, você deve desinstalar o antivírus e tentar executar novamente o BlueStacks.
6. Tente executar o BlueStacks no modo de segurança
- Abra o aplicativo Configurações usando o atalho Windows Key + I.
- Navegue até a seção Atualização e segurança .
- Selecione Recuperação no painel esquerdo. Clique no botão Reiniciar agora no painel direito.
- Escolha Solução de problemas > Opções avançadas > Configurações de inicialização . Clique no botão Reiniciar .
- Agora você deve ver uma lista de opções. Selecione o Modo de segurança com rede pressionando a tecla correspondente do teclado.
- Execute o Bluestacks e verifique se o seu PC ainda está travando.
7. Execute uma inicialização limpa
- Pressione a tecla Windows + R para abrir a caixa de diálogo Executar.
- Digite msconfig e clique em OK .
- Navegue até a guia Serviços e marque a caixa de seleção Ocultar todos os serviços Microsoft e clique no botão Desativar todos para desativar os serviços.
- Vá para a guia Inicializar e clique em Abrir Gerenciador de Tarefas .
- Clique com o botão direito na primeira entrada da lista e selecione Desativar no menu. Faça isso para todas as entradas da lista.
- Volte para a janela Configuração do sistema .
- Clique em Aplicar e OK para salvar as alterações e reiniciar o PC.
Depois que o PC reiniciar, verifique se o problema ainda persiste. Se a Tela Azul da Morte não aparecer mais, um dos seus aplicativos ou serviços de inicialização certamente estava causando o problema.
Para identificar a causa, você deve habilitar os aplicativos e serviços desabilitados.
Depois de encontrar o aplicativo problemático, remova-o ou mantenha-o desativado para evitar que o problema reapareça.
Você deve observar que existem algumas variantes para esse erro, incluindo BlueStacks travando no Windows 11 e BlueStacks 5 travando no Windows 11. Mas essas soluções devem funcionar para qualquer um deles.
Esperamos que nossas soluções tenham ajudado você a resolver este problema e se você tiver alguma sugestão, informe-nos na seção de comentários abaixo.


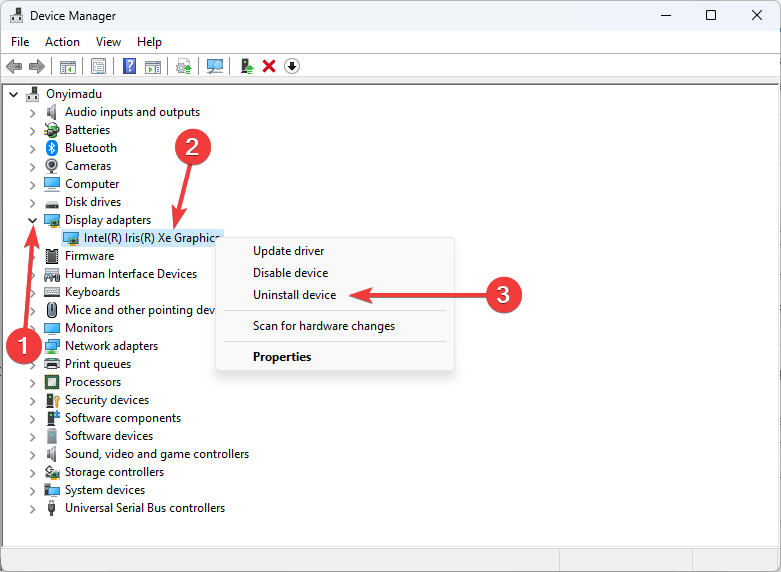
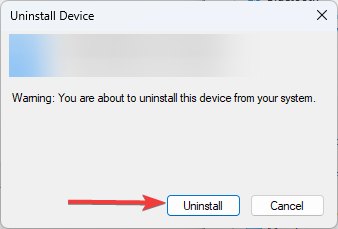
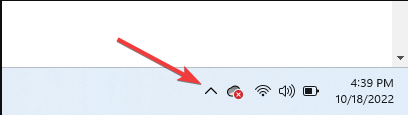
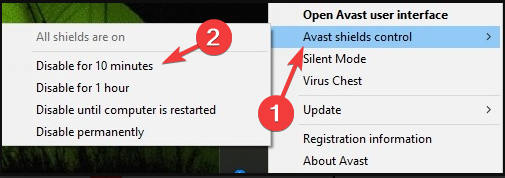
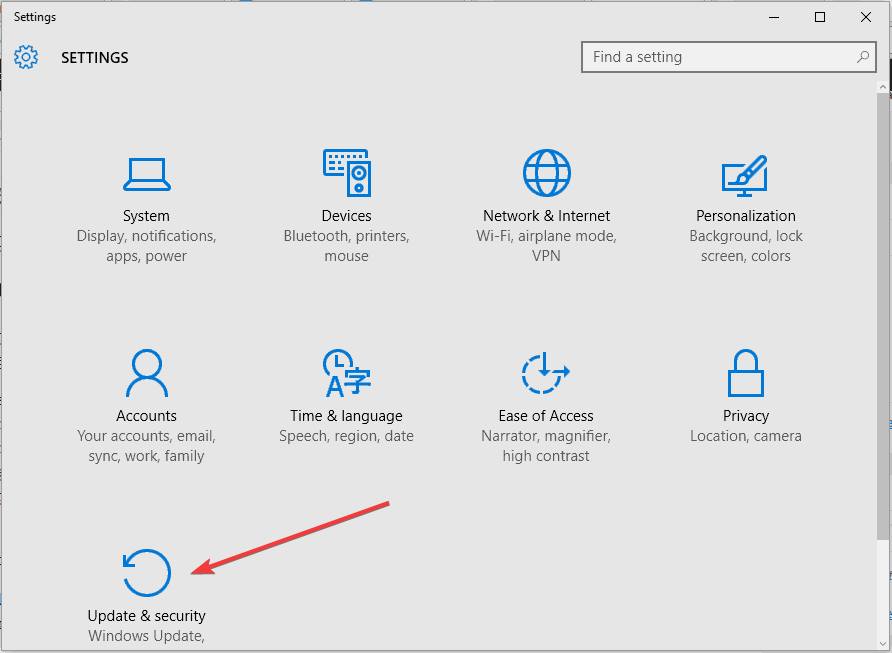

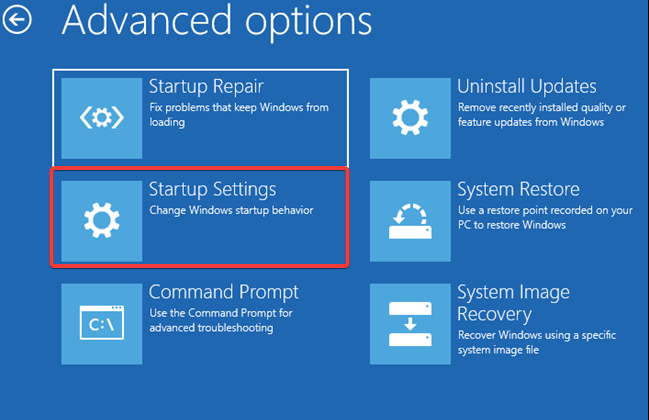
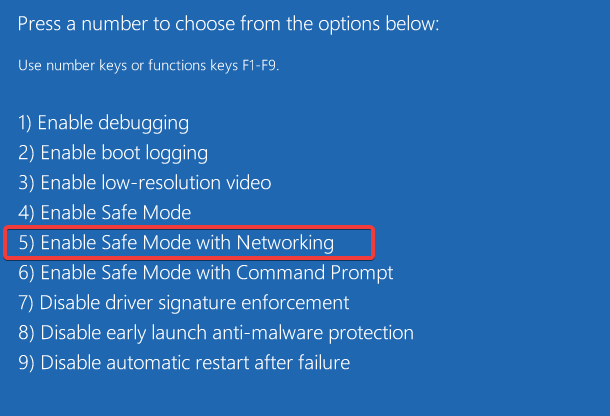

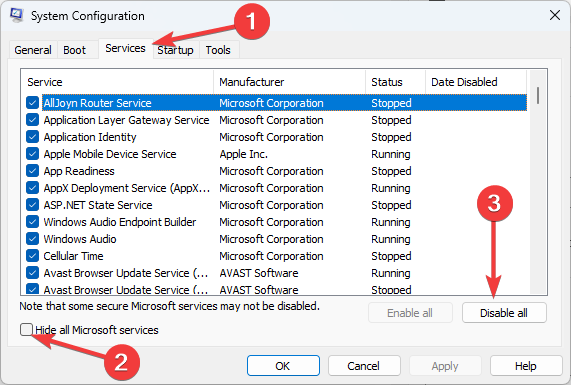
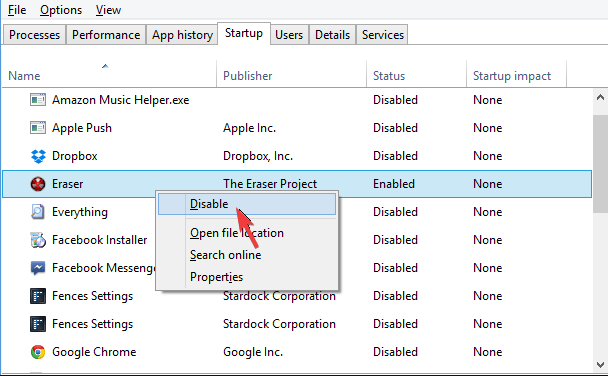








User forum
0 messages