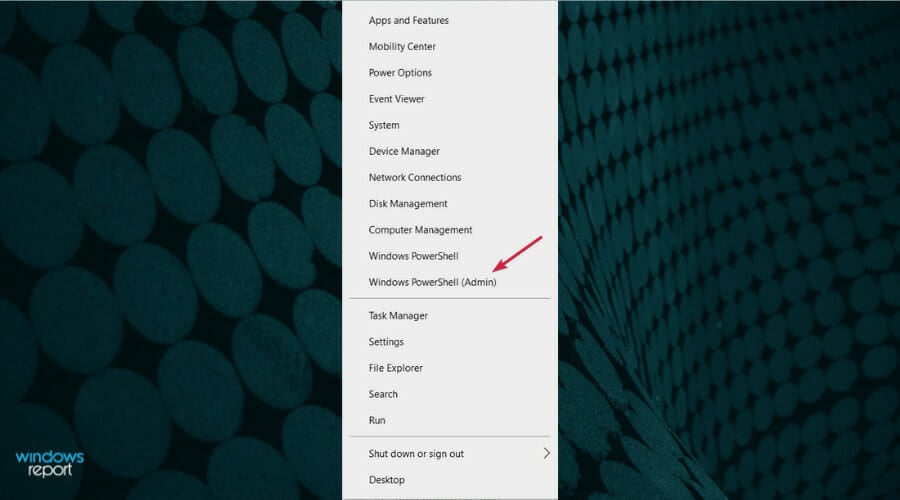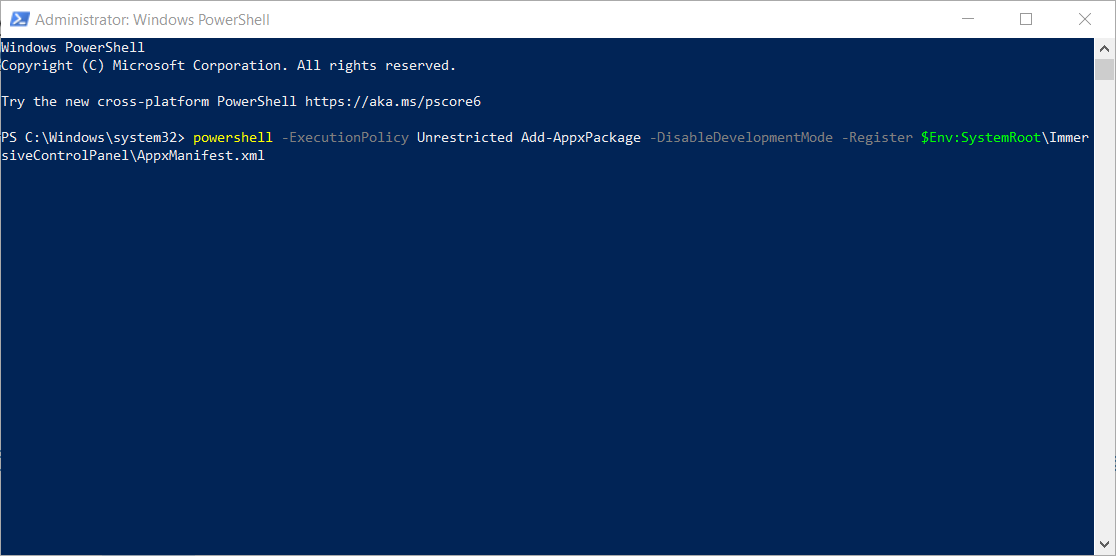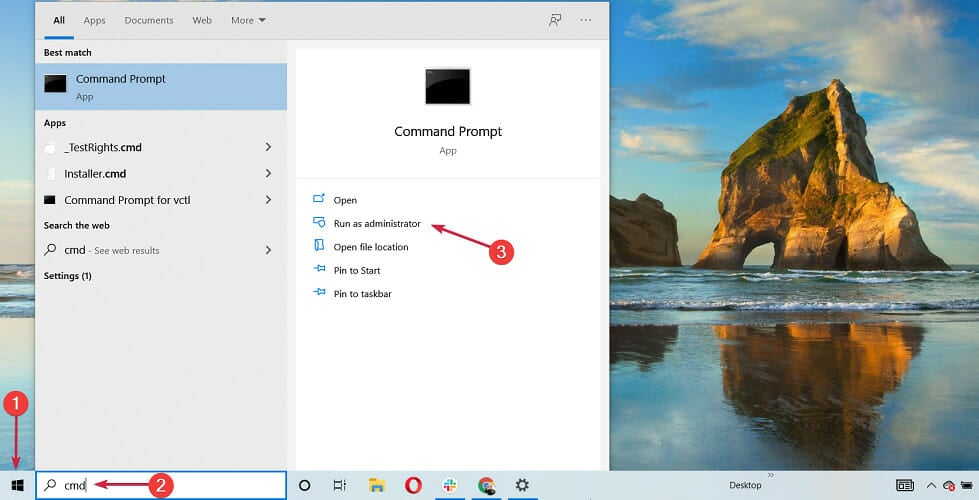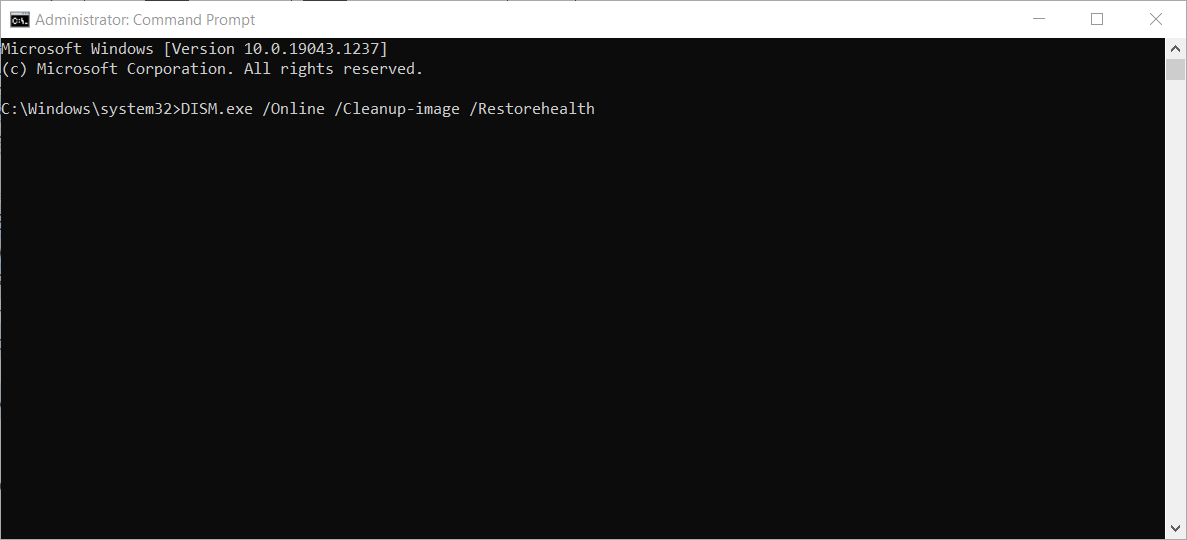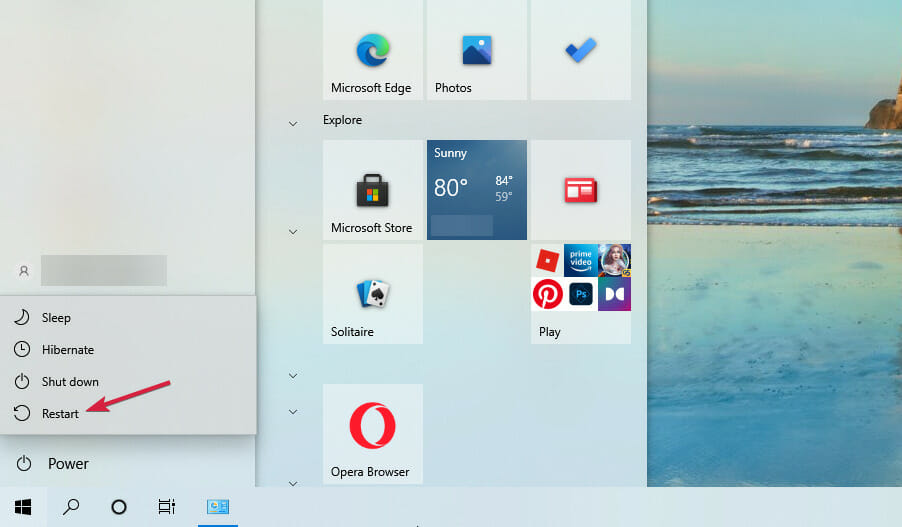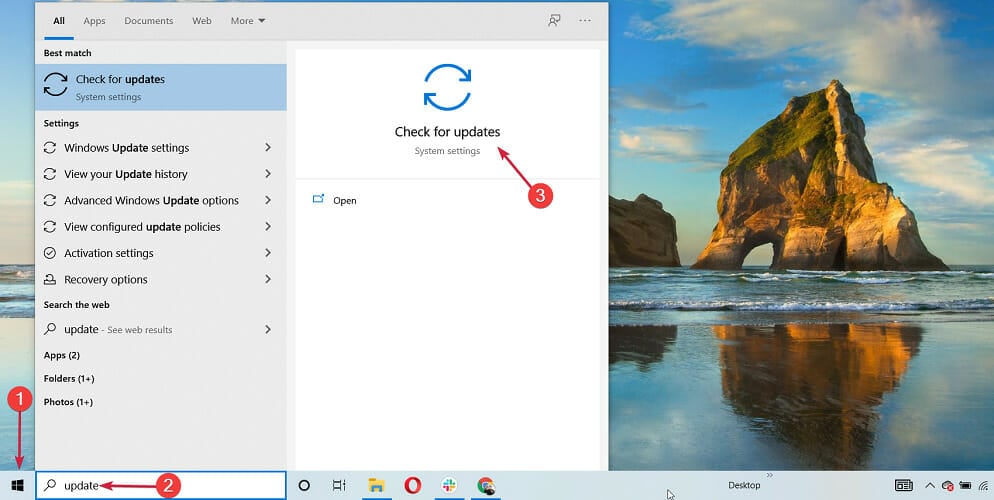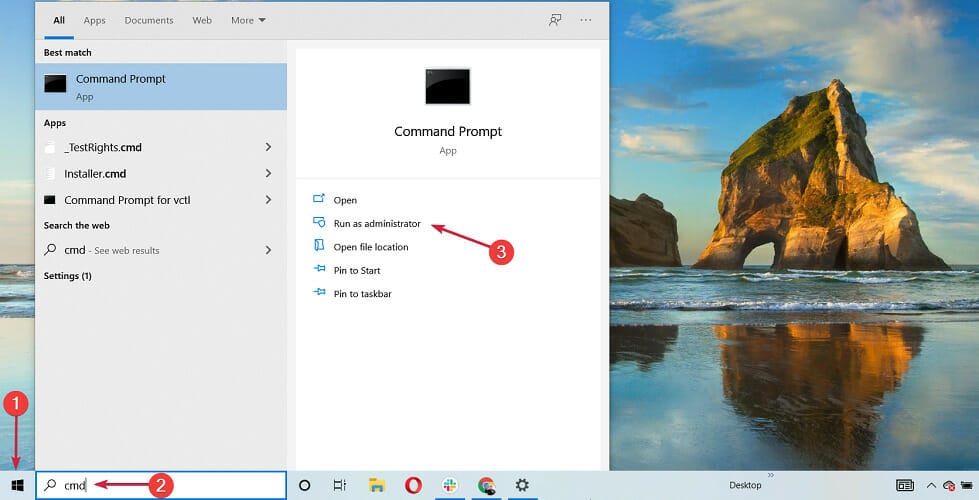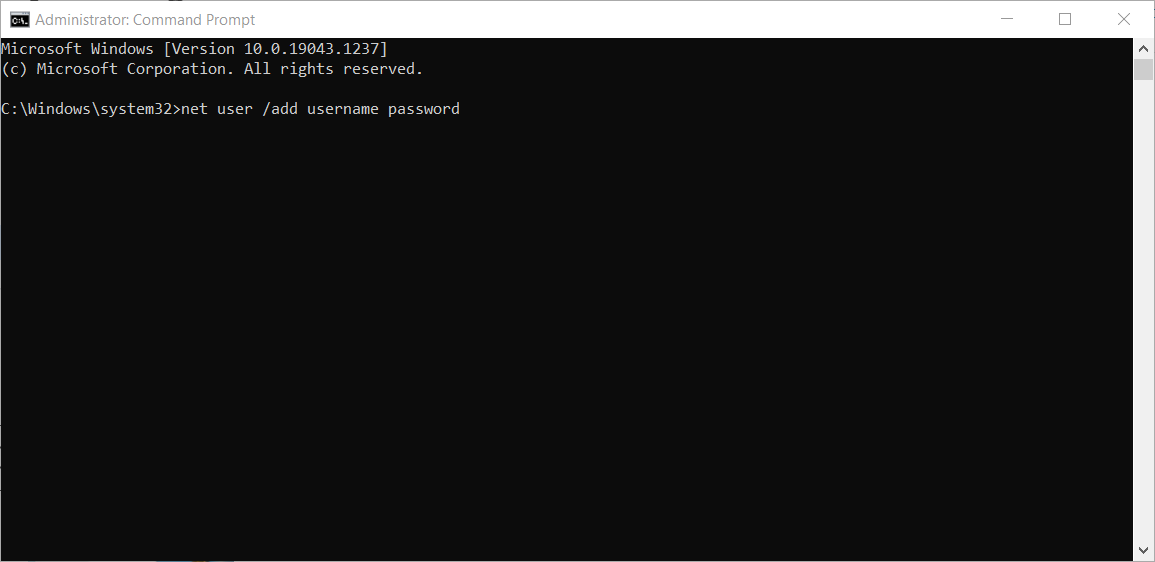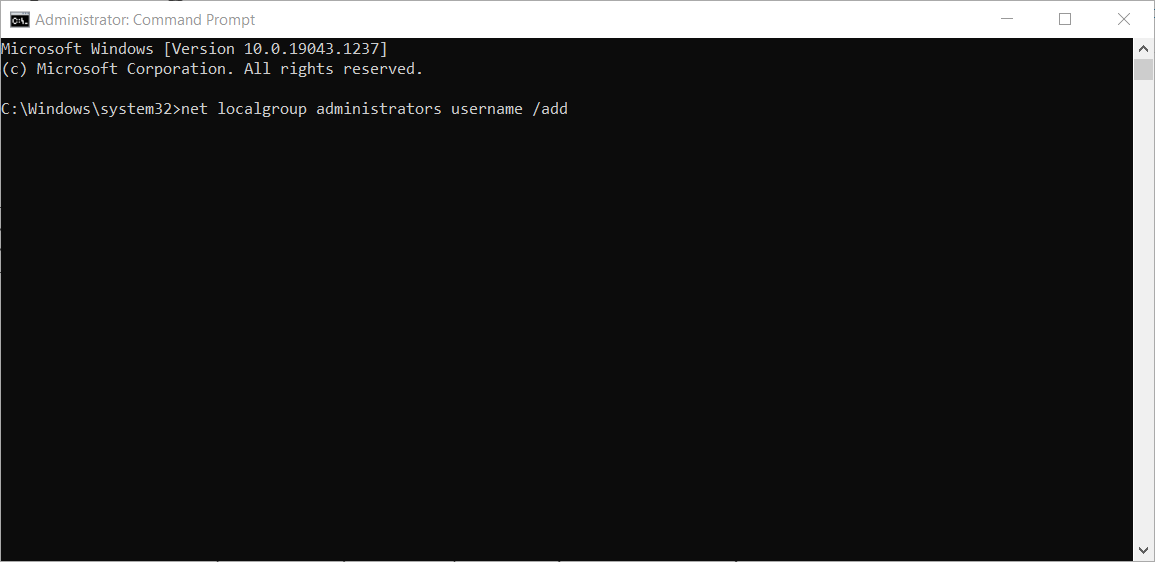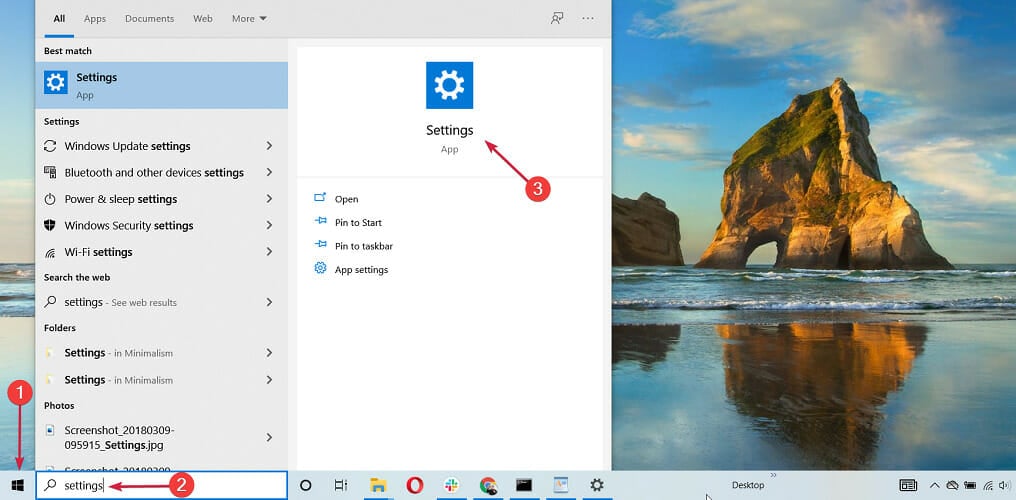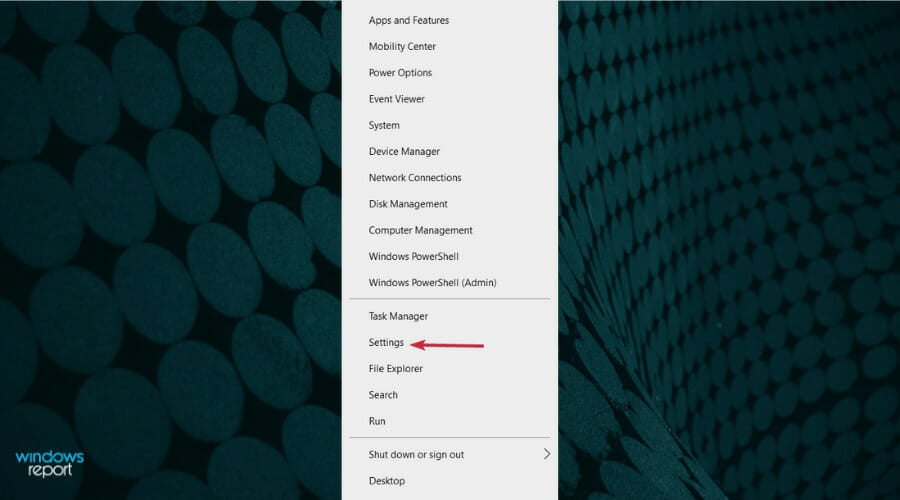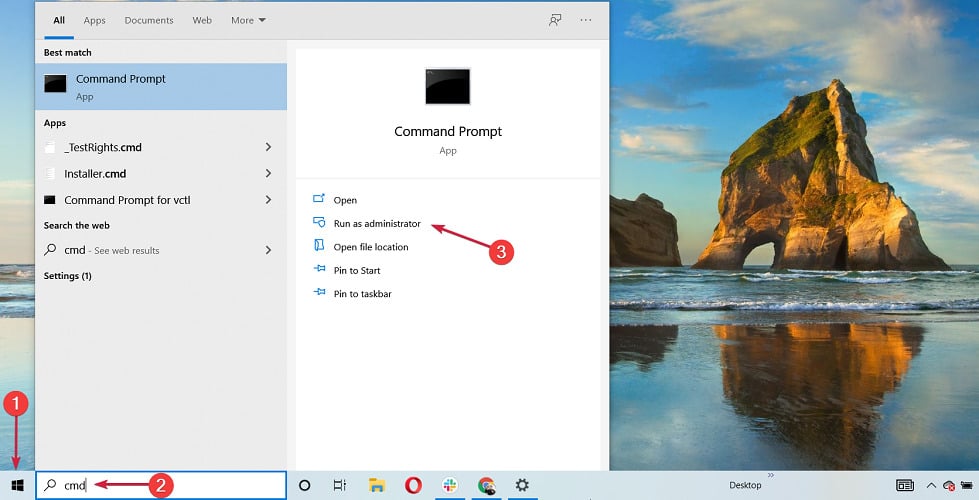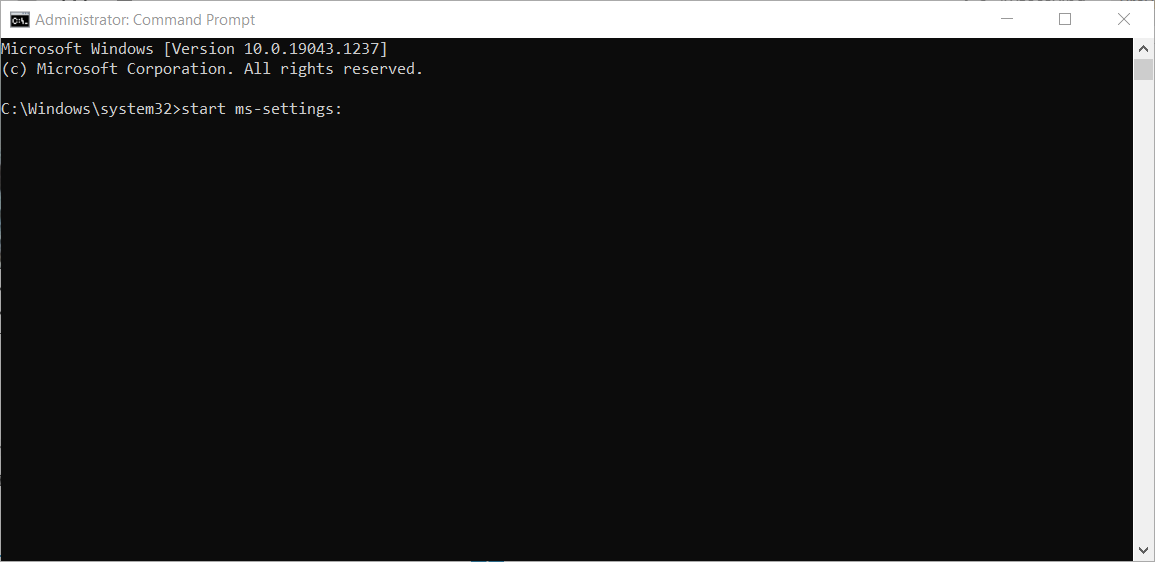Configurações do Windows não abrem: 5 correções no Windows 10
9 min. read
Published on
Key notes
- O aplicativo Configurações é um dos principais aplicativos instalados com o Windows e é útil para personalizar seu dispositivo, editar contas e muito mais.
- É difícil fazer qualquer coisa sem acessá-lo, então execute o SFC/DISM e resolva o problema rapidamente.
- Certifique-se de ter as atualizações mais recentes do Windows, pois um novo patch pode resolver esse problema.

O aplicativo Configurações é um dos recursos mais importantes do Windows 10 porque você controla todo o sistema com ele.
Basicamente, se você deseja alterar a maioria dos recursos do seu sistema operacional, normalmente você usa este aplicativo. E se parar de funcionar, você poderá ter problemas sérios.
O que faz com que as configurações não abram?
Pode haver vários motivos pelos quais o aplicativo Configurações não abre no Windows 10 e outros tantos pelos quais ele não abre no Windows 11 . Dependendo de sua complexidade, descrevemos alguns dos possíveis problemas.
➡ Uma atualização do sistema operacional – Às vezes, esse problema se manifesta após uma atualização do Windows, embora antes funcionasse bem. A solução aqui é reverter a atualização que causou o problema.
➡ Aplicativo corrompido – Quando isso acontece do nada, sem motivos óbvios, o problema geralmente é causado pela corrupção do aplicativo por falta de energia, malware ou fatores semelhantes, mas as soluções abaixo irão ajudá-lo a corrigi-lo.
➡ Falhas e arquivos inúteis – Muitos arquivos inúteis em seu PC podem causar sérios danos com o tempo, mas também podem ser responsáveis por esse problema. Limpar os arquivos desnecessários do seu PC é essencial nesta situação.
➡ Bugs do sistema – Às vezes, o sistema pode ser influenciado por aplicativos corrompidos de terceiros e uma simples desinstalação ou reinicialização pode fazer com que tudo volte ao normal. Inicializar no modo de segurança também é uma solução porque impede o carregamento de aplicativos de terceiros.
Para inicializar no modo de segurança, você só precisa segurar a tecla Shift enquanto clica no botão Iniciar , depois na opção Energia e selecionando Reiniciar .
 NOTE
NOTE
Como faço para corrigir as configurações do Windows que não abrem?
1. Execute o comando SFC/scannow
1. u003cspanu003eClick the u003c/spanu003eu003cstrongu003eStartu003c/strongu003eu003cspanu003e button to open the Windows Search box.u003c/spanu003e
2. Tu003cspanu003eype u003c/spanu003eu003cemu003ecmdu003c/emu003eu003cspanu003e in it and select u003c/spanu003eu003cstrongu003eRun as administratoru003c/strongu003eu003cspanu003e to start u003c/spanu003eu003cemu003eCommand Promptu003c/emu003eu003cspanu003e with full privileges.u003c/spanu003e
3. u003cspanu003eEnter the following line and press u003c/spanu003eu003ckbdu003eEnteru003c/kbdu003eu003cspanu003e: u003ccodeu003eu003cstrongu003esfc/scannowu003c/strongu003eu003c/codeu003eu003c/spanu003e
4. u003cspanu003eWait until the process is done.u003c/spanu003e
5. u003cspanu003eClose u003c/spanu003eu003cstrongu003eCommand Promptu003c/strongu003eu003cspanu003e and restart your computer. To do that, click the u003c/spanu003eu003cemu003eStartu003c/emu003eu003cspanu003e button, select the u003c/spanu003eu003cstrongu003ePoweru003c/strongu003eu003cspanu003e button, and chooseu003c/spanu003eu003cemu003eu003cspanu003e u003c/spanu003eRestartu003c/emu003eu003cspanu003e.u003c/spanu003e
The SFC command will completely scan your computer for issues, and it will provide a suitable solution (if available)rnrnSo, it will for sure cover the Windows Settings app not opening problem, and besides that, it may solve some problems that you even didn’t know about.
Se você tiver problemas com o processo SFC, temos um guia que o ajudará a saber o que fazer se o comando scannow parar antes de terminar o processo.
2. Use o Powershell para reinstalar aplicativos pré-instalados
- Clique com o botão direito no botão Iniciar e selecione Windows PowerShell (Admin) na lista.
- Digite ou cole este código e pressione Enter para executá-lo:
powershell -ExecutionPolicy Unrestricted Add-AppxPackage -DisableDevelopmentMode -Register $Env:SystemRootImmersiveControlPanelAppxManifest.xml - Este processo pode demorar um pouco, portanto, espere até que seja concluído.
3. Execute o DISM
- Clique no botão Iniciar , digite cmd e escolha Executar como administrador para iniciar o Prompt de Comando com todos os direitos.
- Digite o seguinte comando e pressione Enter :
DISM.exe /Online /Cleanup-image /Restorehealth - Aguarde a conclusão do processo, clique no botão Iniciar , selecione o botão Liga / Desliga e escolha Reiniciar para reiniciar o PC.
O Gerenciamento e Manutenção de Imagens de Implantação (DISM) é outra ferramenta de solução de problemas integrada do Windows.
Como o próprio nome indica, o DISM implanta a imagem do sistema novamente, atualizando todos os recursos do sistema no caminho, incluindo o aplicativo Configurações. Não hesite em aprender o que fazer se o DISM falhar antes de concluir o processo.
4. Atualize o Windows
- Clique no botão Iniciar e digite update e selecione Verificar atualizações nos resultados.
- Agora, clique no botão Verificar atualizações . Se houver novas atualizações, o sistema irá baixá-las e instalá-las.
A Microsoft geralmente lança patches e correções para vários problemas do sistema por meio do Windows Update.
A solução acima ainda direciona você para o aplicativo Configurações, então se você ainda não conseguir acessá-lo, a única solução que você tem neste caso é instalar as atualizações manualmente.
Vá para a página Catálogo do Windows Update , encontre a atualização mais recente para sua versão do Windows 10 e siga as instruções adicionais para baixar a atualização diretamente.
5. Crie uma nova conta de usuário
- Clique no botão Iniciar , digite cmd e selecione Executar como administrador para iniciar o Prompt de Comando com privilégios totais.
- Digite ou cole o seguinte comando e pressione Enter para executá-lo (certifique-se de substituir nome de usuário e senha pelo nome de usuário e senha de sua escolha):
net user /add username and password - Agora conceda privilégios de administrador digitando o seguinte comando e pressione Enter (certifique-se de substituir nome de usuário pelo nome do usuário que você criou anteriormente):
net localgroup administrators username /add - Agora faça login com o novo usuário que você acabou de criar e tente abrir o aplicativo Configurações novamente.
Se sua conta de usuário estiver quebrada ou corrompida, talvez você não consiga acessar todos os recursos do Windows 10. A mesma coisa pode acontecer se você estiver usando uma conta de usuário que não possui direitos administrativos.
Portanto, certifique-se de que sua conta tenha todas as permissões necessárias para acessar a página Configurações. Caso contrário, você pode criar uma nova conta e verificar se isso resolveu o problema.
E também podemos ajudá-lo a descobrir o que fazer se o seu perfil de usuário estiver corrompido.
O que posso fazer se as configurações do Windows 10 não abrirem no modo de segurança?
- Pressione e segure o botão liga / desliga para forçar o desligamento do computador (pode ser necessário executar esta ação mais de uma vez).
- Assim que o computador inicializar na tela azul, selecione Solucionar problemas entre as opções.
- Em seguida, vá para Opções avançadas e escolha Reparo de inicialização .
- Insira as credenciais associadas à sua conta de usuário e prossiga com o Reparo de Inicialização .
Se as configurações do Windows não abrirem (nem mesmo no modo de segurança), você poderá recuperá-las com este método.
Existem outros problemas possíveis com o aplicativo Configurações?
Aqui estão mais alguns exemplos de problemas semelhantes que você pode resolver com as mesmas soluções:
- O aplicativo Configurações do Windows 10 não abre – O problema mais comum com o aplicativo Configurações no Windows 10 é quando você apenas clica no ícone, mas nada acontece.
- Aplicativo Configurações do Windows 10 ausente – Em alguns casos, você não conseguirá nem localizar o ícone do aplicativo Configurações, pois ele desapareceu completamente do menu Iniciar.
- O aplicativo Configurações do Windows 10 trava – Outro problema comum é quando você consegue abrir o aplicativo Configurações, mas ele trava imediatamente após a inicialização.
- Configurações do Windows 10 esmaecidas – E o cenário menos comum (mas ainda possível) é quando o ícone do aplicativo Configurações fica esmaecido no menu Iniciar.
Como posso abrir rapidamente o aplicativo Configurações?
Às vezes, apenas uma maneira de abrir o aplicativo Configurações pode ser o problema, portanto, experimentar métodos diferentes pode levar ao sucesso. É por isso que encorajamos você a conferir mais algumas sugestões:
- Use o botão Iniciar

Esta é a maneira mais simples de fazer isso. Basta clicar no botão Iniciar e selecionar Configurações .
2. Use a função Pesquisar
Uma solução secundária é clicar no botão Iniciar , digitar configurações e abrir o aplicativo a partir dos resultados.
3. Clique com o botão direito no botão Iniciar
Também é fácil clicar com o botão direito do mouse no botão Iniciar e selecionar Configurações na lista de opções.
4. Use o atalho Configurações
Você também pode abrir o aplicativo Configurações usando a tecla Windows + atalho I do teclado. É extremamente rápido e eficaz.
Tente se lembrar disso porque se você se encontrar em uma situação em que o mouse não esteja respondendo ou a tela esteja congelada, este pode ser o único método que resta.
5. Use o aplicativo Executar
- Pressione a tecla Windows + R para iniciar o aplicativo Executar .
- Digite ms-settings: (inclua o caractere : no final. Não é um erro) e pressione Enter ou clique em OK .
6. Use o prompt de comando
- Clique no botão Iniciar , digite cmd e selecione Executar como administrador .
- Digite start ms-settings: e pressione Enter para executá-lo.
Claro, existem muitas maneiras de abrir o aplicativo Configurações. Por exemplo, você também pode pedir à Cortana para abri-lo, mas o importante é realmente funcionar.
O que significa que o Windows não consegue encontrar as configurações do ms?
Vários de nossos leitores encontraram a mensagem ao tentar iniciar as configurações no console do prompt de comando: O Windows não consegue encontrar as configurações do ms. Certifique-se de ter digitado o nome corretamente e tente novamente .
Felizmente, este é apenas um simples erro de digitação. O comando correto é start ms-settings: . Sem o símbolo de ponto e vírgula (:) no final, você receberá este erro.
Esperamos que nossas soluções tenham ajudado você a resolver o problema do aplicativo Configurações no Windows 10 e agora tudo voltou ao normal. Agora, o aplicativo Configurações pode ser apenas um lado da história. Se nenhum programa do Windows 10 parecer funcionar, você pode querer ir ainda mais longe na solução de problemas.
Se esse problema ocorreu após uma atualização do Windows, certifique-se de instalar qualquer patch depois dela, pois a Microsoft pode já ter lançado um.
Mesmo que ainda não consiga acessar as configurações, você receberá uma notificação na bandeja do sistema e poderá obtê-la a partir daí.
Agora que corrigiu o aplicativo Configurações no Windows 10, você pode estar interessado no melhor software otimizador do Windows 10 que pode resolver problemas do sistema e fazer seu PC funcionar mais rápido.
Para mais perguntas e sugestões, acesse a seção de comentários abaixo e daremos uma olhada.