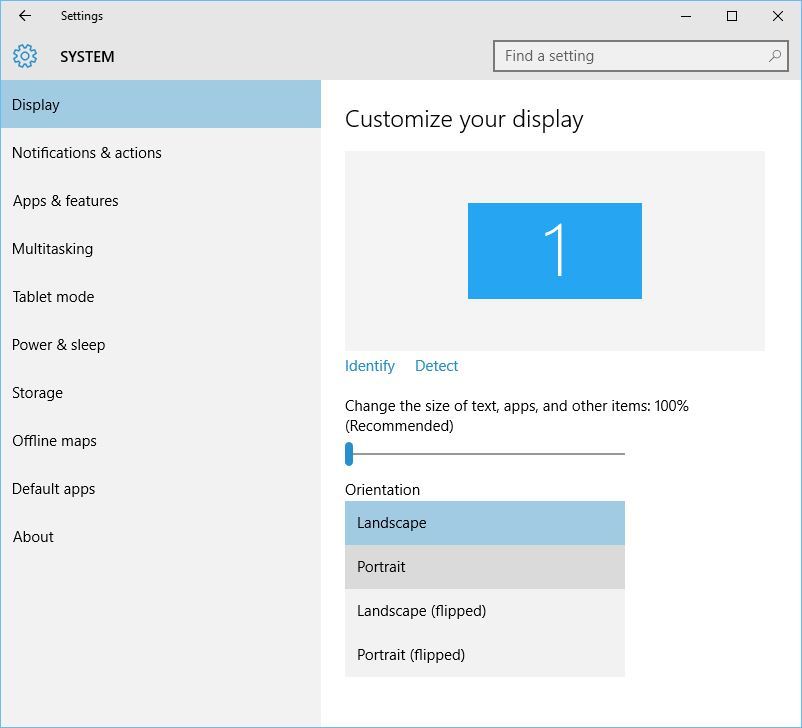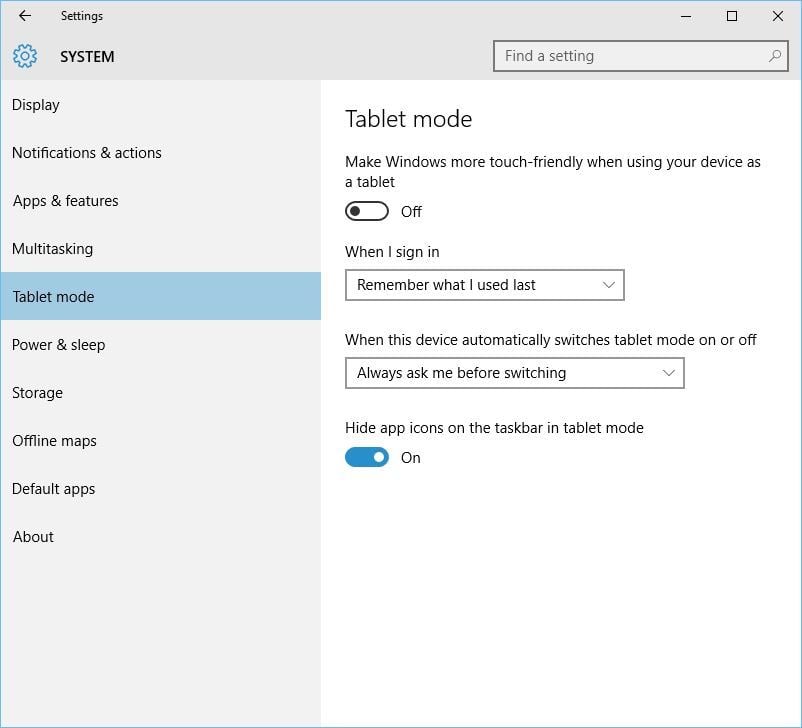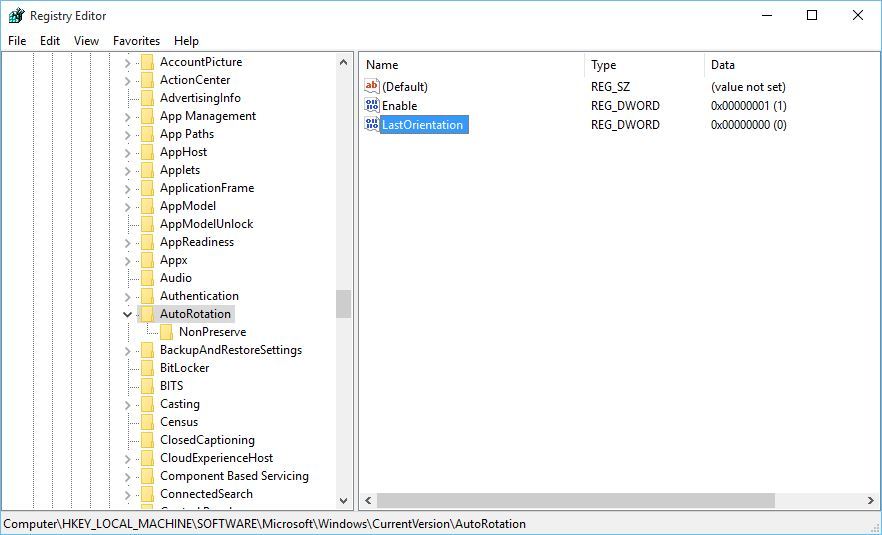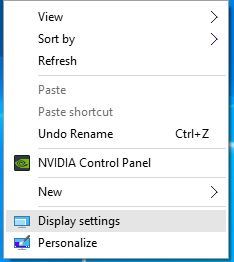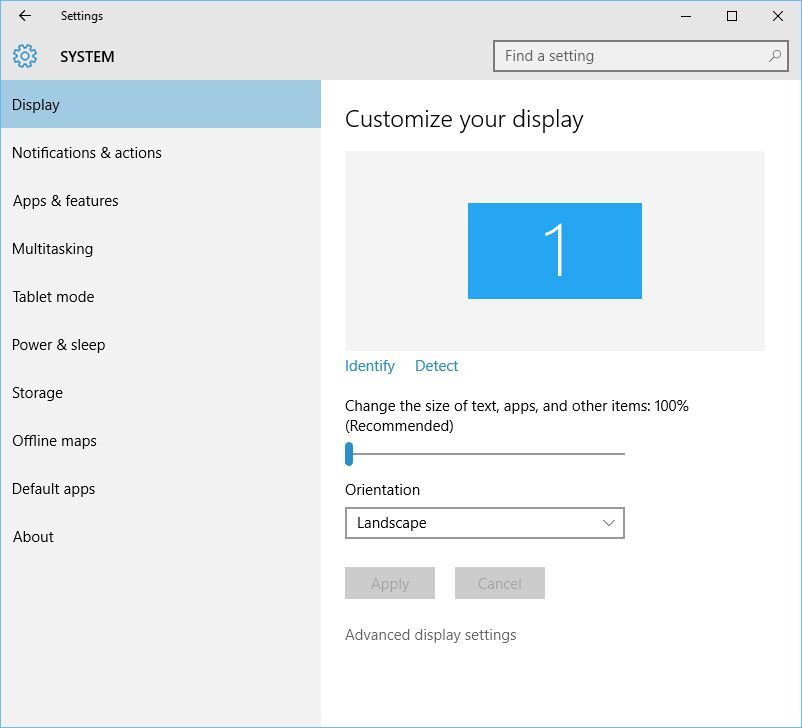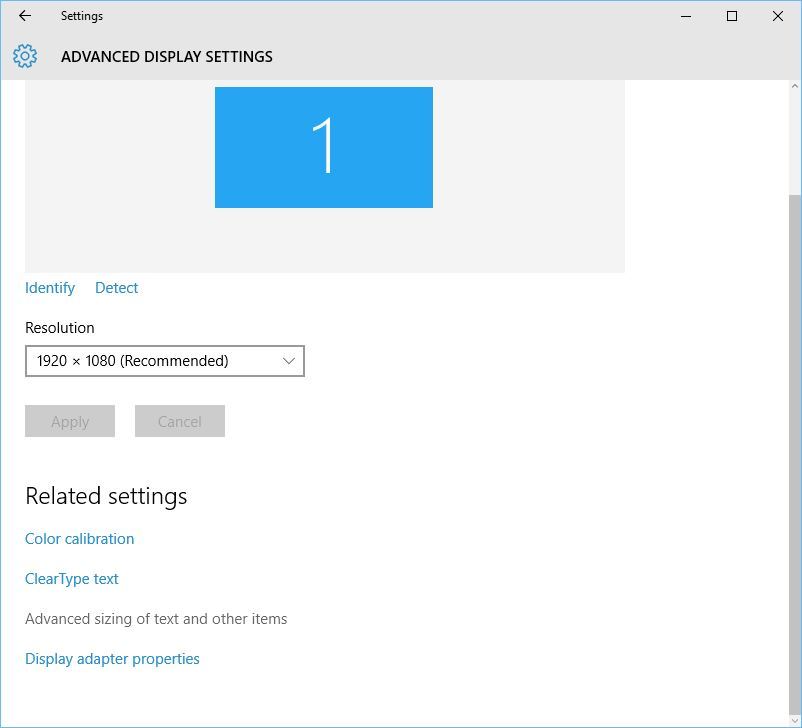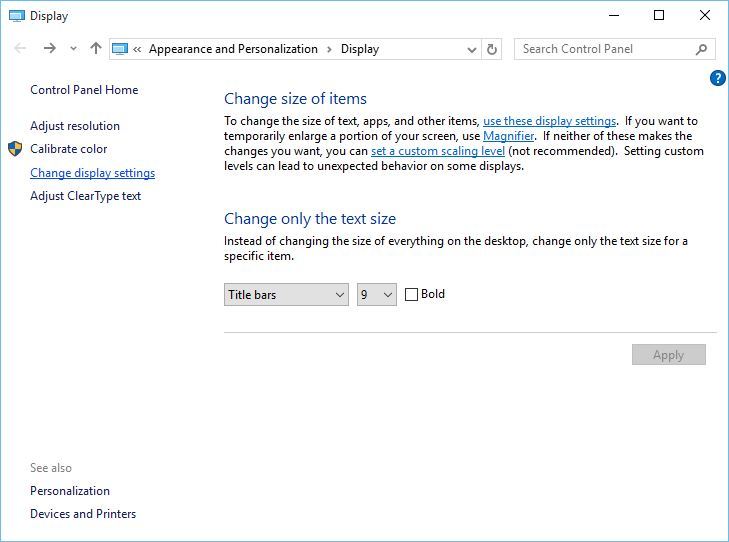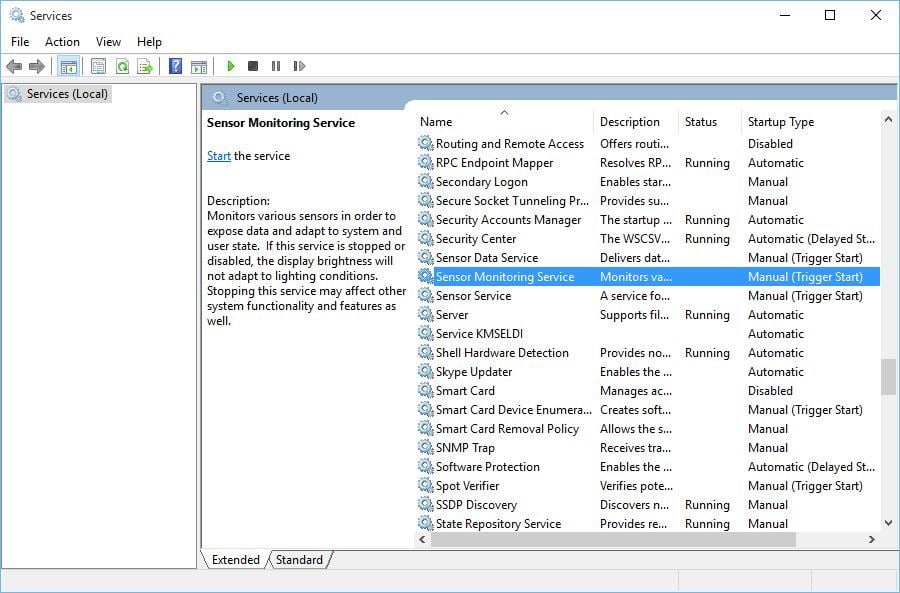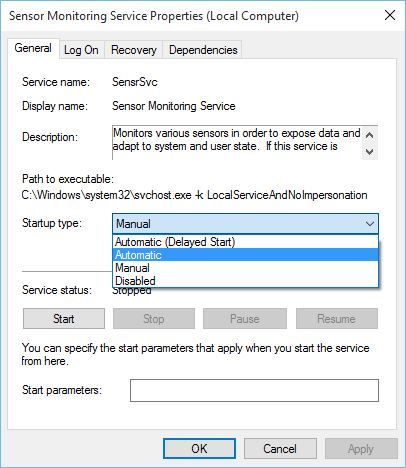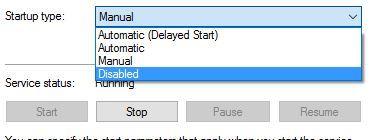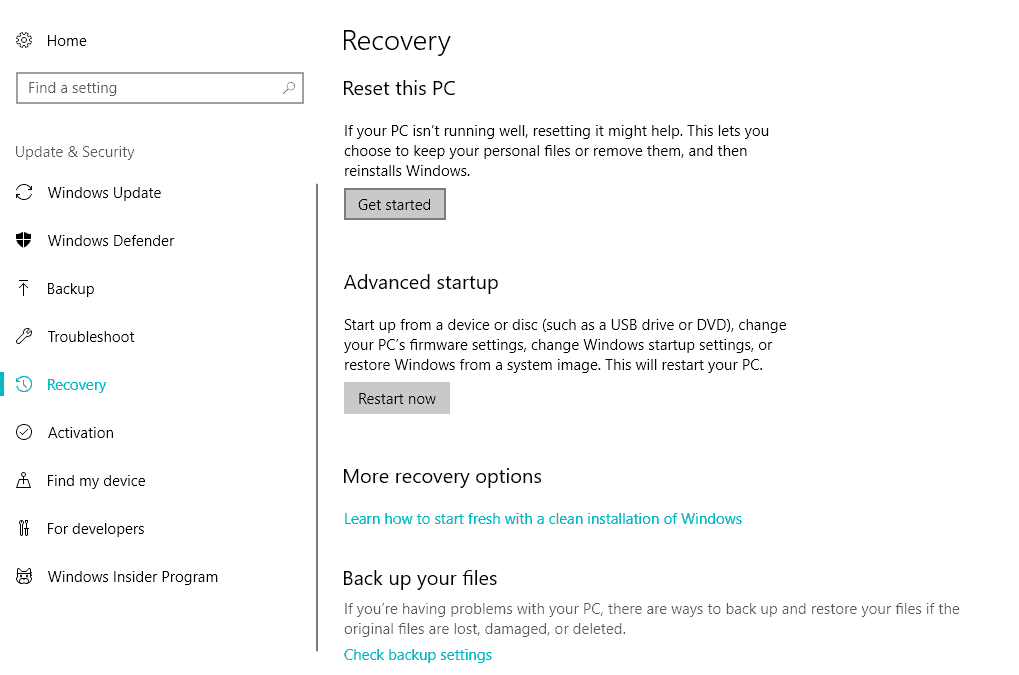Correção: "Bloqueio de rotação" indisponível no Windows 10/11
11 min. read
Published on
Key notes
- O Windows 10 é um sistema operacional que foi otimizado para dispositivos PC e Tablet, portanto, o botão Rotation Lock é crucial para alternar entre os dois modos.
- Às vezes, problemas podem impedir que o botão Rotation Lock se torne acessível, e é aí que as etapas do nosso guia podem se tornar extremamente úteis.
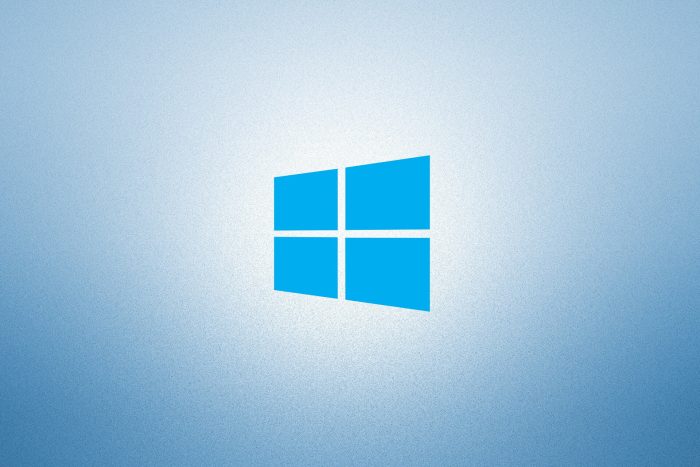
Se você possui um dispositivo Windows 10 2 em 1, a rotação é um dos recursos básicos que você usará.
Infelizmente, os usuários relataram que a opção Rotation Lock está esmaecida e que a rotação não está funcionando em seus dispositivos, então vamos consertar isso.
- Bloqueio de rotação do Windows 10 ausente
- A rotação automática do Windows 10 não funciona
- Bloqueio de rotação do Lenovo Yoga esmaecido
- A rotação da tela do Lenovo Yoga não funciona
- A rotação automática do Lenovo Yoga não funciona
Como faço para corrigir um botão de bloqueio de rotação esmaecido no Windows 10?
1. Ative o modo retrato no seu dispositivo
- Abra o aplicativo Configurações e vá para Sistema > Tela .
- Encontre Orientação e escolha Retrato no menu.
- Seu dispositivo deve mudar automaticamente para o modo retrato.
Se o bloqueio de rotação estiver esmaecido ou ausente no seu dispositivo, às vezes você só precisa girá-lo para o modo retrato. Depois de girar o dispositivo, o bloqueio de rotação deverá ser clicável novamente.
2. Reinicie seu dispositivo
- Desligue seu dispositivo.
- Quando o dispositivo desligar, mantenha pressionado o botão Aumentar volume e Ligar .
- Escolha a opção redefinir e salvar e saia.
Os usuários relataram que a função Rotation Lock nem aparece na área de notificação do Microsoft Surface e, se você tiver o mesmo problema no seu dispositivo Surface, pode tentar redefinir o dispositivo.
Depois de fazer isso, o Rotation Lock deverá aparecer na área de Notificação e deverá funcionar corretamente.
Parece que esse problema é causado pela conexão do seu Surface a um monitor externo, portanto, para evitar problemas futuros, talvez você deva evitar conectar seu dispositivo a monitores externos até que a Microsoft libere um patch que corrija esse problema.
3. Desinstale/atualize seus drivers de vídeo
Às vezes, problemas com o Rotation Lock podem ser causados pelos drivers de vídeo, então pode ser necessário atualizá-los ou desinstalá-los.
Para desinstalar seus drivers, faça o seguinte:
- Pressione a tecla Windows + X e escolha Gerenciador de Dispositivos na lista.
- Quando o Gerenciador de dispositivos abrir, navegue até a seção Adaptadores de vídeo e localize seu driver.
- Clique com o botão direito no driver e escolha Desinstalar .
- Depois de desinstalar o driver, reinicie o seu dispositivo.
Se o problema persistir, talvez seja necessário atualizar seus adaptadores de vídeo. Para fazer isso, siga estas etapas:
- Abra o Gerenciador de Dispositivos e localize o driver do adaptador de vídeo.
- Clique com o botão direito e escolha Atualizar software de driver .
- Escolha uma das opções e siga as instruções.
Além disso, você sempre pode acessar o site do fabricante do seu dispositivo e baixar os drivers mais recentes para o seu dispositivo.
Atualizar drivers automaticamente
Se esta solução não funcionar ou você não tiver os conhecimentos de informática necessários para atualizar a versão correta do driver (drivers errados podem danificar seu sistema), sugerimos fortemente que você faça isso automaticamente usando uma ferramenta profissional de atualização de driver.
Uma vez instalado, o programa começará a verificar automaticamente o seu PC em busca de drivers desatualizados.
Um atualizador de driver verificará as versões de driver instaladas em seu banco de dados em nuvem das versões mais recentes e recomendará atualizações adequadas. Tudo que você precisa fazer é aguardar a conclusão da verificação.
4. Use seu dispositivo no modo tenda
- Coloque seu dispositivo no modo tenda. Se sua tela estiver de cabeça para baixo, não se preocupe.
- Clique no ícone do Action Center na barra de tarefas e o bloqueio de rotação deverá estar disponível.
- Agora você pode desligar o bloqueio de rotação e sua tela deve girar para uma posição adequada.
Os usuários relataram que o Rotation Lock está esmaecido em seu Dell Inspiron 11 e a única maneira de corrigir isso é usar o modo tenda. Para ativar o bloqueio de rotação, execute as etapas acima.
5. Desconecte seu teclado
Se o Rotation Lock estiver esmaecido em seu dispositivo Surface Pro 3 ou Dell XPS 2 em 1, você pode tentar desconectar o teclado.
Os usuários relataram que depois que o teclado é desconectado, o botão Rotation Lock começa a funcionar normalmente.
Claro, se você possui um dispositivo 2 em 1 diferente, ainda pode tentar esta solução.
6. Mude para o modo Tablet
Alguns usuários afirmam que os problemas com o botão Rotation Lock esmaecido ou ausente podem ser corrigidos simplesmente alternando para o Modo Tablet.
Se o seu dispositivo não mudar automaticamente para o Modo Tablet, você pode fazer o seguinte para acessar o Modo Tablet manualmente:
- Clique no botão Central de Ações na barra de tarefas.
- Quando o Action Center abrir, clique no Modo Tablet .
Você também pode entrar no modo Tablet usando o aplicativo Configurações:
- Abra Configurações > Sistema > Modo Tablet .
- Certifique-se de que Torne o Windows mais amigável ao toque ao usar seu dispositivo como tablet esteja ativado.
- Se desejar, você também pode alterar a forma como seu dispositivo funcionará quando você ativar ou desativar automaticamente o Modo Tablet.
7. Altere o valor do registro LastOrientation
- Pressione a tecla Windows + R e digite regedit .
- Pressione Enter ou clique em OK .
O Editor do Registro é aberto, você precisa navegar até a seguinte chave no painel esquerdo:- HKEY_LOCAL_MACHINESOFTWAREMicrosoftWindowsCurrentVersionAutoRotation
- No painel direito, encontre LastOrientation e clique duas vezes nele.
- Na caixa Dados do valor, insira 0 e clique em OK para salvar as alterações.
- Se você vir SensorPresent DWORD disponível, clique duas vezes nele e certifique-se de que seu valor esteja definido como 1 .
Se você tiver problemas com o Rotation Lock e a rotação não estiver funcionando no seu dispositivo, talvez seja necessário alterar alguns valores do registro.
- LEIA TAMBÉM: Não consegue acessar o Editor do Registro? Não entrar em pânico! Confira este guia e resolva o problema rapidamente.
8. Certifique-se de que sua tela possa girar automaticamente
Se a tela não puder girar automaticamente, essa pode ser uma das causas dos problemas de bloqueio de rotação. Para corrigir esse problema, você precisa verificar se a tela pode girar automaticamente. Para fazer isso, siga estas etapas:
- Clique com o botão direito na área de trabalho e escolha Configurações de vídeo .
- Quando as configurações de vídeo forem abertas, clique em Configurações avançadas de vídeo .
- Agora clique em Dimensionamento avançado de texto e outros itens .
- No lado esquerdo, escolha Alterar configurações de exibição .
- Marque Permitir que a tela gire automaticamente .
- Clique em Aplicar e OK para salvar as alterações.
- Depois de fazer isso, reinicie o computador para aplicar as alterações.
9. Verifique o serviço de monitoramento do sensor
- Pressione a tecla Windows + R e digite services.msc .
- Pressione Enter ou clique em OK .
- Quando a janela Serviços for aberta, localize Sensor Monitoring Service e clique duas vezes nele.
- Altere o tipo de inicialização para Automático e clique em Iniciar para iniciar o serviço.
- Clique em Aplicar e OK para salvar as alterações.
Problemas com Rotation Lock e rotação podem ser causados por determinados serviços, então vamos verificar se esses serviços estão funcionando corretamente.
10. Desative o serviço YMC
- Abra a janela Serviços e localize o serviço YMC .
- Clique duas vezes no serviço para abrir suas propriedades e definir o tipo de inicialização como Disabled .
- Clique em Aplicar e OK para salvar as alterações.
Se você possui um dispositivo Lenovo Yoga e tem problemas com a rotação e o botão Rotation Lock, você pode corrigir esses problemas desativando o serviço YMC.
- LEIA TAMBÉM: Escrevemos um belo artigo sobre problemas de rotação da tela no Lenovo Yoga. Confira este guia para saber mais.
11. Remova o driver de botões virtuais Intel
- Abra o Gerenciador de Dispositivos . Você pode abrir o Gerenciador de Dispositivos pressionando a tecla Windows + X e escolhendo Gerenciador de Dispositivos na lista.
- Assim que o Gerenciador de dispositivos abrir, localize o driver Intel Virtual Buttons .
- Clique com o botão direito e escolha Desinstalar .
Foi relatado que o driver Intel Virtual Buttons causa problemas de rotação e também deixa o botão Rotation Lock esmaecido.
Depois que o driver for removido, a rotação e o botão Rotation Lock deverão funcionar normalmente.
12. Desative os sensores do Gerenciador de dispositivos e ative-os novamente
- Inicie o Gerenciador de Dispositivos .
- Encontre as seções de sensores e desative todos os sensores clicando com o botão direito neles e escolhendo Desativar no menu.
- Depois de desabilitar todos os sensores, você precisará habilitá-los novamente. Para fazer isso, basta clicar com o botão direito no dispositivo desabilitado e escolher Habilitar no menu.
Problemas de rotação podem ser causados por seus sensores e pode ser necessário desativá-los temporariamente no Gerenciador de dispositivos.
Se o problema persistir, é aconselhável reiniciar o computador depois de desativar os sensores. Depois que o Windows 10 for iniciado, você precisará voltar ao Gerenciador de Dispositivos para habilitar os sensores novamente.
13. Baixe firmware, drivers e atualizações do Windows mais recentes
Freqüentemente, esses problemas podem ser resolvidos baixando os drivers mais recentes do site do fabricante, portanto, se você tiver problemas com o botão Rotation Lock ausente ou esmaecido, tente baixar e instalar todos os drivers mais recentes para o seu dispositivo.
Os usuários do Yoga 3 relataram que os problemas de rotação e bloqueio de rotação foram corrigidos após a atualização do firmware do sensor ITE , portanto, baixe e instale o firmware mais recente para o seu dispositivo.
Outros usuários relataram que esses problemas foram resolvidos com o download das atualizações mais recentes do Windows, portanto, se você estiver tendo esse problema, não será uma má ideia atualizar o Windows 10.
14. Atualize seu BIOS
Se o Rotation Lock estiver esmaecido ou ausente, você poderá corrigir isso atualizando seu BIOS. Para atualizar o BIOS, você precisa acessar o site do fabricante do seu dispositivo e baixar o BIOS mais recente.
Antes de realizar uma atualização do BIOS, leia atentamente o manual de instruções para evitar qualquer dano potencial.
15. Reinicie o Windows 10
Em alguns casos, a solução mais óbvia é a melhor solução, e poucos usuários relataram que conseguiram consertar o botão Lock Rotation ausente simplesmente reiniciando o dispositivo.
Devemos mencionar que desligar e ligar o dispositivo não funcionará, pois o Windows 10 usa o desligamento híbrido (que é semelhante ao recurso Hibernar das versões anteriores do Windows).
Em vez disso, você terá que escolher a opção Reiniciar no menu Energia para executar uma reinicialização adequada.
16. Reinicie este PC
- Pressione a tecla Windows + I para abrir Configurações .
- Escolha Atualização e segurança .
- Selecione Recuperação no painel esquerdo.
- Na seção '' Reinicializar este PC '', clique em Começar .
- Escolha se deseja preservar seus dados ou excluí-los e aguarde o término do procedimento.
Por fim, se nenhuma das soluções disponíveis forneceu uma solução terminal para o seu problema e você ainda estiver enfrentando inconsistências com o Rotation Lock, recomendamos redefinir seu PC para as configurações de fábrica.
Esta é uma opção de recuperação bacana introduzida no Windows 10. Você pode preservar seus dados no processo, o que é ótimo em comparação com uma reinstalação limpa.
- LEIA MAIS: Reiniciar o PC não funciona? Sem problemas! Siga este guia para resolver o problema rapidamente!
Há muitos motivos pelos quais o botão Rotation Lock pode estar esmaecido ou ausente em seu dispositivo Windows 10, mas esperamos que você tenha conseguido corrigir esse problema seguindo nossas soluções.
Se você tiver algum comentário, dúvida ou sugestão, deixe-nos saber nos comentários abaixo.