Correção: dispositivos biométricos não estão no Gerenciador de dispositivos
8 min. read
Published on
Key notes
- Vários usuários, após atualizar para o Windows 11, relataram que os dispositivos biométricos não aparecem no Gerenciador de Dispositivos, um problema geralmente encontrado devido a drivers incompatíveis.
- Para corrigir o problema, verifique se há drivers no Windows Update, execute a ferramenta DISM e a verificação SFC, entre outros métodos listados abaixo.
- Além disso, descubra como instalar o Windows Hello Face no Windows 11.
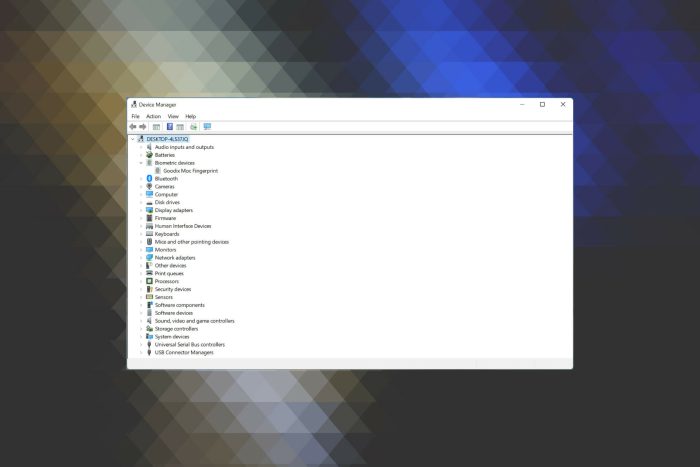
Os dispositivos biométricos são uma forma rápida e segura de fazer login no seu PC, sem o pequeno incômodo de inserir a senha todas as vezes. Mas o que você faria se os dispositivos biométricos não aparecessem no Gerenciador de Dispositivos do Windows 11?
Essa é uma questão que intriga os usuários há muito tempo, mas eles não conseguem encontrar nenhuma informação confiável na web. A maioria dos métodos listados nesses fóruns não funcionam ou são específicos para um fabricante específico.
Portanto, dedicamos este artigo a colocar tudo em funcionamento caso os dispositivos biométricos não apareçam no Gerenciador de dispositivos do Windows 11.
Como instalo a biometria Hello Face no Windows 11?
O Windows oferece aos usuários três maneiras rápidas de fazer login em seus computadores: reconhecimento facial, impressão digital e PIN. Mas lembre-se que para que os dois primeiros funcionem, você terá que configurar o terceiro no seu dispositivo.
E para que o reconhecimento facial funcione, você terá que configurar o reconhecimento facial no Windows 11 sem muitos problemas.
Vamos agora orientá-lo nas soluções mais eficazes para dispositivos biométricos que não aparecem no Gerenciador de dispositivos no erro do Windows 11.
O que eu faço se os dispositivos biométricos não aparecerem no Gerenciador de Dispositivos do Windows 11?
 NOTE
NOTE
1. Veja dispositivos ocultos no Gerenciador de Dispositivos
- Pressione Windows + S para abrir o menu Pesquisar , digite Gerenciador de Dispositivos no campo de texto na parte superior e clique no resultado da pesquisa relevante.
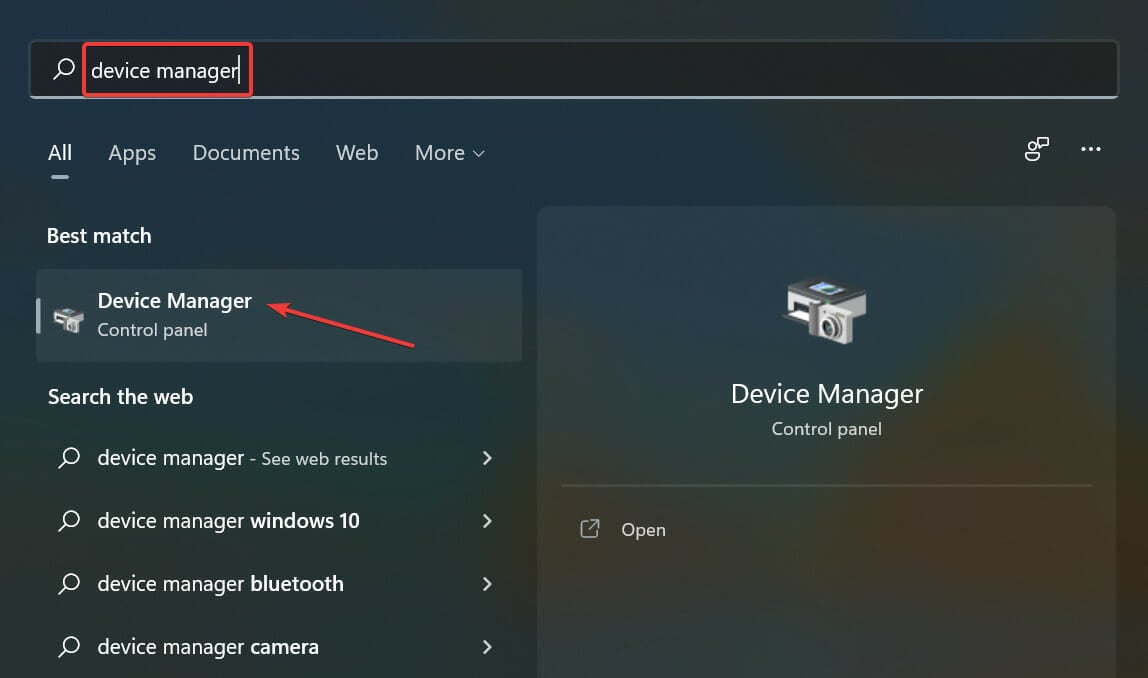
- Clique no menu Exibir e selecione Mostrar dispositivos ocultos na lista de opções.
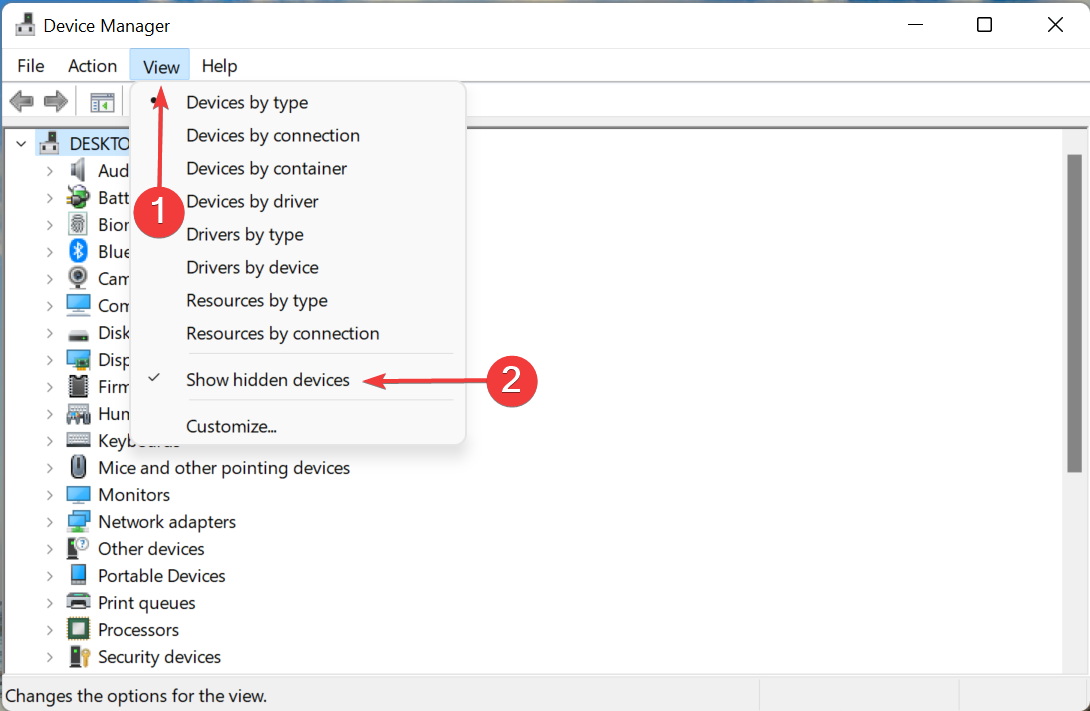
- Agora, verifique se a entrada Dispositivos biométricos aparece e você consegue ver o leitor de impressão digital e o dispositivo de reconhecimento facial lá.
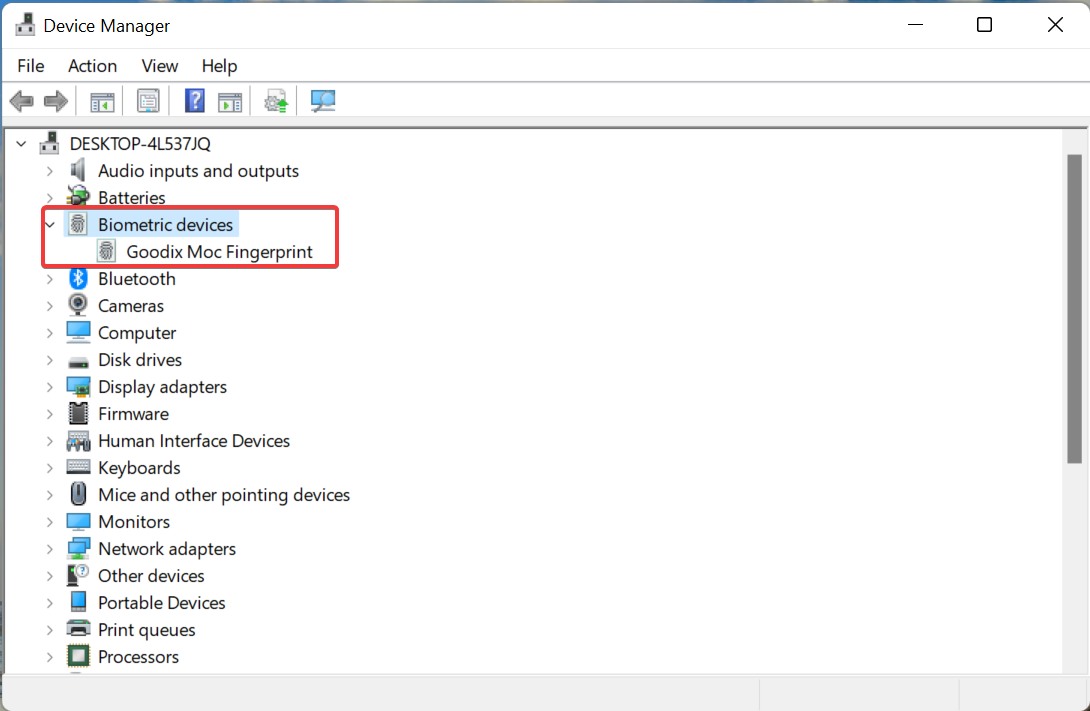
Se você conseguir visualizar os dispositivos biométricos após fazer as alterações, isso indica que eles estão desconectados, não estão funcionando ou desabilitados no BIOS. Portanto, certifique-se de verificar as conexões e se o dispositivo biométrico não está desabilitado na BIOS.
Quando você conecta um dispositivo ao computador, o Windows provavelmente instalará automaticamente um driver para ele. Porém, ao desconectá-lo, o driver é mantido para que você possa usar este dispositivo facilmente na próxima vez.
Porém, esses dispositivos estão ocultos para manter o Gerenciador de dispositivos organizado. Caso os dispositivos biométricos não apareçam no Gerenciador de Dispositivos do Windows 11, mesmo nos ocultos, tente os outros métodos listados abaixo.
2. Verifique o Windows Update para drivers
- Pressione Windows + I para iniciar o aplicativo Configurações e selecione Windows Update nas guias listadas no painel de navegação à esquerda.
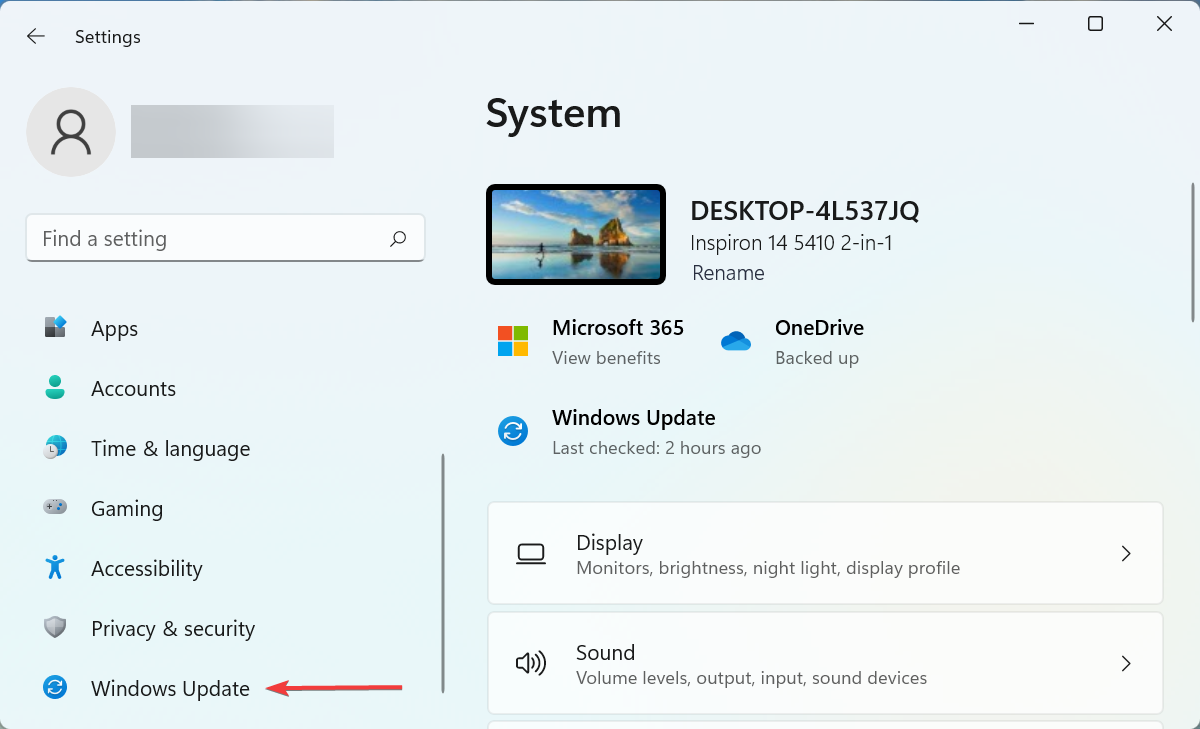
- Clique em Opções avançadas à direita.
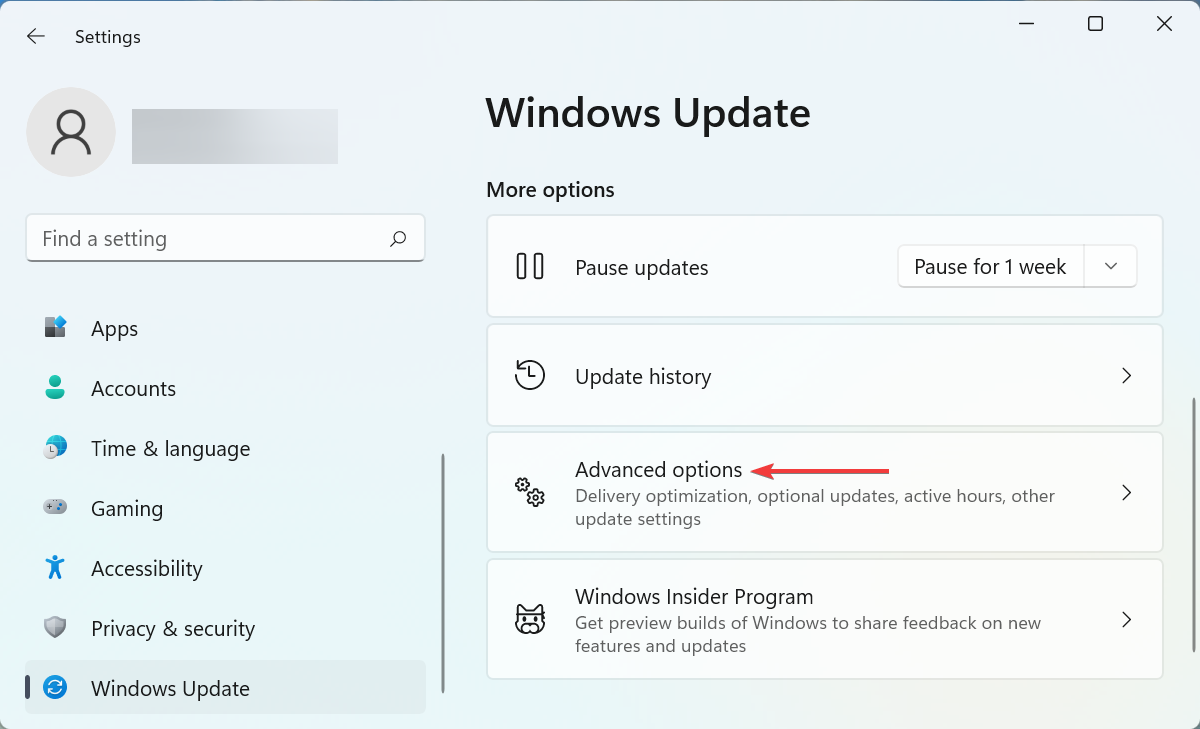
- Em seguida, clique em Atualizações opcionais em Opções adicionais .
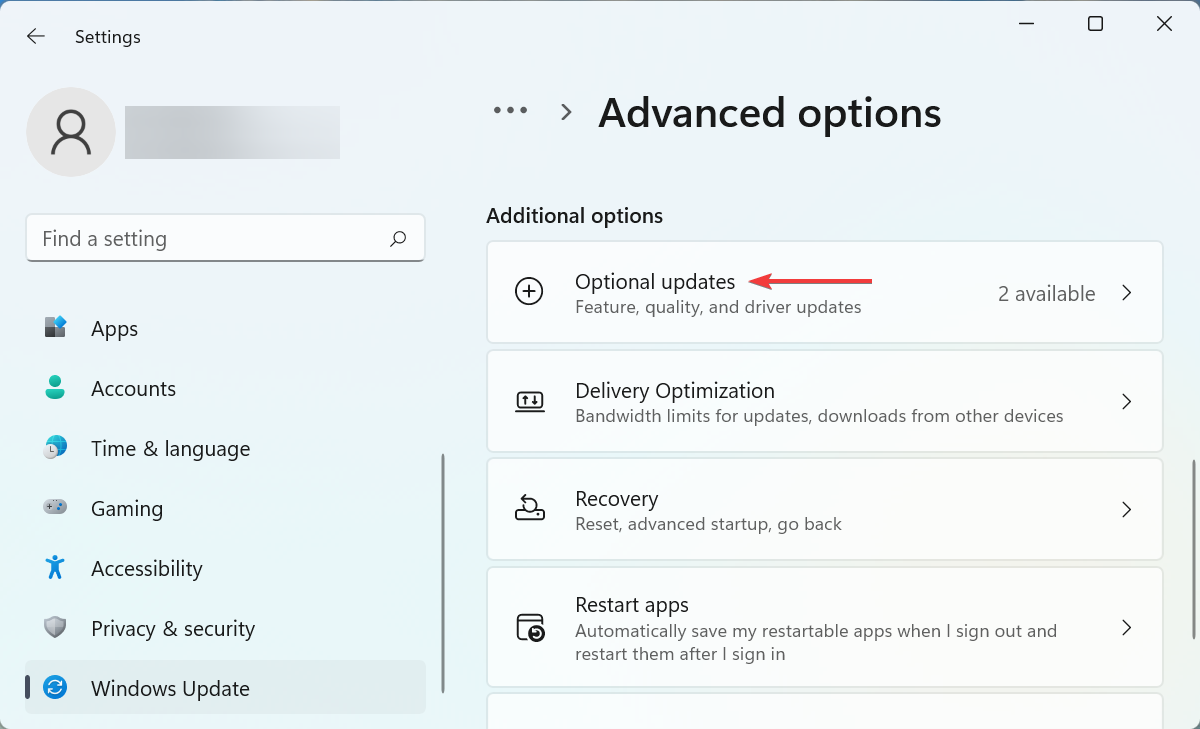
- Selecione Atualizações de driver aqui.
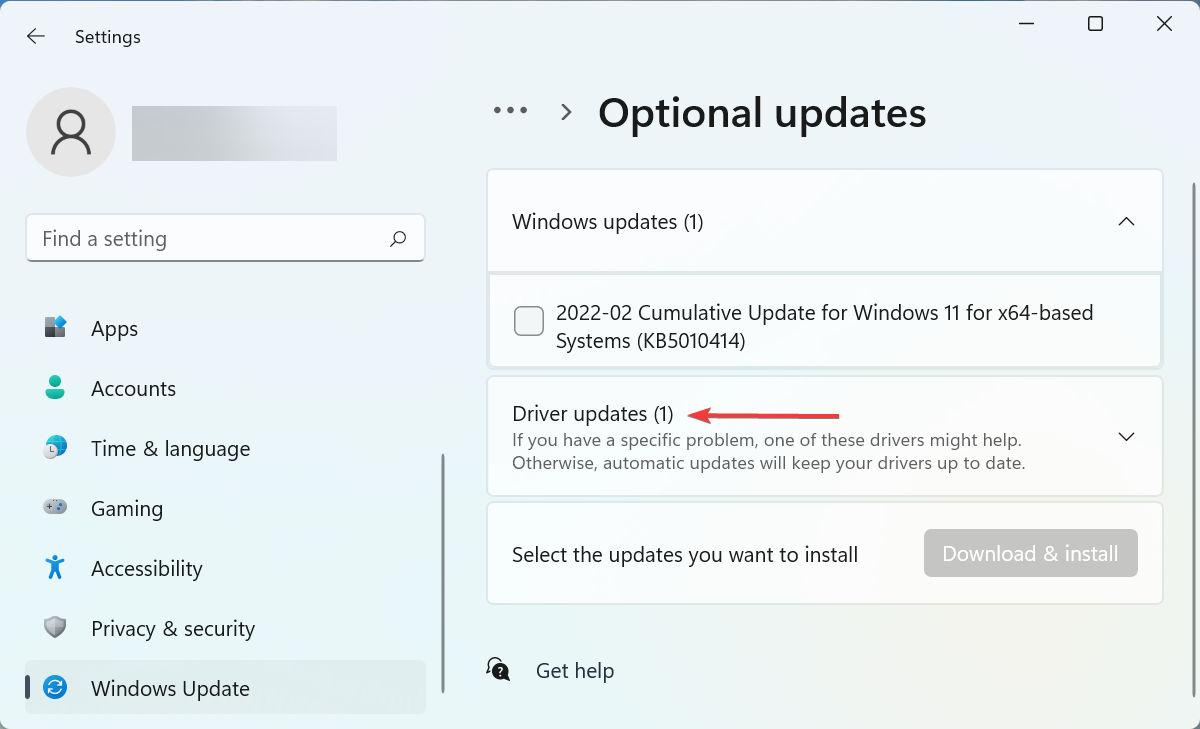
- Se houver um driver para os dispositivos biométricos listados aqui, marque a caixa de seleção e clique em Baixar e instalar .
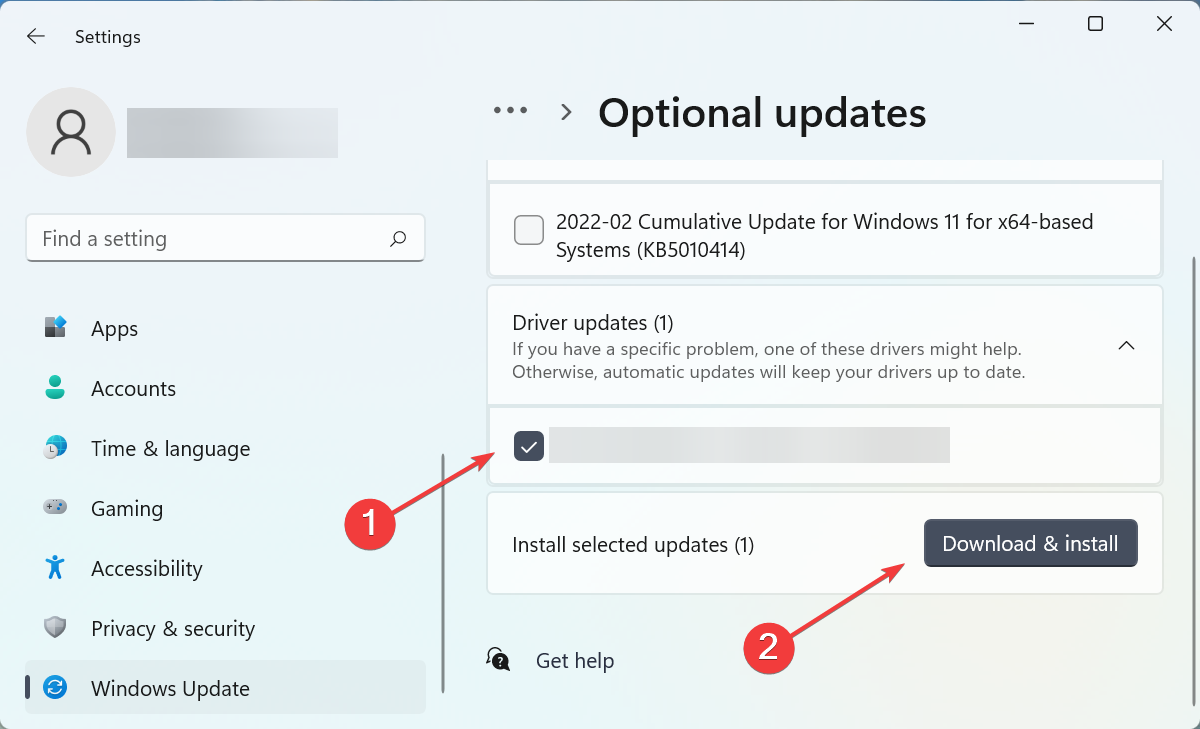
Se você notou que os dispositivos biométricos não aparecem no Gerenciador de Dispositivos após a atualização para o Windows 11, pode ser que os drivers relevantes estejam faltando.
Muitas vezes, o Windows pode, por engano, colocar certos drivers críticos em atualizações opcionais e não instalá-los automaticamente. Portanto, é imprescindível que você verifique a seção e baixe os drivers relevantes para os dispositivos biométricos.
3. Baixe o driver do site do fabricante
 NOTE
NOTE
- Abra qualquer navegador eficaz, acesse o site oficial do fabricante do sistema, vá para a seção Drivers e pesquise os drivers biométricos .
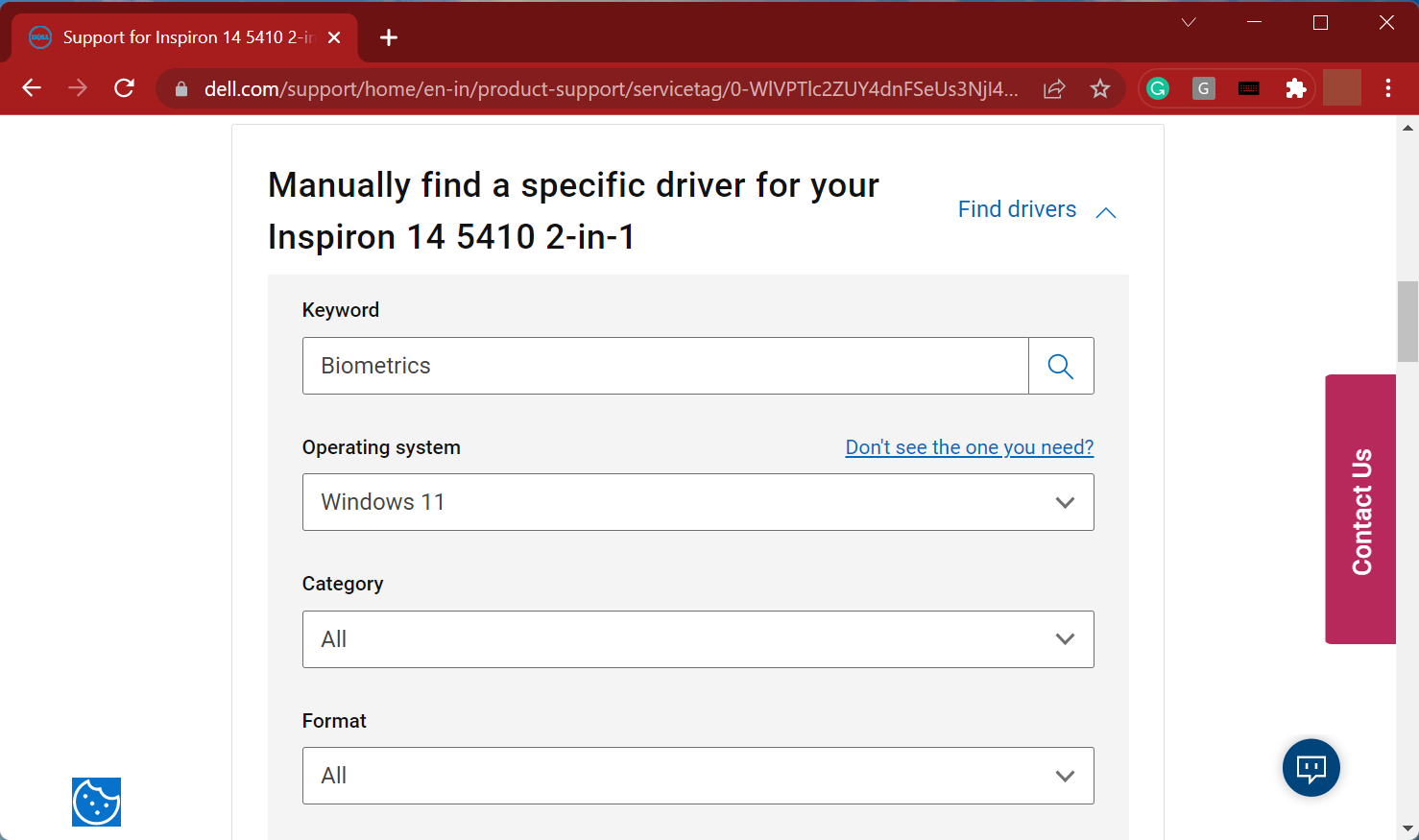
- Agora, clique no botão Download para obter a configuração.
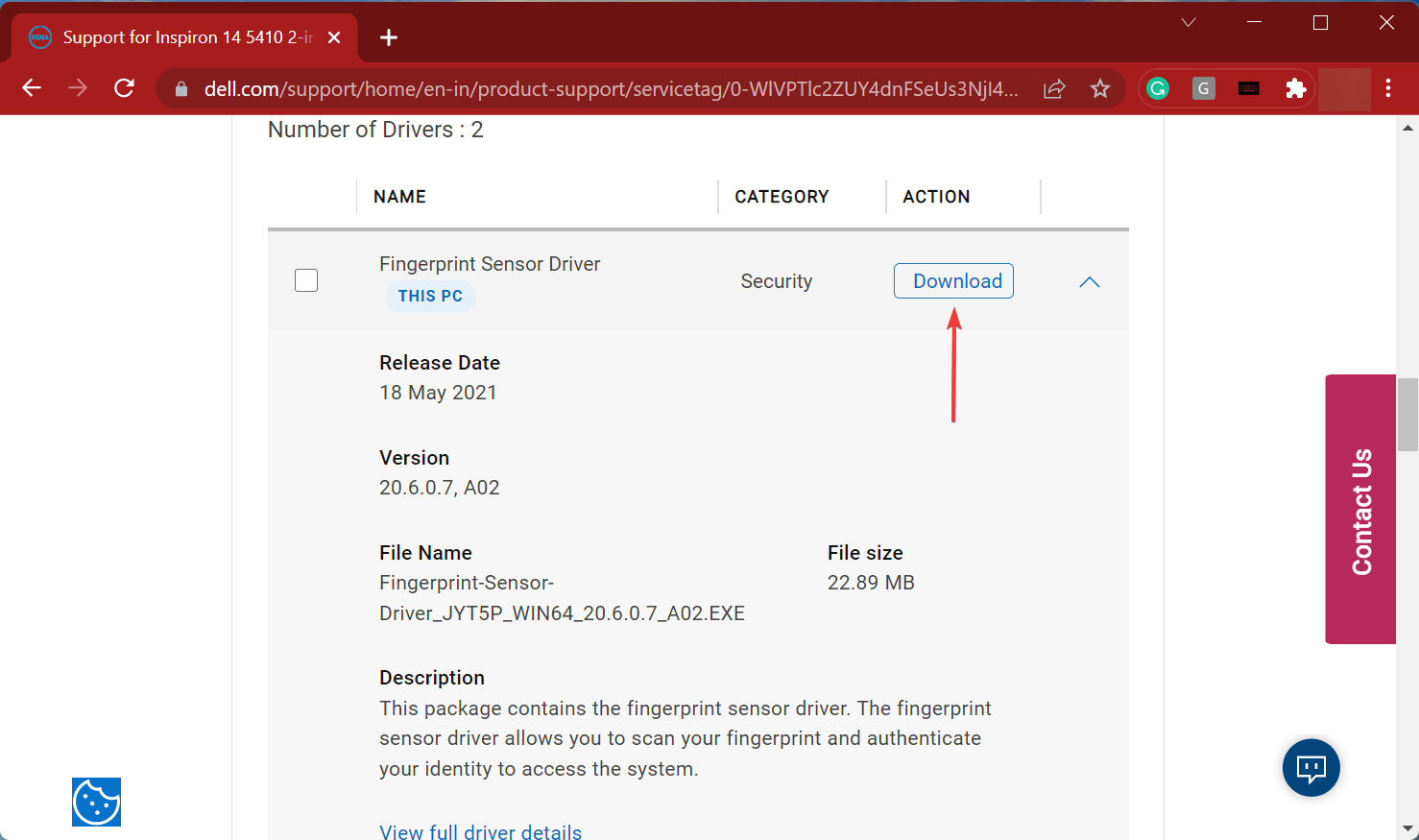
- Clique duas vezes no arquivo baixado para iniciar o instalador.
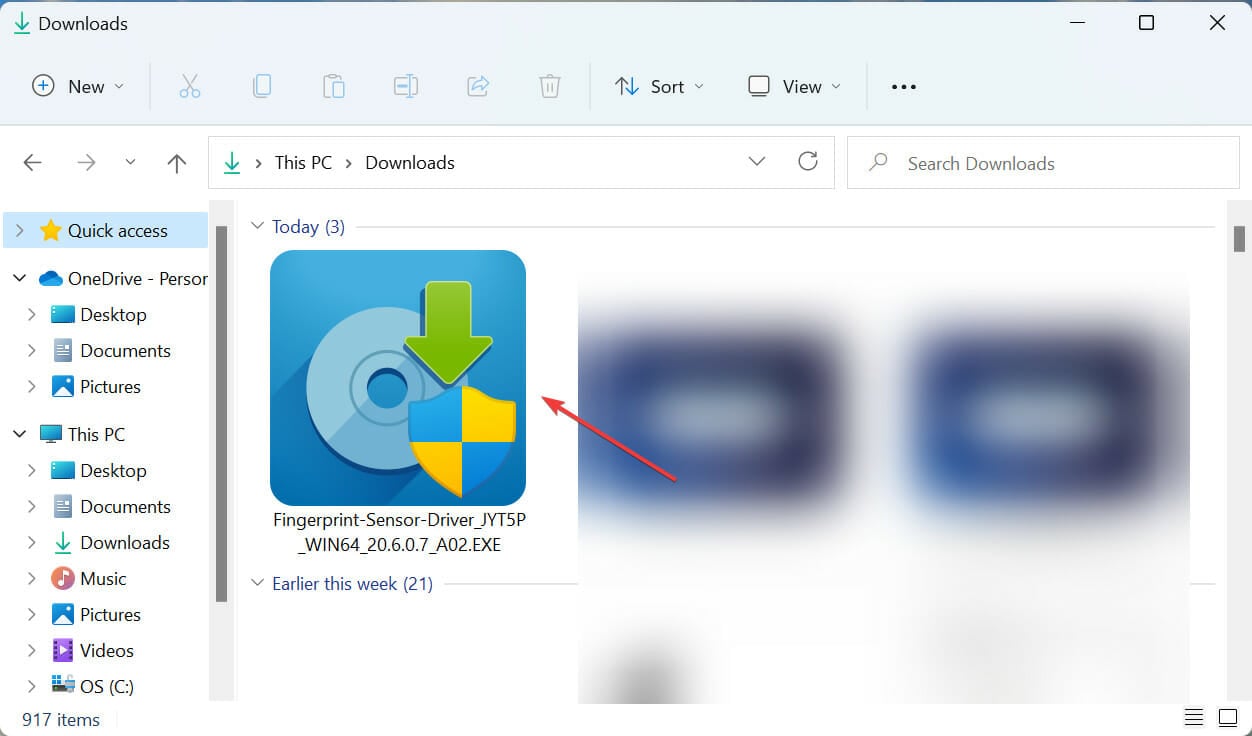
- Clique em Sim no prompt do UAC (Controle de conta de usuário) que aparece.
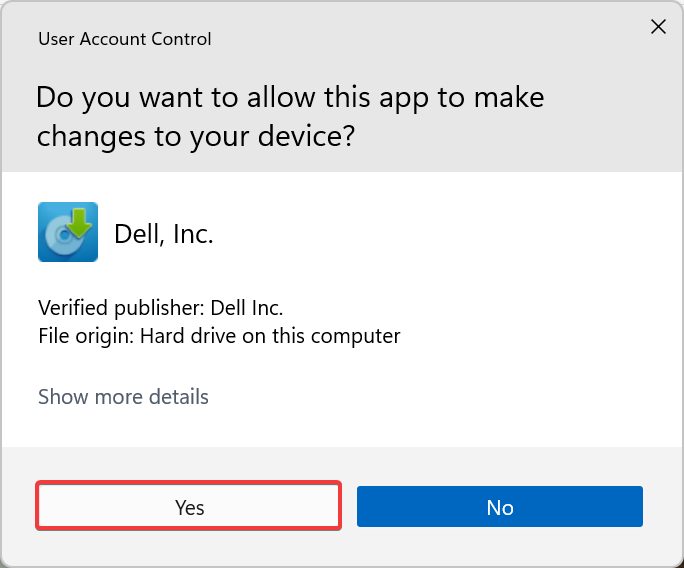
- Agora, siga as instruções na tela para concluir o processo de download.
Embora a atualização manual dos drivers não seja recomendada (exceto para o driver gráfico), às vezes, você pode precisar fazer isso em caso de erros, e esta situação se enquadra apropriadamente na última.
Além disso, as atualizações manuais levam tempo e acarretam certos riscos, se não forem baixadas de uma fonte confiável e segura. É aqui que os aplicativos de terceiros vêm em seu socorro.
Recomendamos o uso do Outbyte Driver Updater , uma ferramenta dedicada para verificar e instalar automaticamente as atualizações de driver, garantindo assim que os instalados estejam sempre atualizados.
Após atualizar o driver, reinicie o computador. Agora, verifique se os dispositivos biométricos estão aparecendo no Gerenciador de Dispositivos do Windows 11.
4. Execute a ferramenta DISM e verificação SFC
- Pressione Windows + S para iniciar o menu Pesquisar , digite Terminal do Windows no campo de texto na parte superior, clique com o botão direito no resultado da pesquisa relevante e selecione Executar como administrador no menu de contexto.
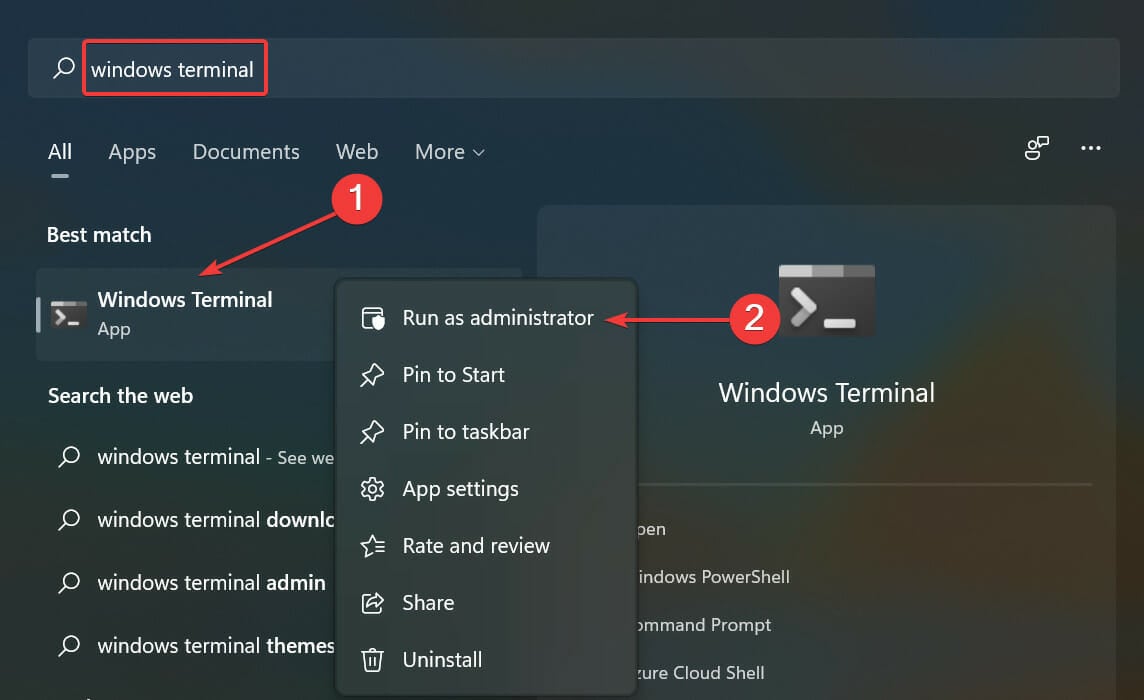
- Clique em Sim no prompt do UAC (Controle de conta de usuário) que aparece.
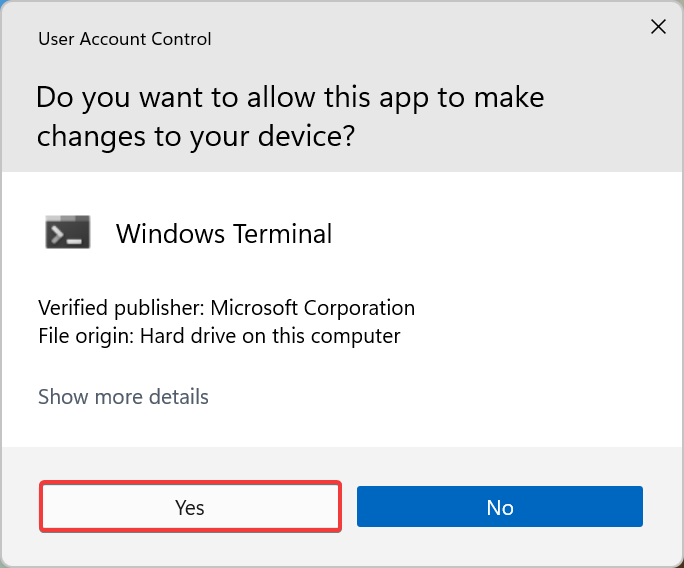
- Agora, clique na seta voltada para baixo na parte superior e selecione Prompt de Comando na lista de opções. Alternativamente, você pode pressionar Ctrl + Shift + 2 para iniciar o Prompt de Comando em uma nova guia.
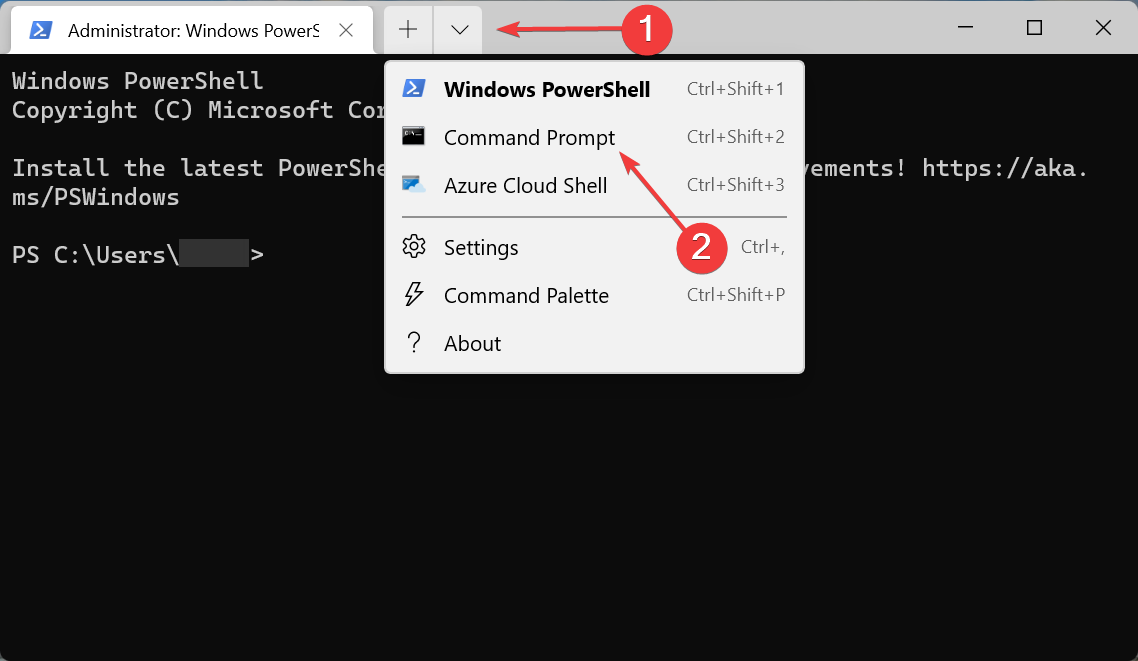
- Agora, execute os seguintes comandos, um de cada vez. Para executar, basta colar o comando e pressionar Enter após cada um:
DISM /Online /Cleanup-Image /CheckHealthDISM /Online /Cleanup-Image /ScanHealthDISM /Online /Cleanup-Image /RestoreHealth - Após executar a ferramenta DISM , execute o seguinte comando para executar a verificação SFC :
sfc /scannow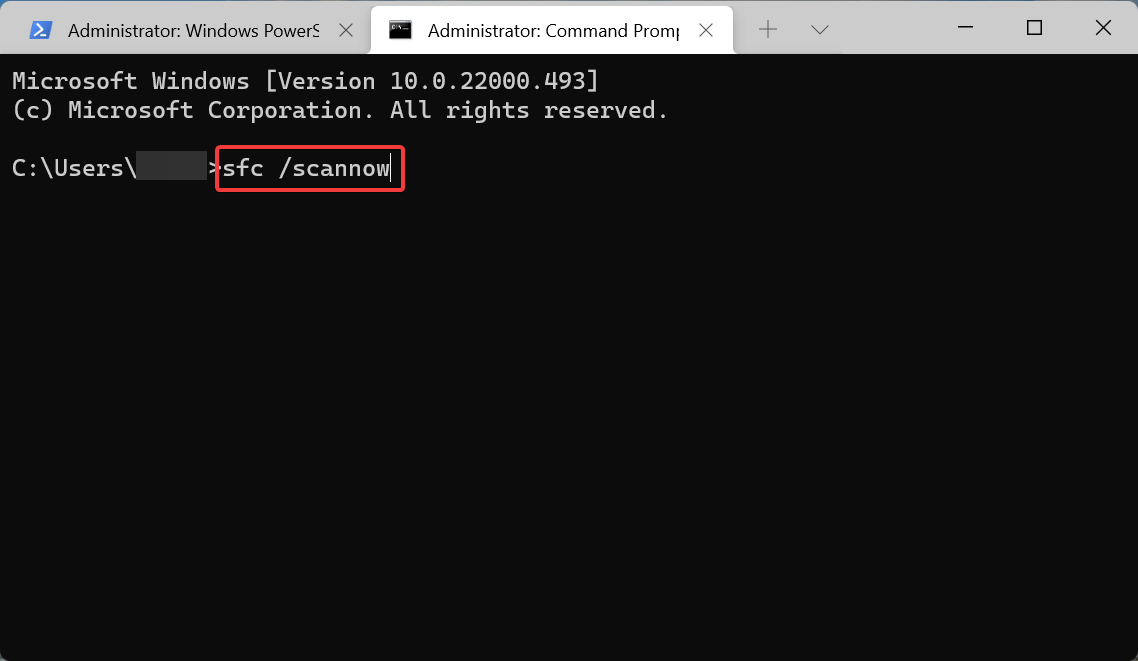
O DISM (Deployment Image Servicing and Management) é uma ferramenta que procura corrupção no sistema operacional. Também pode modificar a imagem do Windows ou os arquivos de instalação do Windows, a fim de eliminar problemas com o sistema
A verificação SFC (System File Checker) procura arquivos de sistema corrompidos e os substitui por sua cópia em cache armazenada no computador. Portanto, se houver arquivos de sistema corrompidos por trás de dispositivos biométricos que não aparecem no Gerenciador de Dispositivos do Windows 11, essas verificações podem ajudar.
Mas lembre-se de primeiro executar a ferramenta DISM e depois a verificação SFC. Isso ocorre porque o primeiro facilita as coisas para o segundo e faz com que funcione de forma mais eficaz.
5. Desinstale a última atualização do Windows
- Pressione Windows + I para iniciar Configurações e selecione a guia Windows Update no painel de navegação à esquerda.
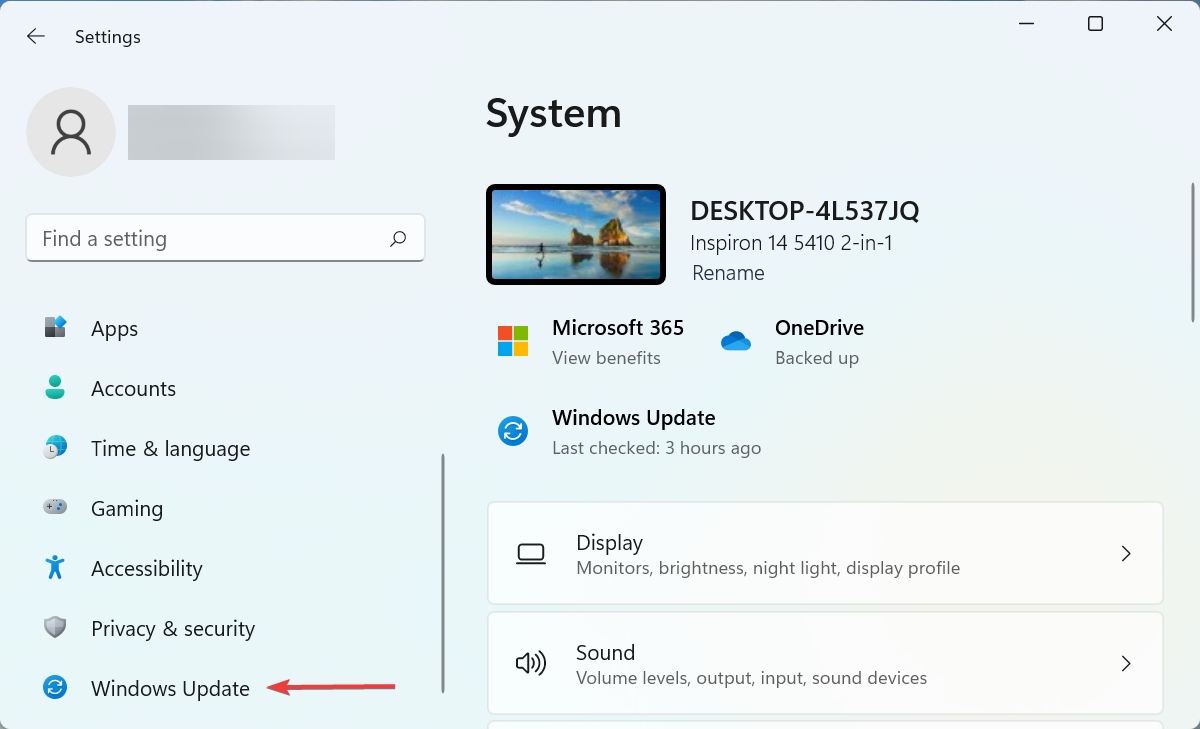
- Clique em Histórico de atualizações à direita.
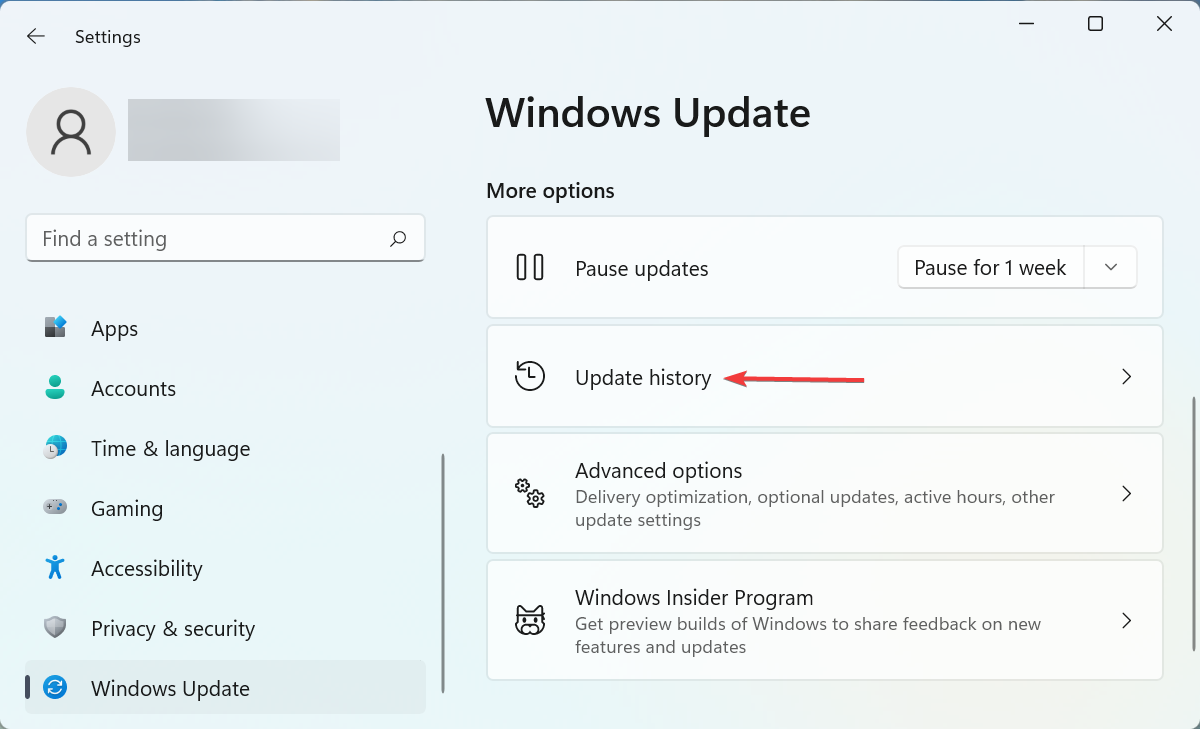
- Role para baixo e clique em Desinstalar atualizações em Configurações relacionadas .
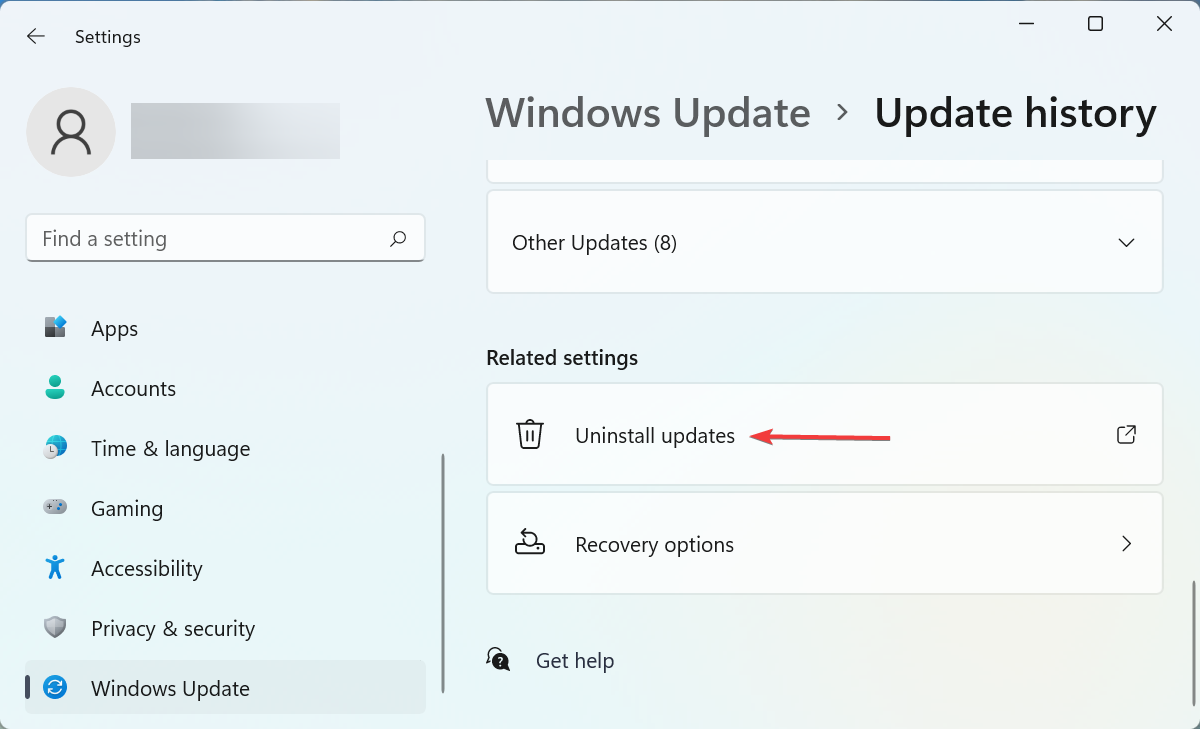
- Selecione a última atualização instalada e clique na opção Desinstalar .
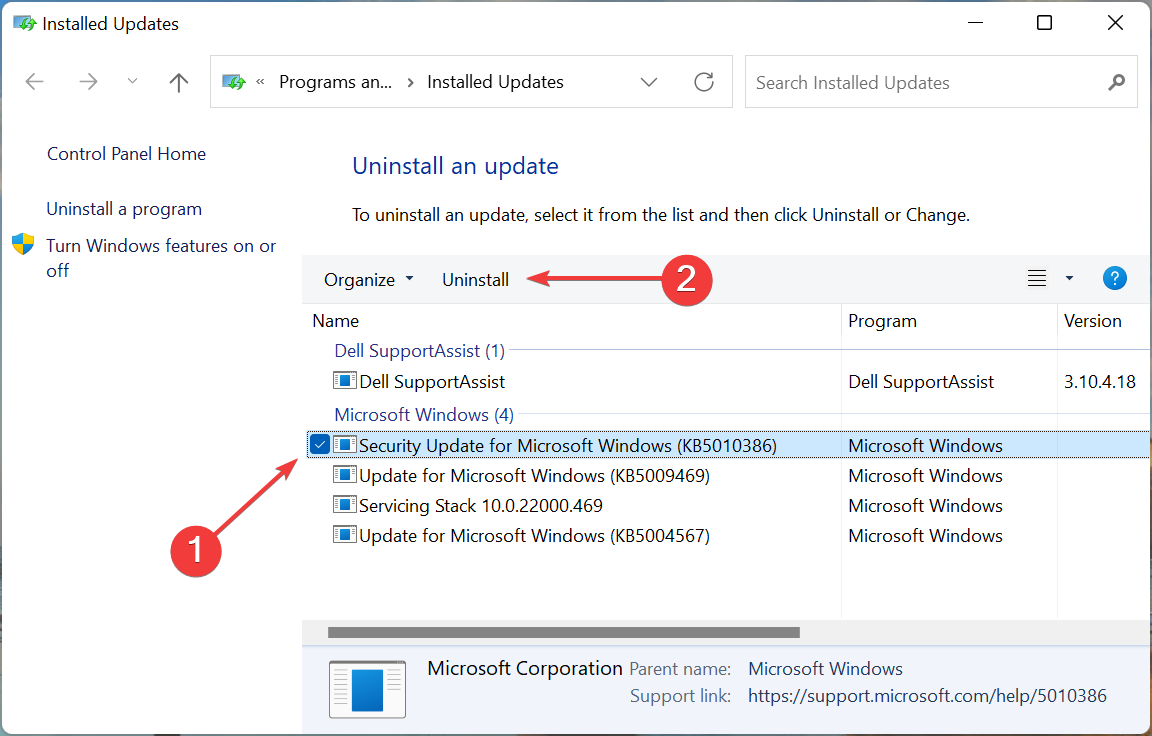
- Por fim, clique em Sim no prompt de confirmação que aparece.
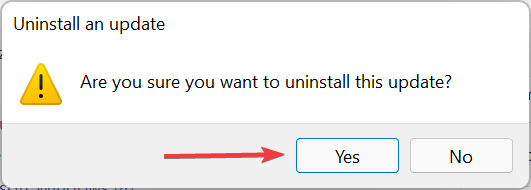
Se você começou a encontrar o problema após instalar uma atualização no Windows 11, pode muito bem ser nessa versão específica. Se for esse o caso, desinstalar a atualização e reverter para a versão instalada anteriormente funcionaria.
Além disso, neste caso, a Microsoft lançaria em breve um patch para o bug. Portanto, certifique-se de continuar verificando e instale a atualização assim que for lançada.
6. Reverter para o Windows 10
Se nenhum dos métodos listados acima funcionar, pode ser que os drivers instalados e os disponíveis no site do fabricante não sejam compatíveis com o Windows 11.
Nesse caso, você não tem outra opção a não ser reverter para o Windows 10. Isso deve colocar os dispositivos biométricos em funcionamento e começar a aparecer no Gerenciador de Dispositivos.
No entanto, esta opção não está disponível por muito tempo e pode ser necessário fazer uma instalação limpa do Windows 10. Mas você sempre pode estender o período de teste usando o truque mencionado no guia vinculado.
Se o Windows Fingerprint [Windows Hello] não estiver funcionando, tente estas correções do Windows 10, que devem resolver o problema na maioria das situações.
Como adiciono um dispositivo biométrico ao Gerenciador de dispositivos?
Os dispositivos biométricos aparecerão automaticamente no Gerenciador de Dispositivos se estiverem conectados ao sistema. E se isso não acontecer, mesmo que você os tenha, os métodos listados na última seção devem eliminar o problema.
Basicamente, o Gerenciador de Dispositivos lista todos os dispositivos que já foram conectados ao sistema, não importa se você instalou manualmente o driver para eles ou se o Windows o fez.
Assim, existe um dispositivo biométrico conectado (interna e externamente), você não precisa adicioná-los manualmente, mas eles serão adicionados automaticamente ao Gerenciador de Dispositivos.
Isso é tudo que há para os dispositivos biométricos que não aparecem no Gerenciador de dispositivos no Windows 11. Além disso, cobrimos vários tópicos relacionados para ajudá-lo a ter uma ideia.
Além disso, descubra o que fazer se as opções de login não funcionarem no Windows 11.
Não hesite em nos dizer qual correção funcionou na seção de comentários abaixo.

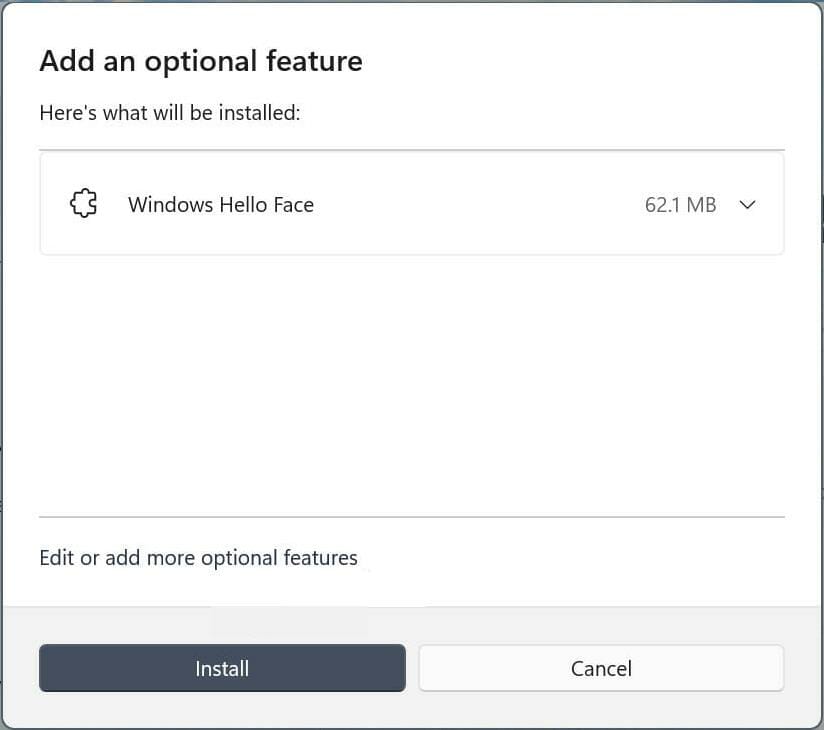








User forum
0 messages