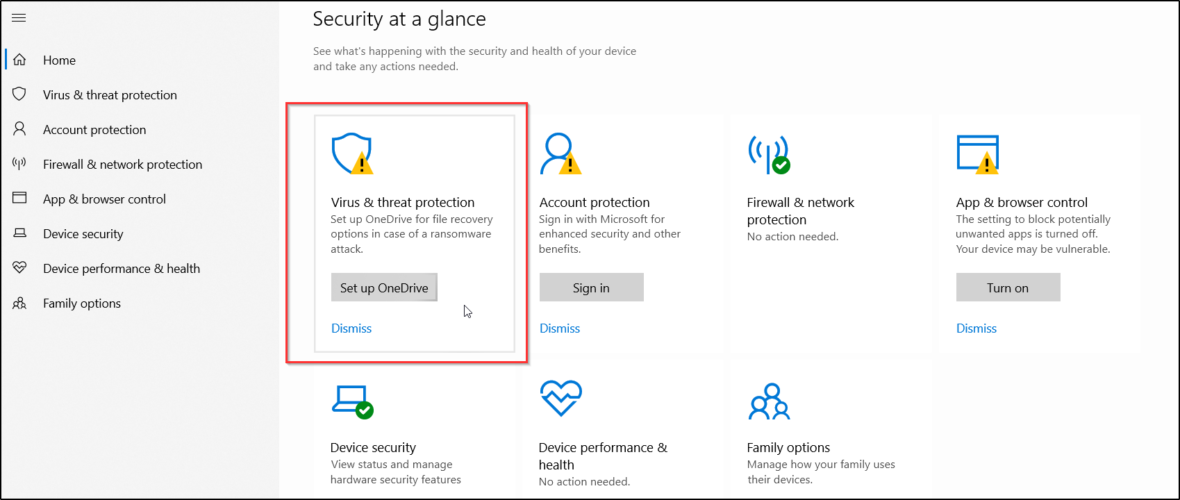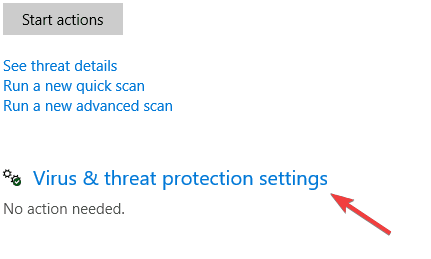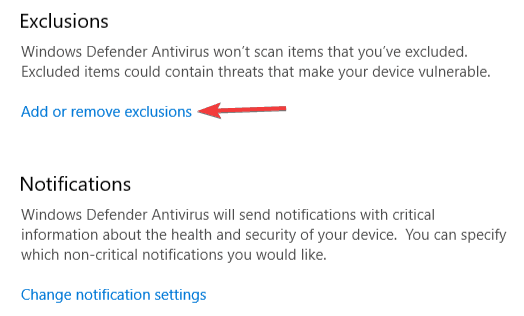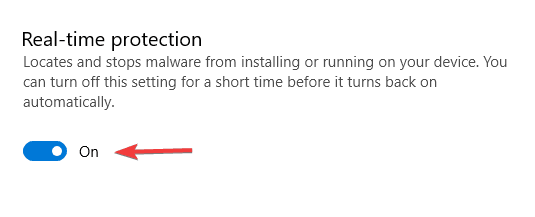Correção: Jogos travando sem motivo no Windows 10
7 min. read
Published on
Key notes
- Os jogos continuam travando no Windows 10 por vários motivos, sendo os mais comuns drivers de GPU desatualizados.
- Se todos os jogos travarem no seu PC sem uma mensagem de erro, teste o hardware do seu computador.
- Depois disso, você pode atualizar seus drivers e também seu sistema operacional.
- Para obter um guia detalhado sobre como corrigir o problema, consulte nosso artigo.
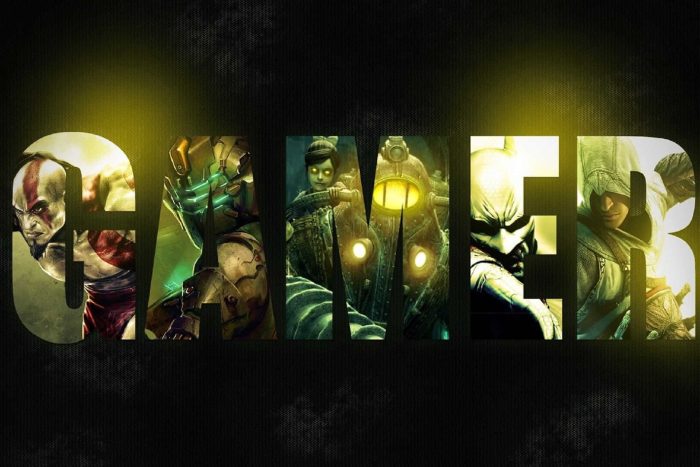
Existem milhões de jogadores na plataforma Windows, e com o Windows 10 permanecendo em quase 71,29% dos PCs e o Windows 11 atingindo 15,44% de penetração em outubro de 2022, é seguro dizer que o Windows 10 é atualmente o sistema de jogos mais popular.
Apesar de sua popularidade, parece que os jogos estão travando sem motivo no Windows 10, e as coisas não melhoraram muito em relação às iterações anteriores nesse aspecto.
Por que meu jogo continua travando na área de trabalho do Windows 10?
Um jogo geralmente trava continuamente no Windows 10 quando seu dispositivo não atende aos requisitos mínimos ou os drivers relevantes estão desatualizados. O driver gráfico desempenha um papel crítico aqui, portanto, certifique-se de atualizá-lo.
Além disso, overclock do computador, infecção por malware, poucos recursos do sistema, arquivos de jogos corrompidos ou bugs no sistema operacional são causas prováveis quando os jogos continuam travando no Windows 10. Aqui estão outros casos de travamentos de jogos que você pode experimentar a qualquer momento durante suas sessões de jogo:
- Jogos travando na área de trabalho – Ajuste as configurações do jogo.
- Todos os jogos travando – remova aplicativos de terceiros interferentes.
- Jogos travando sem erros – Execute jogos no modo Janela.
Sem mais delongas, vamos começar e ver como realizar as ações de correção para se livrar dos travamentos dos jogos sem uma mensagem de erro.
Como posso corrigir travamentos do jogo no Windows 10?
1. Atualize seus drivers de vídeo
1. u003cspanu003eRight-click the u003c/spanu003eu003cemu003eStartu003cspanu003e u003c/spanu003eu003c/emu003eu003cspanu003eicon then select u003c/spanu003eu003cstrongu003eDevice Manageru003c/strongu003eu003cspanu003e.u003c/spanu003e
2. u003cspanu003eExpand theu003cemu003e u003c/emu003eu003c/spanu003eu003cemu003eDisplay adaptersu003c/emu003eu003cspanu003e folder, right-click your AMD graphics card, and choose u003c/spanu003eu003cstrongu003eUpdate driveru003c/strongu003e.
3. u003cspanu003eClick u003c/spanu003eu003cstrongu003eSearch automatically for driversu003c/strongu003eu003cspanu003e to let Windows select and install the best available GPU driver on the system.u003c/spanu003e
4. Wait for the drivers to be installed.
5. Once the installation is done, reboot your PC and check whether the games are still crashing.rnu003cdiv id=u0022td-bottom-infinite-590175364975u0022 class=u0022rv-adslotu0022u003eu003c/divu003e
Depending on what type of graphics card you’re using, it’s always good to keep your drivers updated.rnrnYou can automatically install the latest drivers via Device Manager. This is likely to prevent your games from crashing on your Windows 10 device, without you having to perform more complicated solutions.
Você também pode atualizar manualmente seus drivers. Para isso, você precisa encontrar o modelo da sua placa gráfica e visitar o site do fabricante.
Se houver drivers do Windows 10 disponíveis, certifique-se de baixá-los, mas se o fabricante ainda não lançou os drivers do Windows 10, você pode simplesmente baixar os drivers mais recentes para o Windows 8.
Todos os seus drivers precisam ser atualizados, mas fazer isso manualmente é demorado, por isso recomendamos que você use uma solução de terceiros para atualizar automaticamente seus drivers.
2. Atualize seu Windows 10
Se este for um problema do Windows 10, é sempre bom manter o Windows 10 atualizado. Este parece ser um grande problema, então é mais provável que a Microsoft corrija esse problema na próxima atualização do Windows 10.
Se seus drivers estiverem atualizados assim como o Windows 10, na maioria dos casos isso é suficiente para corrigir qualquer travamento do jogo. Se o problema persistir, provavelmente será corrigido com a atualização mais recente do Windows 10.
3. Execute seus jogos em modo janela
Como você provavelmente sabe, a maioria dos jogos pode ser executada em modo de janela ou tela cheia, e se você tiver travamentos com seus jogos no Windows 10, não custa nada tentar executá-los em modo de janela.
Para fazer isso, você precisa acessar as configurações de vídeo do seu jogo e encontrar a opção de executá-lo em modo janela .
Muitos jogos vêm com um aplicativo que permite definir as configurações de exibição antes de executá-lo, então você também pode tentar usá-los se não conseguir iniciar o jogo.
4. Verifique seu hardware
Muitos usuários relataram que os jogos travam no PC e, às vezes, esse problema pode ser causado pelo hardware. Um módulo de memória com defeito pode causar esse problema, portanto, verifique sua memória.
A maneira mais simples de fazer isso é remover todos os cartões de memória do PC, exceto um, e verificar se o problema ocorre. Se você quiser realizar uma verificação detalhada, você pode usar o MemTest86+.
Basta baixar esta ferramenta, criar uma unidade inicializável e inicializar seu PC a partir dela. Agora execute a verificação por cerca de uma hora para verificar sua RAM.
Lembre-se de que você precisará verificar cada cartão de memória individualmente com MemTest86+ por cerca de uma hora para encontrar o módulo com defeito, portanto, esse método pode demorar um pouco.
Depois de encontrar o módulo com defeito, remova-o ou substitua-o e o problema estará resolvido. Se você está procurando as melhores ferramentas de benchmarking disponíveis no momento, confira esta lista com nossas principais opções.
5. Verifique seu antivírus
Se os jogos travarem no seu PC com Windows 10, o problema pode estar relacionado ao seu antivírus.
Algumas ferramentas antivírus podem interferir nos seus jogos e causar esse erro. No entanto, você pode resolver o problema simplesmente verificando a configuração do antivírus.
Em primeiro lugar, procure o recurso Modo de Jogo e ative-o. Muitos aplicativos antivírus possuem esse recurso e, ao usá-lo, você garantirá que seu antivírus não interfira de forma alguma em seus jogos.
Se o problema persistir, considere desativar o antivírus como uma solução temporária. No último cenário, talvez seja necessário desinstalar o antivírus.
Para usuários do Norton, temos um guia dedicado no antivírus McAffe também.
Às vezes, mudar para um software antivírus diferente pode resolver o problema e, se você estiver procurando por um novo antivírus, consulte nossa recomendação.
Portanto, para garantir a melhor proteção digital e jogar jogos sem interrupções, você deve usar um software antivírus eficiente para PCs de jogos.
6. Verifique as configurações do Windows Defender
- Abra o aplicativo Configurações . Você pode fazer isso rapidamente pressionando a tecla Windows + I. Quando o aplicativo Configurações abrir, navegue até a seção Atualização e segurança .
- Selecione Segurança do Windows no painel esquerdo. No painel direito, escolha Abra a Segurança do Windows .
- Navegue até Proteção contra vírus e ameaças .
- Agora navegue até Configurações de proteção contra vírus e ameaças .
- Clique em Adicionar ou remover exclusões .
- Clique em Adicionar uma exclusão , selecione Pasta e selecione o diretório do jogo.
Agora verifique se o problema foi resolvido. Se o problema persistir, considere desabilitar o Windows Defender. Para fazer isso, basta seguir as etapas 1 a 4 acima e desativar a proteção em tempo real.
Embora o Windows Defender seja um aplicativo sólido em termos de segurança, às vezes ele pode interferir nos seus jogos.
Tenha em mente que desabilitar o Windows Defender deixará seu sistema vulnerável, então você pode considerar adquirir uma nova solução antivírus ou uma VPN altamente confiável.
7. Remova as configurações de overclock ou faça underclock em sua placa gráfica
Muitos usuários tendem a fazer overclock em seu hardware para obter melhor desempenho nos jogos. No entanto, às vezes o seu sistema pode ficar instável devido ao overclock.
Se os jogos travarem no seu PC, isso pode estar relacionado ao overclock. Portanto, se você fez overclock no sistema recentemente, remova todas as configurações de overclock.
Vários usuários relataram que resolveram o problema simplesmente fazendo underclock em sua GPU. Segundo eles, eles usaram o EVGA Precision X16 para diminuir a GPU e a meta de energia.
Além disso, eles reduziram a meta de temperatura da GPU e ativaram o Kboost. Tenha em mente que overclocking e underclocking podem ser potencialmente perigosos e podem levar à instabilidade do sistema.
Na pior das hipóteses, você pode danificar seu hardware se não tomar cuidado, então você está fazendo overclock e underclock em seu hardware por sua própria conta e risco.
8. Verifique aplicativos de terceiros
Às vezes, os jogos travam no Windows 10 devido a aplicativos de terceiros. Segundo os usuários, o problema foi causado pelo FRAPS , mas após desinstalá-lo o problema foi completamente resolvido.
Parece que os aplicativos que usam DirectX podem causar o aparecimento desse problema, portanto, remova-os.
Existem várias maneiras de remover um aplicativo e a melhor maneira é usar um software desinstalador. A ferramenta removerá todos os arquivos e entradas de registro relacionados ao aplicativo que você deseja remover.
Se as soluções acima não funcionaram no seu caso, verifique a página oficial de suporte da Microsoft e experimente as soluções.
Isso é tudo, se você tiver algum comentário ou sugestão, basta deixar sua opinião na seção de comentários abaixo.