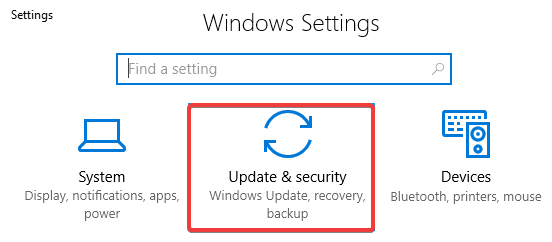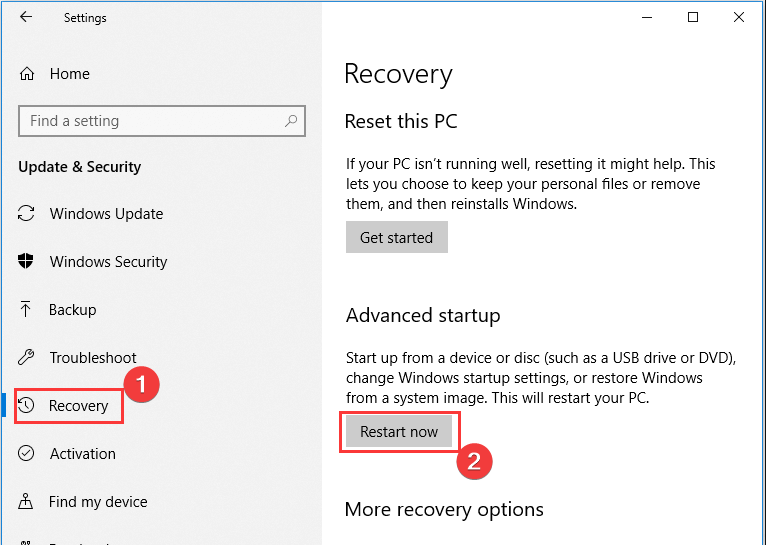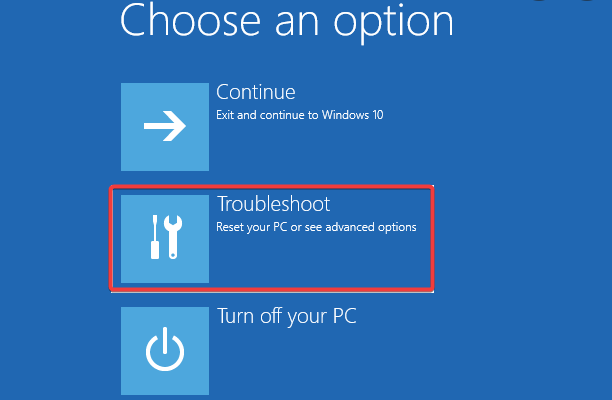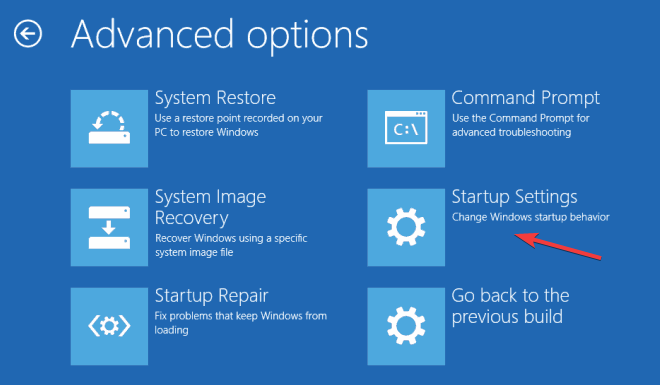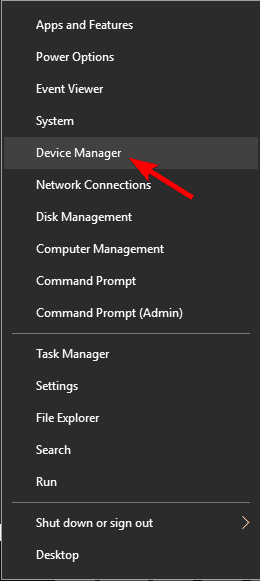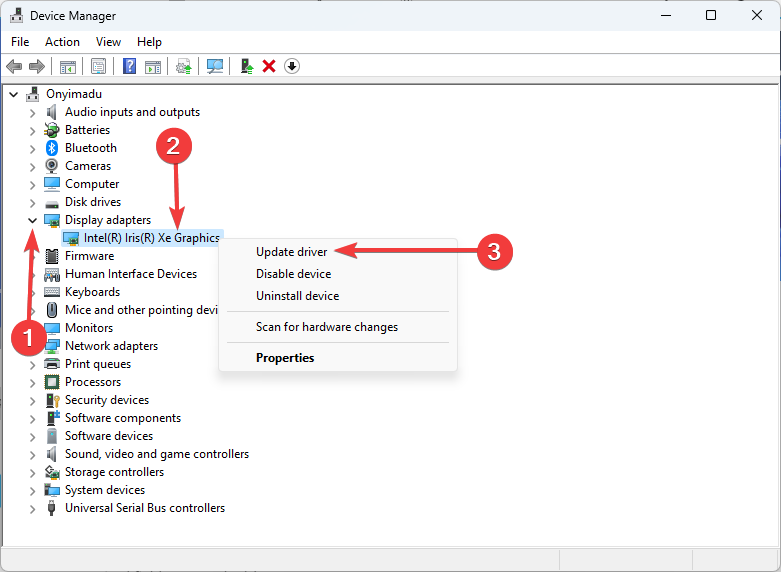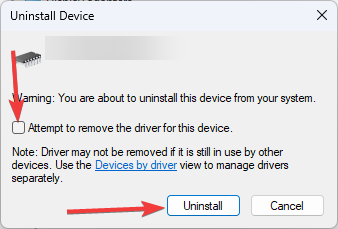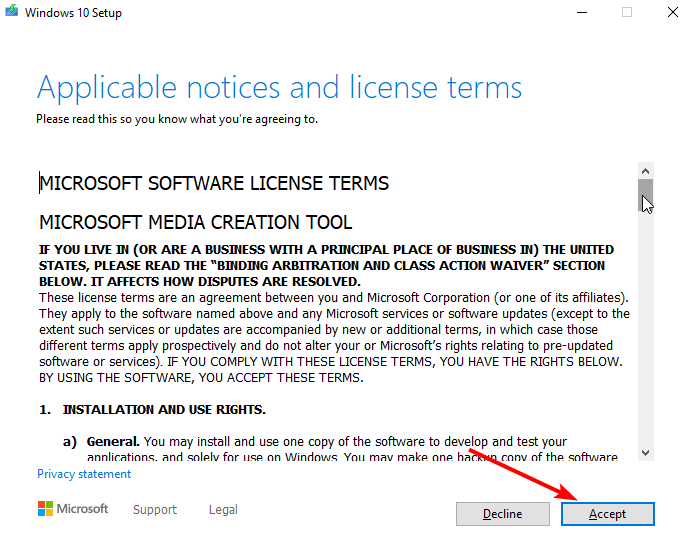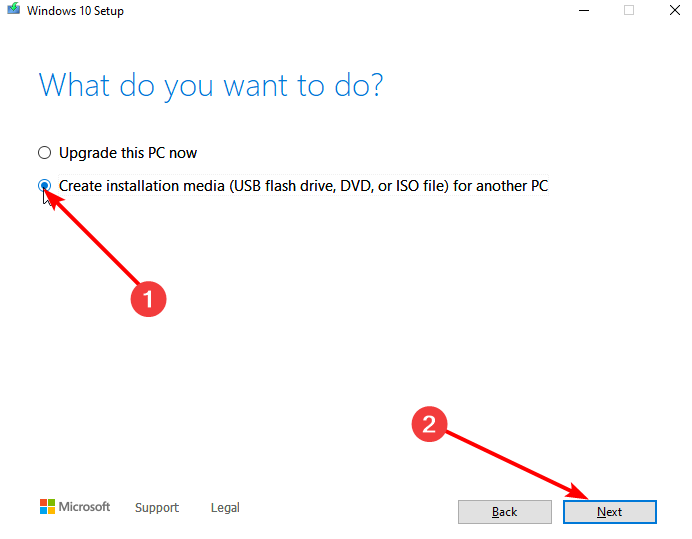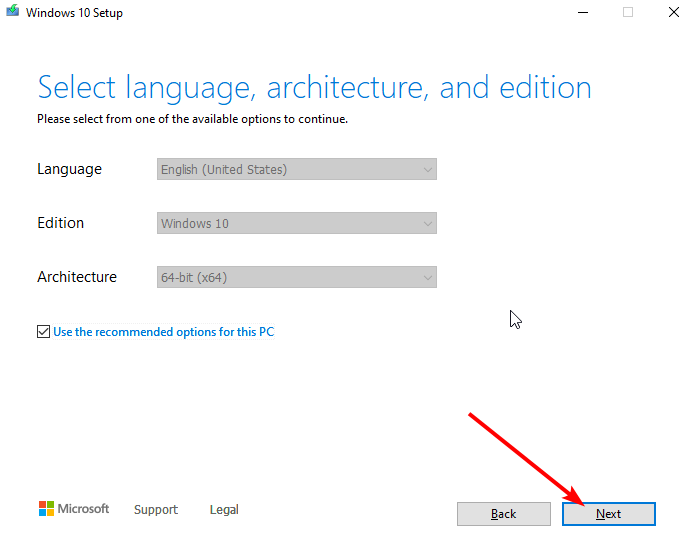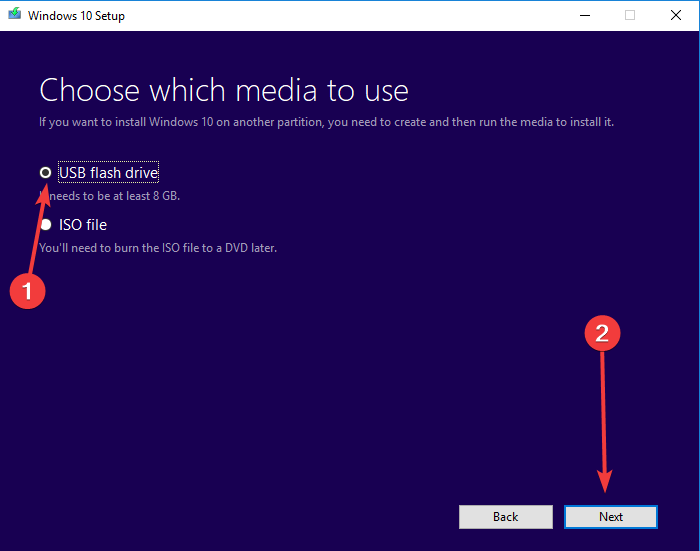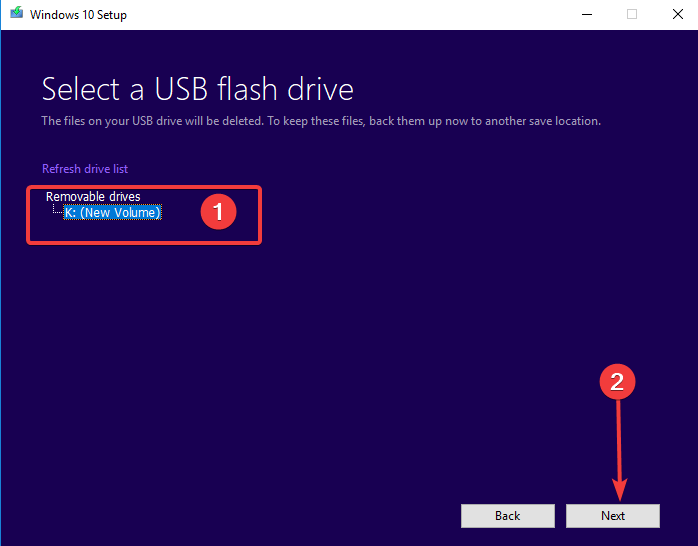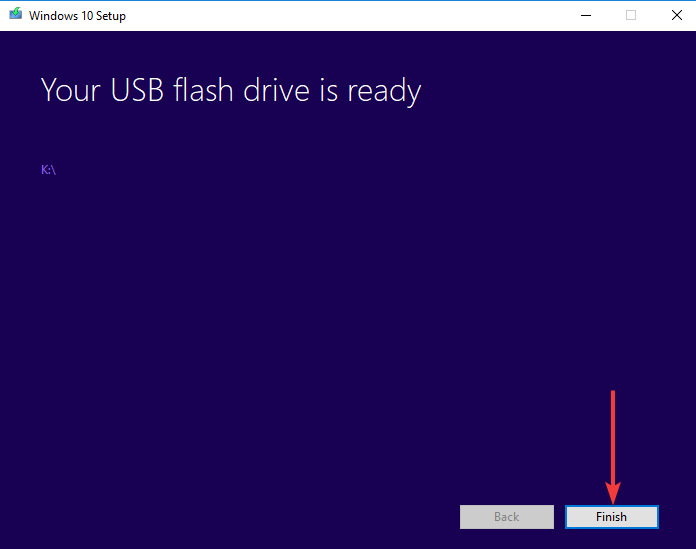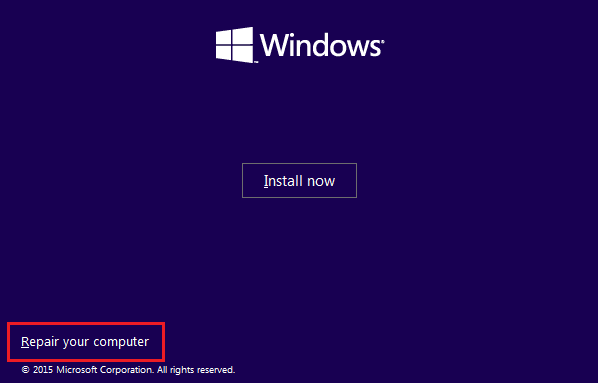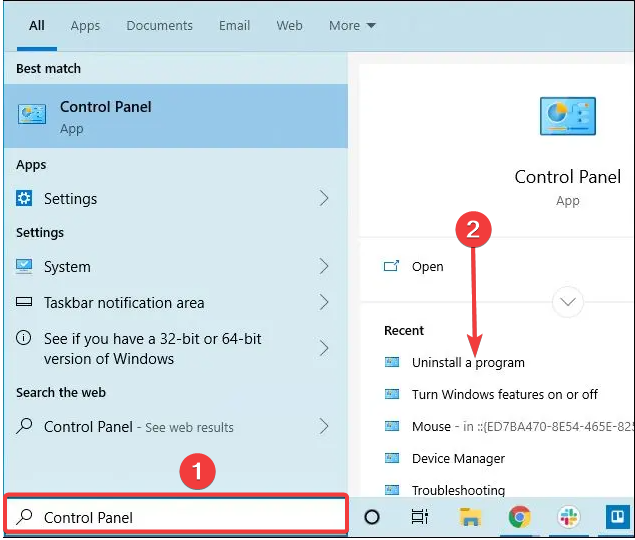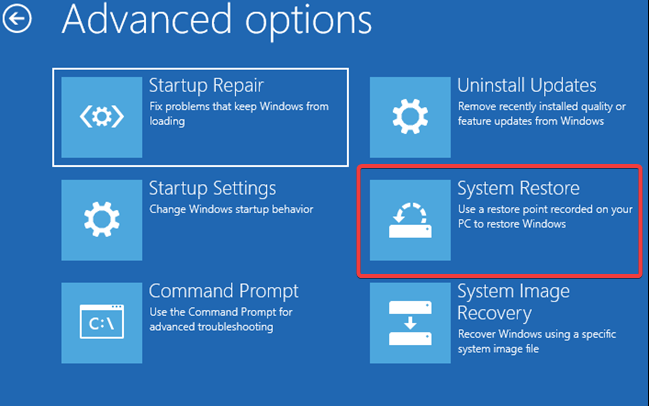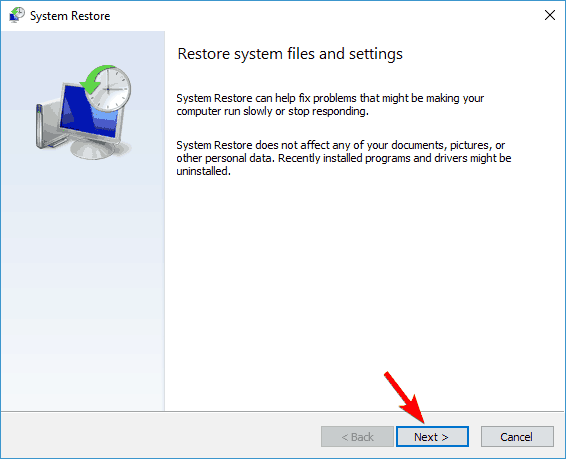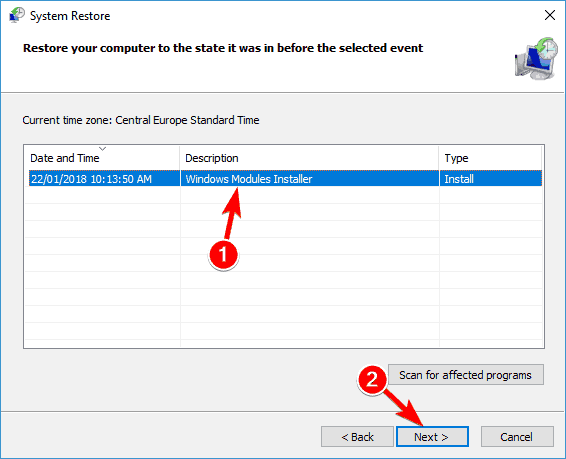Corrija o loop de Reparo Automático no PC - Tela Azul - correção
7 min. read
Published on
Key notes
- Loops de tela azul no Windows 10 podem causar muitos problemas, mas há uma maneira de corrigir esse problema.
- A melhor maneira de lidar com esse problema é usar um software especializado para reparo de BSOD.
- Você também pode corrigir esse problema removendo os drivers problemáticos do seu computador.

BSOD é uma das temidas complicações de computador que os usuários do Windows enfrentam. Em muitos casos, restringe o acesso ao login, tornando tudo ainda mais assustador.
Você pode conseguir pouco quando ficar preso nesse ciclo, então deixe-nos explorar e recomendar as melhores soluções.
O que causa o loop BSOD?
Antes de compartilharmos soluções, vamos explorar alguns dos gatilhos mais conhecidos para esse erro. No topo da lista, incluindo o seguinte:
- Arquivos de sistema corrompidos – Este é um gatilho para muitos usuários. Você terá que reparar ou substituir os arquivos corrompidos para interromper o loop.
- Problemas de hardware – Às vezes, você pode ter problemas com o hardware, como a RAM. Nestes casos, os usuários tentaram alterar a unidade de hardware.
- Drivers ruins ou desatualizados – Drivers ruins podem causar vários problemas, incluindo um loop BSOD permanente.
- Conflitos com aplicativos – Problemas de compatibilidade com aplicativos, especialmente antivírus, muitas vezes podem causar esse problema.
Loops de tela azul podem ser problemáticos e impedir que você acesse seu sistema. Falando em problemas de tela azul, aqui estão alguns problemas comuns relatados pelos usuários:
- Loop de reinicialização de tela azul – Às vezes acompanhado por um erro de exceção de serviço do sistema, o loop de reinicialização pode ser um grande problema. No entanto, você pode consertar localizando e removendo o driver problemático.
- Erro de loop infinito de tela azul – Às vezes, você pode ficar preso no loop infinito do seu PC. Para corrigir o problema, recomendamos realizar um Reparo de Inicialização e verificar se isso resolve o problema.
- Loop de tela azul do Windows (11, 10, 7 ) – Esse problema pode aparecer em quase todas as versões do Windows e, mesmo se você não usar o Windows 10, poderá aplicar a maioria de nossas soluções à sua versão do Windows.
- O loop de inicialização da tela azul da morte no Windows 10 – A tela azul também é conhecida como tela azul da morte e, se você não conseguir acessar o Windows devido a esse erro, tente algumas de nossas soluções.
- Loop de reparo automático de tela azul – Às vezes, você pode ficar preso no loop de reparo automático. Se isso acontecer, tente reinstalar o Windows 10 e verifique se ajuda.
- Loop de tela azul da Asus – Esta é outra variação, e as soluções listadas abaixo funcionarão.
Como posso corrigir o loop de tela azul no Windows 10?
1. Use um software de reparo dedicado
Corrigir erros BSOD é bastante desafiador porque você precisa identificar a causa exata do problema. Pode ser difícil fazer isso manualmente, mas felizmente existem ferramentas especializadas que podem ajudá-lo.
2. Desinstale os drivers no modo de segurança
2.1 Acesse o modo de segurança
- Pressione a tecla Windows + botão I no teclado simultaneamente e você verá a janela de configurações aparecer.
- Agora nesta janela, vá para Atualização e segurança.
- Agora navegue até a seção Recuperação . Na inicialização avançada, clique em Reiniciar agora .
- Depois que o PC for reiniciado na tela Escolha uma opção , selecione Solucionar problemas .
- Agora selecione Opções avançadas e em Configurações de inicialização selecione Reiniciar .
- Após a reinicialização do PC, você verá uma lista de opções. Pressione 4 ou F4 no teclado para iniciar o PC no modo de segurança.
Depois de entrar no modo de segurança, você precisa iniciar o Gerenciador de dispositivos e remover os drivers problemáticos. Isso é bastante simples de fazer e você pode fazer isso seguindo estas etapas:
2.2 Desinstalar drivers
- Pressione a tecla Windows + X para abrir o menu Win + X. Agora selecione Gerenciador de Dispositivos .
- Expanda a categoria do driver que deseja desinstalar, clique com o botão direito no driver e selecione Desinstalar driver .
- Quando a caixa de diálogo de confirmação aparecer, marque Tentativa de remover o software do driver deste dispositivo , se disponível. Agora clique no botão Desinstalar .
Depois de remover os drivers problemáticos, reinicie o PC e verifique se o problema ainda persiste. Acessar o modo de segurança é a opção mais segura para solucionar outros problemas de BSoD, como a tela azul do Aswhdske.sys ; leia este guia para saber mais.
3. Repare a instalação do Windows 10
3.1 Crie uma mídia de instalação
- Visite o site de download do Windows 10 para baixar a ferramenta de criação de mídia.
- Clique duas vezes na ferramenta para executá-la e clique no botão Aceitar na página de licença.
- Escolha Criar mídia de instalação para outro PC na página O que você deseja fazer e clique em Avançar .
- Selecione seu idioma, versão do sistema e arquitetura e clique em Avançar .
- Escolha a opção de unidade flash USB e clique no botão Avançar .
- Selecione sua unidade USB e clique em Avançar .
- Clique em Concluir quando terminar.
3.2 Reparar o PC com o USB de instalação
- Insira o USB de instalação em seu PC e reinicie-o (ele deve perguntar se você deseja inicializar a partir do dispositivo de inicialização, se por algum motivo não funcionar – abra seu BIOS e encontre as configurações para ordem de inicialização, em seguida, coloque sua unidade de DVD ou o pendrive USB em cima da ordem de inicialização e reinicie novamente).
- Depois de inicializar a instalação do Windows, você verá uma opção para solucionar problemas em um dos cantos; clique nisso.
- Agora clique em Reparar seu Computador e vá para Opções Avançadas.
- Agora clique em Reparo de inicialização e siga as instruções na tela.
Em alguns casos, você pode resolver o problema simplesmente usando um recurso de reparo de inicialização.
Este é um procedimento relativamente simples e pode ajudá-lo se você receber uma tela azul ao reiniciar continuamente no Windows 10.
4. Verifique seu antivírus
- Pressione a tecla Windows + botão I no teclado simultaneamente e você verá a janela de configurações aparecer.
- Agora nesta janela, vá para Atualização e segurança.
- Agora navegue até a seção Recuperação . Na inicialização avançada, clique em Reiniciar agora.
- Depois que o PC for reiniciado na tela Escolha uma opção, selecione Solucionar problemas.
- Agora selecione Opções avançadas e em Configurações de inicialização, selecione Reiniciar .
- Após a reinicialização do PC, você verá uma lista de opções. Pressione 4 ou F4 no teclado para iniciar o PC no modo de segurança.
- Clique em Cortana , digite painel de controle e selecione Desinstalar um programa .
- Clique no seu antivírus na lista de aplicativos e selecione o botão Desinstalar .
- Siga o assistente para concluir a desinstalação.
Se a remoção do antivírus resolver o problema, considere mudar para uma solução antivírus diferente.
Para fazer isso de forma consciente, você pode selecionar um antivírus que não cause problemas funcionais no seu PC. Portanto, escolha o melhor software antivírus para computadores de baixo custo.
5. Tente realizar uma restauração do sistema
- Reinicie o seu PC algumas vezes durante a sequência de inicialização.
- Agora vá para Solução de problemas.
- Navegue pelas opções avançadas e depois pela Restauração do sistema .
- Selecione sua conta e digite sua senha.
- A janela Restauração do sistema aparecerá agora. Clique em Avançar para prosseguir.
- Se disponível, marque a opção Mostrar mais pontos de restauração, selecione o ponto de restauração desejado e clique em Avançar .
- Por fim, siga as instruções na tela para concluir o processo de restauração.
Assim que o processo de restauração for concluído, o problema deverá ser resolvido e seu PC começará a funcionar novamente.
Você deveria ter corrigido o erro com sucesso se leu até este ponto. Por último, observe que nenhuma dessas soluções foi escrita em uma ordem específica. Portanto, recomendamos apenas que você experimente o que parecer mais aplicável.
Deixe-nos saber nos comentários o que funcionou para você.