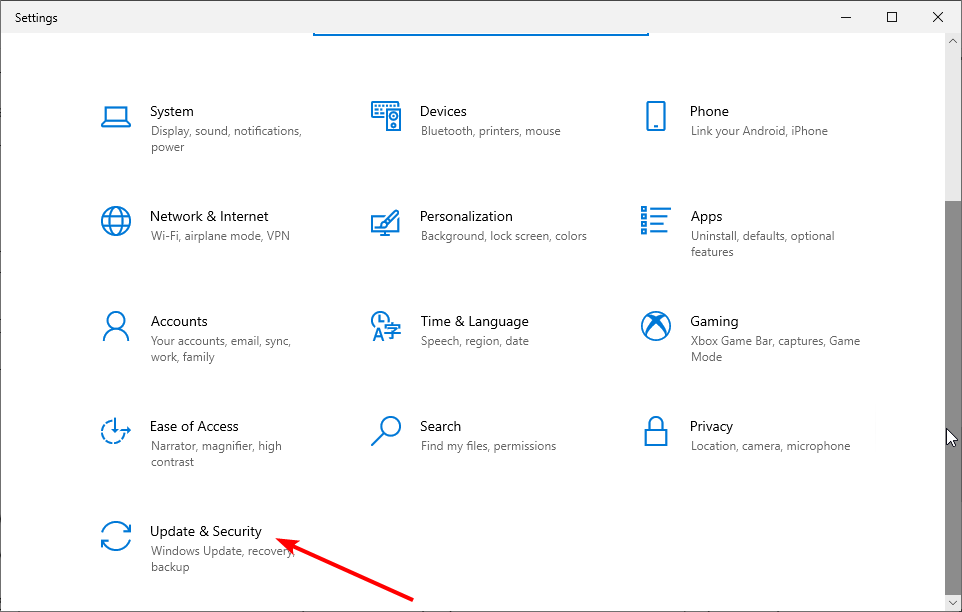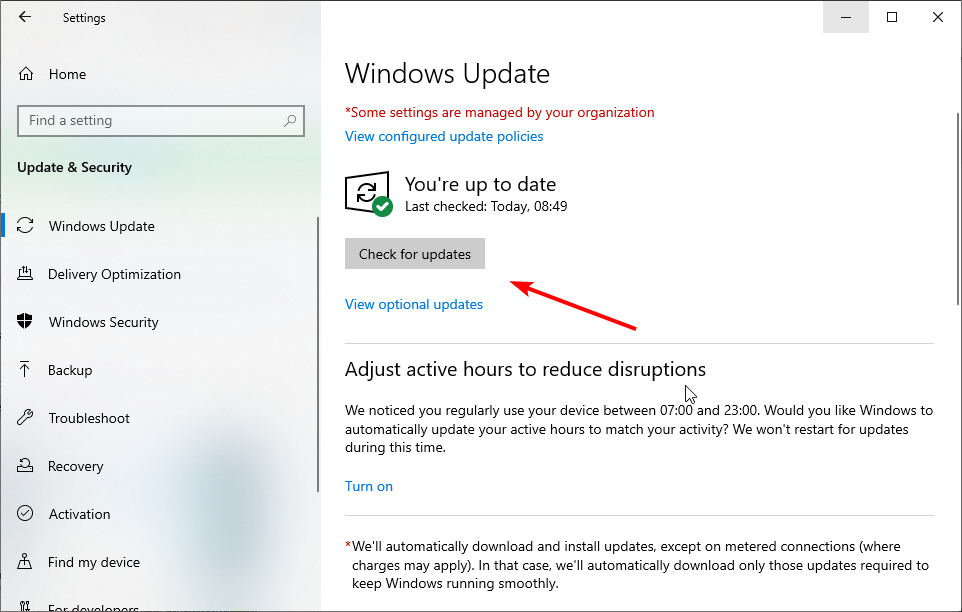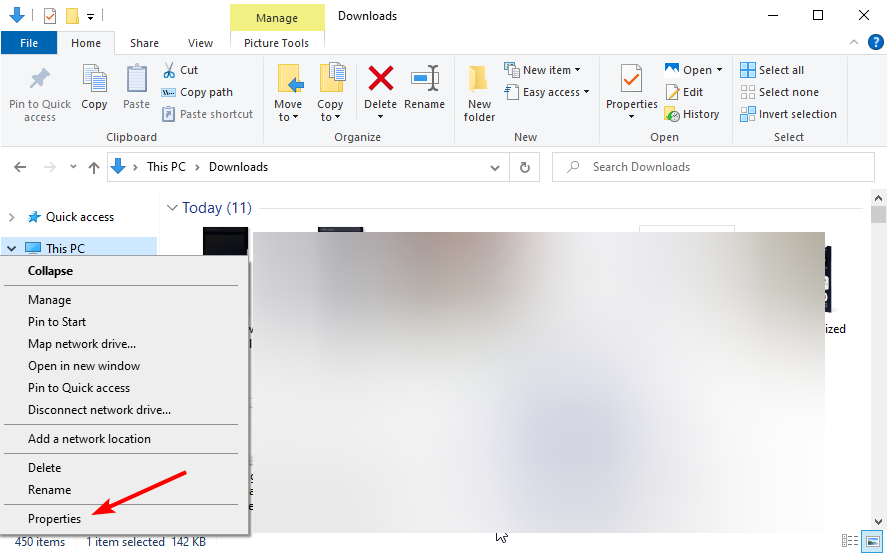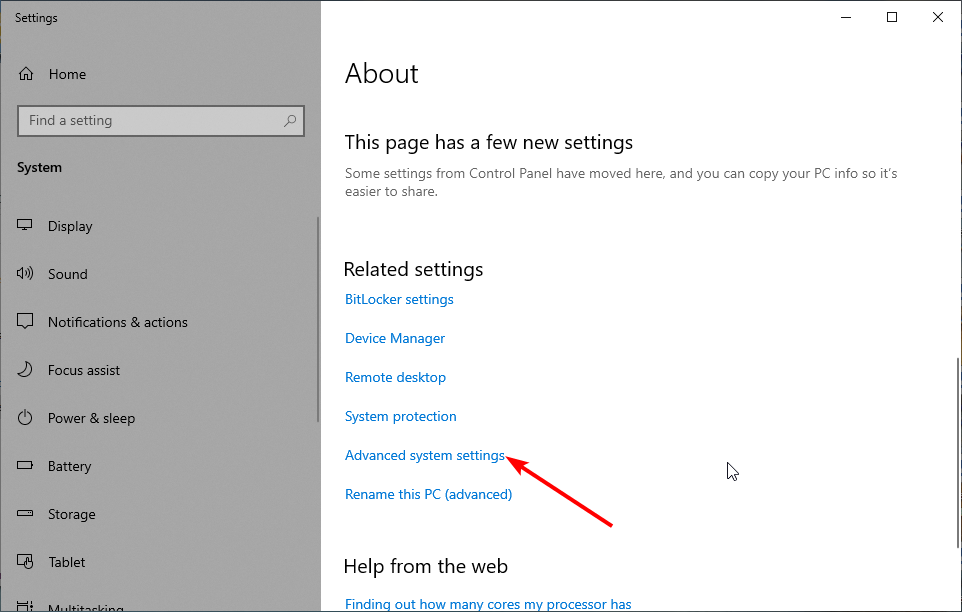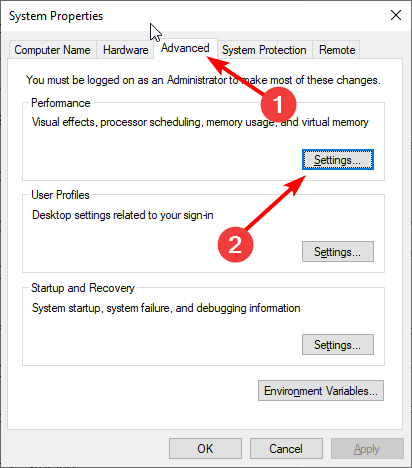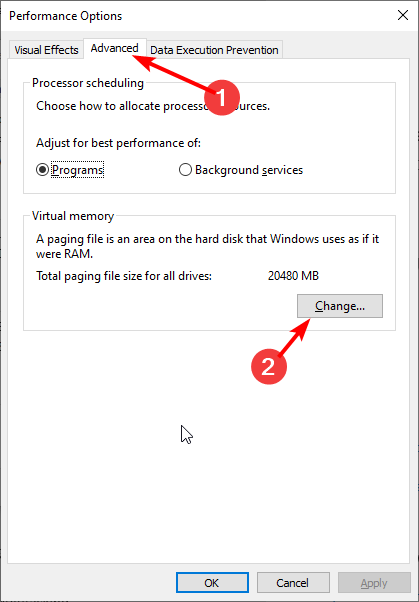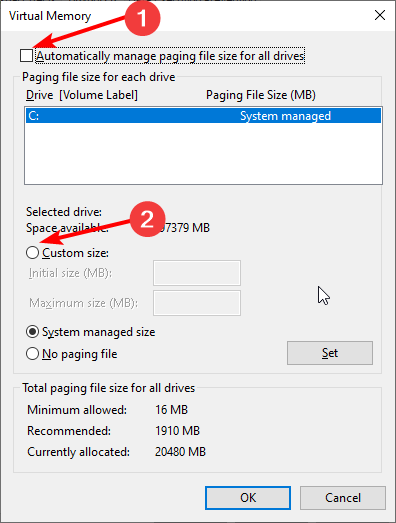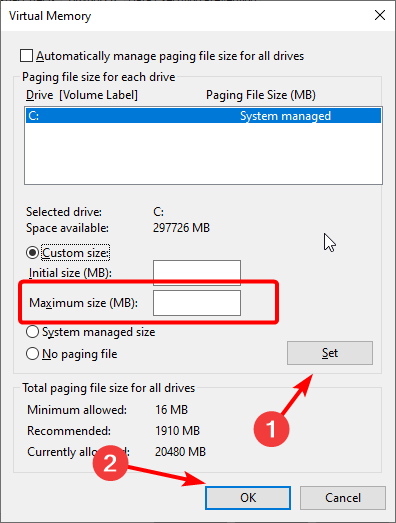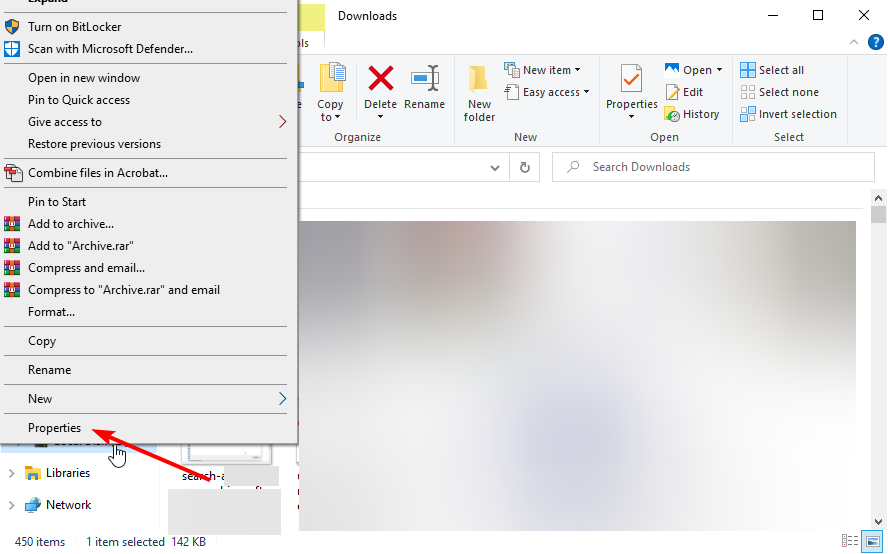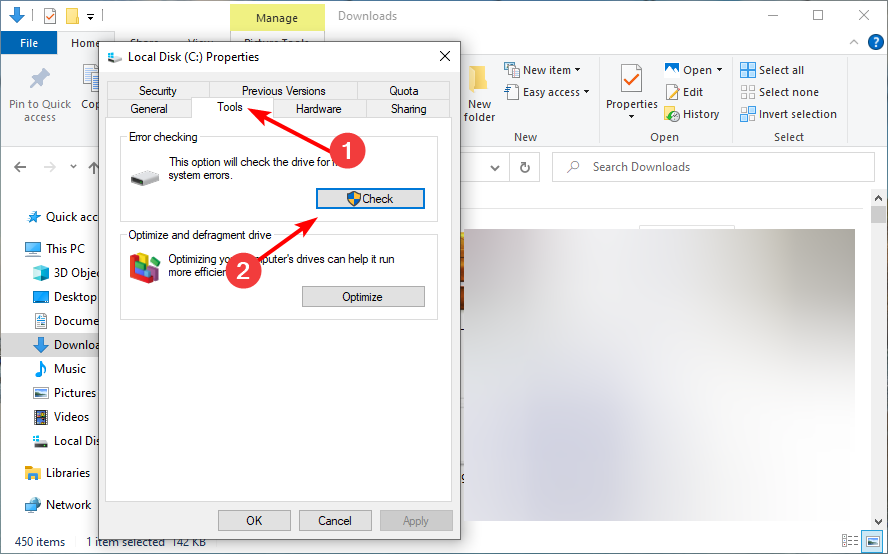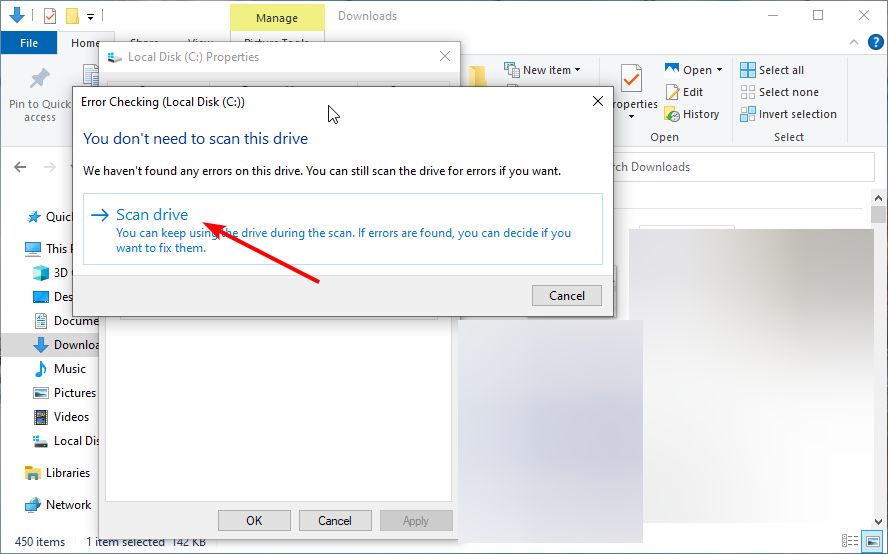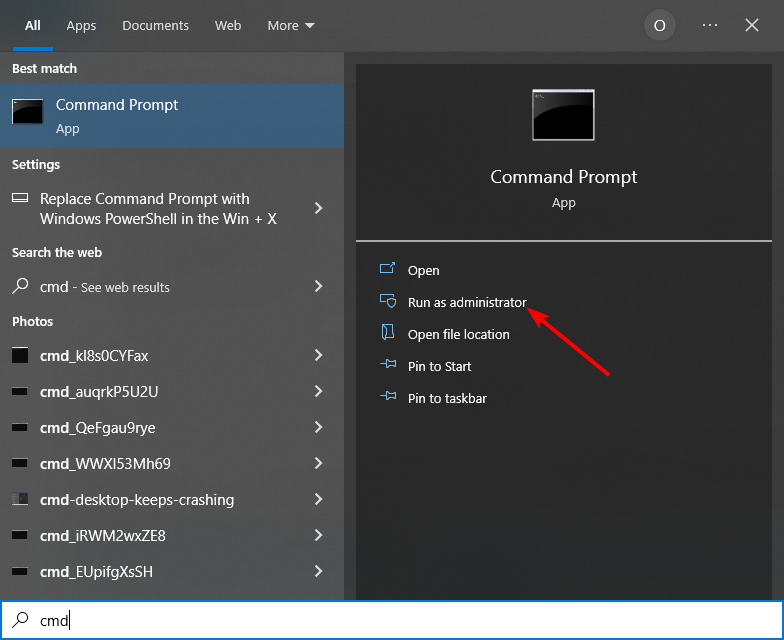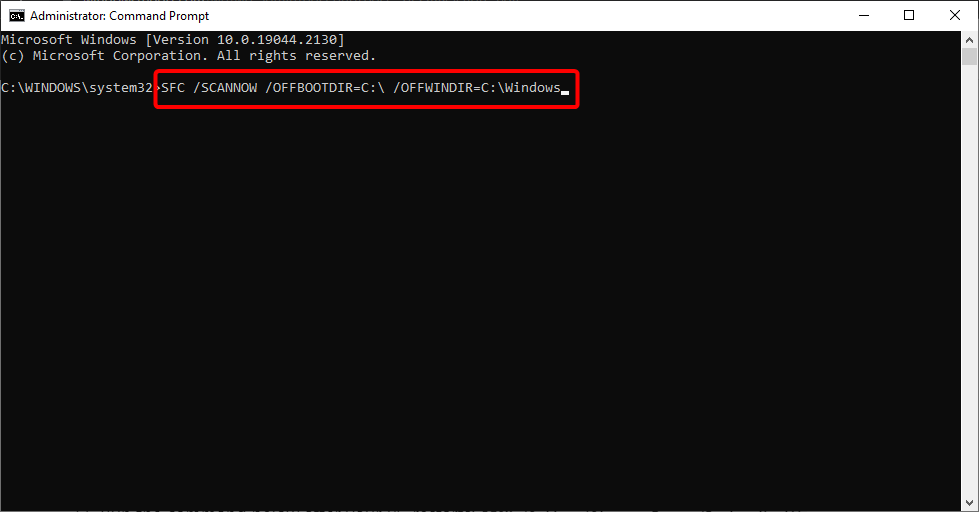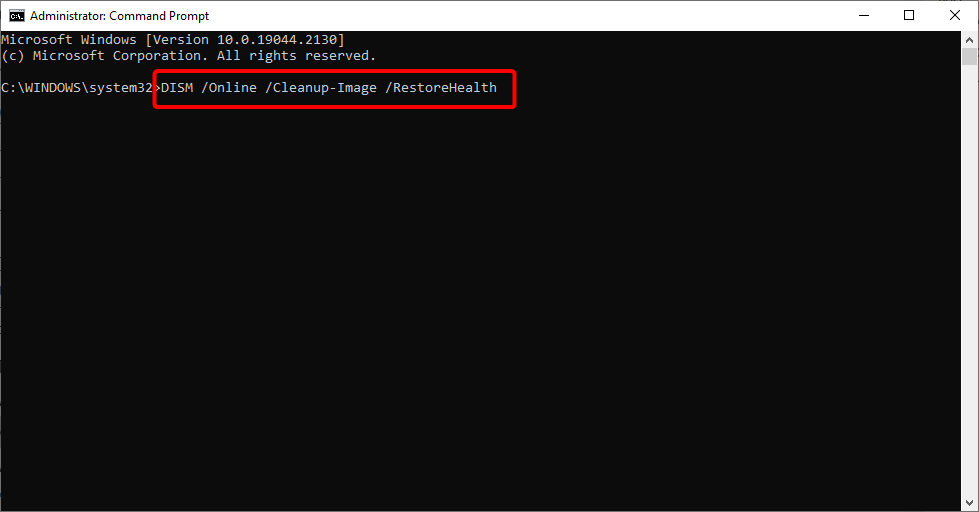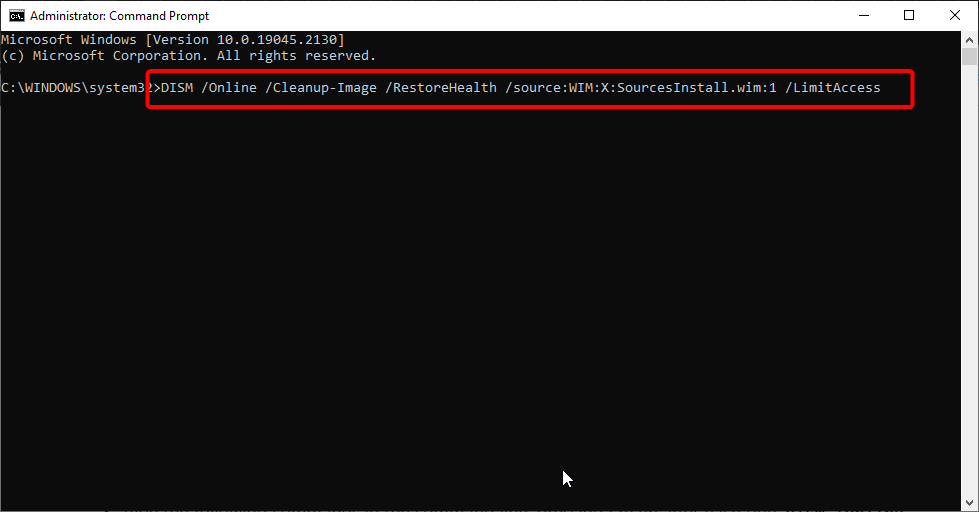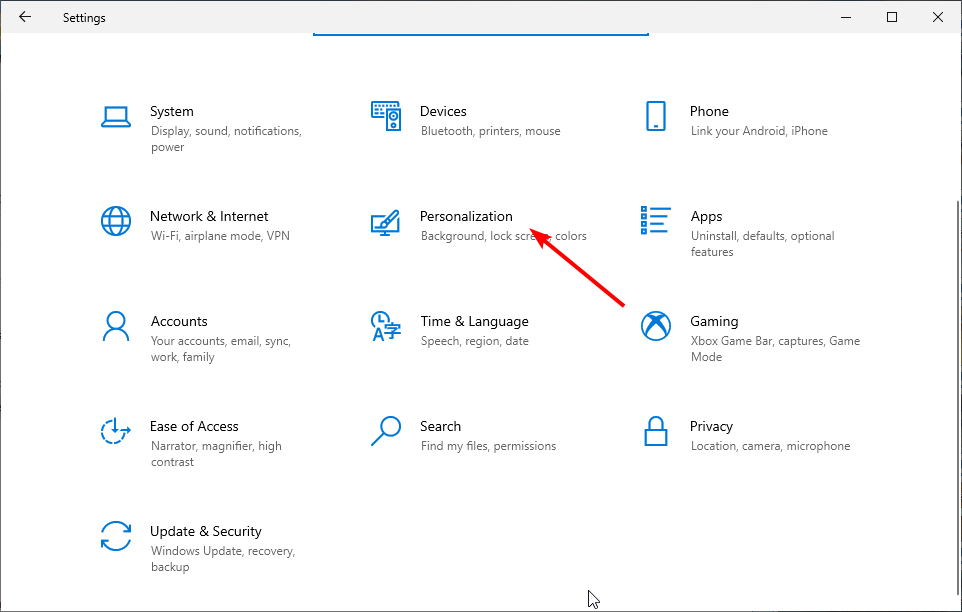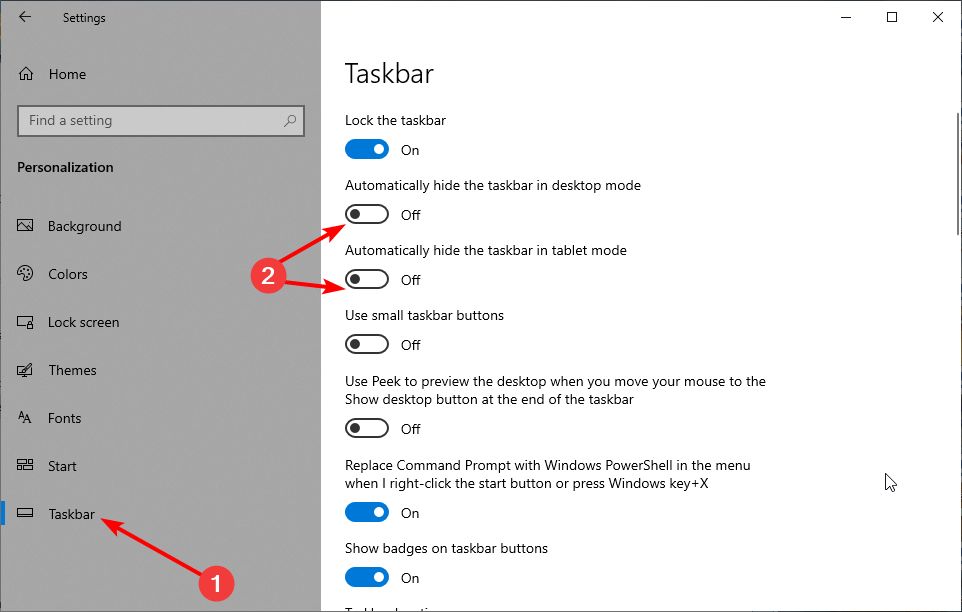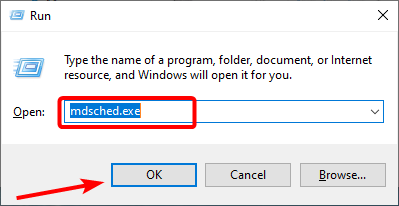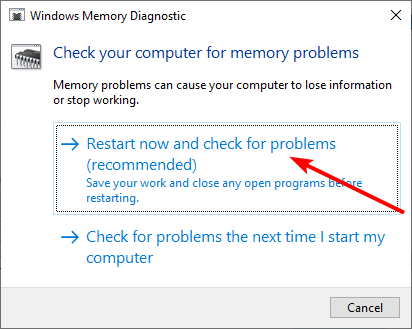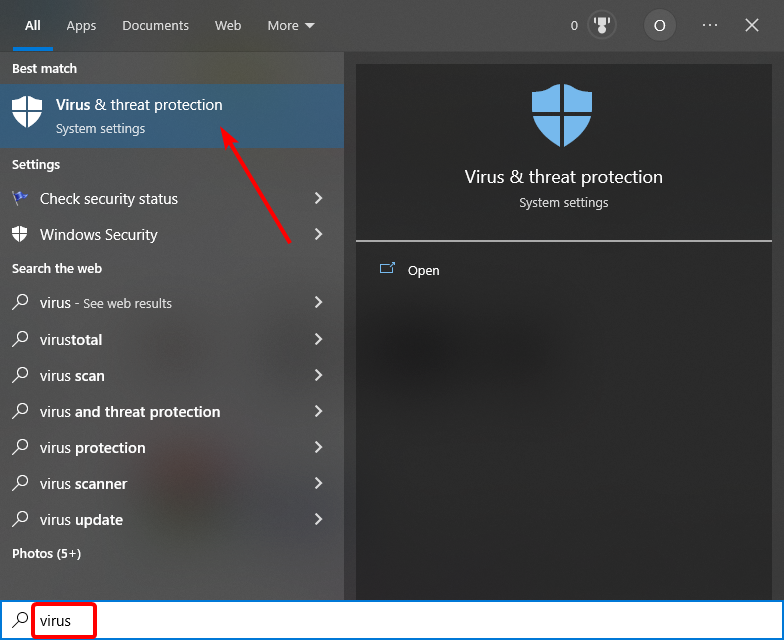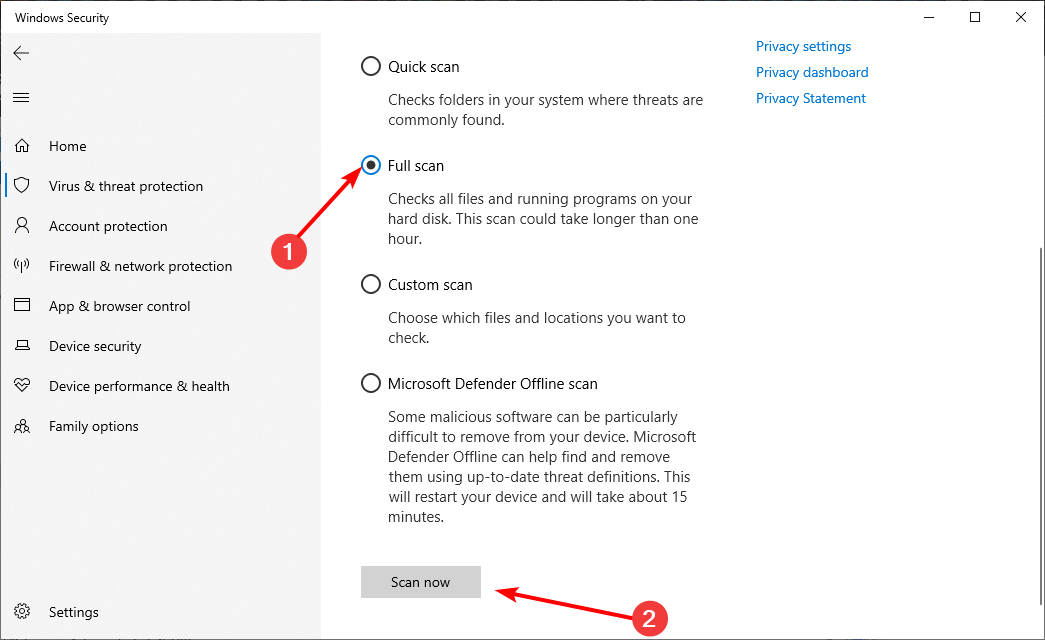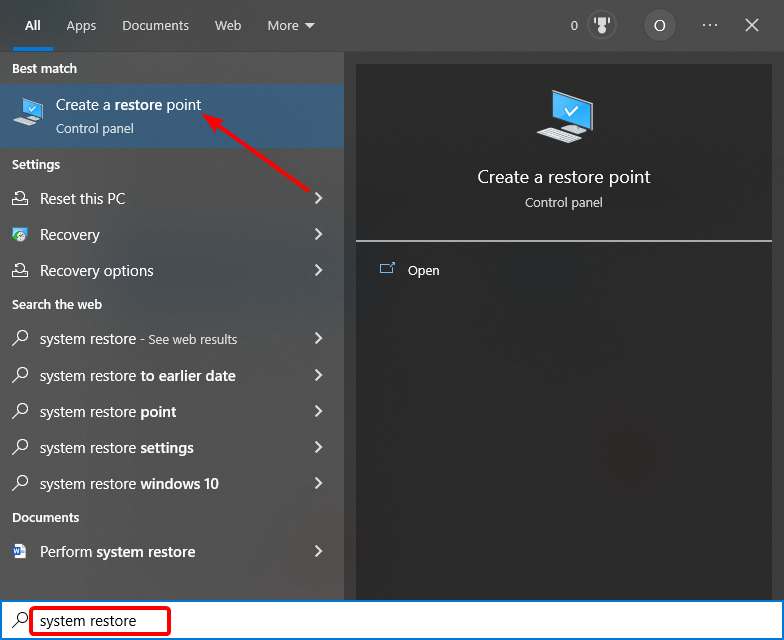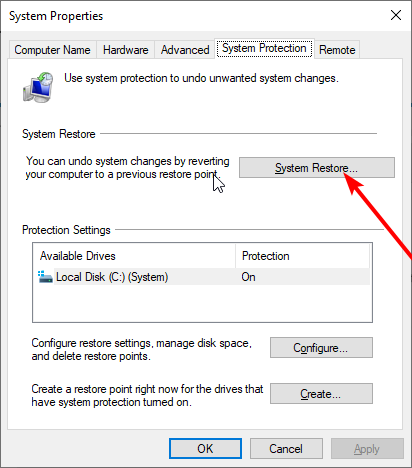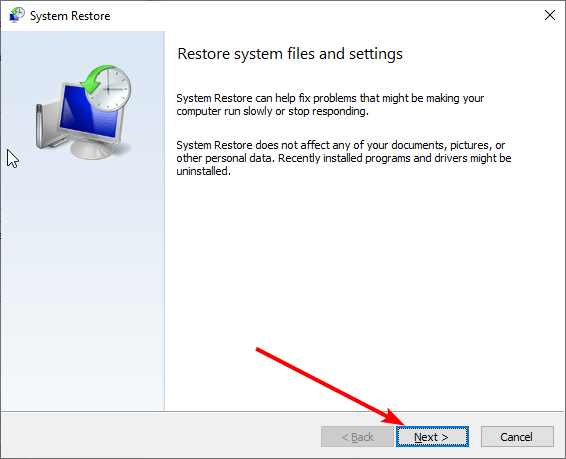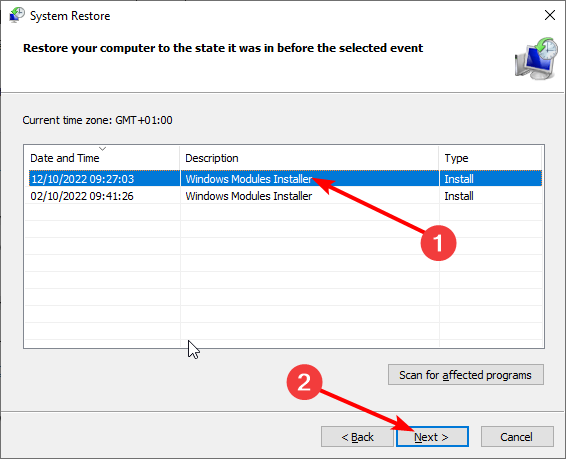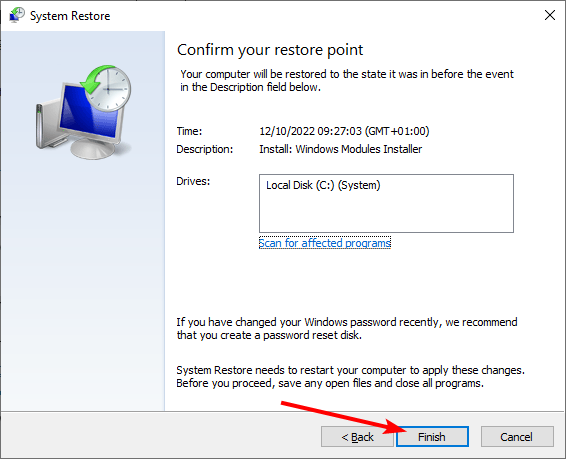Erro de aplicativo Explorer.exe: 8 etapas para corrigir
7 min. read
Published on
Key notes
- O erro do aplicativo explorer.exe tem várias causas, sendo uma delas o tamanho da memória virtual.
- Seu disco rígido também pode ser o culpado devido a possíveis bugs que causam o travamento de alguns programas.
- Uma solução rápida para o erro explorer.exe é usar uma ferramenta profissional que pode reparar seu sistema.
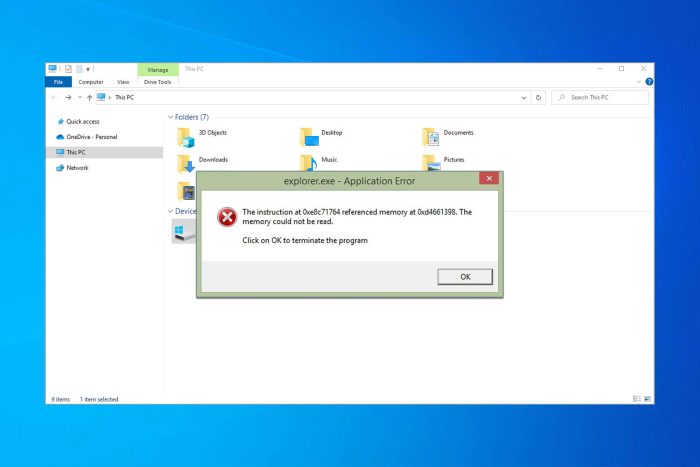
O erro Explorer.exe pode ocorrer a qualquer momento, com alguns usuários informando que ele aparece ao desligar seus PCs. É um erro de sistema, portanto afeta todas as iterações do Windows, mas está presente com mais frequência no Windows 10 e no Windows 11.
O que é o aviso do sistema explorer.exe?
Explorer.exe é um erro de sistema que aparece quando o sistema operacional ou arquivos críticos estão corrompidos. Também pode ser um sinal de malware no seu PC ou problemas de memória relacionados.
Existem várias causas conhecidas para o erro do aplicativo explorer.exe. Abaixo estão alguns dos mais populares:
- Sistema operacional desatualizado – as atualizações do Windows são cruciais para o bom funcionamento do seu PC. Se você estiver recebendo o erro explorer.exe ao desligar ou iniciar o Windows 10, a primeira coisa a fazer é atualizar seu PC.
- Presença de malware – às vezes, pode ser um vírus que está desencadeando o erro explorer.exe. Uma verificação profunda de vírus corrigirá o erro neste caso.
- Arquivos de sistema defeituosos – Outra causa popular desse erro são arquivos de sistema defeituosos. Se os arquivos necessários para o bom funcionamento do Windows Explorer estiverem quebrados, é provável que você receba este erro. Você precisa reparar e restaurar os arquivos de sistema corrompidos para resolver este problema.
- Memória problemática – Sua RAM ou disco rígido também pode apresentar o erro explorer.exe O Windows não consegue acessar o dispositivo especificado. Para resolver isso, você precisa usar a ferramenta Memory Diagnostic e executar o comando CHKDSK.
Como faço para corrigir o erro explorer.exe?
1. Atualize o PC
- Pressione a tecla Windows + I para abrir o aplicativo Configurações e selecione Atualização e segurança .
- Clique no botão Verificar atualizações .
- Agora, instale as atualizações disponíveis e reinicie o seu PC.
Se você estiver enfrentando o erro explorer.exe, este arquivo não possui um aplicativo associado a ele ou qualquer outra versão do erro, pode ser devido a um sistema operacional desatualizado.
Assim, é recomendável manter sempre o Windows 10 atualizado.
2. Altere o tamanho da memória virtual
- Abra o Explorador de Arquivos, clique com o botão direito em Este PC e selecione Propriedades .
- Clique em Configurações avançadas do sistema.
- Escolha a guia Avançado e clique no botão Configurações… na seção Desempenho .
- Agora, escolha a guia Avançado e clique no botão Alterar… na seção Memória virtual .
- Desmarque a caixa Gerenciar automaticamente o tamanho do arquivo de paginação para todas as unidades e marque o botão de opção Tamanho personalizado .
- Agora, insira o tamanho máximo em MB. É uma boa prática manter a memória virtual x1,5 maior que a memória RAM.
- Clique em Definir e depois em OK para aplicar as alterações.
Fazer com que seu sistema gerencie automaticamente o tamanho do arquivo de paginação virtual pode levar ao erro explorer.exe. Daí a necessidade de desativá-lo e definir o tamanho máximo manualmente. Observe que você não deve definir um valor maior do que o seu PC pode gerenciar.
Outros processos também podem apresentar problemas, e já abordamos os erros do nvwmi64.exe em um guia separado.
3. Verifique o disco rígido
- Pressione a tecla Windows + E para abrir o Explorador de Arquivos e clique com o botão direito na unidade do sistema (provavelmente C :).
- Escolha a opção Propriedades .
- Selecione a guia Ferramentas na parte superior e clique no botão Verificar na seção Verificação de erros .
- Por fim, clique na opção Digitalizar unidade .
Há uma boa chance de que seu disco rígido realmente cause o erro de sistema explorer.exe. Provavelmente se estiver corrompido ou não desfragmentado bem. A execução do recurso Verificação de erros deve fornecer mais informações sobre o problema e as possíveis soluções.
4. Execute verificações SFC e DISM
- Pressione a tecla Windows + S, digite cmd e selecione Executar como administrador no prompt de comando.
- Copie e cole o seguinte comando e pressione Enter :
sfc/scannow - Aguarde o processo terminar. Quer o comando tenha sido bem-sucedido ou não, digite o comando abaixo e pressione Enter :
DISM.exe /Online /Cleanup-image /Restorehealth - Aguarde o processo terminar.
- Caso o DISM não consiga obter arquivos online, insira uma instalação de mídia e digite o seguinte comando:
DISM.exe /Online /Cleanup-Image /RestoreHealth /Source:C:RepairSourceWindows /LimitAccess - Certifique-se de substituir o caminho C:RepairSourceWindows do seu DVD ou USB.
- Aguarde a conclusão da verificação e reinicie o computador.
Se o seu disco rígido estiver em boas condições e você ainda estiver recebendo o erro do aplicativo explorer.exe, o problema pode estar relacionado a arquivos de sistema corrompidos.
A execução da verificação SFC deve ajudá-lo a corrigir isso facilmente. No entanto, se a verificação SFC falhar, você poderá usar o DISM para executar uma verificação mais profunda e corrigir o problema. Também é uma boa ideia executar outra verificação SFC após a conclusão do DISM.
Alternativamente, para evitar idas e vindas e incertezas, você pode usar uma ferramenta especializada para lidar com a situação.
5. Desative a ocultação automática da barra de tarefas
- Abra o aplicativo Configurações e selecione Personalização .
- Clique na barra de tarefas no painel esquerdo.
- Desative Ocultar automaticamente a barra de tarefas no modo desktop e Ocultar automaticamente a barra de tarefas no modo tablet .
- Reinicie o seu computador.
Alguns usuários relataram que ter a opção de ocultação automática da barra de tarefas habilitada pode causar o erro do aplicativo explorer.exe. Portanto, a solução óbvia, neste caso, é desligar a opção de ocultação automática.
6. Execute a ferramenta de diagnóstico de memória
- Pressione a tecla Windows + R , digite mdsched.exe e clique em OK .
- Escolha a opção Reiniciar agora e verificar se há problemas (recomendado) .
- Aguarde a conclusão do diagnóstico e siga as recomendações.
A ferramenta de diagnóstico de memória verifica a memória do sistema em busca de possíveis problemas que possam causar o erro explorer.exe. Também fornece recomendações, o que permite que você tome outras medidas.
7. Execute uma verificação de vírus
- Pressione a tecla Windows , digite vírus e selecione Vírus e ameaças .
- Selecione Opções de digitalização .
- Escolha a opção Verificação completa e clique no botão Verificar agora .
O erro explorer.exe, o grupo ou recurso não é problema, às vezes pode ser acionado por um vírus que está causando o mau comportamento do seu PC. Embora a opção Verificação completa possa levar horas para ser concluída, ela deve ajudar a detectar e eliminar malware oculto.
Melhor ainda, você pode usar um antivírus de primeira linha no ESET NOD32. Este software leve executa uma verificação profunda e remove até os vírus mais teimosos.
Seja online ou offline, o ESET NOD32 assume uma posição sensata contra malware de qualquer tipo.
8. Restaure o sistema para um ponto mais saudável
- Pressione a tecla Windows , digite restauração do sistema e selecione Criar um ponto de restauração .
- Clique no botão Restauração do sistema….
- Agora, clique no botão Avançar quando solicitado.
- A partir daqui, escolha seu ponto de restauração preferido e clique no botão Avançar .
- Por fim, clique no botão Concluir para confirmar a ação.
Se todas as correções não resolverem o erro do aplicativo explorer.exe, pode ser necessário restaurar o PC para um ponto em que o processo estava funcionando bem. Observe que isso removerá todas as alterações feitas em seu PC desde então.
Isso é tudo, esperamos que pelo menos uma dessas soluções tenha ajudado a resolver o erro do aplicativo Explorer.exe.
Na mesma linha, se você estiver enfrentando o problema de alto uso da CPU do explorer.exe , verifique nosso guia detalhado para tudo o que é necessário para corrigi-lo.
Se você tiver alguma dúvida, comentário ou sugestão, basta entrar em contato pelos comentários abaixo.