Muitos processos em segundo plano em PC Windows: Correção
11 min. read
Published on
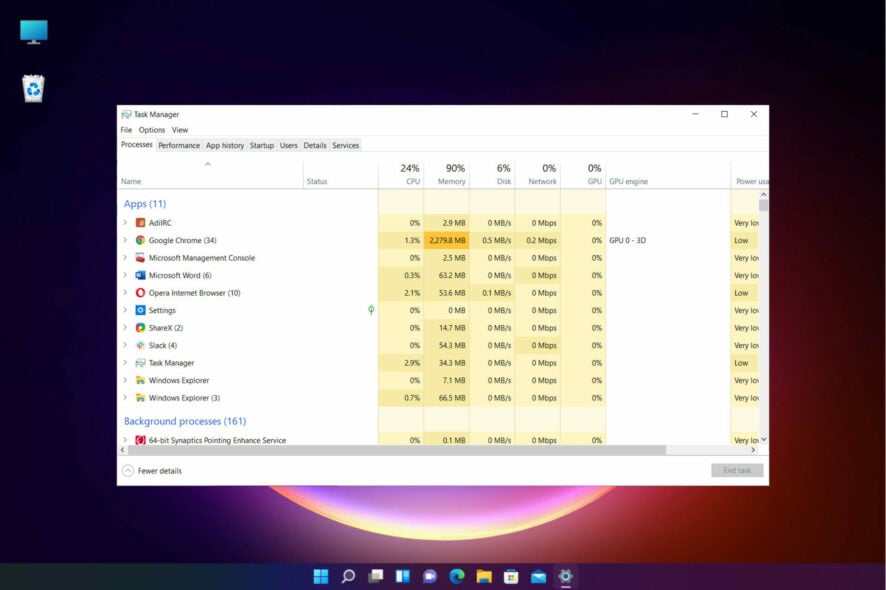
A lista do Gerenciador de Tarefas do Windows 10 contém um grande número de processos em segundo plano? Então talvez seja necessário reduzir o número deles para liberar recursos do sistema.
Como os processos em segundo plano tornam o seu PC lento, assim fechá-los irá acelerar muito o seu laptop ou desktop.
Por que tenho tantos processos em segundo plano?
O impacto que esses processos terão no seu sistema depende do número de aplicativos em execução em segundo plano. Os motivos podem variar:
- O Windows precisa de processos em segundo plano para ser executado – O próprio sistema operacional possui um grande número de módulos, funções e componentes que devem estar ativos para oferecer todas as funcionalidades de que você precisa.
- Alguns softwares de terceiros instalados funcionam em segundo plano – Os processos em segundo plano são serviços de software da Microsoft e de terceiros listados na janela Serviços. Assim, reduzir os processos em segundo plano é mais uma questão de encerrar serviços.
- Os programas de inicialização são abertos junto com o seu computador – Os monitores do sistema e os programas de inicialização são configurados para abrir assim que o seu PC inicializar. Assim, eles estão aumentando o número de processos em segundo plano em execução e tornando o seu PC lento.
Dessa forma, existem algumas maneiras de resolver o problema causado por muitos processos em segundo plano em execução ao mesmo tempo. Continue lendo para descobri-los!
Como interrompo processos indesejados em segundo plano no Windows 10?
[wr_toc]
1. Limpe a inicialização do Windows
- Pressione a tecla Windows + X e selecione Gerenciador de Tarefas para abrir a guia Processos .
- Selecione a guia Inicialização .
- Selecione qualquer programa da bandeja do sistema e pressione o botão Desativar para removê-lo da inicialização do Windows.
Ter menos aplicativos em execução por padrão quando o sistema operacional Windows é iniciado permite tempos de inicialização mais rápidos e assim melhora o desempenho geral do sistema.
Você sempre pode abrir qualquer aplicativo necessário durante o uso do Windows 10 e, se mudar de ideia, poderá adicionar e remover aplicativos de inicialização do Windows 10 à vontade.
2. Encerre processos em segundo plano usando o Gerenciador de Tarefas
- Inicie o Gerenciador de Tarefas pressionando a combinação tecla Windows + X e selecionando-o na lista.
- Dentro da guia Processos, selecione aquele que deseja fechar e clique no botão Finalizar tarefa no canto inferior direito.
Então observe os números percentuais de RAM e CPU que destacam o uso de recursos do sistema para os processos. Interrompa assim os processos de software de terceiros que desperdiçam mais recursos.
No entanto, limite-se a encerrar apenas serviços em segundo plano de terceiros. Mas não altere processos do Windows que sejam essenciais para o sistema operacional.
Para outras situações, temos um artigo que o ajudará a interromper todos os processos do Windows 10, para que você possa consultá-lo se necessário.
3. Remova serviços de software de terceiros da inicialização do Windows
3.1 Remover os serviços um por um
- Clique com o botão direito na barra de tarefas e selecione Gerenciador de tarefas .
- Abra a guia Processos .
- Expanda um serviço que você precisa desativar clicando na seta suspensa.
- Clique com o botão direito no serviço e selecione Abrir serviços .
- Clique duas vezes no serviço que você precisa desabilitar na janela Serviços para abrir sua janela de propriedades.
- Selecione Desativado no menu suspenso Tipo de inicialização.
- Selecione a opção Aplicar e clique em OK para fechar a janela.
Muitos dos serviços de software de terceiros listados em serviços em segundo plano podem fazer parte da inicialização do Windows.
Dessa forma, o botão Finalizar tarefa interromperá esses serviços apenas por hora até que você reinicie o Windows.
Para desligá-los, basta então seguir os passos descritos na primeira solução deste guia.
3.2 Remova os serviços que não são do sistema em massa
- Pressione a tecla Windows + tecla de atalho R para iniciar o aplicativo Executar .
- Digite msconfig e clique em OK ou pressione Enter .
- Selecione a guia Serviços .
- Clique na caixa de seleção Ocultar todos os serviços Microsoft .
- Pressione o botão Desativar tudo e clique nos botões Aplicar e OK .
- Pressione o botão Reiniciar na caixa de diálogo que é aberta.
O app de configuração do sistema fornece uma forma rápida de desativar todos os serviços que não são da Microsoft no Windows, o que reduzirá os processos em segundo plano listados no Gerenciador de Tarefas.
Observe também que a guia Geral inclui uma opção Carregar itens de inicialização , que oferece uma maneira rápida de remover todos os programas de terceiros da inicialização.
Clique na opção Inicialização seletiva e desmarque a opção Caixa de seleção Carregar itens de inicialização .
E se você não conseguir abrir a Configuração do Sistema, temos um artigo útil que o ajudará a descobrir o que fazer se não tiver privilégios suficientes para iniciá-la.
4. Desative os processos em segundo plano em Configurações
- Clique no botão Iniciar e selecione Configurações .
- Selecione então a opção Privacidade .
- Clique então em Aplicativos de segundo plano no painel esquerdo.
- Agora você pode desativar a opção Permitir que os aplicativos sejam executados em segundo plano na parte superior ou desativar os aplicativos individuais abaixo.
Esses aplicativos não consomem uma quantidade significativa de recursos e é por isso que os deixamos na parte inferior, mas ainda são processos em segundo plano que você pode desativar.
5. Desligue os monitores do sistema
O Gerenciador de Tarefas também lista monitores de sistema de terceiros como processos em segundo plano. Além disso, alguns utilitários de terceiros incluem monitores de sistema que verificam os recursos do sistema e o uso do disco rígido.
Esses monitores de sistema são executados de forma indeprendente do software principal como um processo em segundo plano e podem fornecer inúmeras notificações na bandeja do sistema.
Mesmo que os monitores do sistema sejam iniciados durante a inicialização do Windows, nem sempre é possível desativá-los com o Gerenciador de Tarefas.
Assim, a única maneira de garantir que alguns monitores de sistema não iniciem com o Windows é configurar as opções incluídas em seu software utilitário.
Portanto, se você vir um monitor de sistema listado nos processos em segundo plano do Gerenciador de Tarefas, procure uma opção nas configurações do software que irá desativá-lo.
Como identificar e avaliar os processos
➡ É recomendado não mexer nos processos do Windows
Recomendamos não mexer nos processos do Windows, a menos que você saiba o que está fazendo, pois encerrá-los pode causar instabilidade no sistema.
No entanto, é importante entender como diferenciar um processo do Windows de um processo comum.
Siga estas etapas simples para verificar o tipo de processo:
- Clique com o botão direito na barra de tarefas e escolha Gerenciador de tarefas .
- Clique no botão Exibir e escolha a opção Agrupar por tipo .
- Agora as tarefas listadas no Gerenciador de Tarefas serão separadas por tipo em listas suspensas.
Você poderá encontrar a seção de processos do Windows no final da lista, portanto, certifique-se de não modificar o estado de nenhuma tarefa dessa parte.
➡ Quais processos consomem mais recursos?
Após abrir o Gerenciador de Tarefas, você pode classificar os processos em ordem decrescente de memória ou uso de CPU apenas clicando na coluna correspondente na parte superior.
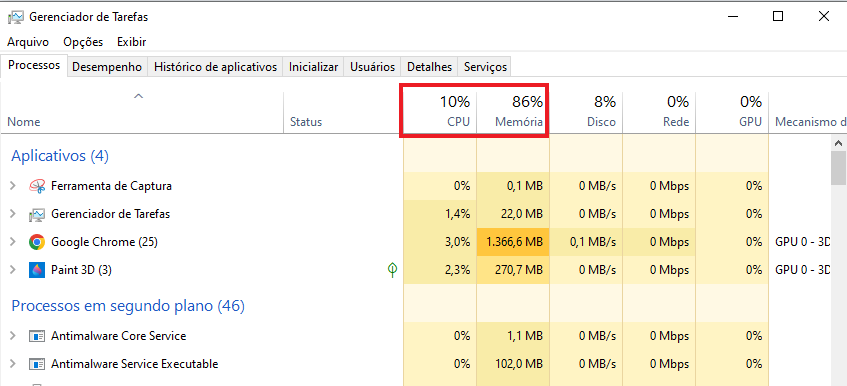
Além disso, como você pode ver na imagem acima, o uso é codificado por cores e você pode dizer que o processo superior está consumindo muita memória.
Como posso reduzir processos em segundo plano no Windows 11?
Se você mudou para o novo sistema operacional, já percebeu que embora ele tenha mais recursos e venha com um design moderno, ainda é muito parecido com o antigo Windows 10.
É por isso que você verá que todas as soluções fornecidas acima para o sistema operacional antigo ainda funcionam no Windows 11 sem problemas.
Os aplicativos Gerenciador de Tarefas e Serviços parecem idênticos e você ainda pode abri-los usando o ícone Pesquisar na barra de tarefas.

Os aplicativos Configurações parecem um pouco diferentes e, como você pode ver na captura de tela acima, por exemplo, para acessar a lista de aplicativos instalados, você precisará passar pela seção Aplicativos e recursos.
Como evitar muitos processos no longo prazo?
➡ Não abra muitos programas
Mesmo que você não esteja usando um programa neste momento, isso não significa que ele não esteja em execução. Mas talvez você tenha aberto um programa há 10 minutos com várias janelas e depois se esqueceu dele.
Tente então ver uma lista de programas que você está executando agora pressionando a combinação Alt + Tab . Você pode usá-lo não apenas para alternar entre eles, mas também para identificá-los e fechá-los. Mas se forem muitos, considere fechar todas as janelas do aplicativo de uma vez.
➡ Não permita que programas sejam executados em segundo plano
Depois de executar e fechar um programa, na primeira utilização, o software perguntará se você permite que ele seja executado em segundo plano.
Para modificar essas configurações, basta seguir estas etapas:
- Pressione Win Key + X e escolha Configurações .
- Escolha Privacidade .
- Role para baixo na lista do lado esquerdo e clique em Aplicativos de fundo .
- Ative o botão Permitir que os aplicativos sejam executados em segundo plano .
- Escolha quais dos aplicativos do seu PC terão permissão para fazer isso.
Mas tanto a opção geral quanto a ativação para todos os aplicativos específicos podem ser alteradas de novo a qualquer momento, seguindo as mesmas etapas e desativando as opções.
➡ Desinstale programas indesejados
Tente limpar seu sistema de programas indesejados de vez em quando. Isso também eliminará os processos em segundo plano, mas, acima de tudo, iluminará o seu sistema.
Basta seguir estas etapas para conseguir isso:
- Pressione Win Key + S e digite Remover .
- Escolha a entrada Adicionar ou remover programas .
- Selecione o aplicativo que deseja desinstalar e escolha Desinstalar .
Portanto, você pode corrigir um excesso de processos em segundo plano apenas removendo programas de terceiros e seus serviços da inicialização do Windows com o Gerenciador de Tarefas e os utilitários de configuração do sistema.
Isso liberará mais recursos do sistema para software de desktop na barra de tarefas e acelerará o Windows. Mas se quiser levar a personalização ao próximo nível, você também pode descobrir como melhorar o desempenho do sistema no Windows 10.
Em nossa opinião, a maneira mais fácil de lidar com esse problema é combinar a desativação de todos os programas de inicialização desnecessários e também a desinstalação de todos os aplicativos que você não usa mais.
Isso garante que seu sistema carregue apenas os elementos mais importantes ao inicializar e que nenhuma quantidade de memória seja ocupada com softwares e aplicativos desnecessários.
Você também pode apagar programas não utilizados ou arquivos inúteis do seu sistema usando um software de limpeza e desinstalação que executará a tarefa com segurança.
É possível analisar o seu sistema e determinar qual software precisa ser excluído para otimizar o desempenho do seu PC.
⇒ Obtenha o desinstalador IObit
Se você tiver outras dúvidas ou sugestões, fique à vontade para deixá-las na seção de comentários abaixo.




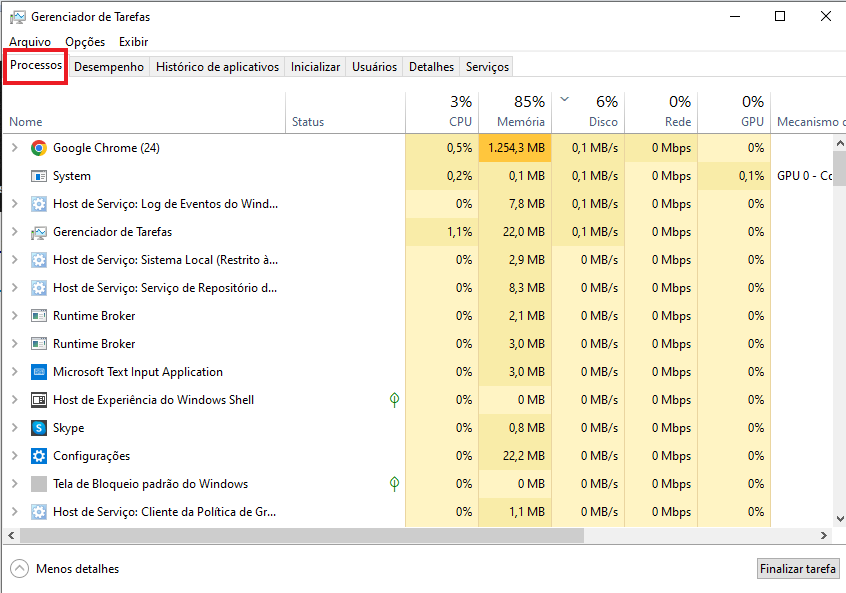
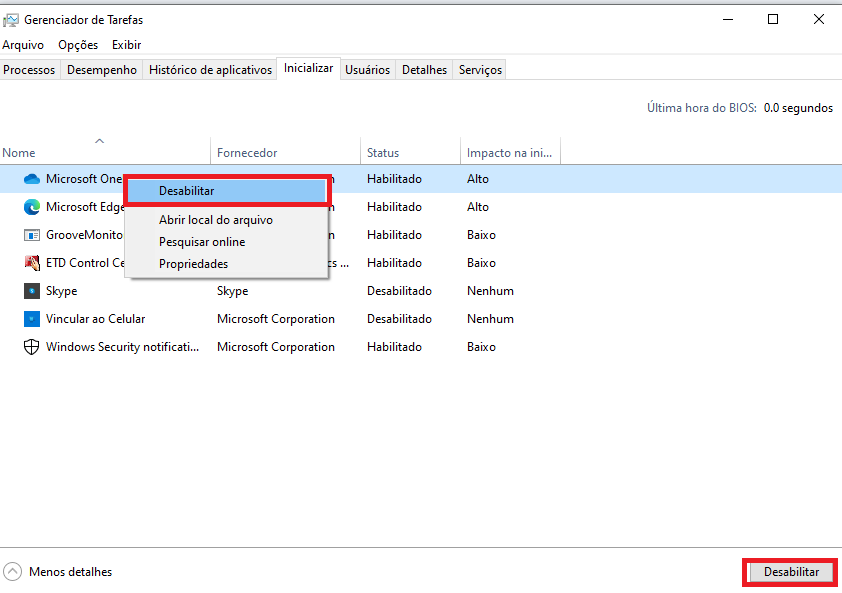
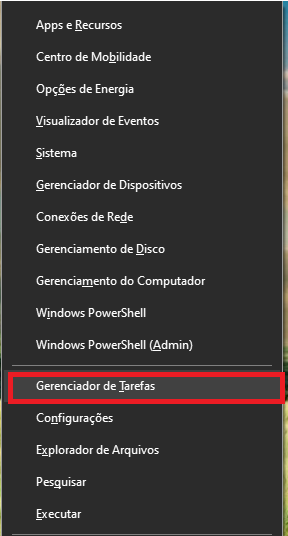
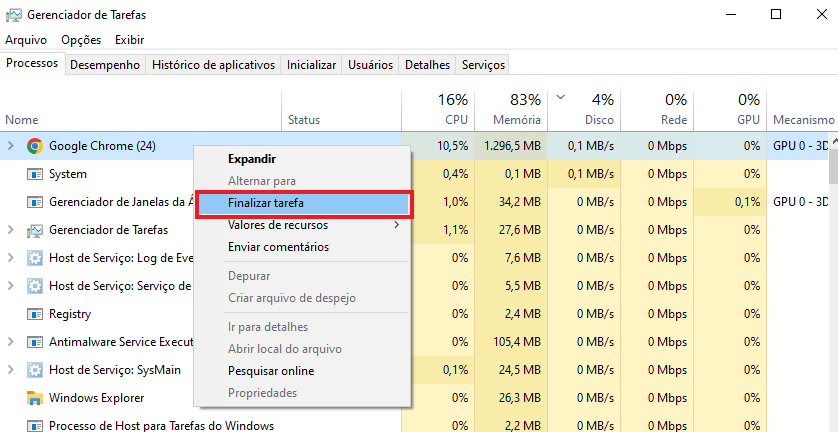
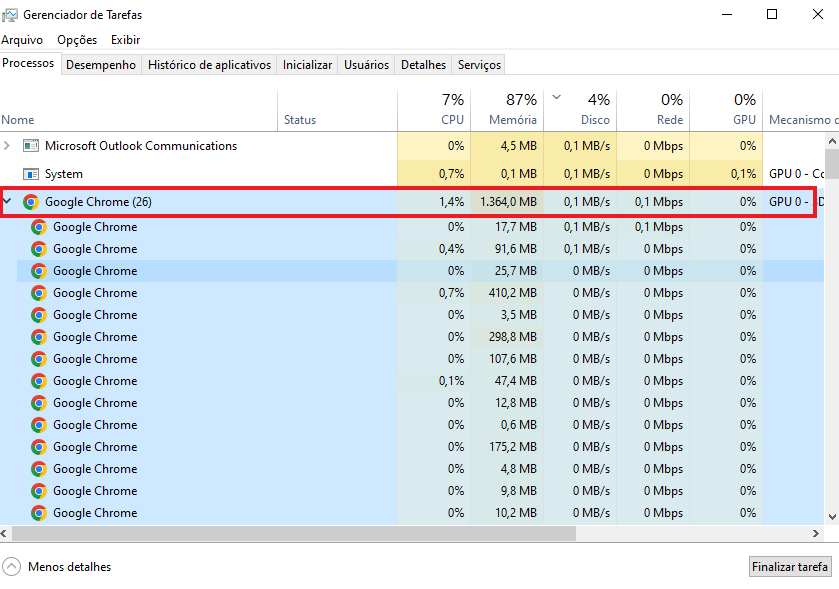
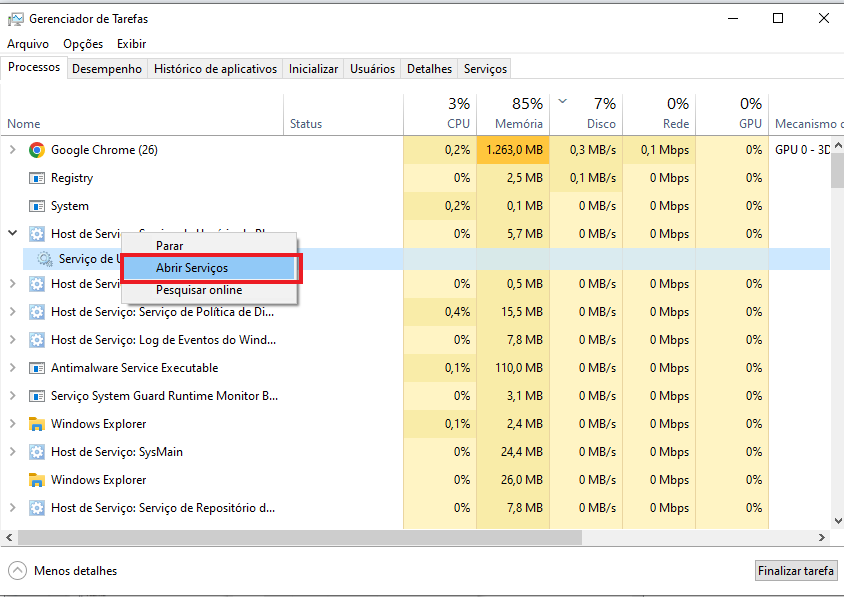
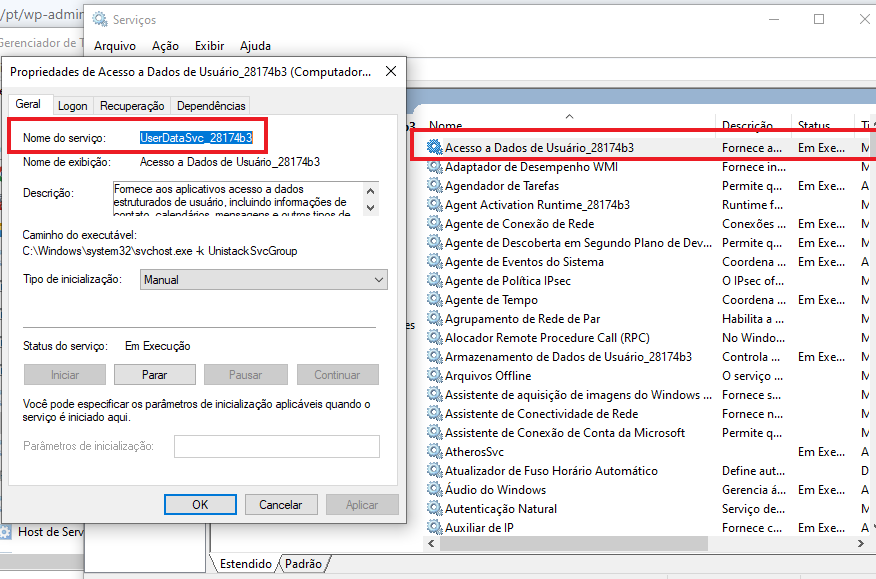
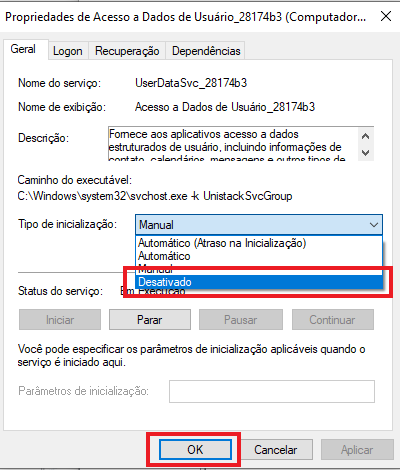
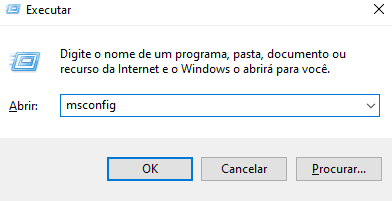

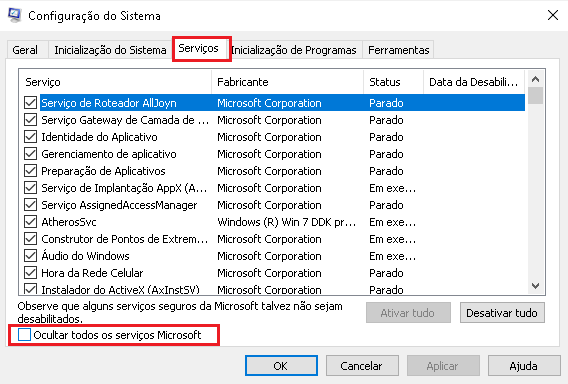
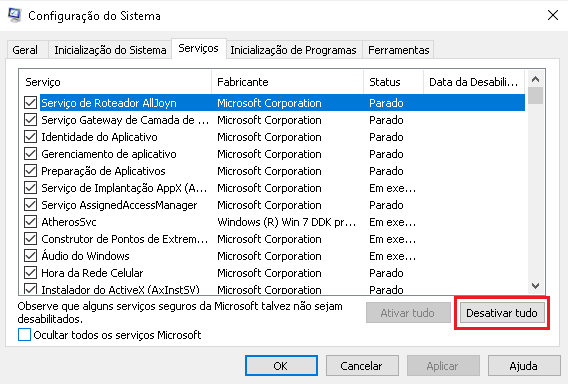
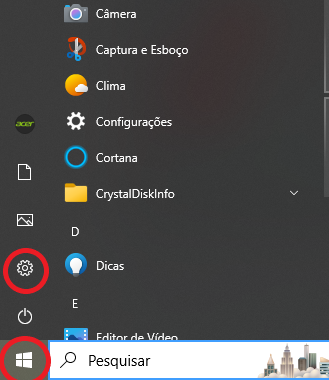
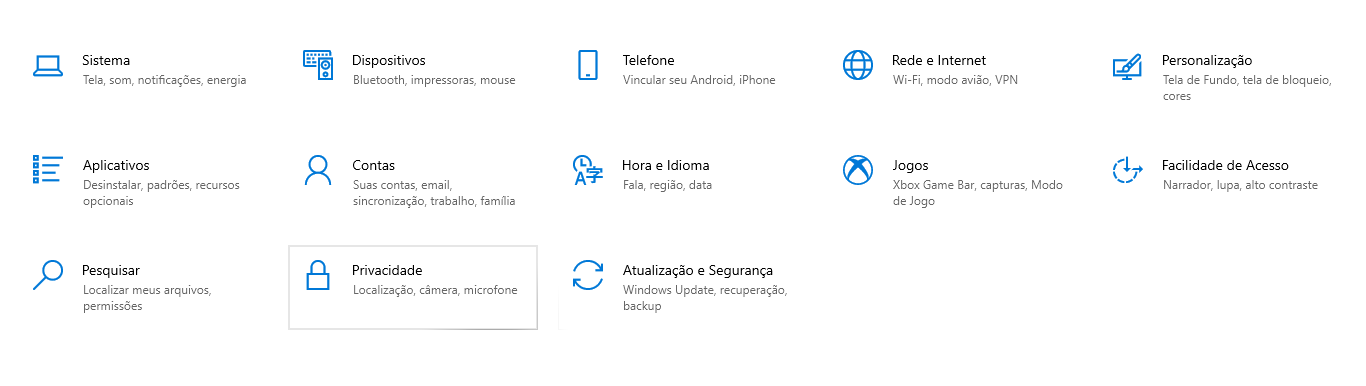
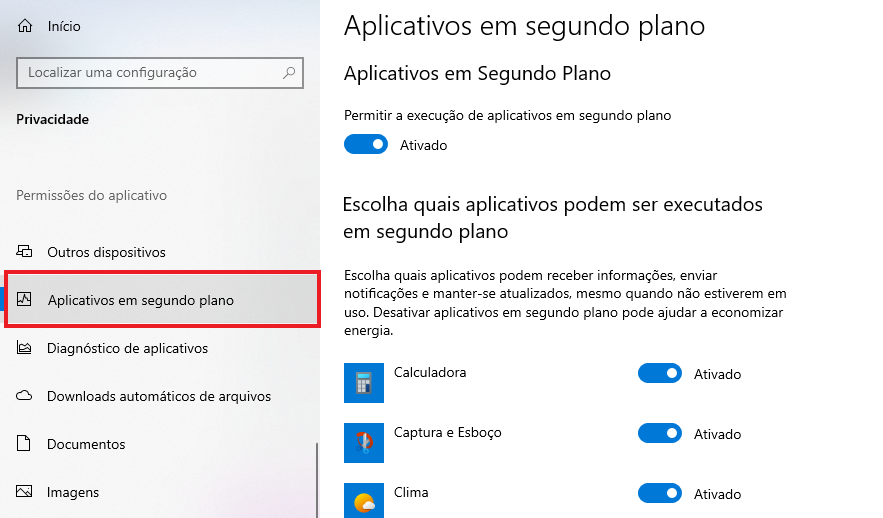
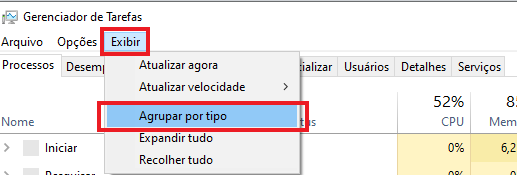
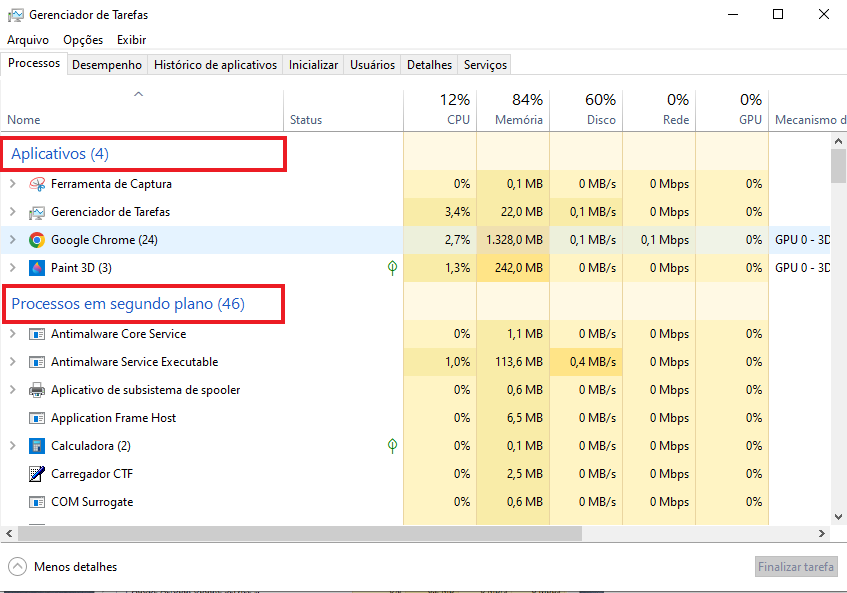
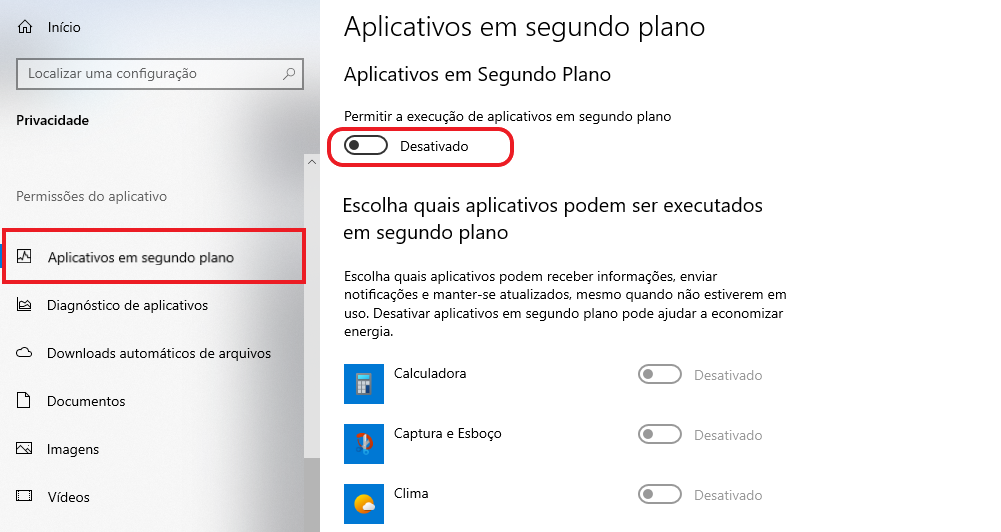
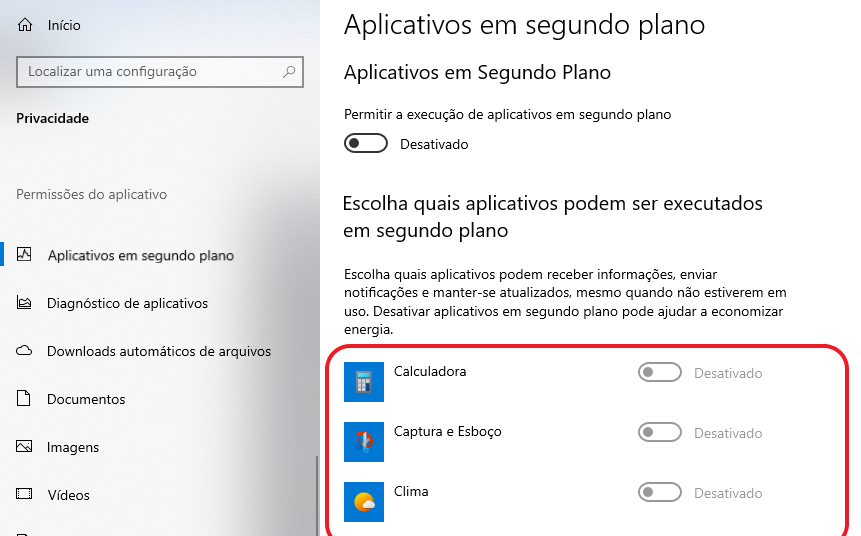
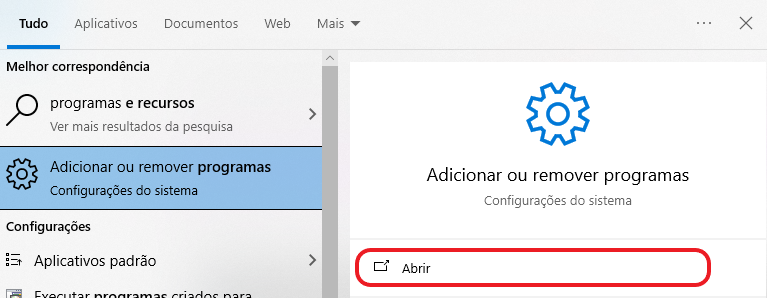
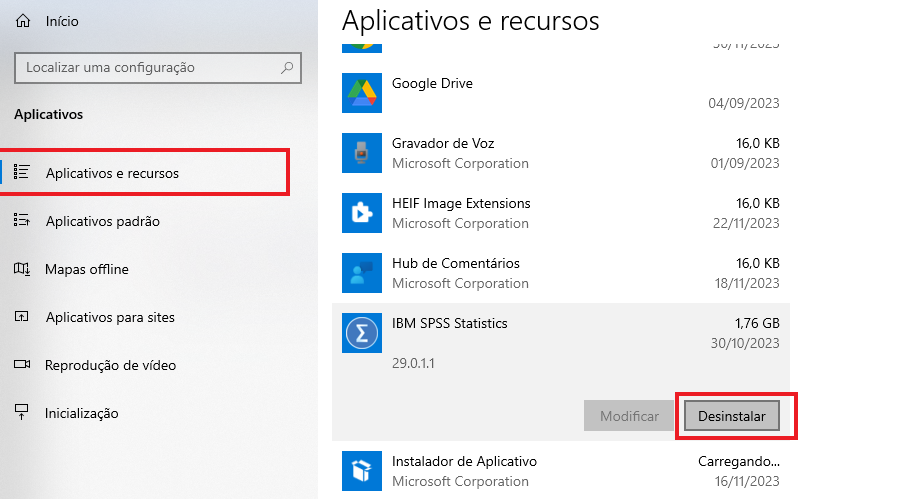








User forum
0 messages