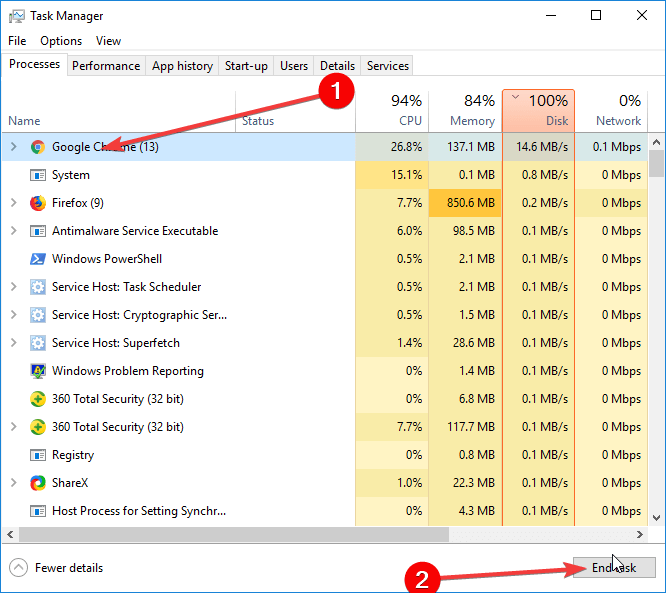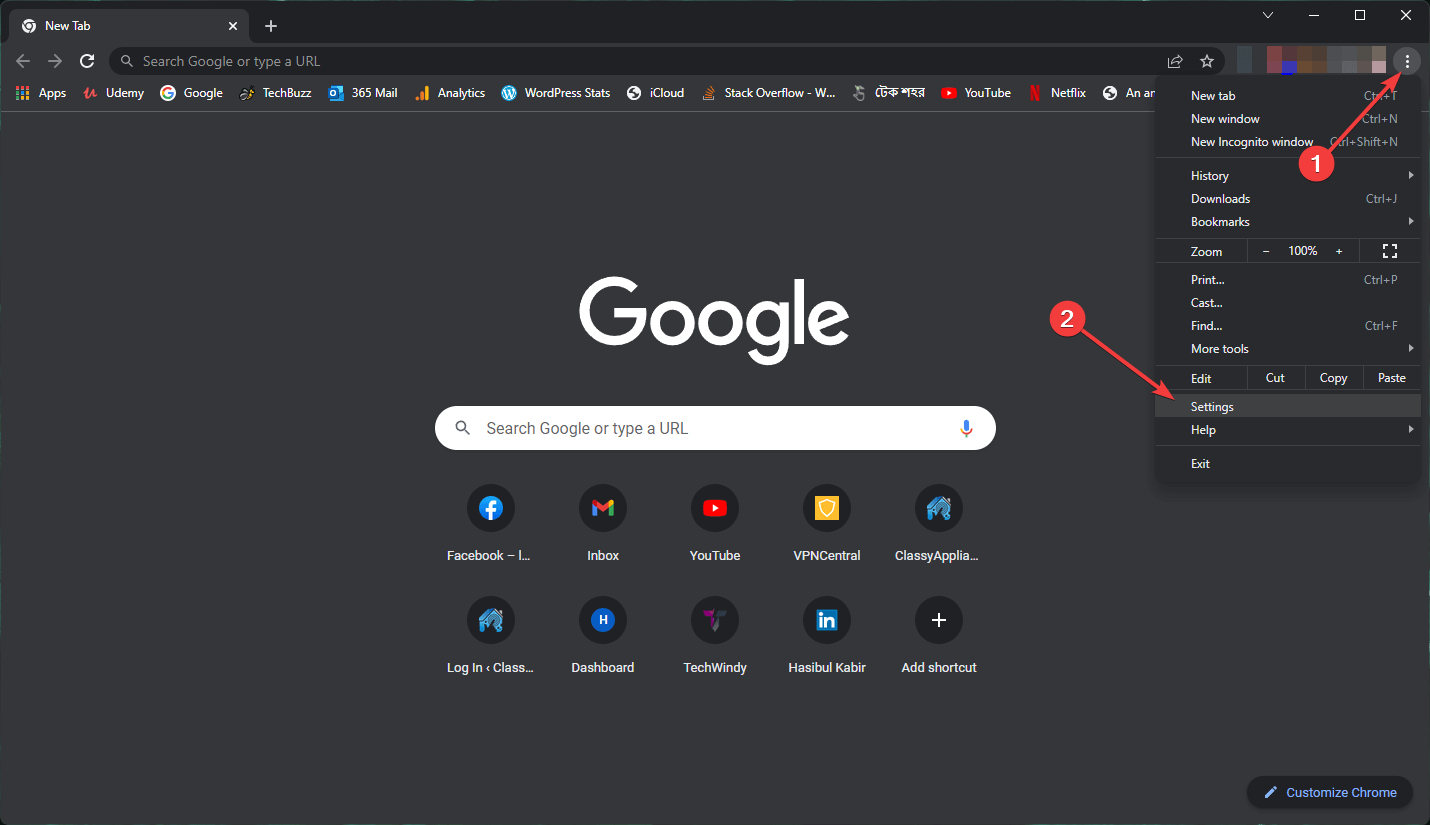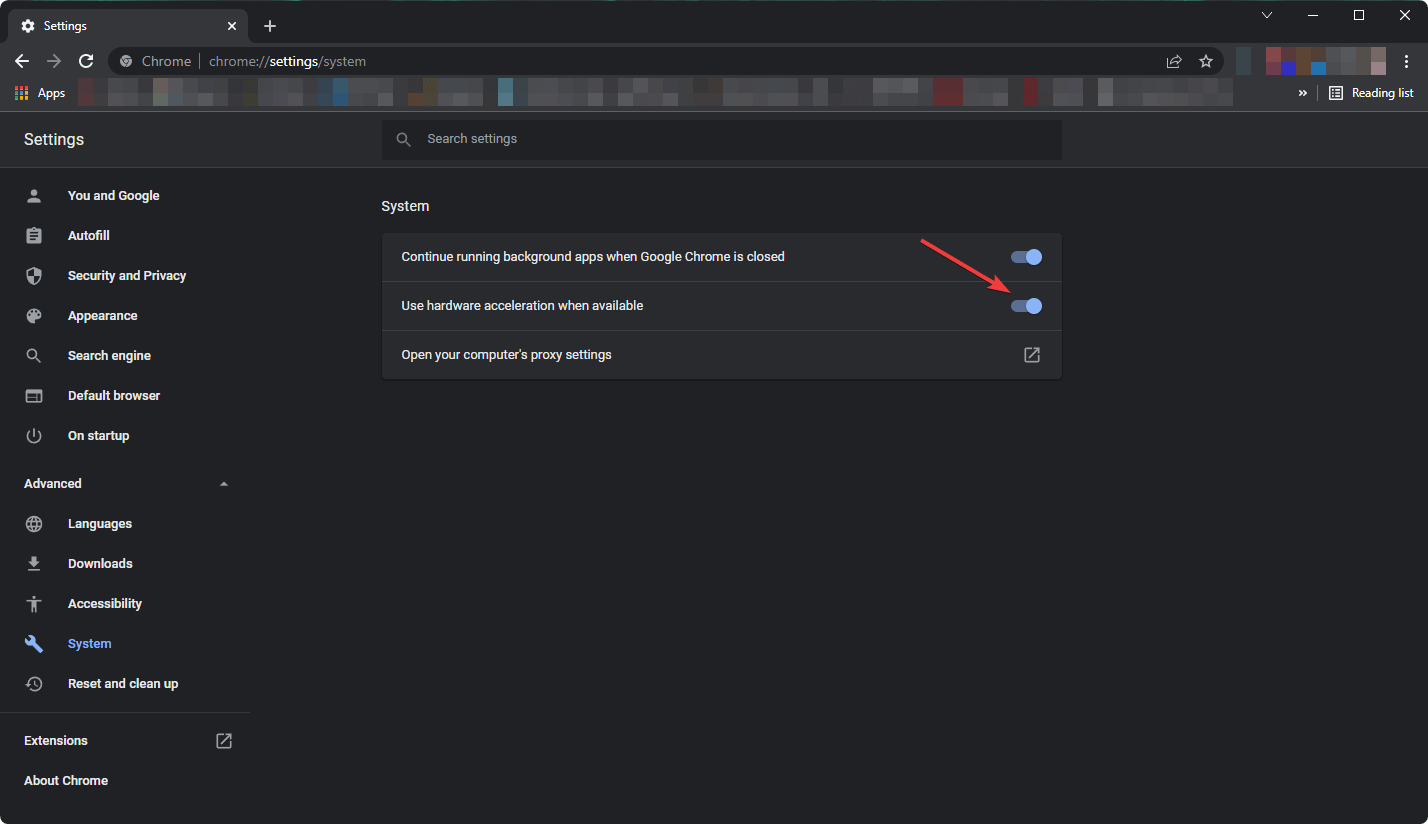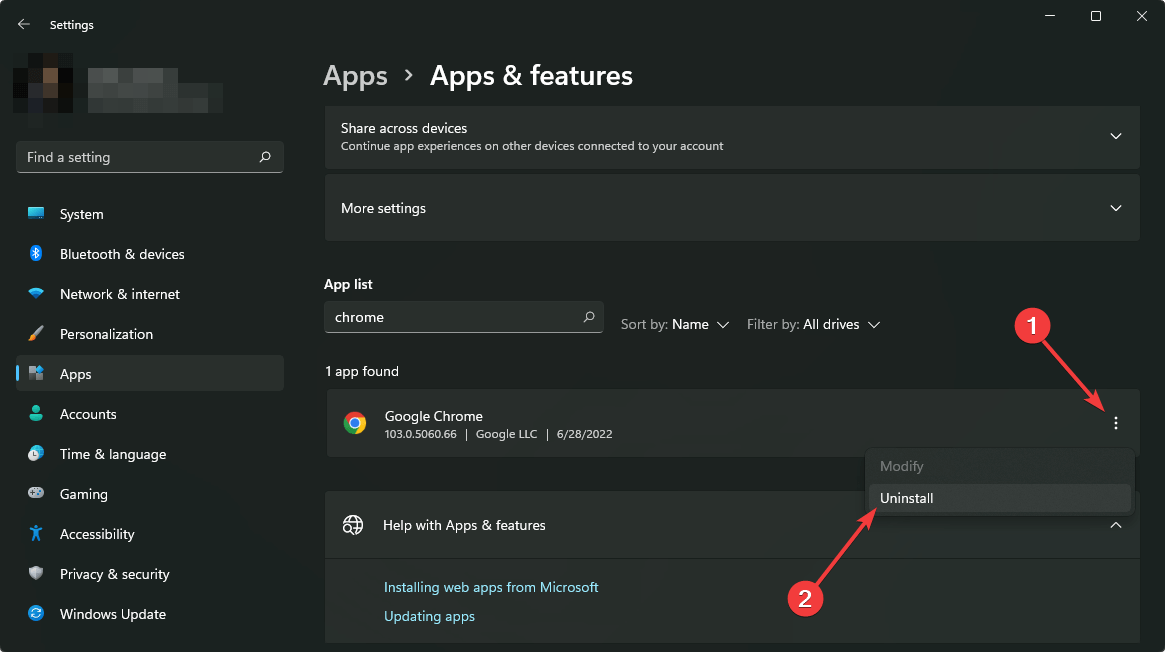O Chrome não carrega páginas: 7 soluções para carregar
6 min. read
Published on
Key notes
- Se você está se perguntando por que o Chrome não carrega as páginas corretamente, o acúmulo de cache ou uma versão desatualizada do navegador são apenas algumas das causas possíveis.
- Sempre que um site não carrega corretamente no Chrome, você deve primeiro verificar se ele funciona em um navegador diferente.
- Ocasionalmente, o Chrome não carrega páginas devido a extensões incompatíveis, então dê uma olhada mais de perto.
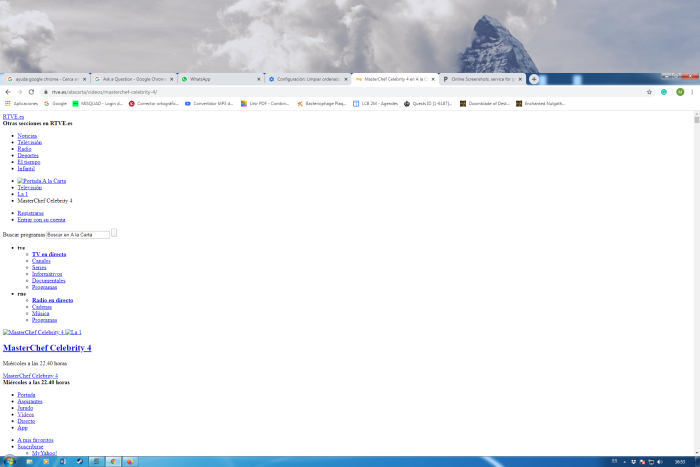
O Google Chrome não está carregando as páginas corretamente no seu PC com Windows? Bom, você não está sozinho e no artigo de hoje mostraremos como resolver esse problema.
Embora o Chrome seja um navegador poderoso, especialmente em plataformas de desktop, os usuários ainda podem enfrentar problemas.
Digamos que você esteja pesquisando um determinado site no Chrome e a página continua carregando. O que você acha que seria uma solução fácil para esse problema?
Infelizmente, as páginas do Chrome que não carregam corretamente ou que o Chrome não exibe sites corretamente são falhas comuns. Às vezes, ícone de imagem quebrado.
Temos algumas soluções em mente, mas primeiro o mais importante. Vamos ver por que o Chrome não carrega as páginas corretamente.
Por que meu Chrome não carrega páginas?
? Extensões de terceiros que interagem com elementos de renderização de página
? Componentes corrompidos do Chrome, como cache e cookies
? Versão desatualizada do Chrome
? Um problema temporário com o sistema operacional do seu PC ou muitos processos do Google Chrome abertos simultaneamente
? Configurações incorretas no Chrome que não são compatíveis com o seu PC
? Restrições de firewall ou problemas simulados
Felizmente, você pode facilmente superar esses motivos e eliminar essa situação indesejada. Para isso, preparamos detalhadamente os métodos mais eficazes.
Essas soluções também funcionarão se você estiver enfrentando as seguintes situações:
- As páginas do Chrome não carregam corretamente
- O Chrome não exibe sites corretamente ou não renderiza páginas corretamente
- O Google Chrome não carrega páginas, mas o Internet Explorer sim. Em outras palavras, o Chrome não carrega páginas, mas outros navegadores sim. O caso oposto é uma página que não responde em todos os navegadores.
- Chrome não carrega páginas Windows 10, Windows 11, Mac
- Perfil do Chrome não carrega páginas
- O site não carrega corretamente o Chrome – Alguns sites não carregam o Chrome
- O Chrome não carrega totalmente as páginas
Como faço para que o Google Chrome não carregue páginas?
1. Experimente um navegador diferente
Se você estiver tendo problemas para abrir determinados sites, tente um navegador diferente. Neste caso, não há alternativa melhor do que o Opera One.

Este navegador é semelhante ao Chrome, mas concentra-se fortemente na segurança e privacidade do usuário, oferecendo ainda um serviço VPN integrado gratuito.
O Opera One também possui um Modo Privado que permite navegar por qualquer informação sem coletar seus dados, protegendo ainda mais sua privacidade.
Possui uma nova interface de usuário com um design cromático e modular de aparência agradável com ilhas de guias para garantir multitarefa sem esforço.
Um novo navegador também significa um novo começo, para que você possa importar facilmente seus favoritos do Chrome e pronto.

Ópera Um
Carregue as páginas corretamente usando o navegador Opera One, a melhor alternativa ao Chrome.2. Reinicie o seu computador
- Pressione Ctrl + Shift + Esc e inicie o Gerenciador de Tarefas do Windows .
- Na janela do Gerenciador de Tarefas , clique em Google Chrome e Finalizar Processo.
- Agora, reinicie o seu PC.
- Após reiniciar o PC, você pode iniciar o Google Chrome e verificar se as páginas estão carregando corretamente.
Se o Google Chrome não carregar as páginas corretamente, a solução mais rápida seria fechar todos os processos do Chrome e reiniciar o computador. Mesmo que o Gerenciador de Tarefas não abra a princípio, não se preocupe, nós ajudamos você.
3. Limpe o cache usando uma ferramenta de terceiros
Às vezes, limpar o cache pode ajudar se o Google Chrome não carregar as páginas corretamente. Uma ferramenta profissional de limpeza e otimização o ajudará a resolver esse problema rapidamente.
Esses tipos de ferramentas podem ser facilmente usados para manutenção de longo prazo, pois fornecem várias ferramentas poderosas que podem lidar com qualquer coisa, desde registros corrompidos até a correção de problemas de BSoD.
4. Atualize o Google Chrome
- Abra o Chrome.
- Clique nos três pontos verticais no canto superior direito e vá para Configurações .
- Clique em Sobre o Chrome .
- O Chrome verificará automaticamente se há novas atualizações e instalará as disponíveis.
Um navegador desatualizado também pode fazer com que os sites não carreguem corretamente. Portanto, você precisa atualizar o Google Chrome para corrigir o problema.
5. Remova extensões indesejadas
- Na barra de endereço do Chrome, digite o seguinte endereço e pressione Enter para ir para a página de extensões:
chrome://extensions/ - Desative o botão ao lado das extensões que você deseja desativar.
- Em seguida, clique em Remover para as extensões que deseja excluir.
Se o Chrome não carregar as páginas, o problema pode ser suas extensões. Portanto, você deve desativar ou remover as extensões problemáticas.
6. Desative a aceleração de hardware
- Abra o Google Chrome.
- Digite o seguinte endereço na barra de endereço e pressione Enter:
chrome://settings/system - Desative o botão próximo a Usar aceleração de hardware quando disponível .
- Reinicie o Chrome.
Embora a aceleração de hardware seja muito útil, ela pode causar problemas de alto uso da CPU do Chrome em dispositivos de baixo custo e impedir que as páginas da web carreguem corretamente.
Portanto, você deve desabilitar a aceleração de hardware no Google Chrome.
7. Reinstale o Google Chrome
- Pressione Win + I para abrir o aplicativo Configurações .
- Vá para Aplicativos e clique em Aplicativos e recursos .
- Pesquise Google Chrome.
- Clique nos três pontos verticais e depois em Desinstalar .
- Siga as instruções na tela para concluir o processo de desinstalação.
- Baixe o Chrome novamente e instale-o.
Para garantir que o Google Chrome seja completamente removido, você deve usar um software desinstalador para remover quaisquer arquivos restantes do Chrome ou entradas de registro.
A reinstalação pode corrigir o Chrome quando ele não carrega as páginas corretamente ou problemas semelhantes.
No entanto, mesmo depois de aplicar todos os métodos de solução de problemas possíveis, o Chrome ainda pode não renderizar um site corretamente. Pode ser um problema conhecido com uma versão específica do Chrome.
Como todos os sites são otimizados para navegadores baseados em Chromium, isso pode ser apenas um problema do Google Chrome.
Portanto, a ideia sábia será experimentar outros navegadores. Em nossa experiência pessoal, o Opera One ajudará você a carregar páginas mais rapidamente, usar menos largura de banda e funcionar melhor em dispositivos de baixo custo.
Este problema também é seguido pelo erro net::err_connection_aborted , então não perca nosso guia para obter mais soluções.
Ai está! Essas soluções irão ajudá-lo se o Google Chrome não estiver carregando as páginas corretamente. Sinta-se à vontade para experimentar todos eles e diga-nos qual deles funcionou para você.