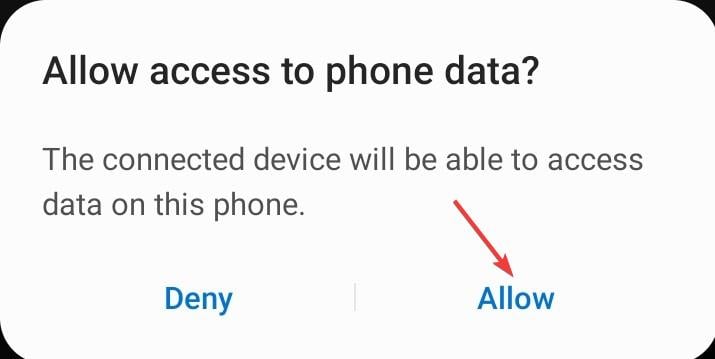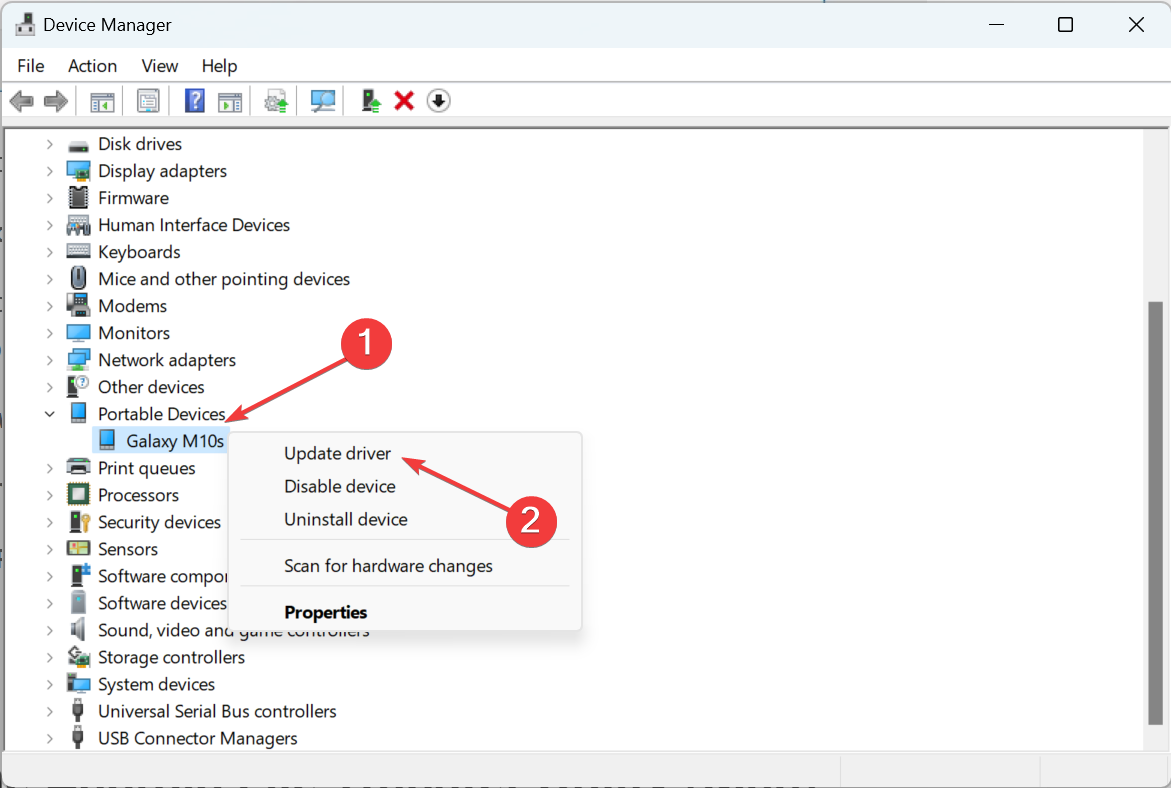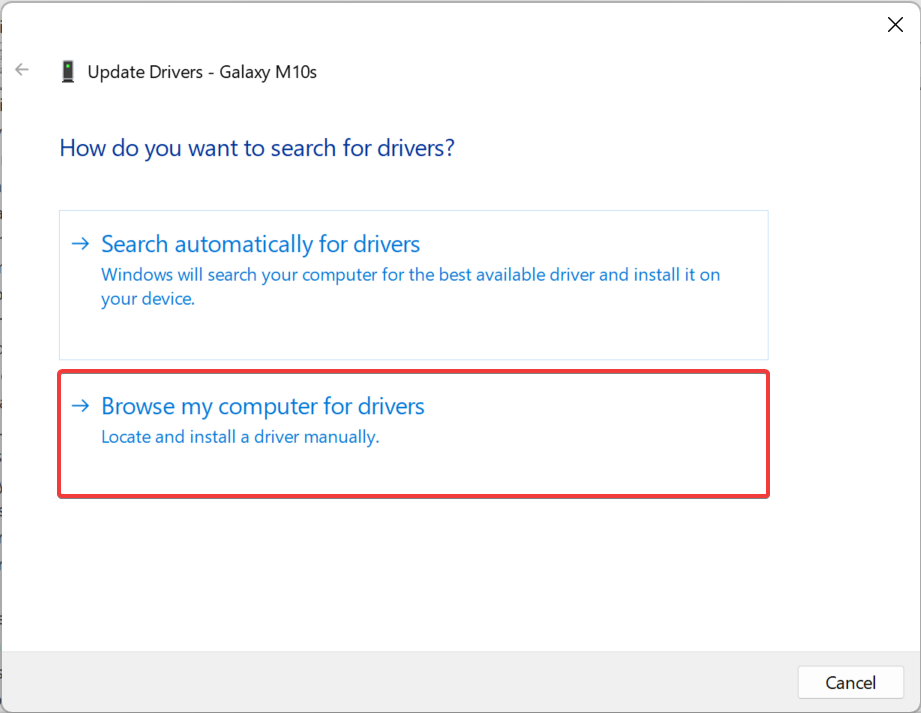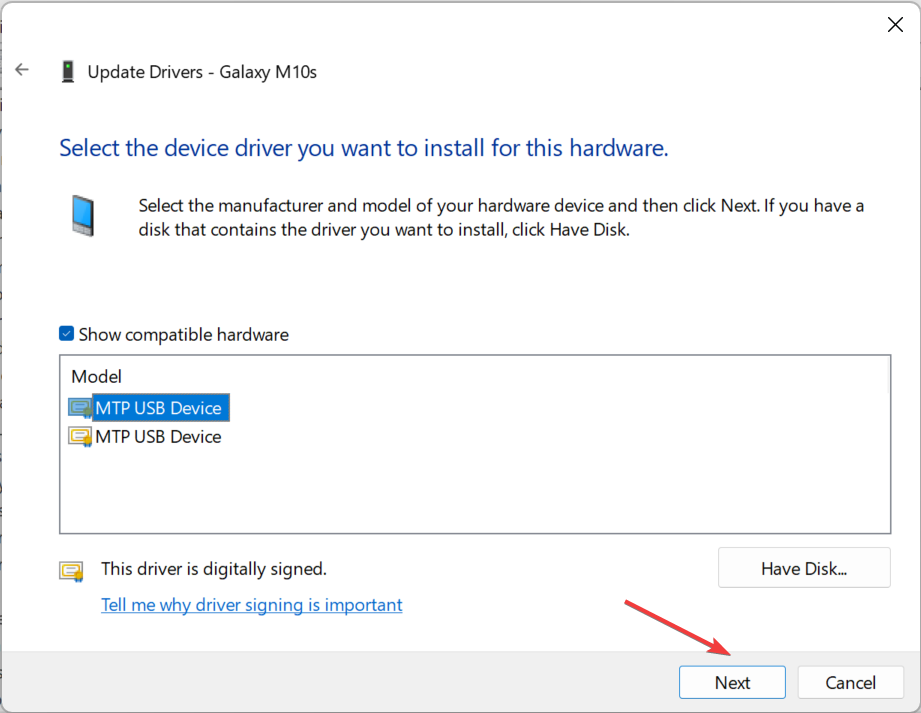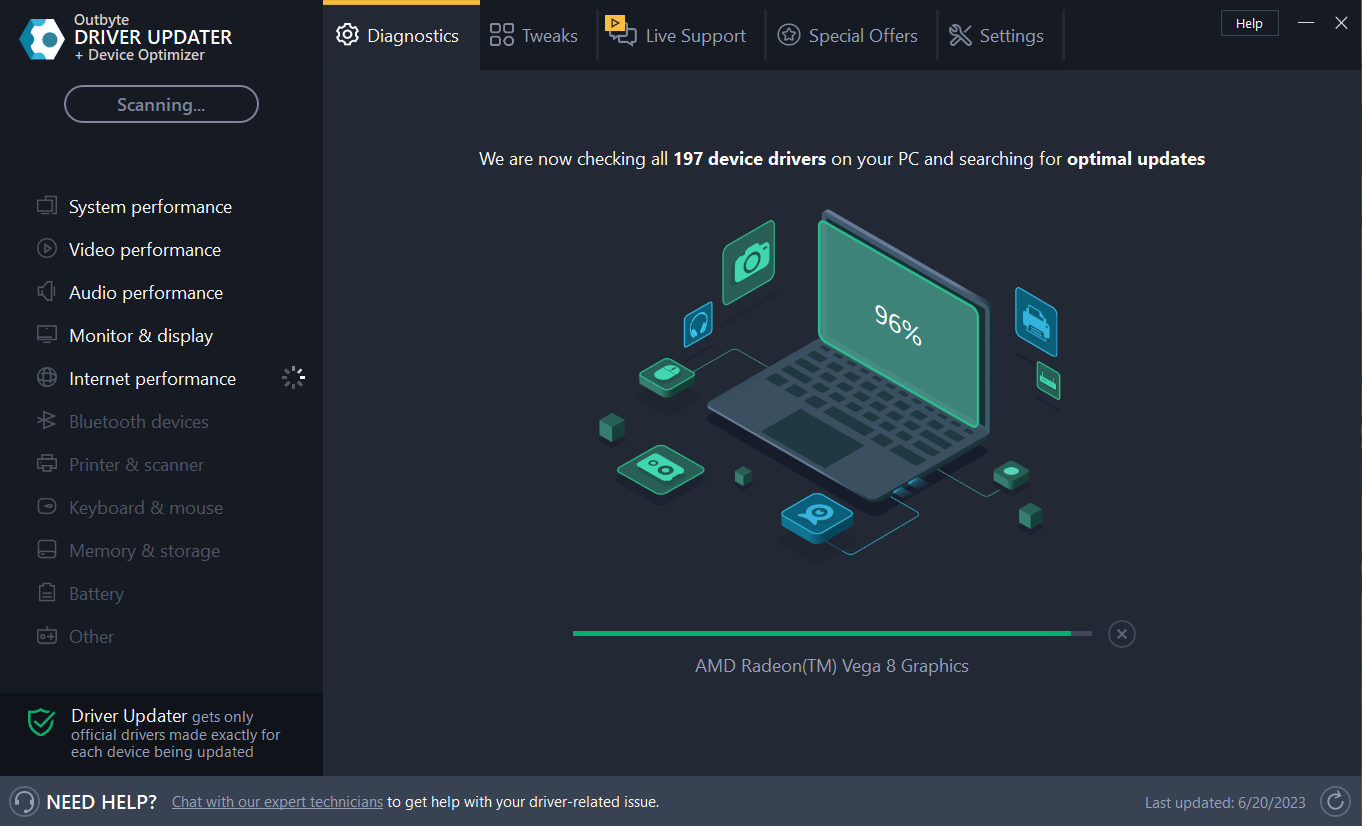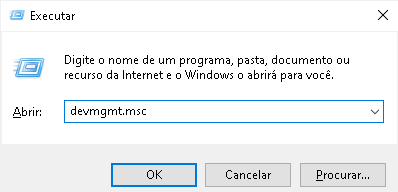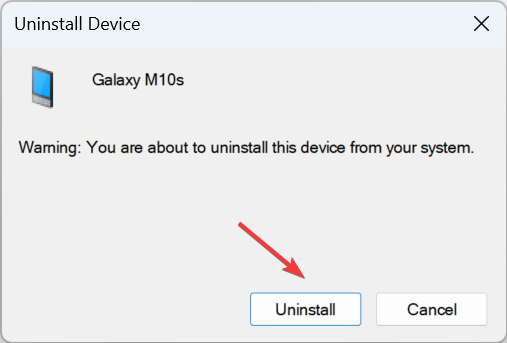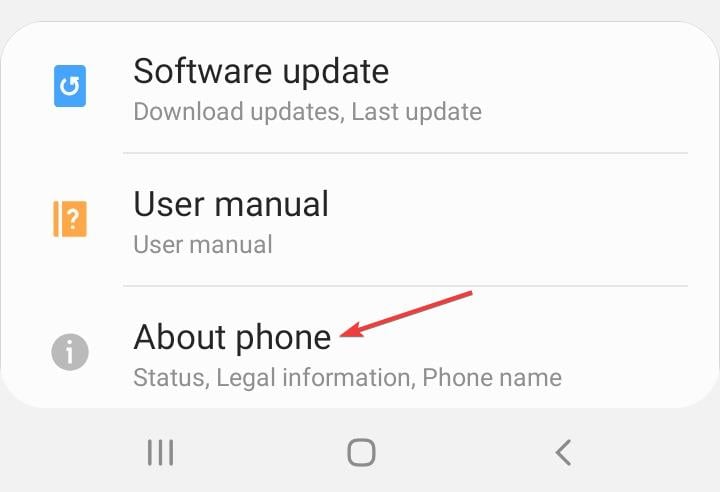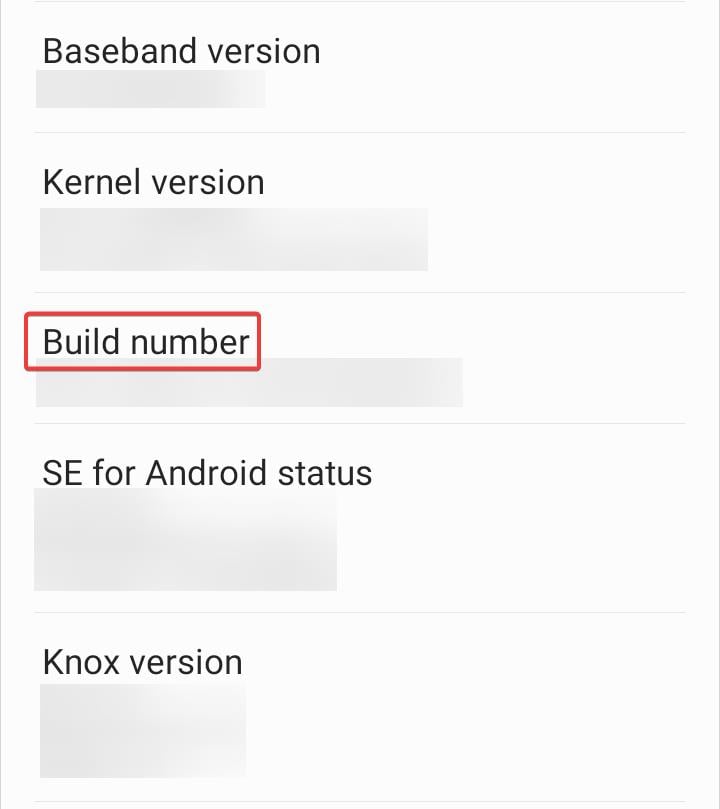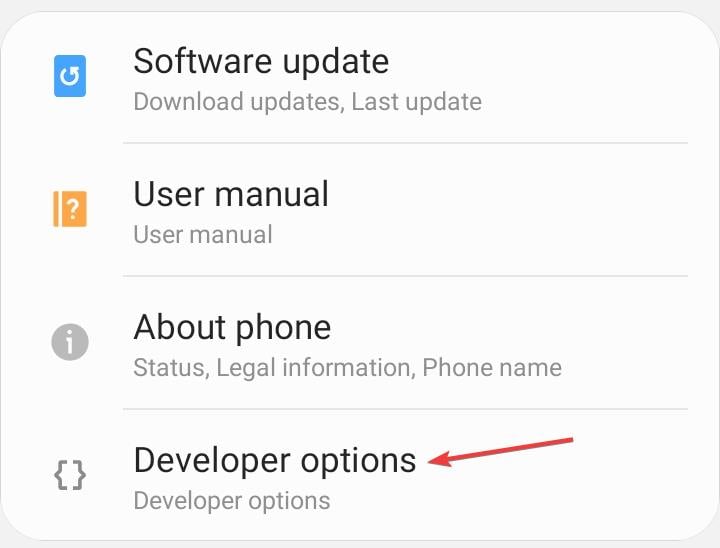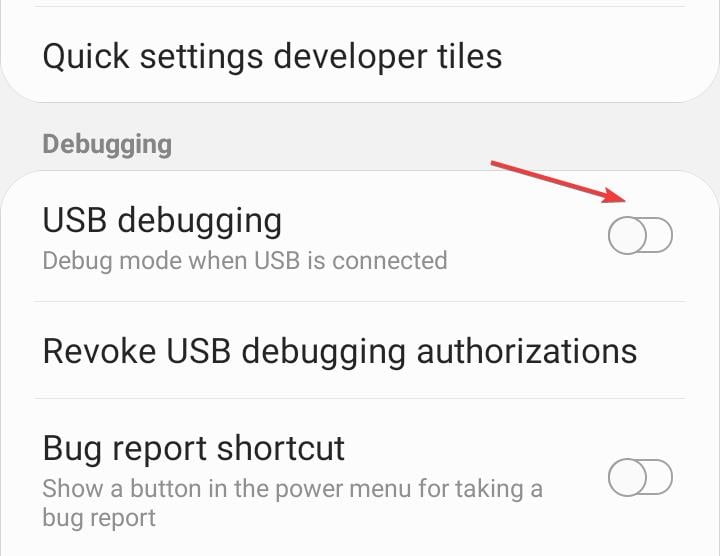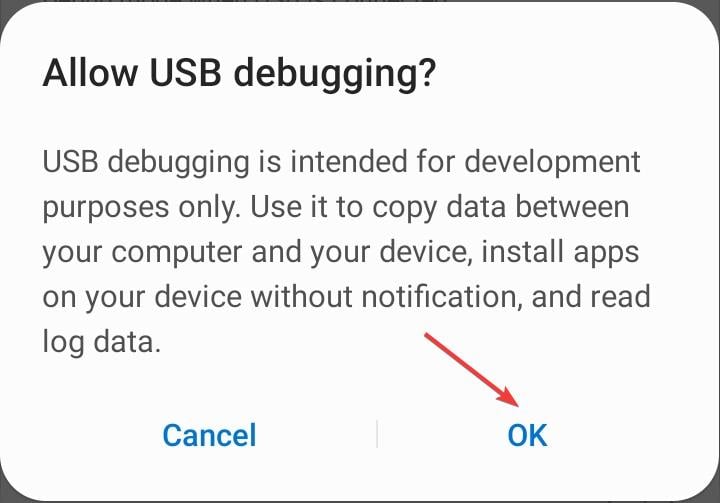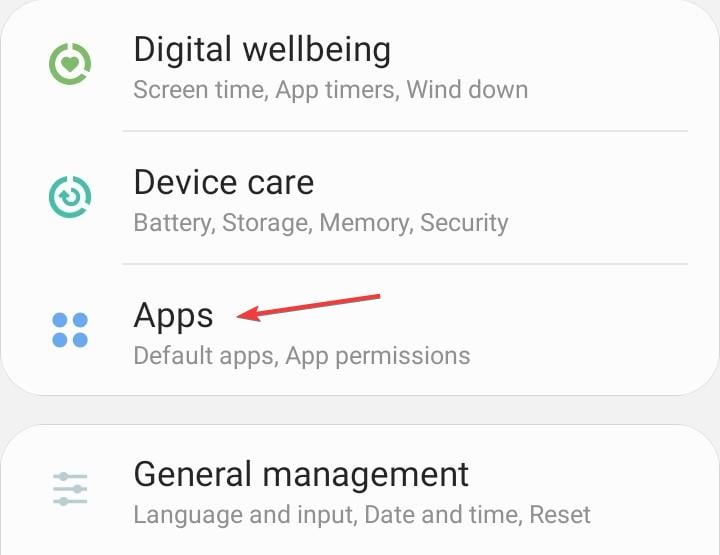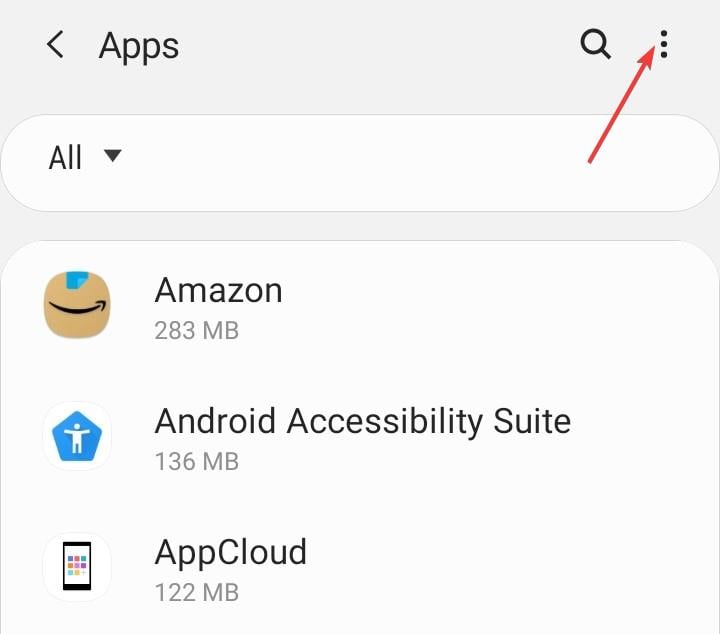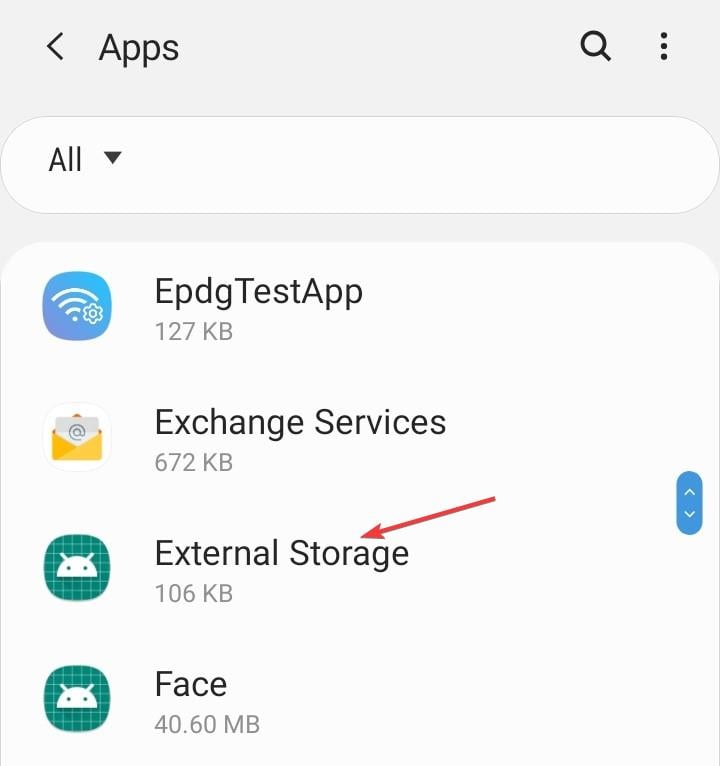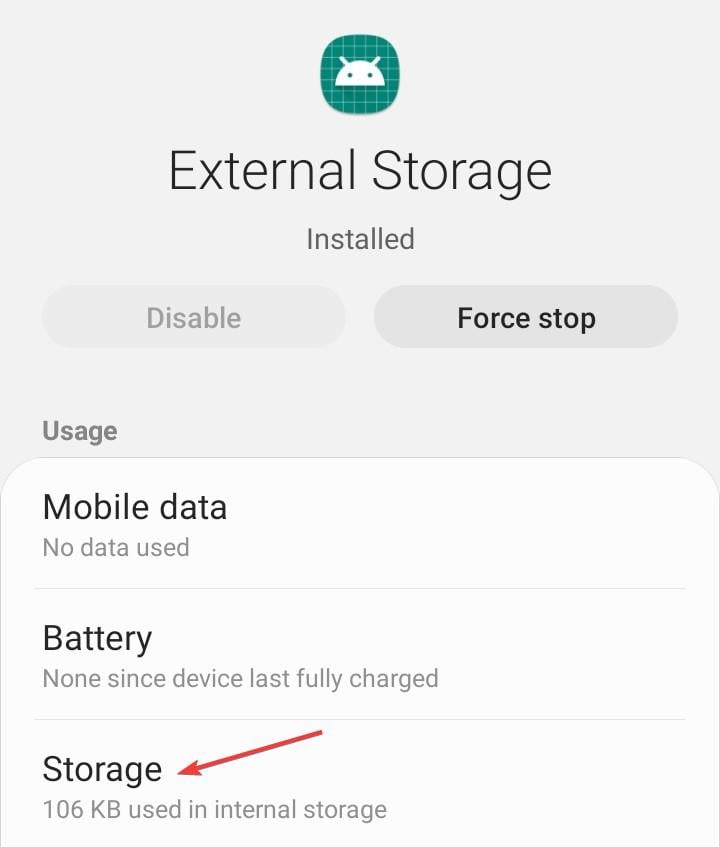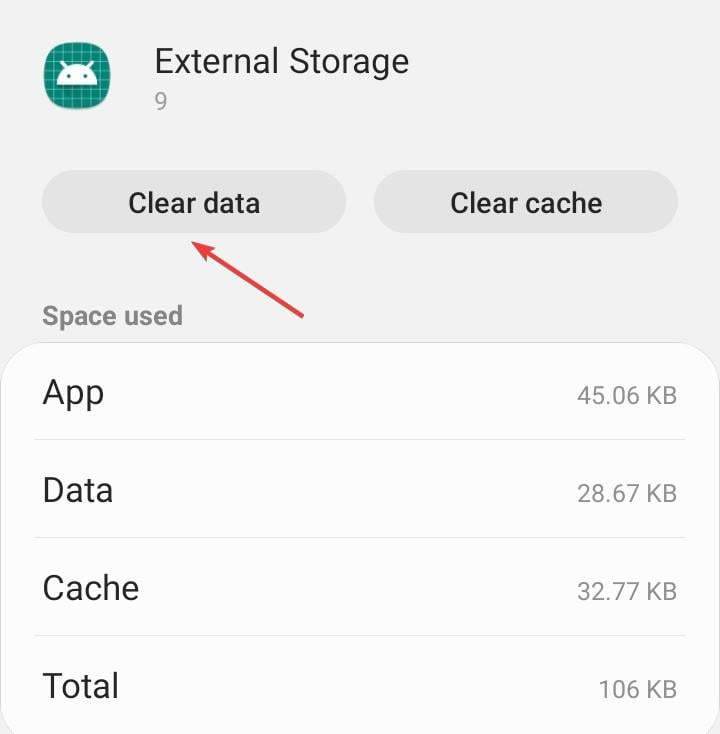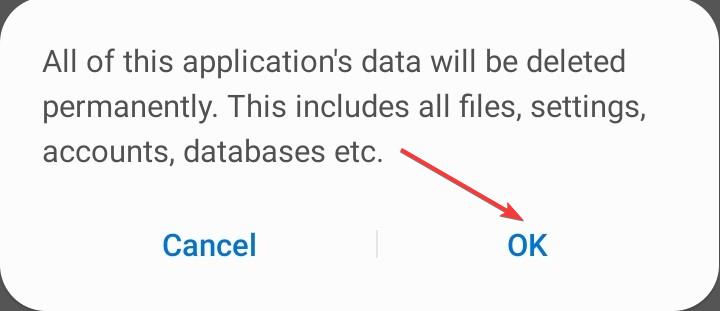O telefone não conecta ao PC: como reconhecê-lo de novo
8 min. read
Published on

Muitos de nós conectamos sempre um telefone Android ao PC para transferir dados ou outras operações, mas alguns relataram que os dois não estão se conectando. Parece que às vezes o Windows 10 não detecta telefones Lumia , Samsung ou Huawei.
Mas não importa a causa subjacente, sempre há uma solução. Ajudaremos você a resolver o problema bem rápido.
Por que meu telefone não está se conectando ao meu PC?
Aqui estão alguns dos motivos pelos quais seu telefone carrega, mas não se conecta ao computador:
- Modo incorreto configurado no telefone – Para transferir dados entre o telefone e o computador, você precisa selecionar o modo relevante, caso contrário, bastaria carregar a bateria.
- Problemas com a conexão – Se a conexão for inadequada ou o cabo estiver danificado, ocorrerá uma situação semelhante.
- SO desatualizado – Se o seu sistema ainda não foi atualizado, você poderá receber a mensagem Atualize as configurações do seu dispositivo para aceitar arquivos de mídia.
- Drivers desatualizados no computador – Se o computador tiver drivers desatualizados, o telefone não se conectará ao PC.
- Conflitos de acionamento de aplicativos de terceiros – Sabe-se que certos aplicativos entram em conflito com a conexão e levam a esses problemas, portanto, você deve identificar e desinstalar esses aplicativos.
Como faço para que meu computador reconheça meu telefone?
[wr_toc]
Antes de tentarmos soluções um pouco complexas, aqui estão algumas soluções rápidas que você pode tentar:
- Certifique-se de que seu telefone esteja desbloqueado ao conectá-lo ao computador.
- Conecte seu telefone ao PC em vez de usar dispositivos intermediários, como divisores, switches ou hubs.
- Use um cabo diferente e verifique se o problema foi resolvido. Além disso, conecte-se a outra porta USB do computador. Em muitos casos, a porta USB à qual você se conecta pode estar inoperante.
- Ative o Modo Avião no telefone, desligue-o depois de um tempo e tente estabelecer uma conexão entre os dois dispositivos.
Se esses três não funcionarem, as outras soluções resolveriam o problema.
1. Verifique as configurações de conexão USB do computador
- Depois de conectar o telefone, uma notificação aparecerá confirmando se você deseja permitir que o dispositivo conectado acesse os dados nele contidos. Basta tocar em Permitir .
- Se você não receber, verifique a barra de notificações e toque em USB para transferência de arquivos ou qualquer entrada semelhante.
- Agora, certifique-se de que a opção Este telefone esteja selecionada em USB controlado por e Transferindo arquivos em” Usar USB para” .
2. Instale o driver do dispositivo USB MTP
2.1 Atualize o driver de forma manual
- Pressione Windows + X para abrir o menu Usuário avançado e selecione Gerenciador de dispositivos .
- Localize seu telefone Android em Dispositivos Portáteis , clique com o botão direito e escolha Atualizar driver .
- Clique em Procurar drivers em meu computador .
- Agora clique em Deixe-me escolher em uma lista de drivers disponíveis em meu computador .
- Na lista, escolha Dispositivo USB MTP e clique em Avançar .
- Após a instalação do driver, seu dispositivo Android deverá ser reconhecido.
Às vezes, seu telefone Android não é reconhecido e, por sua vez, não se conecta ao PC devido a problemas de driver, então você pode tentar atualizar seus drivers.
2.2 Atualizar drivers de forma automática
Baixar drivers de forma manual é um processo que corre o risco de instalar o driver errado, o que pode causar mau funcionamento grave no PC. Assim, recomendamos uma ferramenta alternativa que fará isso por você.
Assim maneira mais segura e fácil de atualizar drivers em um computador Windows é usar uma ferramenta automática recomendada abaixo, que irá corrigi-los e atualizá-los de forma automática em apenas alguns segundos.
É comum que o sistema do seu computador não consiga atualizar corretamente os drivers genéricos do seu hardware e periféricos. Existem diferenças entre um driver genérico e um driver do fabricante. Encontrar as versões corretas de driver para cada componente de hardware pode ser cansativo.
É por isso que um atualizador dependente pode ajudá-lo a encontrar e atualizar seus drivers automaticamente. Sugerimos fortemente o Outbyte Driver Updater e veja como fazê-lo:
- Baixe e instale o aplicativo Outbyte Driver Updater.
- Inicie o software e espere que o aplicativo detecte todos os drivers incompatíveis.
- Agora, ele mostrará uma lista de todos os drivers desatualizados para selecionar aqueles que serão atualizados ou ignorados.
- Clique em Atualizar e aplicar selecionados para baixar e instalar as versões mais recentes.
- Reinicie o seu PC para garantir as alterações aplicadas.
3. Baixe e instale o Media Feature Pack para Windows 10
O protocolo MTP está relacionado ao Windows Media Player e algumas versões do Windows 10 não possuem o Windows Media Player e suporte para tecnologias relacionadas, como o protocolo MTP.
Se a sua versão do Windows 10 não reconhece dispositivos Android, baixe e instale o Media Feature Pack para as versões N e KN do Windows 10 . Uma vez feito isso, as coisas devem funcionar conforme o esperado!
4. Desinstale o driver do dispositivo Android
- Pressione Windows + R para abrir Executar , digite devmgmt.msc no campo de texto e pressione Enter .
- Localize o telefone em Dispositivos Portáteis , clique com o botão direito no dispositivo e escolha Desinstalar dispositivo .
- Clique em Desinstalar no prompt de confirmação que aparece.
- Feito isso, remova o telefone e reconecte-o ao PC.
- O Windows agora identificará e instalará de forma automática os melhores drivers para ele.
Caso os drivers instalados estejam corrompidos ou incompatíveis, desinstale-os e deixe o SO escolher o melhor. Além disso, às vezes, o Windows consegue encontrar os melhores drivers, mas isso também pode ser corrigido.
5. Habilite a depuração USB
- Abra Configurações no seu dispositivo Android e toque em Sobre o telefone .
- Agora, toque em Informações do software .
- Agora, toque sete vezes em Número da versão .
- Se necessário, insira o PIN do telefone para ativar o modo de desenvolvedor.
- Mais uma vez, volte para Configurações e toque em Opções do desenvolvedor .
- Ative a alternância para depuração USB .
- Toque em OK no prompt de confirmação.
Os usuários relataram que ativar a depuração USB às vezes pode ajudar quando o telefone não está conectado ao PC. Mas, para isso, você terá que habilitar o modo Desenvolvedores .
6. Exclua o cache e os dados do aplicativo Armazenamento externo e armazenamento de mídia
- Abra Configurações e vá para Aplicativos .
- Toque nas reticências próximo ao canto superior direito.
- Escolha Mostrar aplicativos do sistema .
- Toque em Armazenamento Externo .
- Agora, toque em Armazenamento .
- Em seguida, toque em Limpar dados .
- Escolha OK para confirmar .
- Da mesma forma, limpe os dados de Media Storage (Arquivos de mídia) .
- Feito isso, reinicie o telefone e reconecte-o ao PC.
Mas se nada funcionou antes e o telefone ainda não está conectado ao PC, agora tudo deve estar funcionando.
7. Use um aplicativo de terceiros
Este não é o Santo Graal, mas para alguns usuários funcionou. Você instala um aplicativo de sincronização que pode fazer com que seu assim seu PC reconheça seu telefone devido às suas funcionalidades.
Recomendamos a seguinte ferramenta para garantir que seu PC sempre reconhecerá seu dispositivo Android:
⇒ Obtenha o WonderShare MobileGo
Estes são alguns dos melhores aplicativos do mercado. Eles sincronizam e transferem dados do Android e do IOS para o PC. Baixe-os e tente sincronizar seu telefone com o computador.
Por que a transferência de arquivos do Android não funciona?
Android Data Transfer é um aplicativo Mac que ajuda a transferir arquivos entre dispositivos Mac e Android.
Mas se a transferência de arquivos do Android não estiver funcionando ou for desconectada com frequência, certifique-se de que o recurso Transferência de arquivos esteja ativado em seu dispositivo Android. Você o encontrará nas Preferências USB em Configurações.
Outro problema pode ser uma conexão incorreta ou um cabo danificado. É então recomendável usar o cabo que vem com o telefone. Se você notar algum dano no cabo, substitua-o.
É isso! Se o telefone não estava conectando ao PC antes, agora será possível, e você poderá transferir dados entre os dois dispositivos. Além disso, encontre os melhores aplicativos para controlar seu dispositivo Windows a partir de um telefone Android.
Nos conte qual correção funcionou para você na seção de comentários abaixo. Além disso, se você tiver alguma outra dúvida, deixe-a aqui e entraremos em contato com você em breve.