Roblox não abre no Windows 11? Corrija em 5 etapas
4 min. read
Published on

Se você estiver enfrentando um driver de placa gráfica desatualizado ou um firewall excessivamente zeloso.
Antes de iniciar as soluções abaixo, verifique a página de status do servidor Roblox para ver se o servidor está ativo e verifique sua conexão com a Internet. Além disso, você pode desativar temporariamente o antivírus de terceiros para ver se isso resolve o problema.
Como faço para corrigir o Roblox se ele não abre no Windows 11?
1. Desative o servidor proxy
- Clique no menu Iniciar do Windows e vá para Configurações .
- No painel esquerdo, vá para o bloco Rede e Internet e role para baixo para selecionar Proxy.
- Em Configuração manual de proxy , clique no botão Editar ao lado de Usar um servidor proxy .
- Desative Usar um servidor proxy e clique no botão Salvar.
- Após desabilitar o servidor proxy, reinicie o Roblox para ver se ele abre.
Às vezes, pode ser difícil porque o proxy simplesmente não desliga no Windows 11 . Confira o guia vinculado para ver como resolver o problema.
2. Atualize o Windows
- Clique no ícone do Windows e selecione Configurações no menu pop-up.
- No painel esquerdo, role para baixo até Windows Update e selecione Verificar atualizações na página resultante.
- O Windows irá verificar e notificar você automaticamente com a atualização disponível na parte superior da página. Clique em Baixar e instalar tudo.
- A atualização levará algum tempo, aguarde a conclusão do download e reinicie o PC.
Há uma chance de você encontrar alguns erros ao atualizar o Windows. Preparamos um guia completo para ajudá-lo a corrigir erros de atualização do Windows no Windows 11.
3. Atualize o driver de rede
- Clique com o botão direito no ícone do Windows na barra de tarefas e selecione Gerenciador de Dispositivos no menu de atalho que aparece.
- Localize Adaptadores de rede e clique duas vezes para expandi-lo. Clique com o botão direito no adaptador de rede da Internet na lista e escolha Atualizar driver.
- Selecione a opção Pesquisar drivers automaticamente e espere que o Windows encontre uma versão atualizada do seu driver.
- Siga as instruções na tela para concluir o processo.
Além deste método, existem outras formas de atualizar o driver de rede no Windows 11. Confira para selecionar a que mais combina com você.
Se você deseja garantir que os drivers estejam instalados de maneira correta e segura, recomendamos o uso do PC HelpSoft Driver Updater, uma ferramenta que encontra as versões mais recentes do driver automaticamente.
4. Reinstale o Roblox
- Clique no ícone Pesquisar na barra de tarefas, entre no Painel de Controle na caixa Pesquisar e selecione o resultado de Melhor correspondência.
- Vá para Programas e escolha Programas e Recursos na página resultante.
- Localize Roblox na lista de Programas e Recursos , clique com o botão direito nele e selecione Desinstalar .
- Aguarde a conclusão do processo e reinicie o seu PC. Instale o Roblox novamente para ver se o problema foi corrigido.
A reinstalação do aplicativo pode ajudá-lo a corrigir todos os outros códigos de erro comuns do Roblox, como 529; leia este guia para saber mais sobre isso.
Para obter mais informações, siga nosso guia passo a passo simples sobre como baixar e jogar Roblox.
5. Limpe os dados temporários do Roblox
- Clique com o botão direito no ícone do Windows na barra de tarefas e selecione Executar no menu de atalho para abrir a caixa de comando.
- Digite o seguinte comando na caixa e clique em OK para abrir a pasta de dados temporários do Roblox:
%temp%Roblox - Pressione Ctrl + A no teclado para selecionar todos os dados na pasta e pressione as teclas Shift + Delete para excluir os dados selecionados permanentemente.
- Clique no botão Sim na caixa de diálogo pop-up para confirmar a exclusão de vários arquivos.
- Agora, saia e entre novamente em sua conta Roblox para confirmar se o problema foi resolvido.
Esperamos que você consiga resolver o Roblox que não abre no seu PC com Windows 11 com os métodos deste guia. Se você estiver interessado em como corrigir outros problemas comuns do Roblox, leia nosso guia de solução de problemas sobre o assunto.
O guia é para Windows 10, mas você descobrirá que a maioria das soluções também se aplica ao novo sistema operacional.
Além disso, nosso artigo sobre como consertar o Roblox se ele não estiver funcionando no Chrome ajudou muitos usuários a resolver seus problemas de longa data do Chrome-Roblox.
Deixe uma mensagem na seção de comentários abaixo se você conseguir fazer o Roblox funcionar no Windows 11 com as correções deste guia.

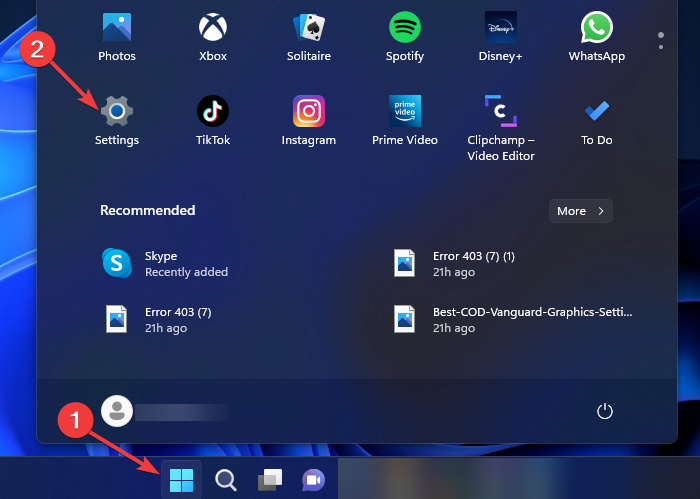

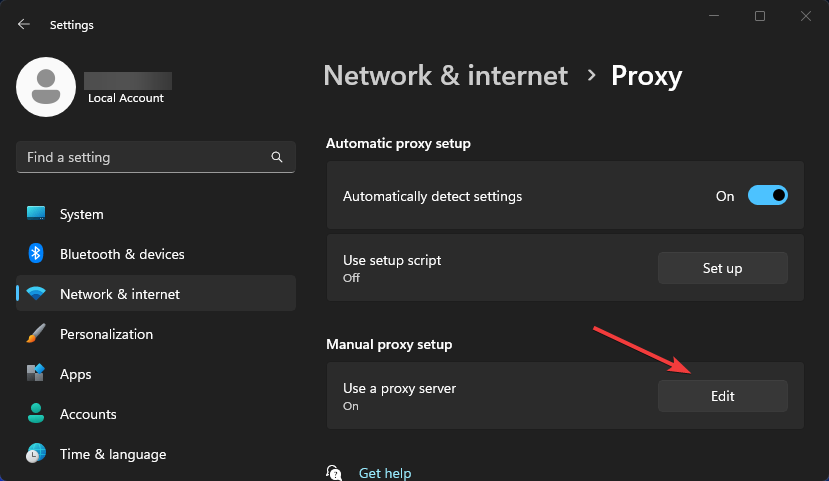

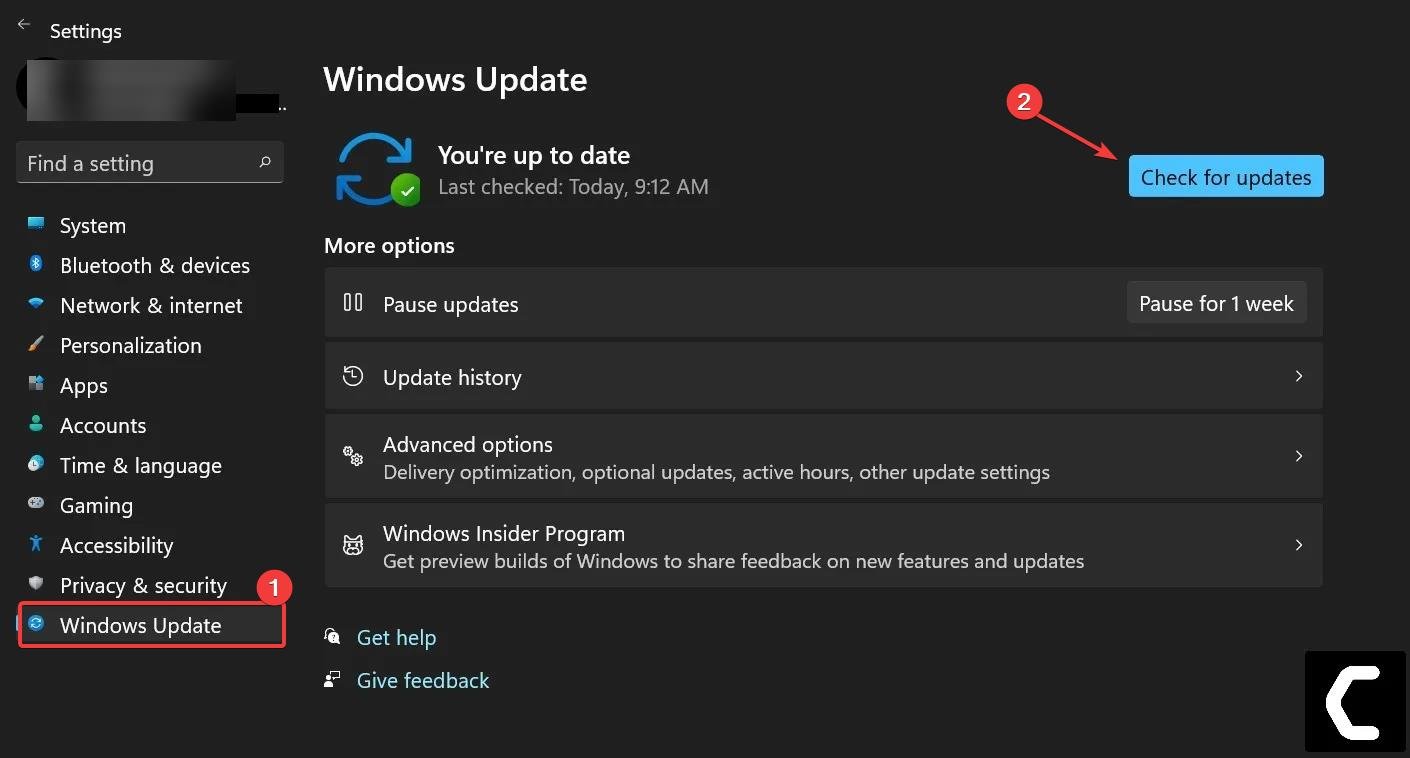
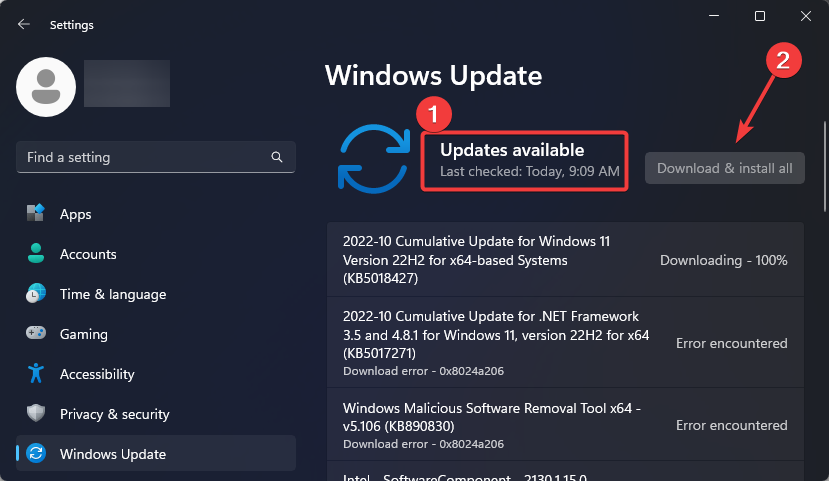
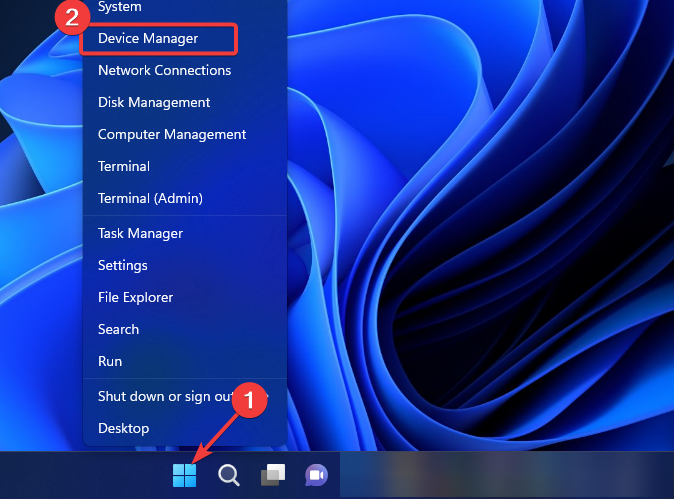
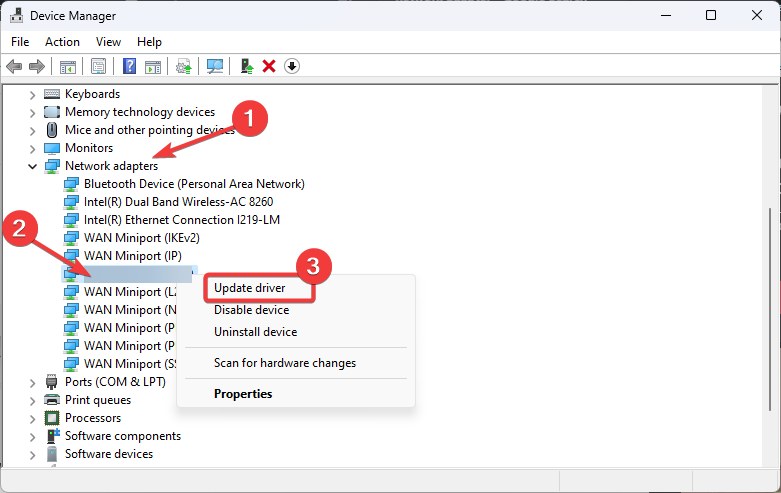
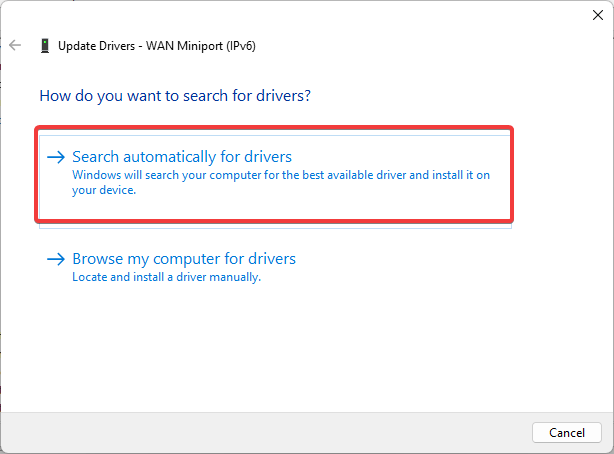
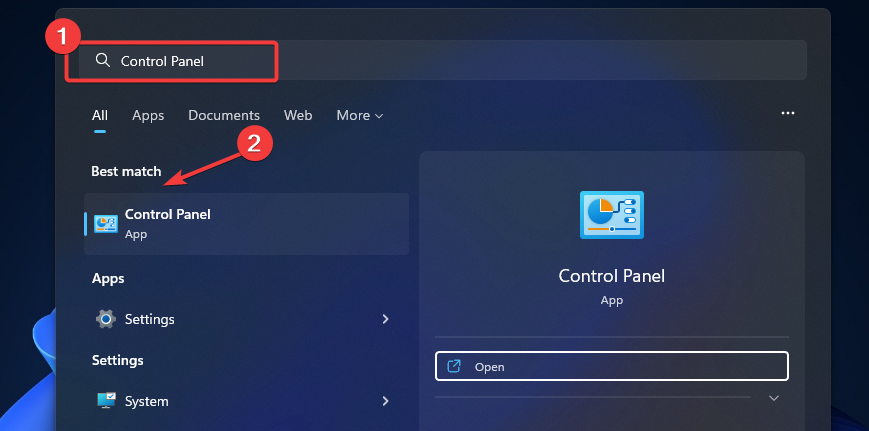

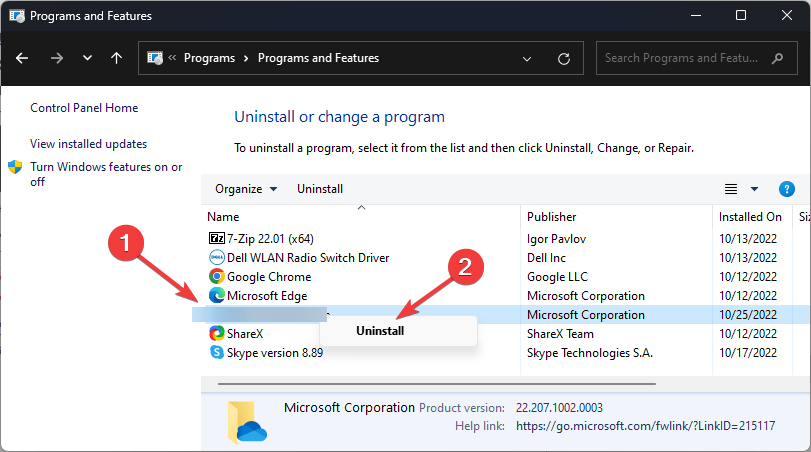
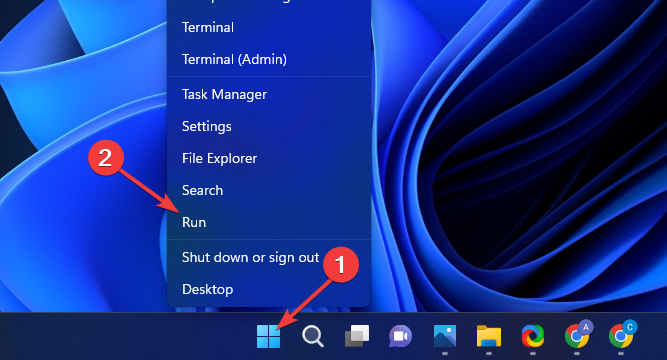
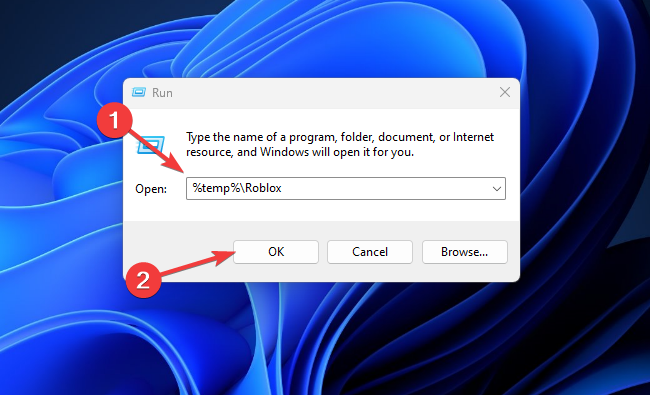
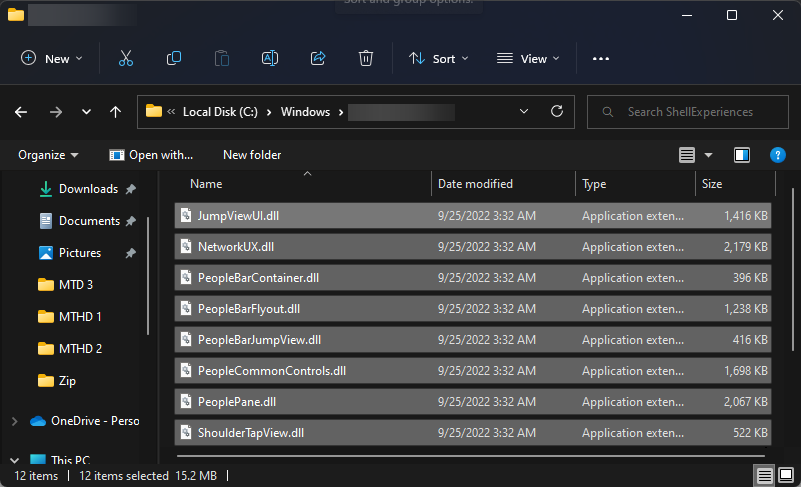
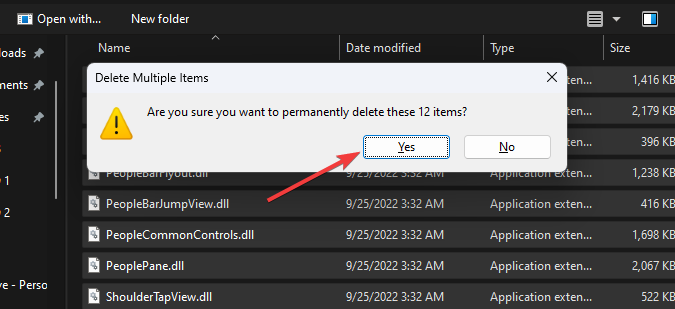








User forum
0 messages