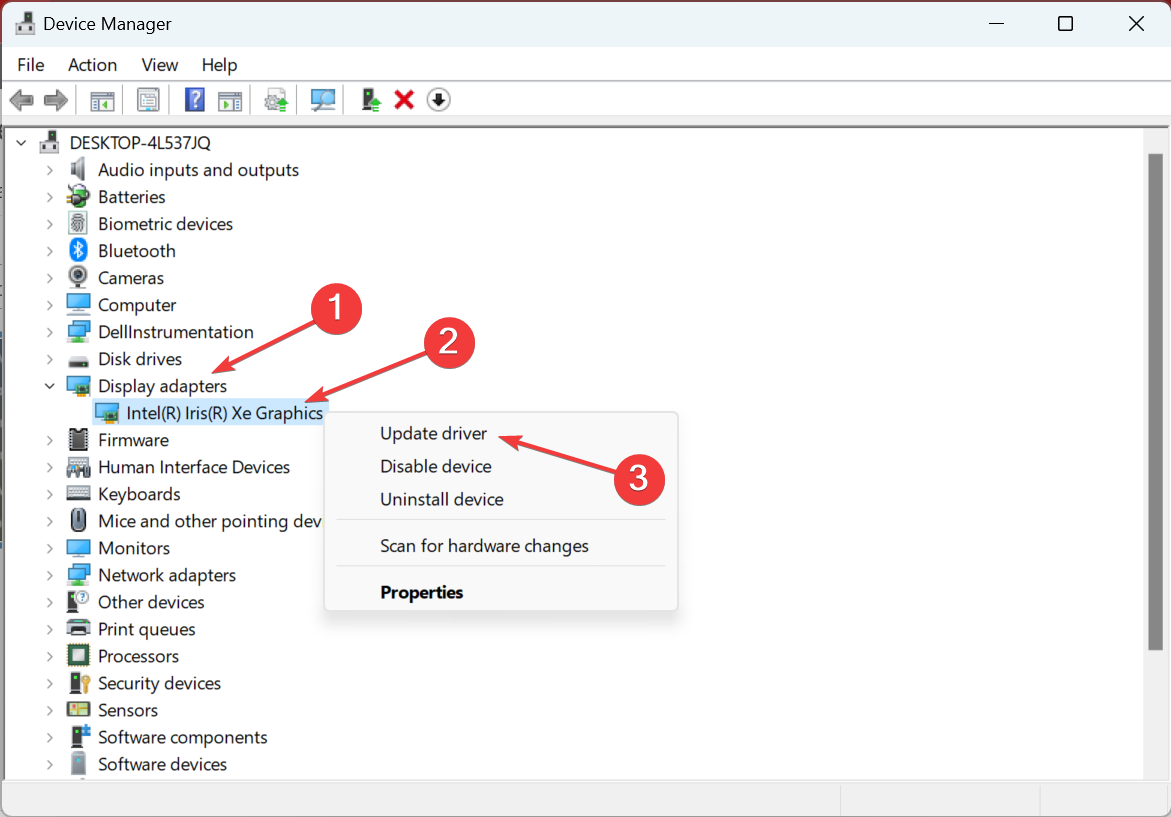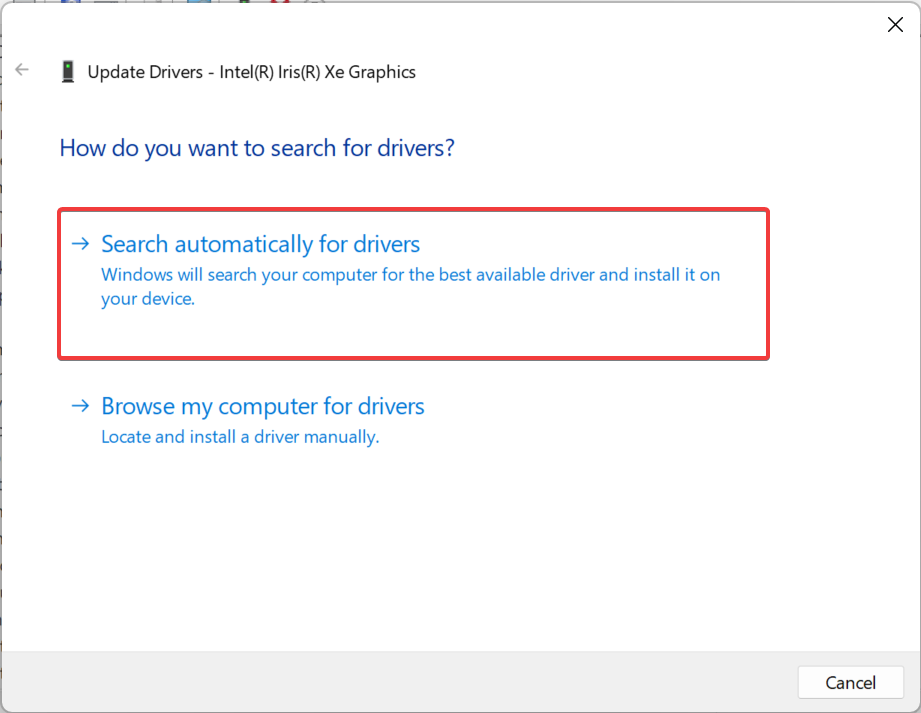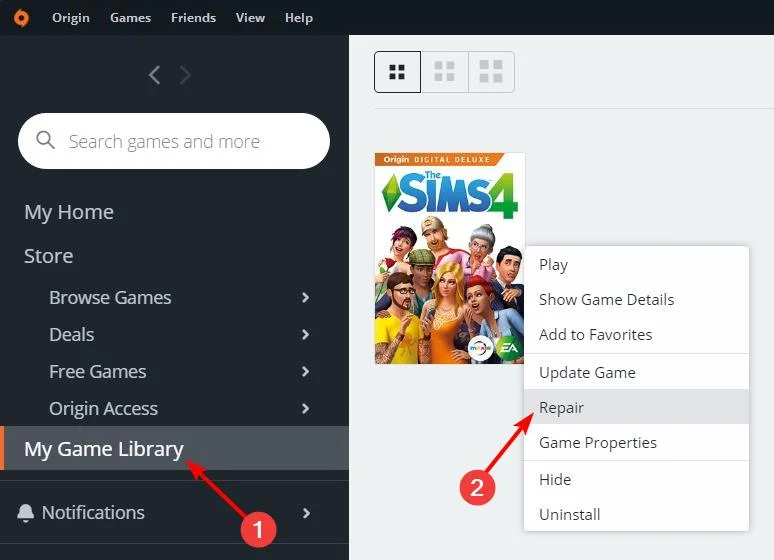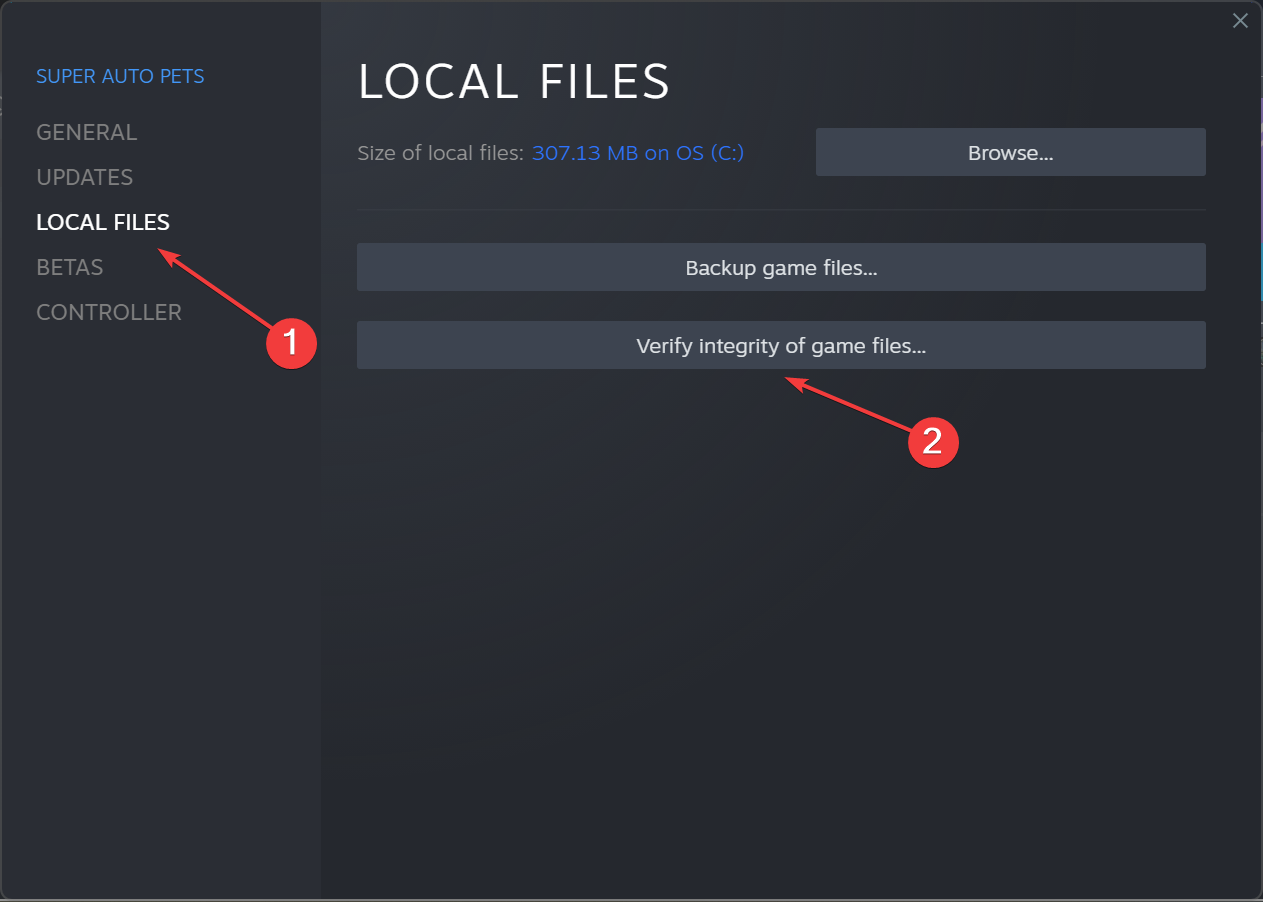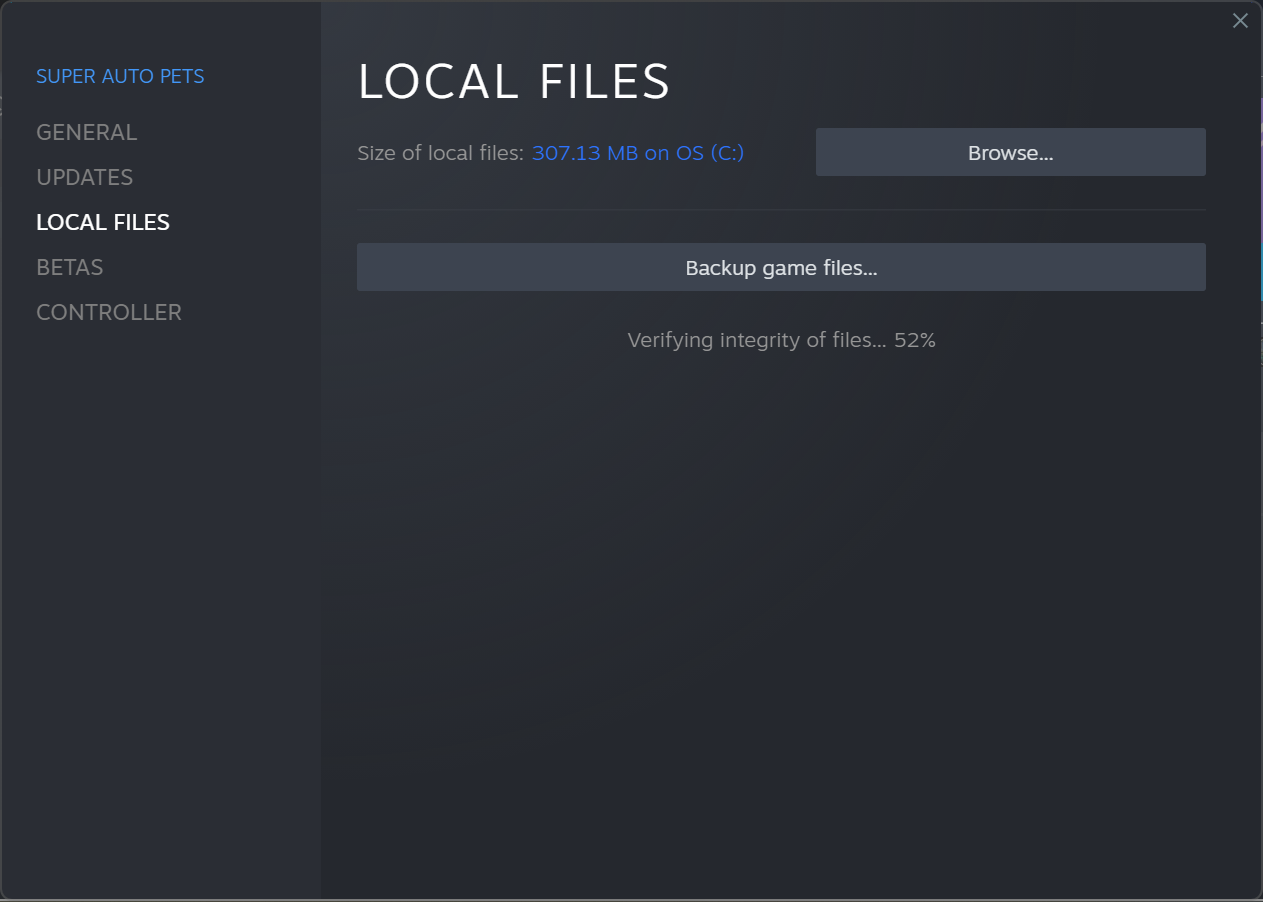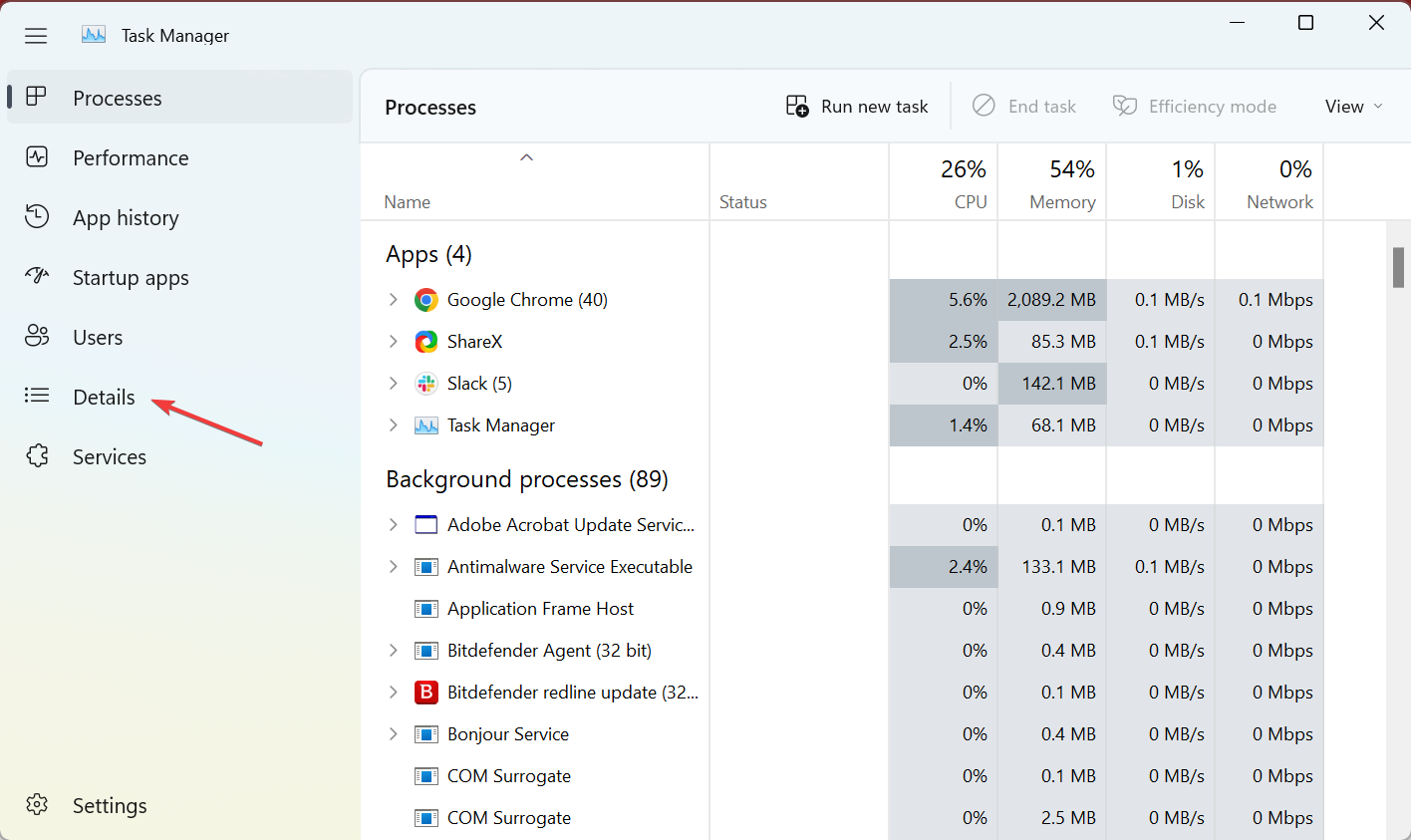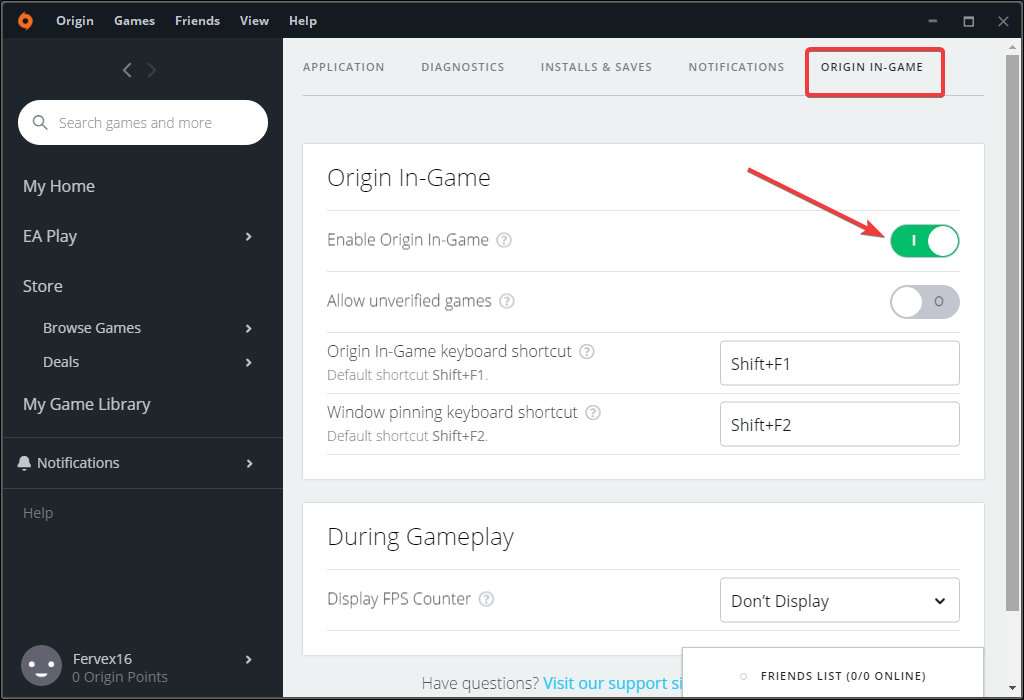Sims 4 lento no PC: 4 soluções para rodar mais rápido
5 min. read
Published on
Key notes
- Embora seja um título predominante, o problema de atraso do The Sims 4 afetou alguns usuários, sem fim para o problema.
- O problema geralmente surge devido a drivers corrompidos ou desatualizados ou a problemas com os arquivos do jogo.
- Para consertar as coisas, altere o nível de prioridade do jogo no Gerenciador de Tarefas, atualize o driver gráfico ou repare os arquivos do jogo.
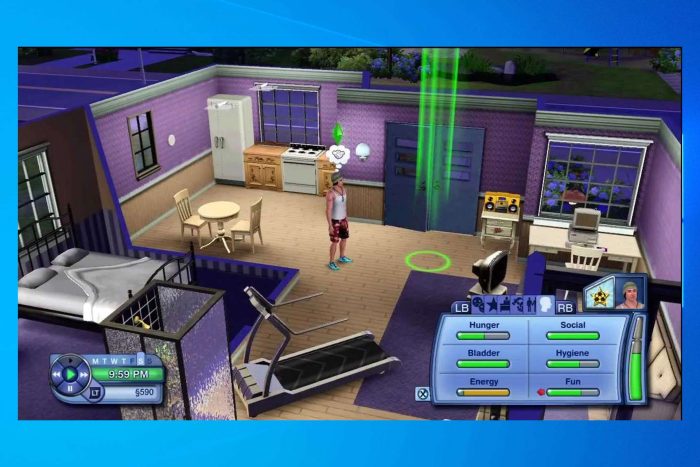
The Sims 4 é um dos jogos mais viciantes e desafiadores, mas às vezes é afetado por uma série de problemas que podem afetar a experiência de jogo. Atrasar no The Sims 4 é um desses problemas.
Embora alguns tenham enfrentado o problema após atualizar o jogo, para outros ele apareceu do nada, complicando ainda mais as coisas. Não se preocupe! Estamos aqui para ajudar.
Por que meu Sims 4 está atrasado de repente?
Aqui estão alguns motivos pelos quais o The Sims 4 está atrasado no Windows:
- Uma atualização com bugs : Ao encontrar problemas após a atualização do The Sims 4, o principal suspeito é um bug na versão mais recente do jogo.
- Recursos de sistema insuficientes : No caso de um driver desatualizado, é igualmente provável que acione o problema, especialmente o driver gráfico.
Como posso corrigir o atraso do Sims 4?
Antes de passarmos para as soluções um pouco complexas, aqui estão algumas soluções rápidas para tentar:
- Quando você encontrar lag ao jogar The Sims 4, pressione a tecla Esc para acessar o menu salvar e volte ao jogo. Esta é uma solução alternativa eficaz que funcionou para muitos.
- Se você estiver usando um computador antigo, diminua um pouco os gráficos.
- Um usuário recomendou jogar offline quando houver atraso. Em vez disso, faça login no Origin e desconecte o Wi-Fi antes de iniciar o The Sims 4 ou remova o cabo Ethernet, conforme o caso.
- Outro truque que ajudou a reduzir o atraso no The Sims 4 foi jogar no modo Janela. Então, tente isso.
- Encerre todos os programas e processos não críticos do Gerenciador de Tarefas ao jogar.
- Certifique-se de que a unidade em que o The Sims 4 está armazenado tenha espaço livre suficiente. Por exemplo, você pode usar a ferramenta integrada Limpeza de disco ou software de terceiros para limpar profundamente o disco rígido.
- Se você reinstalou recentemente o The Sims 4 e transferiu os arquivos antigos, verifique se todos os arquivos estão disponíveis. Alguns usuários apontaram que perderam a cópia de arquivos críticos, o que gerou atrasos.
- Muitos agora estão migrando para SSD (Solid State Drive) para melhor desempenho. Além disso, os SSDs são mais rápidos, melhorando assim a experiência geral de jogo. Embora sejam um pouco mais caros, a atualização pode ajudar a eliminar o atraso no The Sims 4. Portanto, verifique os melhores SSDs para Windows do mercado.
- Além disso, certifique-se de que seu computador atenda aos requisitos mínimos de sistema para The Sims 4. Caso não atenda ou mal corresponda a eles, você descobriu o motivo do atraso no The Sims 4.
Se nada disso funcionar, vá para as soluções listadas a seguir.
1. Atualize os drivers gráficos
- Pressione Windows + X para abrir o menu Usuário avançado e escolha Gerenciador de dispositivos na lista de opções.
- Agora, expanda Adaptadores de vídeo , clique com o botão direito no adaptador gráfico e escolha Atualizar driver no menu de contexto.
- Em seguida, selecione Pesquisar drivers automaticamente e espere que o Windows instale o melhor.
Um driver gráfico desatualizado, corrompido ou incorreto pode causar estragos e causar atrasos durante os jogos. Além disso, afetaria também o funcionamento de outros aplicativos.
Portanto, é recomendável que você atualize regularmente o driver gráfico caso o Windows não faça isso automaticamente.
Para facilitar o processo de atualização, recomendamos que você experimente um software automático como o Outbyte para localizar as atualizações mais recentes para todos os seus drivers desatualizados ou ausentes em seu enorme cofre.
⇒ Obtenha o atualizador de driver Outbyte
2. Repare o jogo
2.1 Na Origem
- Inicie o Origin , vá para Minha Biblioteca de Jogos no painel de navegação, clique com o botão direito em The Sims 4 e escolha Reparar.
- Agora, aguarde a conclusão do processo de reparo. Embora normalmente não deva demorar muito, o processo pode demorar algum tempo em casos raros em que haja vários problemas.
2.2 No Steam
- Inicie o Steam , navegue na guia Biblioteca , clique com o botão direito em The Sims 4 e escolha Propriedades .
- Agora vá para Arquivos locais no painel de navegação e clique em Verificar integridade dos arquivos do jogo .
- Aguarde a conclusão do processo.
Se houve problemas com os arquivos do jogo ou alguns deles estavam faltando, o que levou ao atraso no The Sims 4, as coisas agora devem estar funcionando como antes.
3. Defina a prioridade do jogo como alta
- Pressione Ctrl + Shift + Esc para abrir o Gerenciador de Tarefas e vá para a guia Detalhes .
- Agora, localize o processo do The Sims 4 , clique com o botão direito nele, passe o cursor sobre Definir prioridade e escolha Alta .
4. Desative o Origin no jogo
- Inicie o Origin e vá para as configurações do aplicativo .
- Agora, navegue até a guia Origin In-Game e desative o botão Enable Origin In-Game .
Além disso, verifique algumas maneiras fáceis de aumentar o desempenho dos jogos no Windows.
Use a seção de comentários abaixo para postar qualquer dúvida ou compartilhar outra solução que possa ter funcionado para você.