Teclado desconfigurado - digitando caracteres errados [correção]
5 min. read
Published on
Key notes
- O teclado é um componente crítico do computador, mas muitos descobriram que ele digita caracteres errados.
- Uma causa subjacente comum aqui são problemas de driver ou hardware.
- Para consertar as coisas, certifique-se de que os drivers do teclado estejam atualizados e que o Windows esteja atualizado, entre outras soluções.

Os teclados são geralmente periféricos confiáveis. Você pode usá-los por anos sem encontrar nenhum problema. Porém, muitos relataram um problema de armazenamento porque o teclado digita caracteres errados.
Existem vários outros problemas com o teclado, por exemplo, um sinal sonoro quando você digita. O problema pode estar limitado a um aplicativo específico ou ao sistema operacional. Por enquanto, vamos nos concentrar no problema quando o teclado digita caracteres errados.
Por que minhas teclas estão digitando símbolos diferentes?
Após alguma pesquisa, poderíamos deduzir uma lista de motivos pelos quais o teclado digita diferentes símbolos ou palavras.
- Problemas de hardware – Na maioria dos casos, o problema está no próprio teclado. Pode ser uma chave com defeito ou um objeto preso embaixo dela. Limpar o teclado geralmente resolve, mas pode ser necessário substituí-lo.
- A tecla Shift pode estar travada – Se a tecla Shift estiver travada ou o Num Lock estiver ativado, o comportamento do teclado será diferente do esperado.
- Drivers de teclado estão causando problemas – Drivers incompatíveis, corrompidos ou desatualizados geralmente provocam conflitos e podem afetar o funcionamento eficaz do teclado.
- O pacote de idiomas correto está faltando – Muitas vezes, um pacote de idiomas ausente pode ser a causa subjacente quando o teclado digita os caracteres errados. Simplesmente adicionar o pacote de idiomas deve resolver aqui.
O que posso fazer se meu teclado estiver digitando as letras erradas?
Antes de prosseguirmos para soluções um pouco complexas, tente estes truques rápidos:
- Se você estiver usando um teclado com fio, conecte-o a outra porta do computador.
- Quando o problema se limita a algumas teclas, verifique se elas pressionam da mesma forma que as outras. Caso contrário, pode haver algo alojado sob ele ou pode haver deposição de poeira. Simplesmente soprar um pouco de ar sob a chave deve consertar as coisas.
- Certifique-se de que Num Lock não esteja ativado. Se for esse o caso, sua luz indicadora acenderá.
- Caso você esteja usando um laptop, certifique-se de que não haja pressão exercida sobre seu corpo. Muitas vezes, isso faz com que o touchpad ou teclado funcione de maneira estranha.
- Verifique se há alguma atualização disponível para Windows e instale-a.
Se nada disso funcionar, as soluções listadas a seguir certamente funcionariam.
1. Substitua o método de entrada padrão
- Pressione Windows + I para abrir Configurações , selecione Hora e idioma no painel de navegação e clique em Digitação .
- Agora clique em Configurações avançadas do teclado .
- No menu suspenso Substituir método de entrada padrão , escolha Inglês (Estados Unidos) – EUA .
Depois de fazer as alterações, certifique-se de reiniciar o computador para que elas tenham efeito, e isso deve corrigir as coisas quando o teclado digita caracteres errados. Se você não conseguir encontrar a entrada desejada aqui, adicione o pacote de idiomas para ela.
2. Reinstale os drivers do teclado
- Pressione Windows + X para abrir o menu Usuário avançado e selecione Gerenciador de dispositivos .
- Expanda a entrada Teclados , clique com o botão direito no teclado problemático e escolha Desinstalar dispositivo .
- Novamente, clique em Desinstalar no prompt de confirmação.
- Feito isso, reinicie o computador e o Windows baixará automaticamente os melhores drivers disponíveis para o teclado.
Se isso não funcionar, você pode atualizar os drivers do teclado usando uma ferramenta especializada, evitando danos ao PC ao instalar as versões erradas do driver.
[bloco de inserção = "54"]
3. Adicione o pacote de idiomas necessário
- Clique em uma imagem do seu teclado e adicione-a ao Google Lens para realizar uma pesquisa para identificar o layout do teclado.
- Depois de conhecer o layout, pressione Windows + I para abrir Configurações , escolha Hora e idioma e clique em Idioma e região .
- Clique no botão Adicionar um idioma .
- Agora, escolha o pacote de idiomas relevante e clique em Avançar .
- Clique em Instalar .
- Uma vez feito isso, vá para Configurações avançadas de teclado e escolha o pacote de idiomas que você acabou de baixar no menu suspenso.
4. Verifique as configurações de AutoCorreção (para Microsoft Word)
- Abra o Word e clique no menu Arquivo .
- Agora escolha Mais e clique em Opções .
- Navegue até a revisão e selecione Opções de autocorreção .
- Desmarque as entradas que parecem estar causando o problema e clique em OK para salvar as alterações.
Garantir que a AutoCorreção esteja configurada adequadamente é uma solução alternativa, especialmente se o teclado digitar as letras erradas no Word, mas funcionar bem em outros aplicativos e programas.
Caso o teclado digite caracteres errados em outro programa, faça alterações semelhantes nele também.
Bem, se nada funcionou, talvez o seu teclado esteja com defeito. Nesse caso, você pode consertá-lo, mas essa nem sempre é uma opção sustentável. Quando um teclado começa a falhar, novos problemas continuam surgindo e a substituição só faz sentido.
Então, descubra os melhores teclados disponíveis e compre um para o seu computador. Depois de substituí-lo, tudo deverá funcionar perfeitamente.
Antes de sair, descubra as melhores maneiras de acelerar o Windows e fazer as coisas com mais rapidez.
Se você tiver dicas e sugestões adicionais sobre como corrigir esse problema, informe-nos nos comentários abaixo.

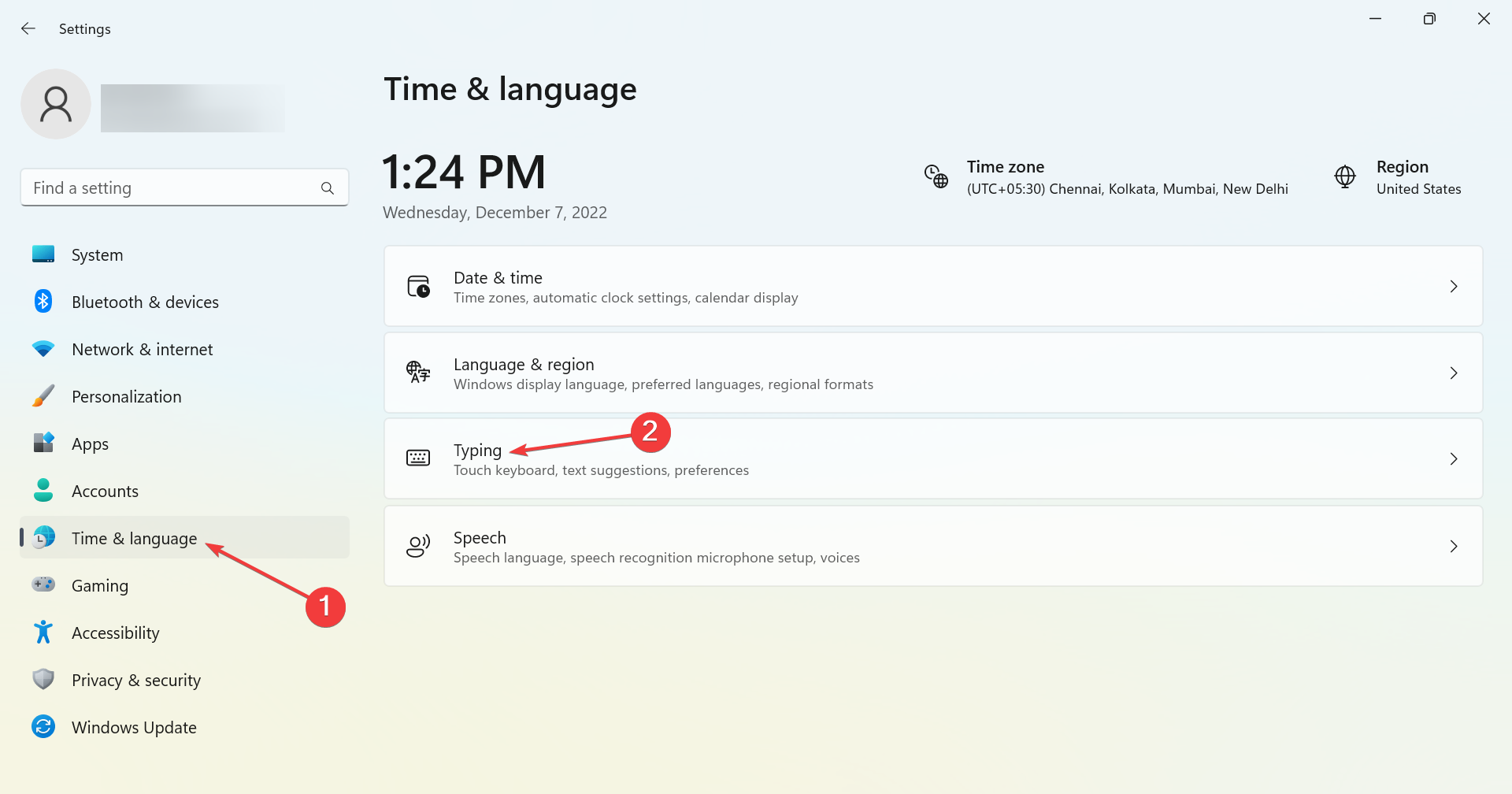
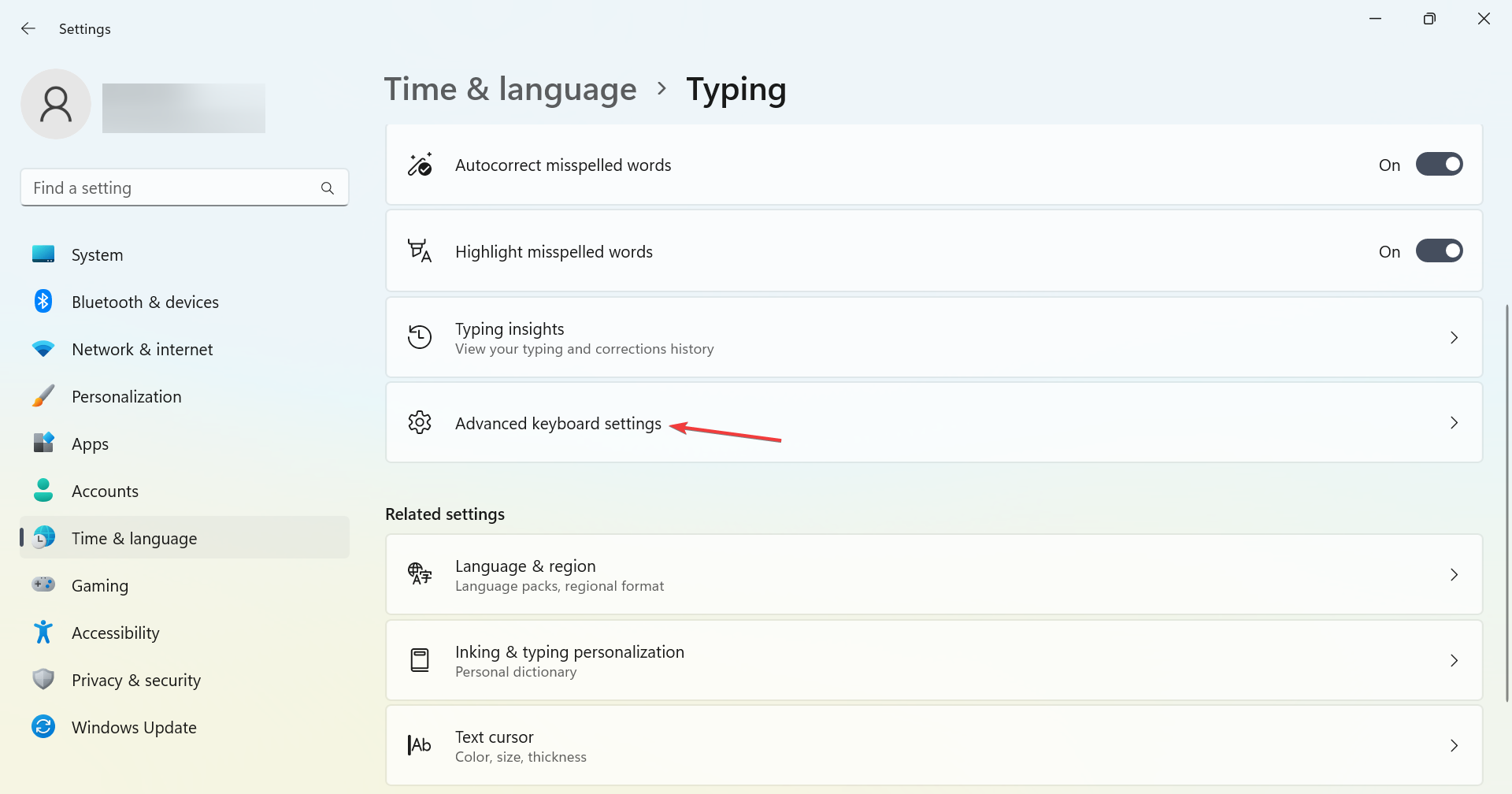
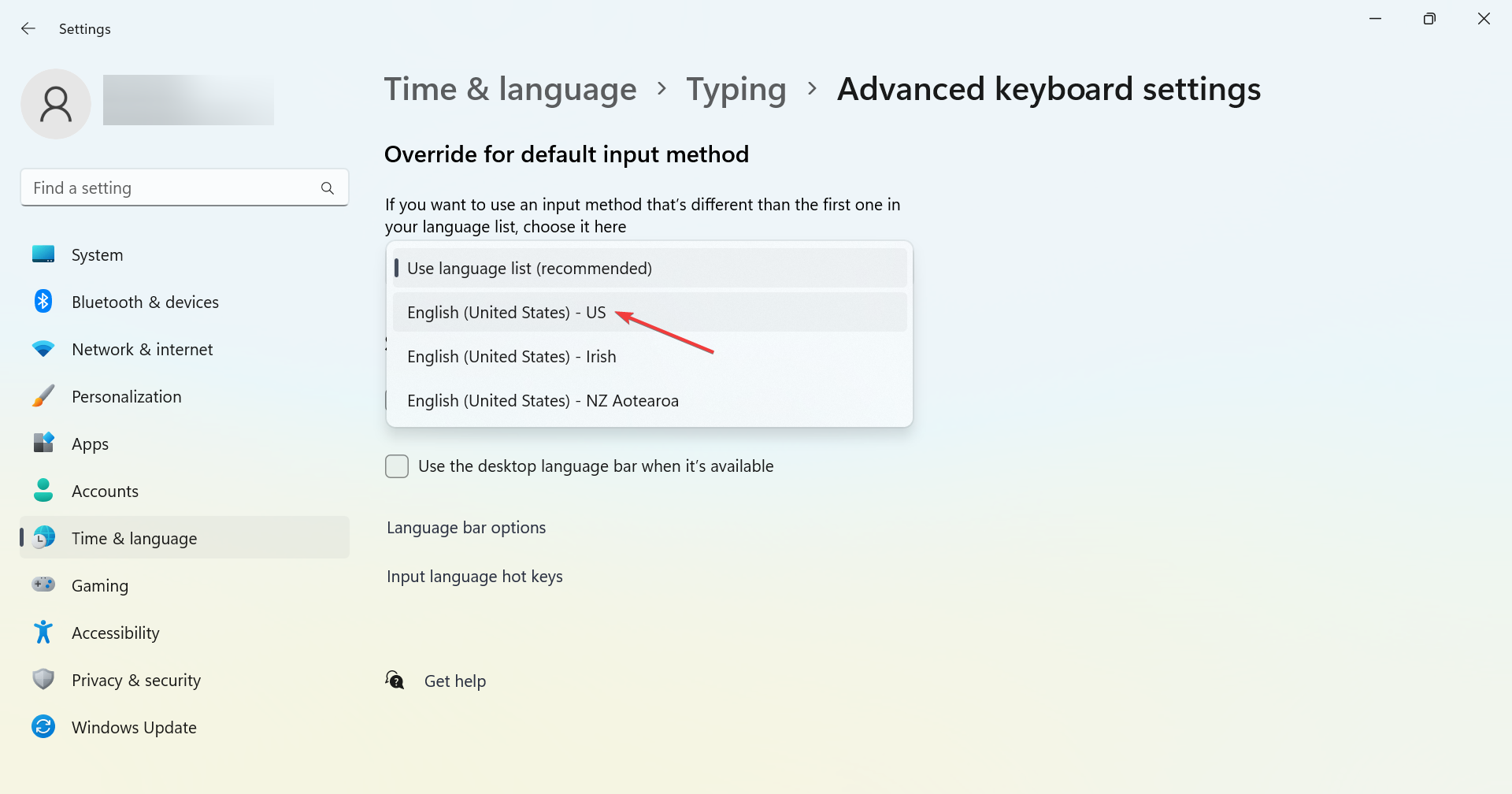
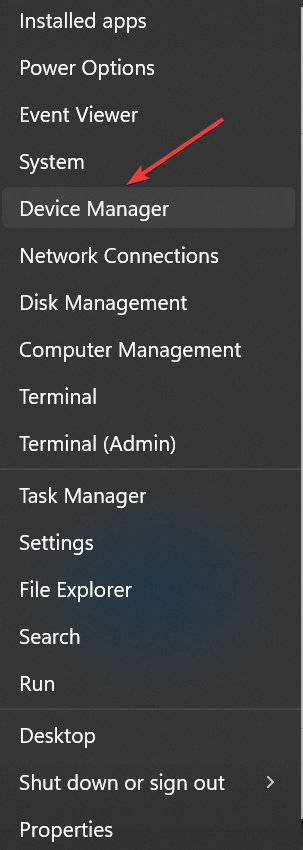
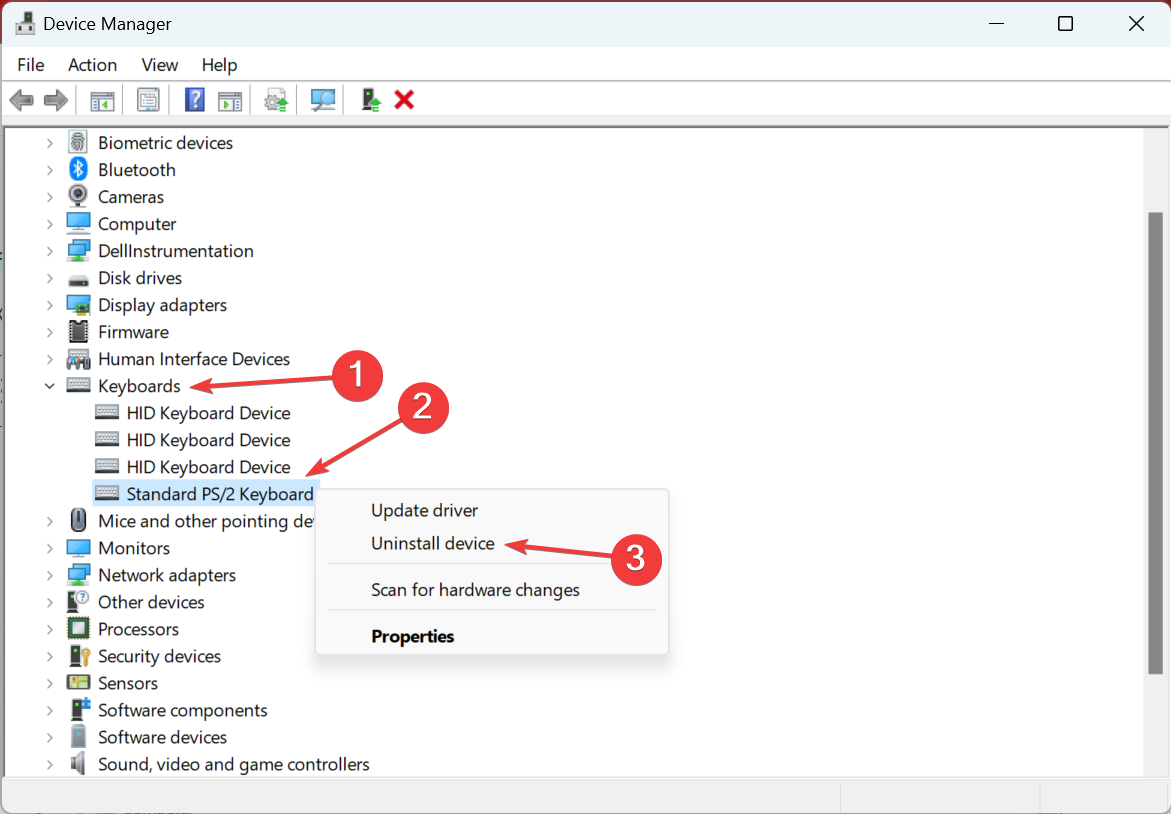
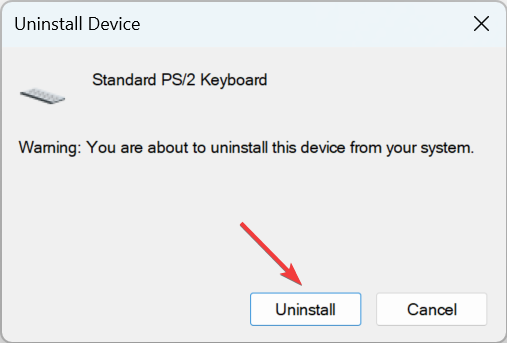
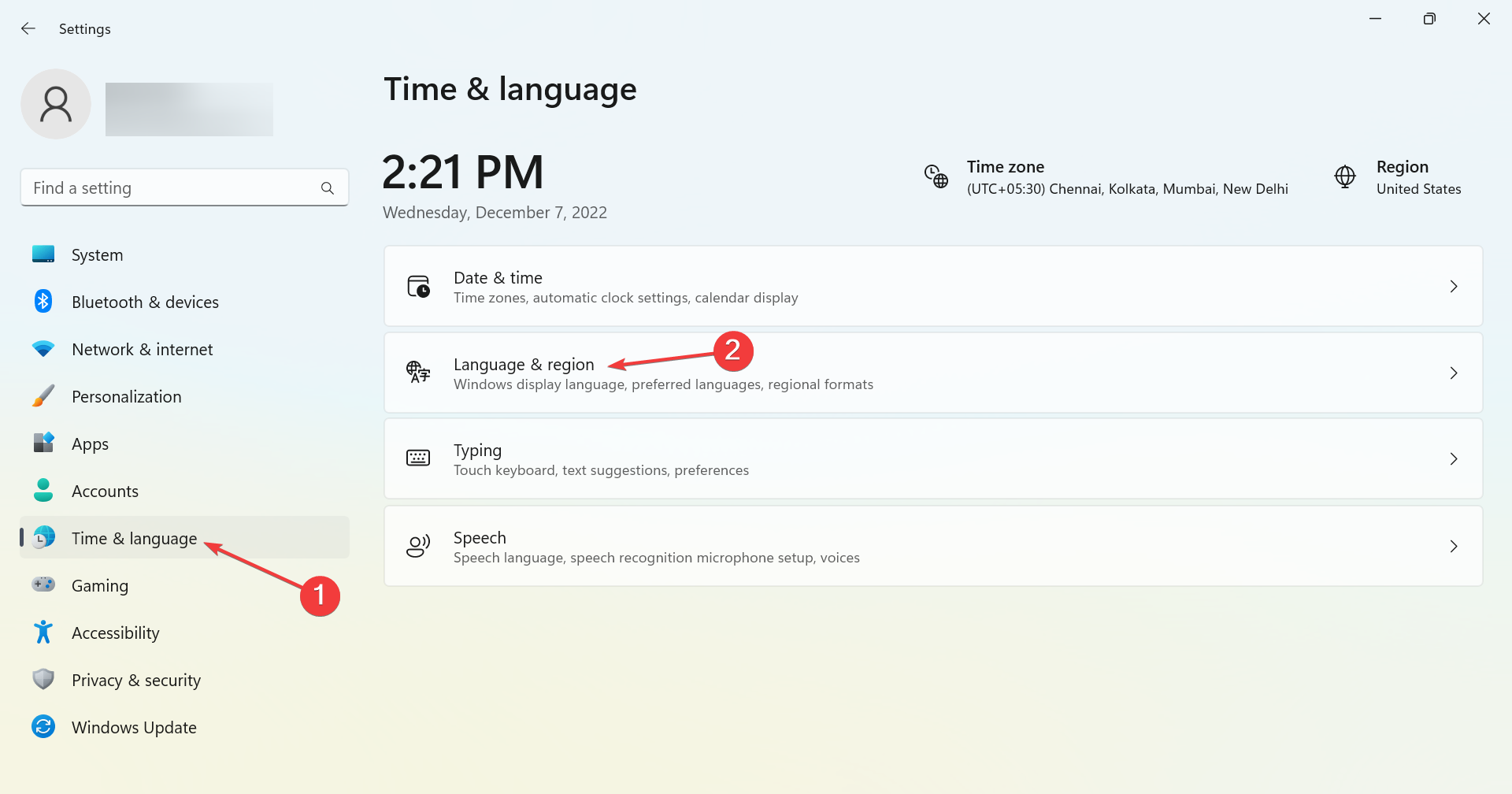
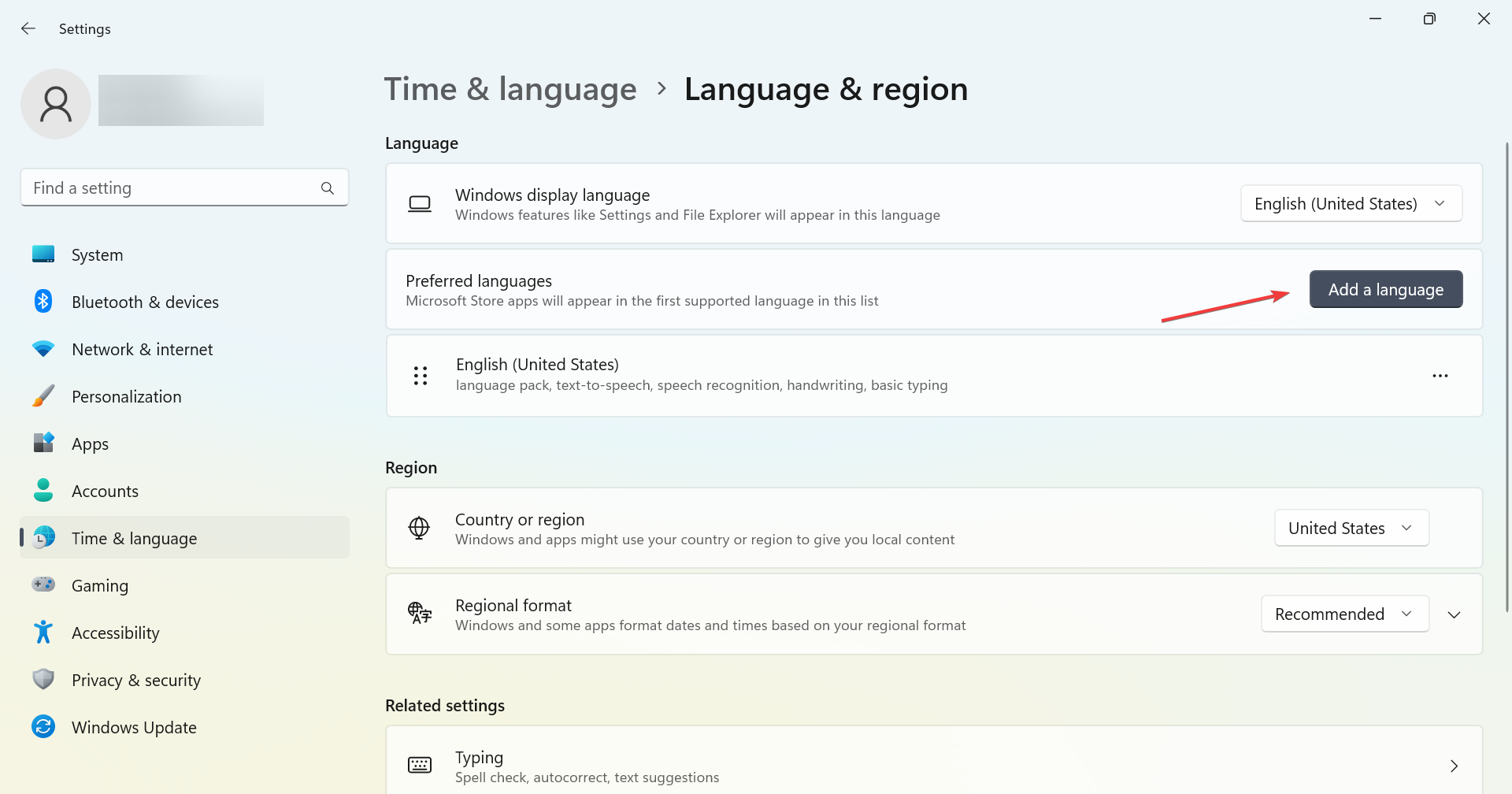
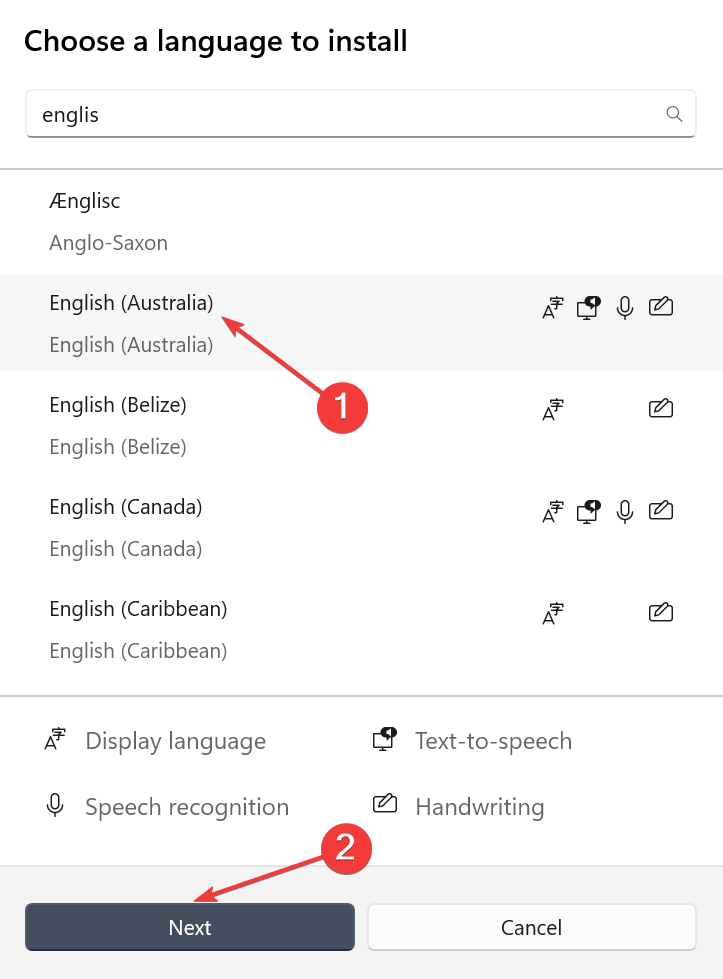
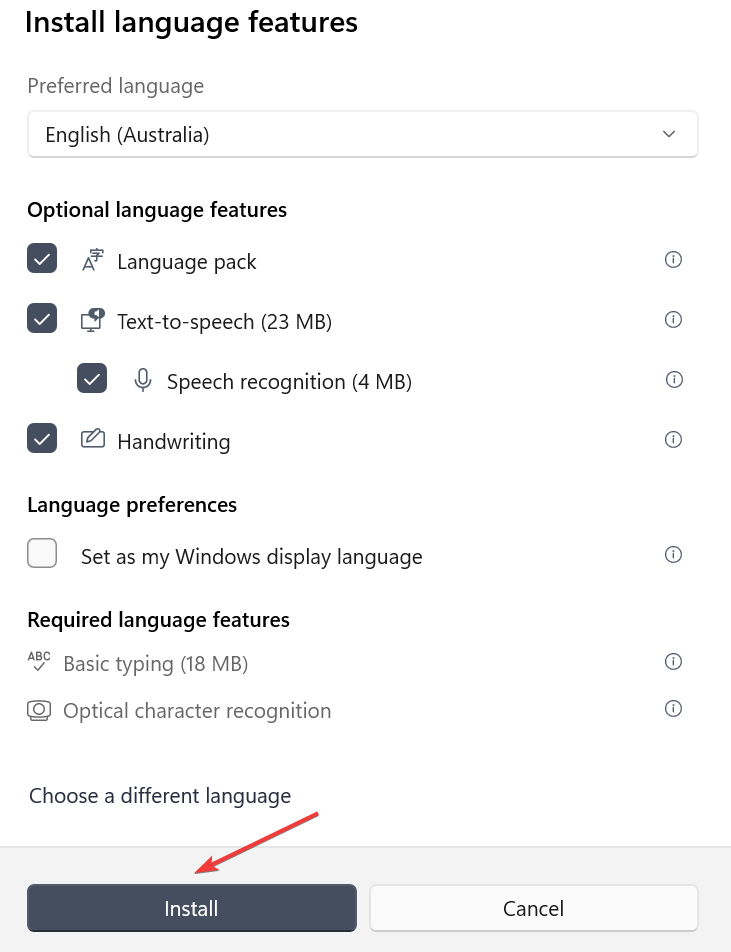
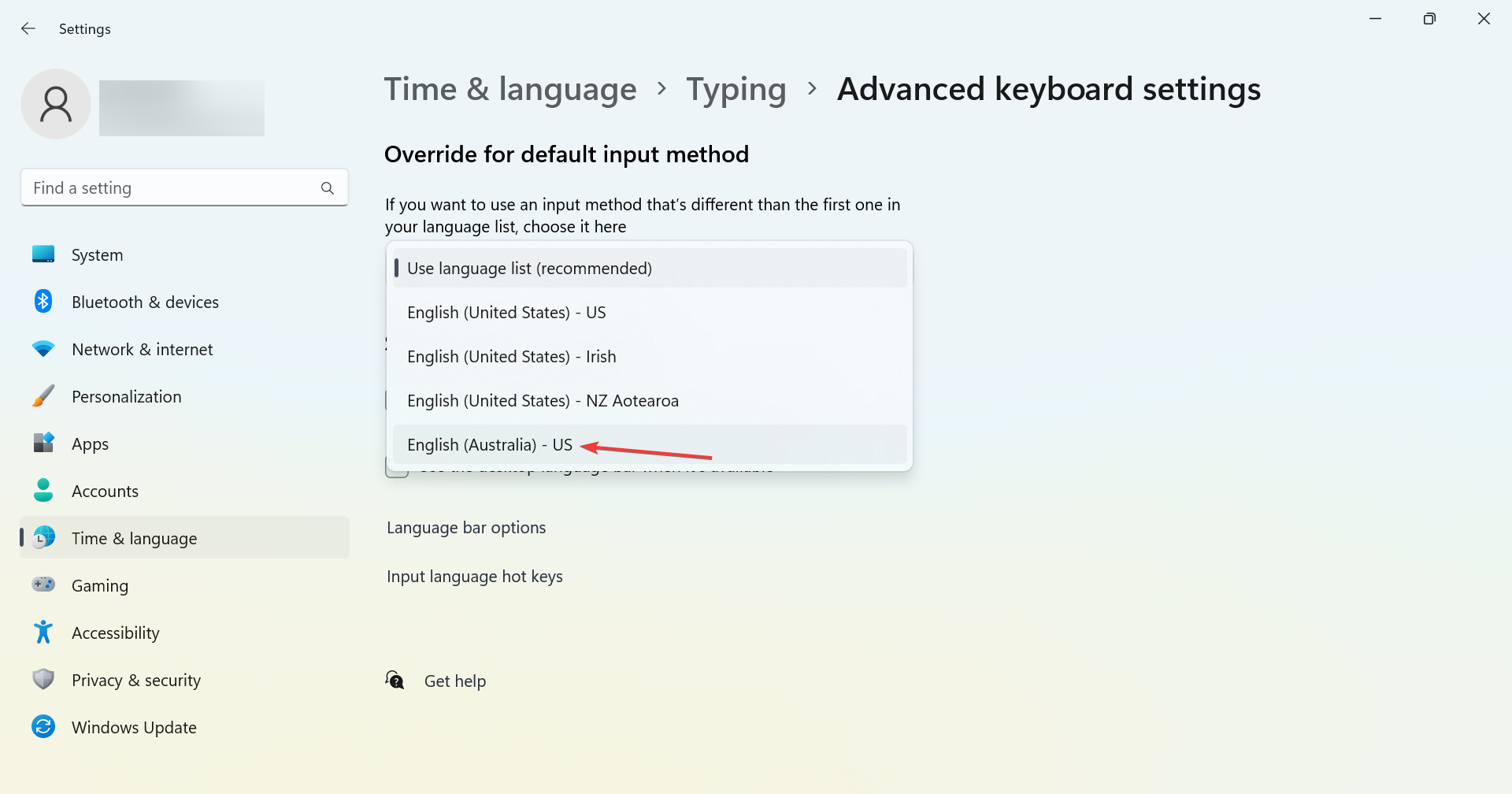
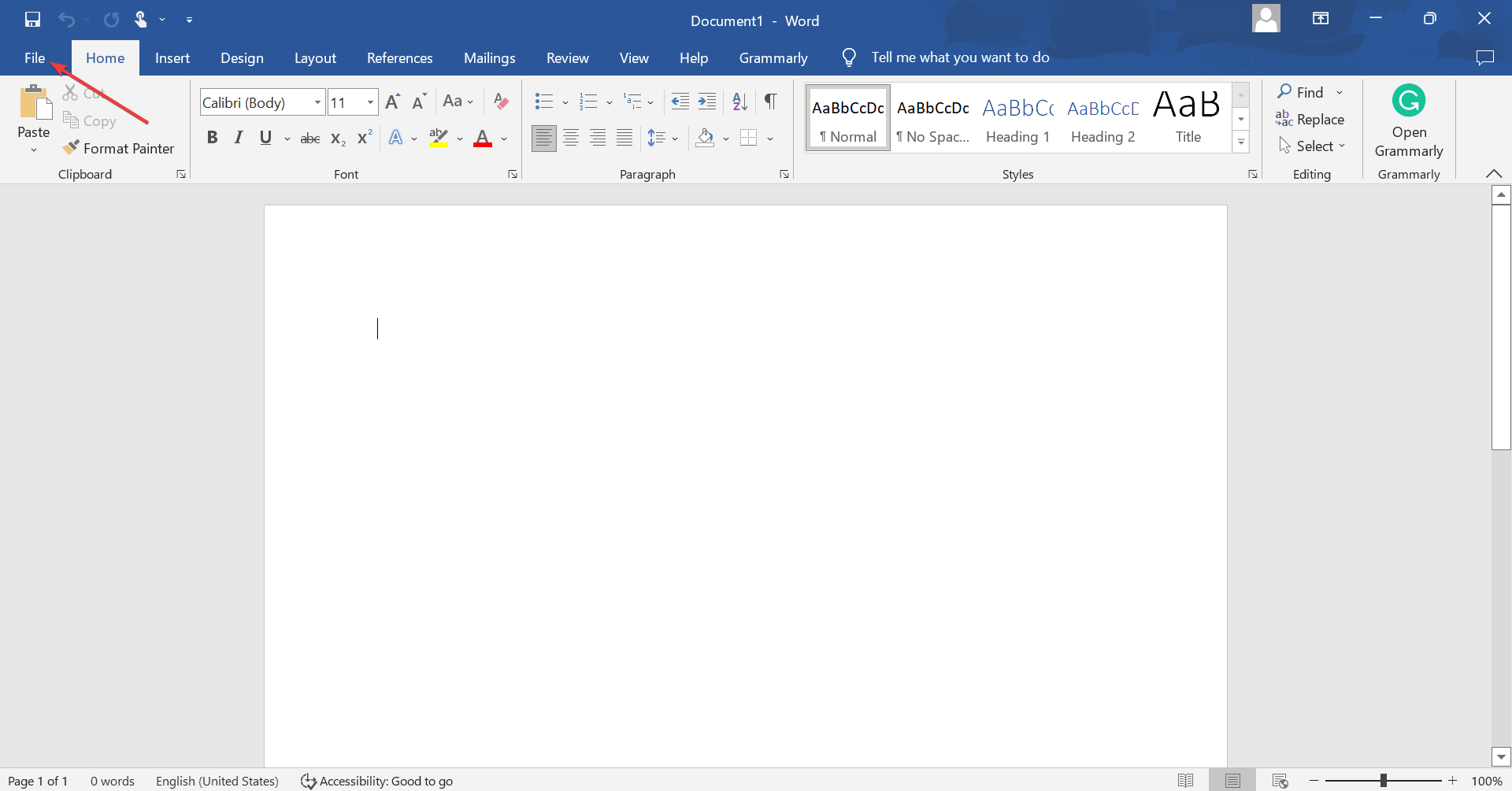
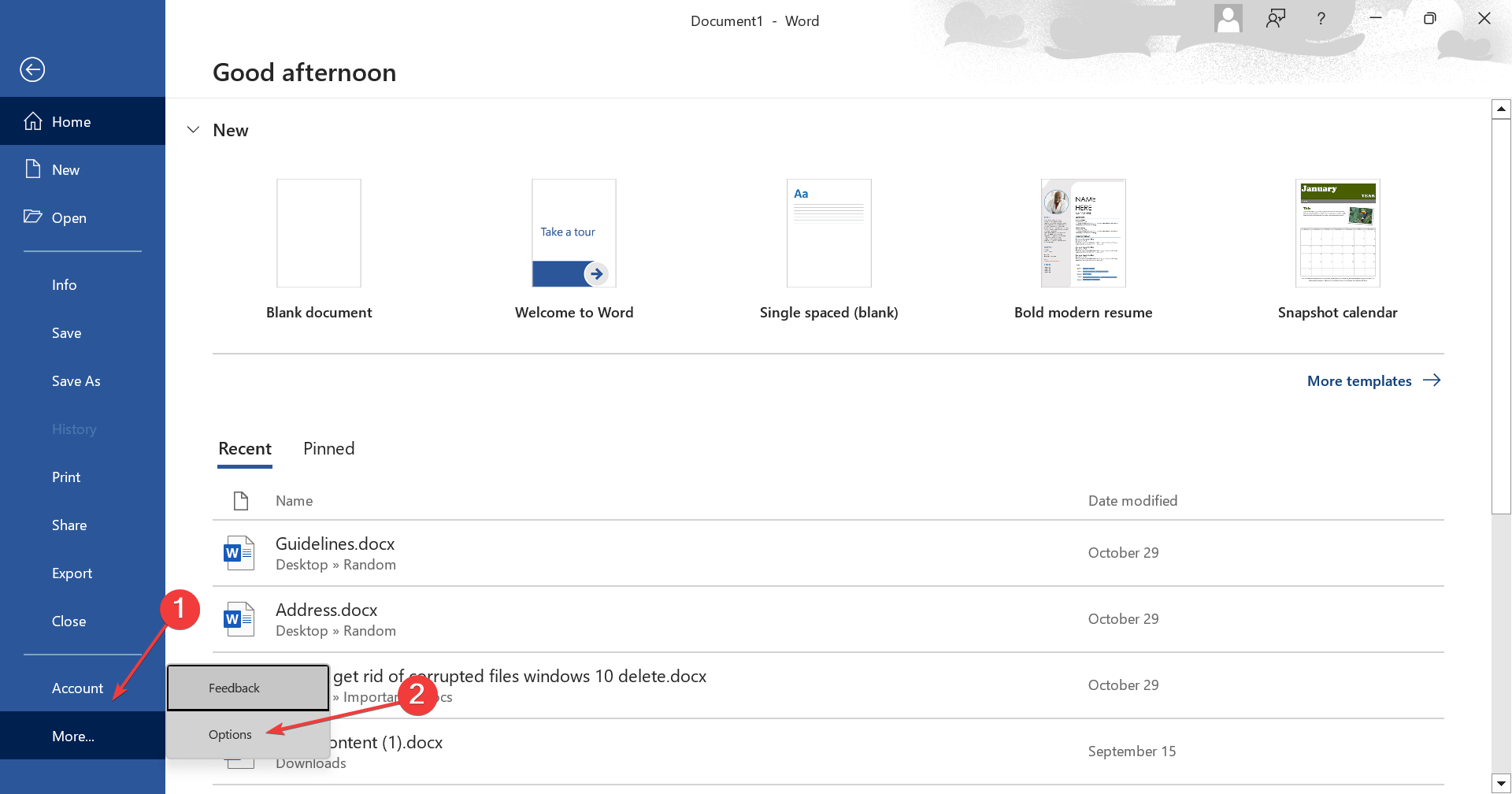
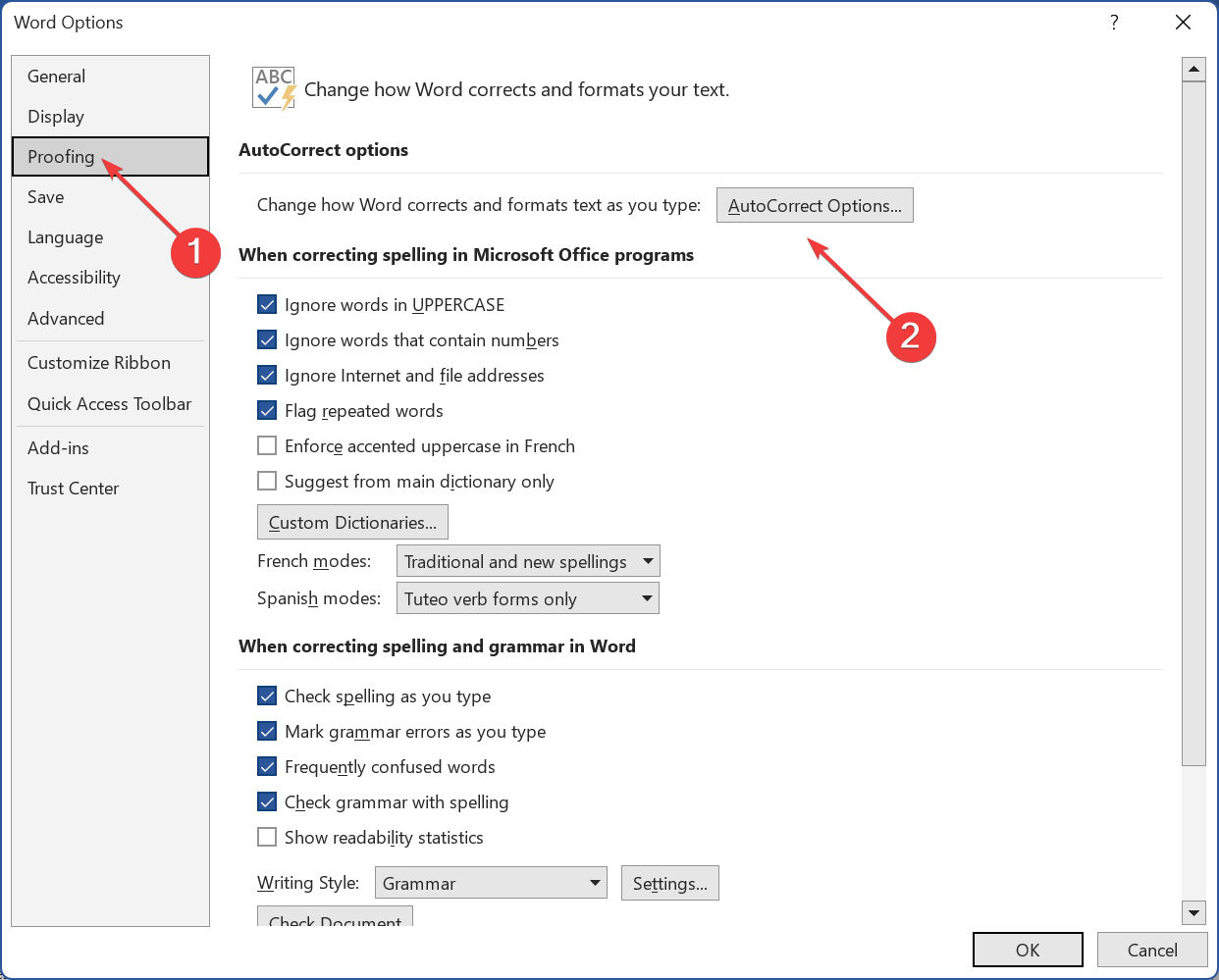
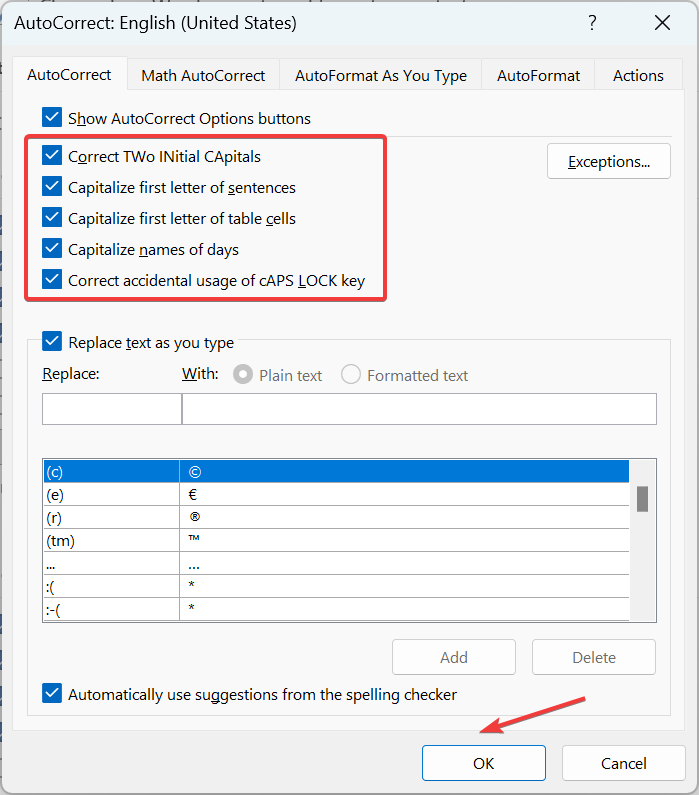








User forum
0 messages