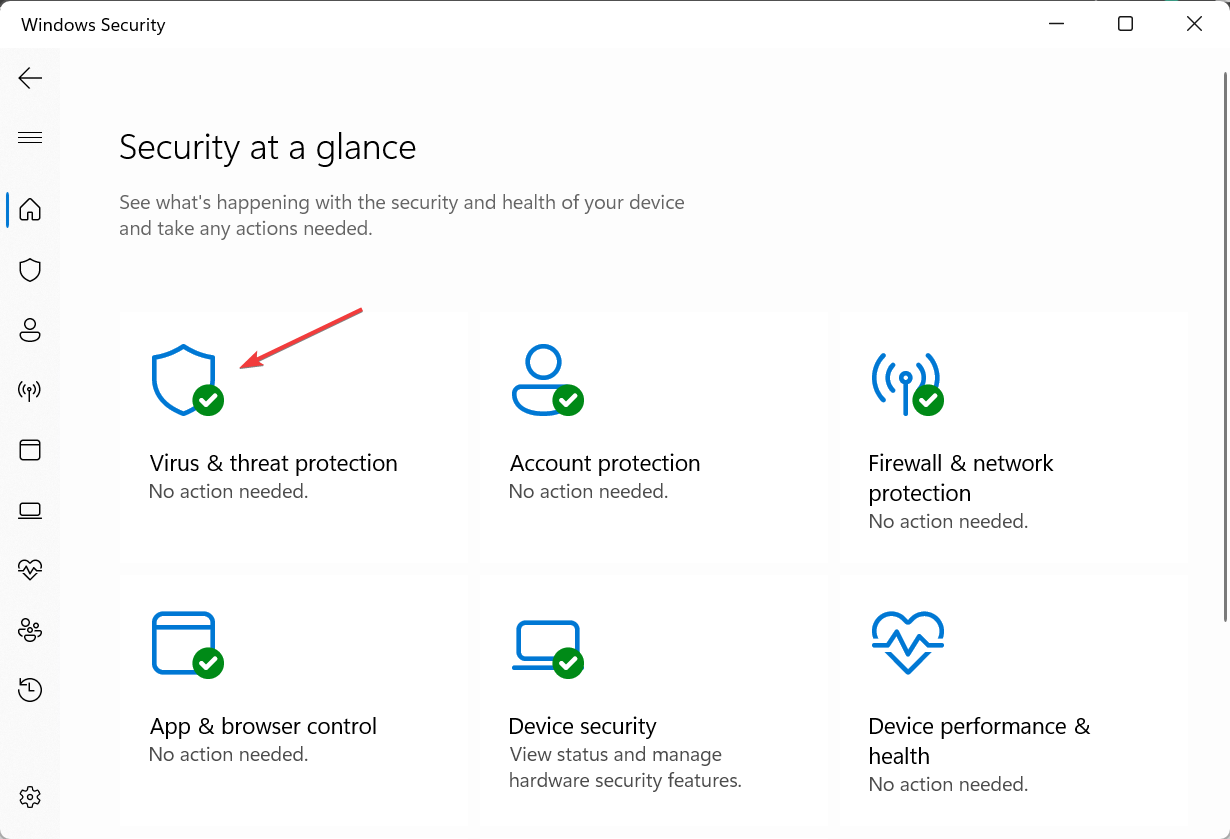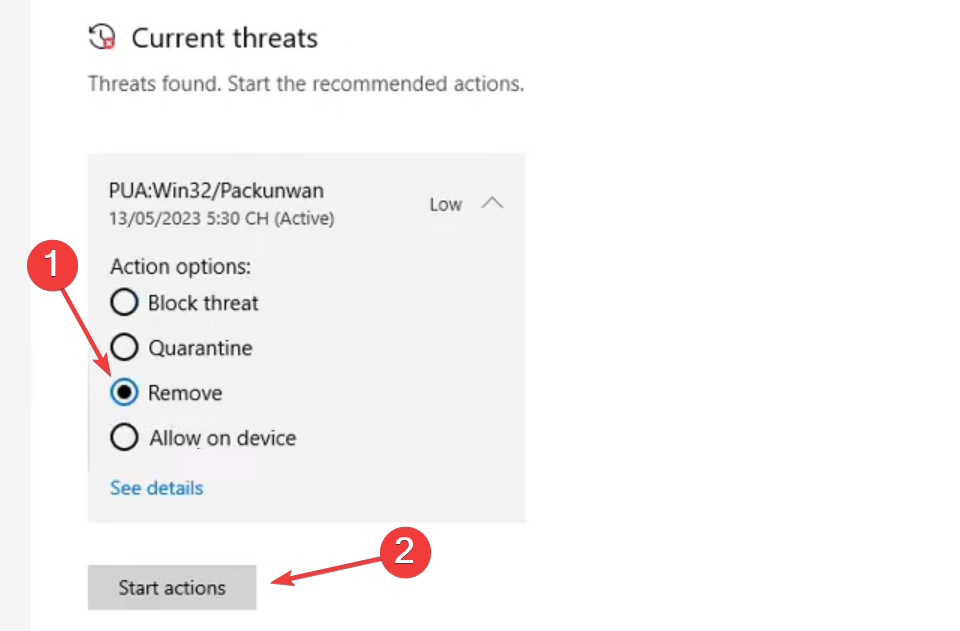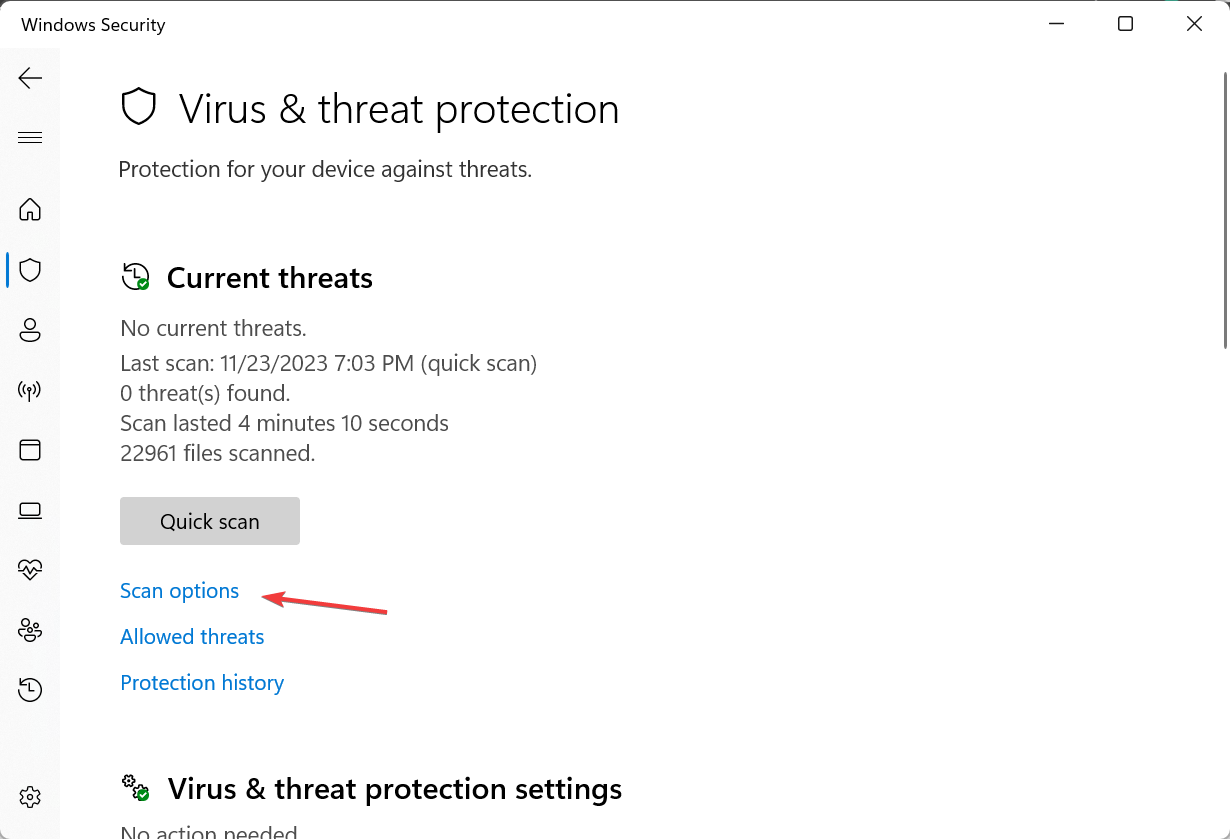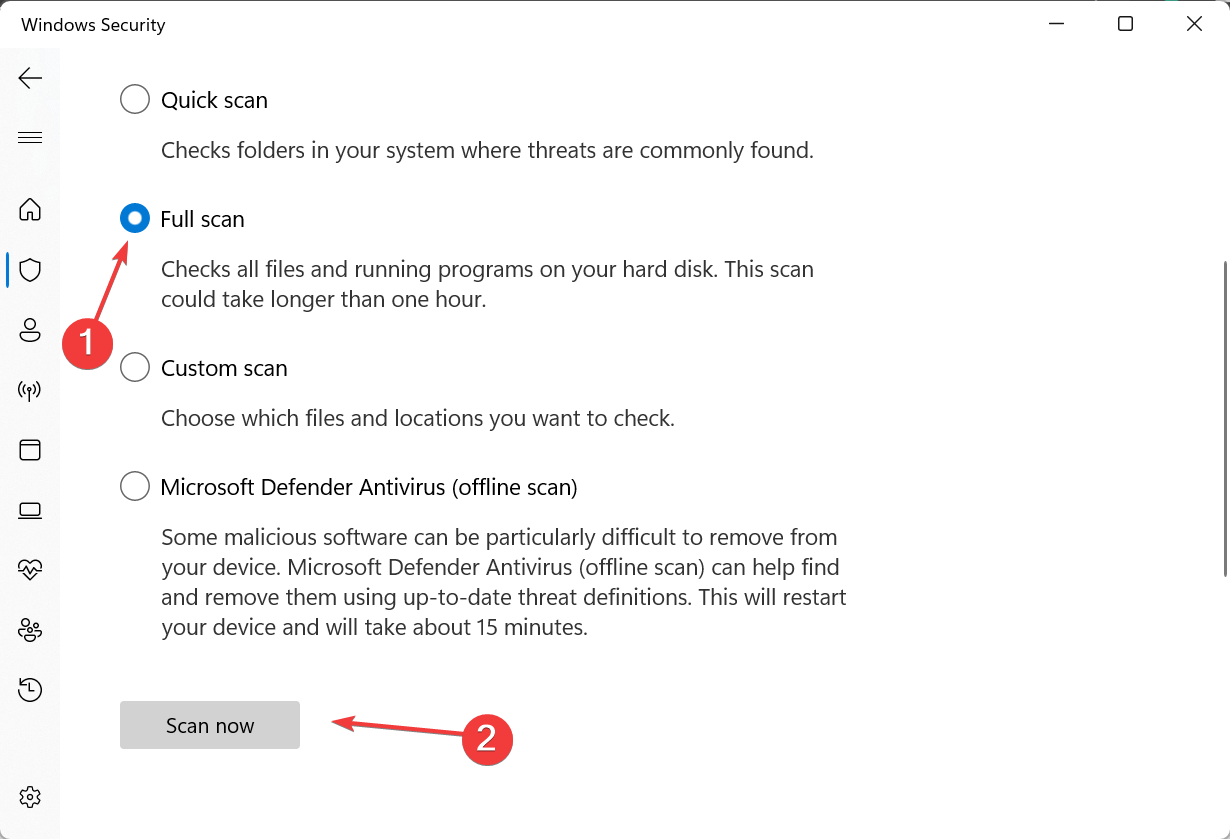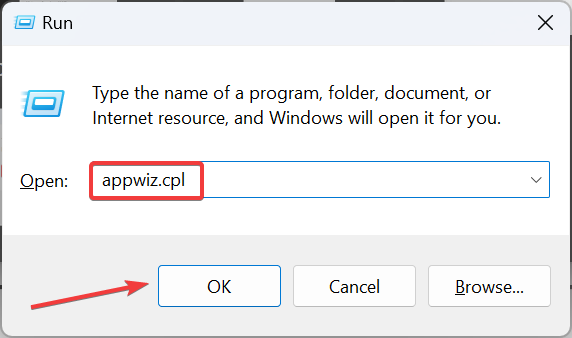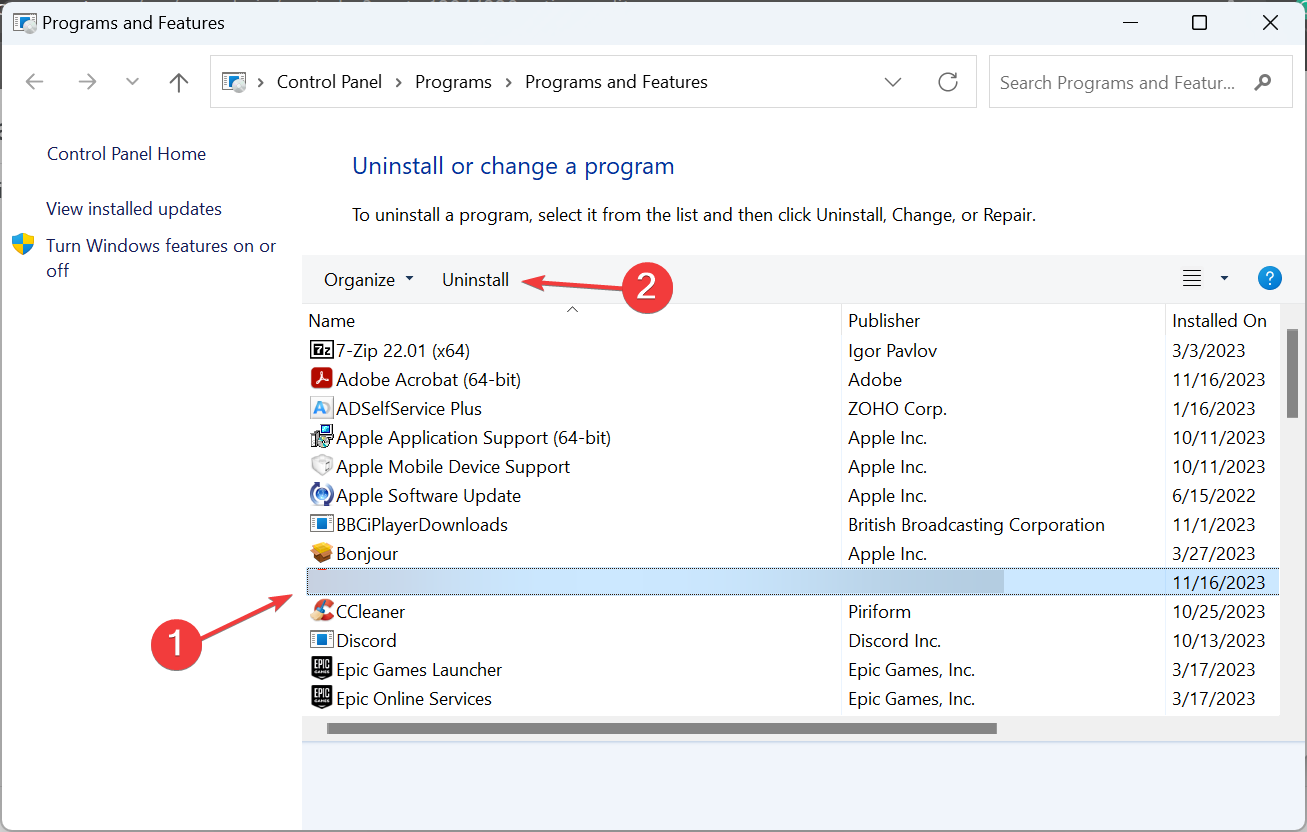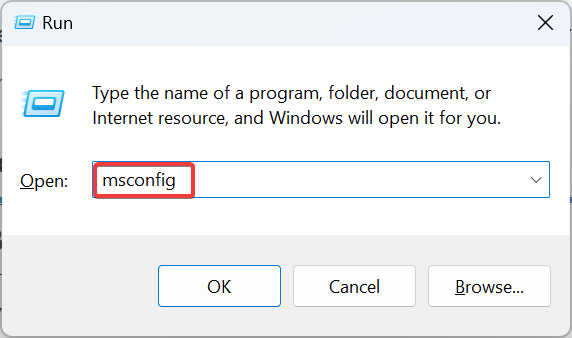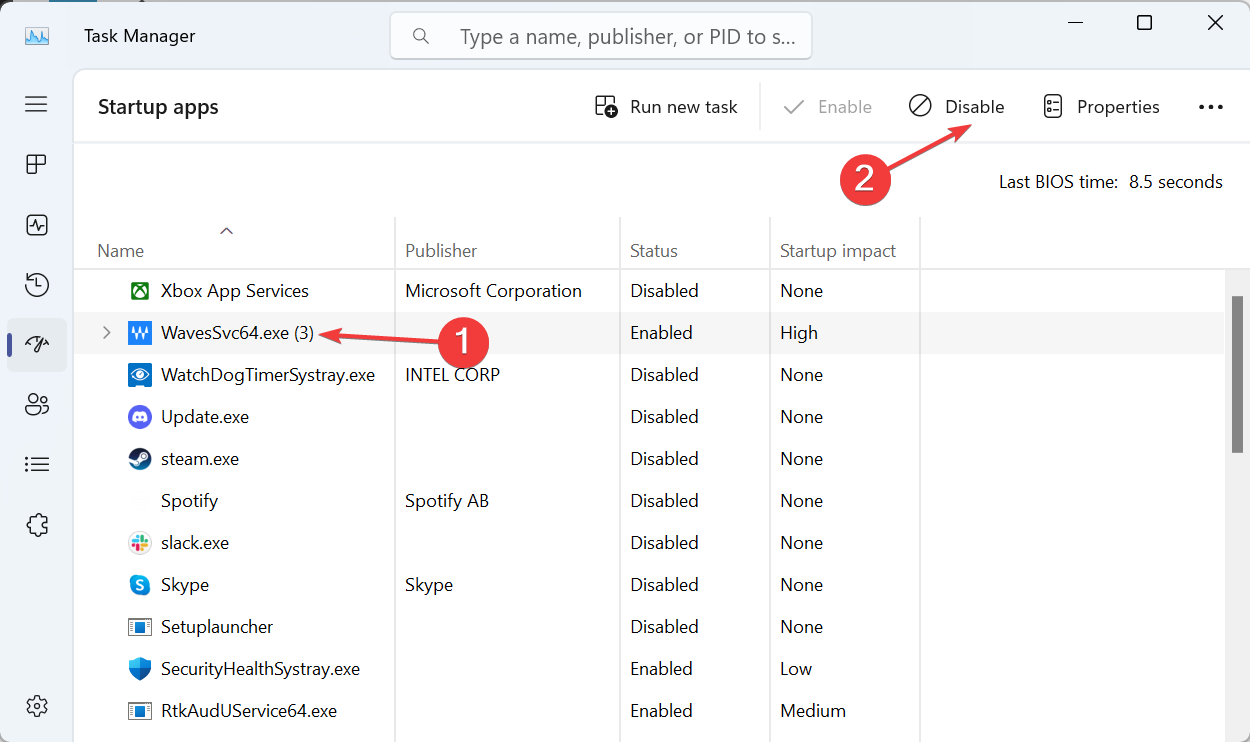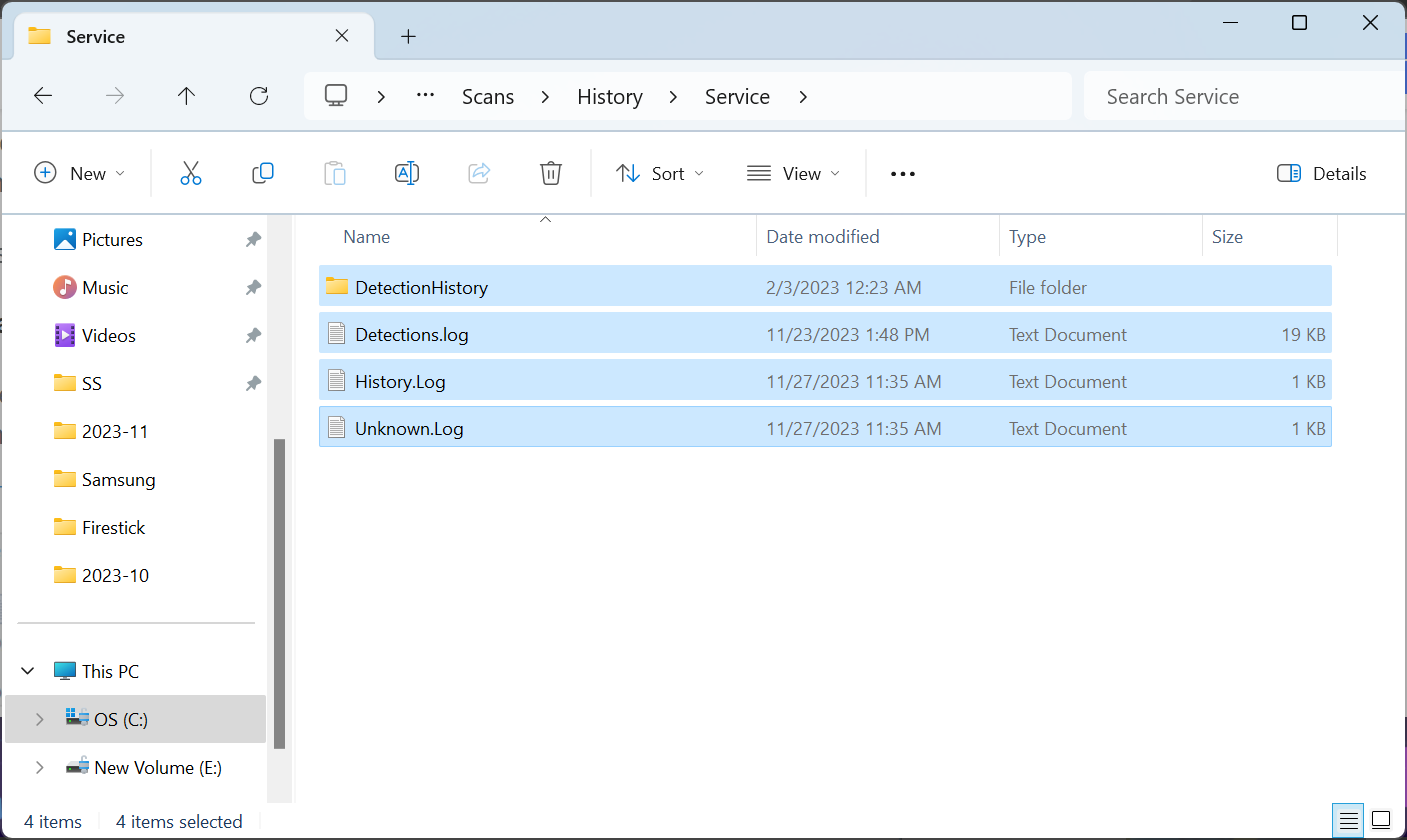PUA:Win32/Packunwan: What is it and How to Remove the Threat
It can lead to loss of personal data
4 min. read
Updated on
Read our disclosure page to find out how can you help Windows Report sustain the editorial team Read more
Key notes
- To remove PUA:Win32/Packunwan, uninstall the problematic program or clear the Windows Security cache.
- These are potentially unwanted applications which may steal data from your PC.
- Keep reading to find out the step-by-step process to get rid of the threat!
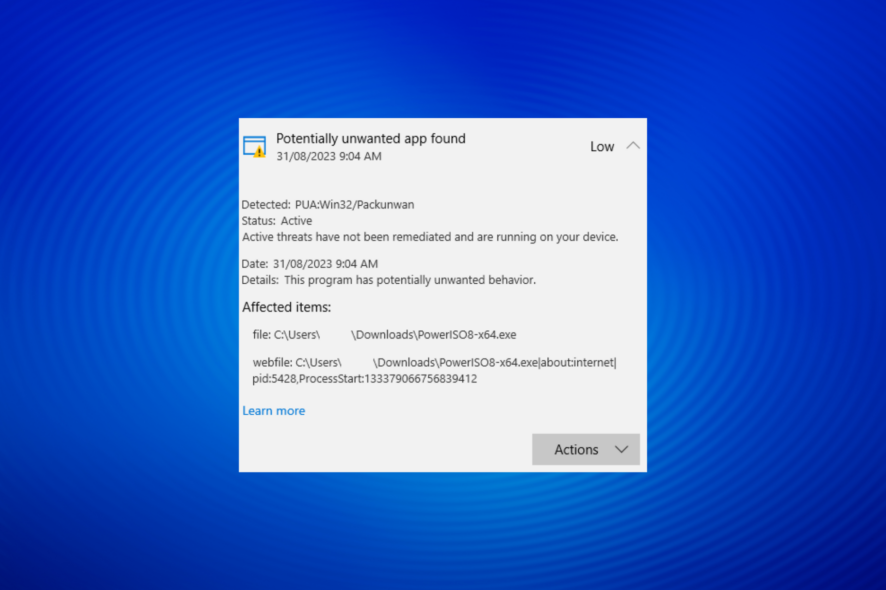
PC malware has been a threat for decades, but a few are more tricky to remove, as is the case with PUA:Win32/Packunwan. Many users got a warning from the built-in antivirus, Windows Security, which read, Potentially unwanted app found.
Remember, when you see a warning like this, it’s imperative to eliminate the threat.
Is PUA:Win32/Packunwan a virus?
Windows Defender usually identifies programs bundled with adware or ones without a publisher as PUA:Win32/Packunwan. These include PowerISO, KaOs packs, or cracked software.
Most of these are unsafe if flagged, and many reported their data being compromised. However, there have been errors by Windows Security while identifying threats.
How do I get rid of PUA:Win32/Packunwan?
1. Using Windows Security
- Press Windows + S to open Search, type Windows Security in the text field, and click the relevant result.
- Click on Virus & threat protection.
- Expand PUA:Win32/Packunwan, select Remove, and click the Start actions button.
- Wait for the process to complete.
- Now, click on Scan options.
- Select Full scan from the available types, and click the Scan now button.
- Check the scan results and verify whether the threat is removed.
The easiest way to remove PUA:Win32/Packunwan potentially unwanted application is through the built-in Windows Security. And, if you are sure about the security aspect of the flagged file/program and believe it is safe, select Allow on device instead.
Running an antivirus scan also helps remove Updt.exe.
If you’re looking for a more in-depth scan of your computer, you can try dedicated security software because it comes with extra security layers and strong cyber threat removal.
2. Uninstall the problematic program
- Press Windows + R to open Run, type appwiz.cpl in the text field, and click OK.
- Select the program being flagged by Windows Security, and click Uninstall.
- Follow the on-screen instructions to complete the process.
If simply uninstalling the program doesn’t get remove PUA:Win32/Packunwan, consider using an effective software uninstaller tool to get rid of any leftover app files and Registry entries, and the warning shouldn’t appear anymore.
3. Delete the cache in a clean boot environment
3.1 Perform a clean boot
- Press Windows + R to open Run, type msconfig in the text field, and hit Enter.
- Go to the Services tab, tick the checkbox for Hide all Microsoft services, and click on Disable all.
- Head to the Startup tab, and click on Open Task Manager.
- Identify all programs that read Enabled under the Status column, select each individually, and click on Disable.
- Once done, head back to the System Configuration window, and click on Apply and OK.
- Click Restart in the prompt that appears and wait for the OS to load in the clean boot environment.
2.2 Clear the temporary files/cache
- Press Windows + E to open File Explorer, and navigate the following path or paste it into the address bar and hit Enter:
C:\ProgramData\Microsoft\Windows Defender\Scans\History\Service - Press Ctrl + A to select all the files and then hit Delete to clear them.
- Choose the appropriate response in case a confirmation prompt appears.
- Similarly, delete all the files in the following locations if they exist, while replacing Username with the current profile, wherever applicable:
C:\ProgramData\Microsoft\Windows Defender\Scans\History\CacheManagerC:\Users\Username\AppData\Roaming\Microsoft\Windows\TempC:\Users\Username\AppData\Local\Temp - Finally, reboot the device and the Potentially unwanted app found warning shouldn’t appear anymore.
Most of the time, it’s easy to get rid of PUA:Win32/Packunwan. But if it just won’t delete, resetting your PC to factory defaults will do the trick!
If you don’t want such a situation to arise, discover the best Windows 11 security settings and enable them to prevent any threats from affecting the PC!
For any queries or to share which application triggered the warning in your case, drop a comment below.