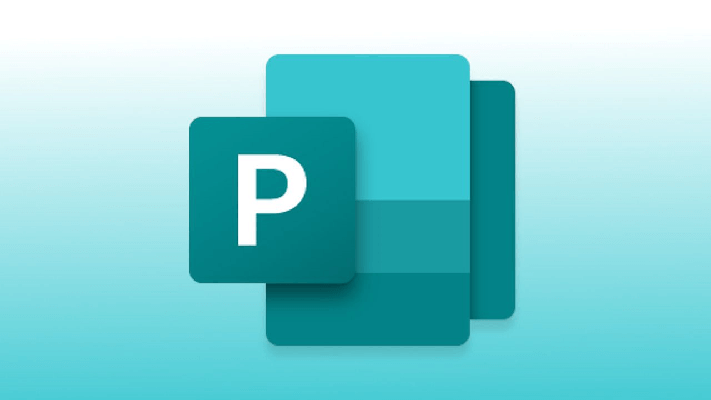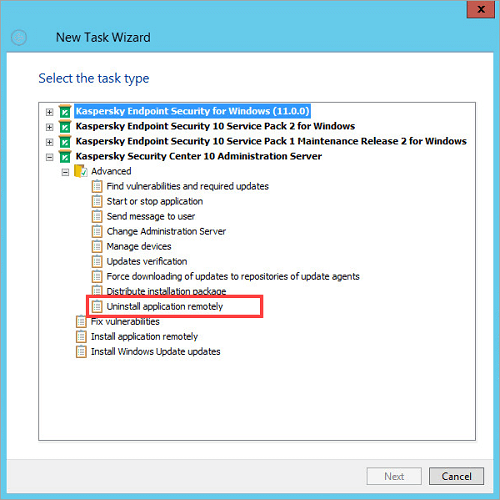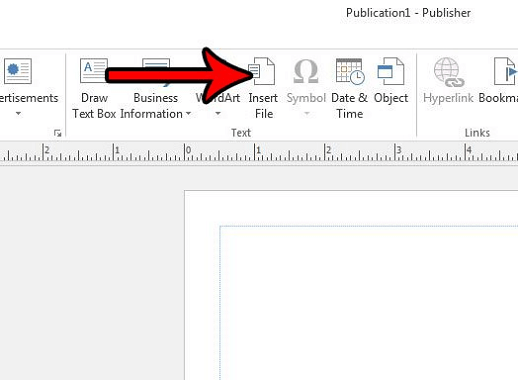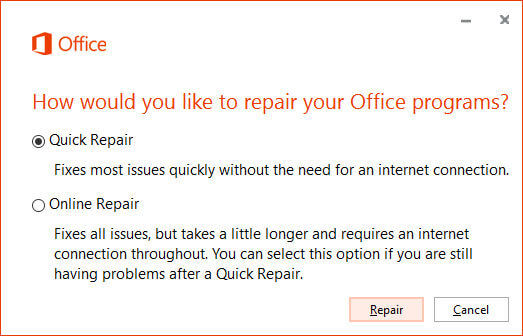Fix Publisher has detected a problem error with these steps
4 min. read
Updated on
Read our disclosure page to find out how can you help Windows Report sustain the editorial team Read more

No stranger to Publisher errors? Some of them are indeed easy to fix, but there are others that need a lot of time and research in order to be resolved. One of these errors comes accompanied by the message Publisher has detected a problem in the file you are trying to open.
We’re talking about the runtime error 1100009. This is often encountered when Microsoft Publisher fails or crashes whilst it’s running. In spite of its name, don’t assume from the start that the code was corrupt in some way, but just that it did not work during its run-time.
As you probably discovered on your own, a simple system restart won’t help much to fix it. If you’re not willing to give up on solving this error, you can go through the solutions below.
What can I do if getting Publisher has detected a problem error?
1. Try duplicating the file
- Right-click on the Publisher file that’s causing the issue and select Copy.
- Right-click an empty desktop space and choose Paste.
- Open the new file and see if the error still shows up.
Firstly, we’d suggest copying the file and opening the new copy with Publisher once more. This is an easy workaround, yet it doesn’t resolve the underlying causes of the problem. If you’re thinking of a permanent fix instead, then keep on applying the steps below.
2. Disable/uninstall 3rd party security products
Windows Defender Antivirus is automatically enabled and installed on Windows 10 computers. However, you’ve chosen protection from a non-Microsoft antivirus or antimalware app and that’s the cost that you are supposed to pay sooner or later.
Plenty of users report experiencing severe conflicts between their paid or free third-party AV and the Microsoft Office tools. To rule out this option, you need to disable all 3rd party antivirus and firewall products on your computer.
3. Recover data using the Insert Text feature
- Start by opening your Publisher app and creating a new Blank workspace from New > Blank.
- Then, go to the Insert tab and click on Insert File or Insert text file.
- After you’re inside the Insert Text window, select the problematic .pub file and click on OK.
- Now that the content is imported to the new file, arrange it.
- Don’t hesitate to save the files using the Save As feature.
- Open the newly created file again and see if the Publisher has detected a problem error has been resolved.
In Publisher, you may use the Insert Text feature to recover some of the content you’re afraid is gone forever. The error message described appears when using a highly-outdated Publisher version or if the file that you’re trying to open is not actually a Publisher file in the first place.
4. Run a Repair by using the Office Repair utility
- Close Publisher and any other Office programs.
- Open Win + X menu.
- Choose Control Panel.
- Below the Programs heading, click the Uninstall a Program link.
- Locate your Office installation. Once you manage to do so, right-click on it and choose Change from the newly appeared context menu.
- Choose Quick repair from the list of available options, then click on Repair. Then, the Office Repair utility will start running.
- The attempt to fix the problem could take anywhere from a few seconds to a few minutes. Wait patiently for that to happen.
- When the procedure is completed, restart your computer and check if Publisher is back to working properly again.
Any time an Office application isn’t working correctly, you can try repairing it. The Office Repair utility tries to figure out what’s wrong. What happens next depends on whether anything needs to be fixed or not. Just follow the directions on the screen and you’ll hopefully solve the issue.
That’s about it. As you can see, fixing the error Publisher has detected a problem in the file you are trying to open requires effort and time from your part, but it isn’t an impossible mission. If you have any suggestions or questions, just let us know in the comments below.
[wl_navigator]