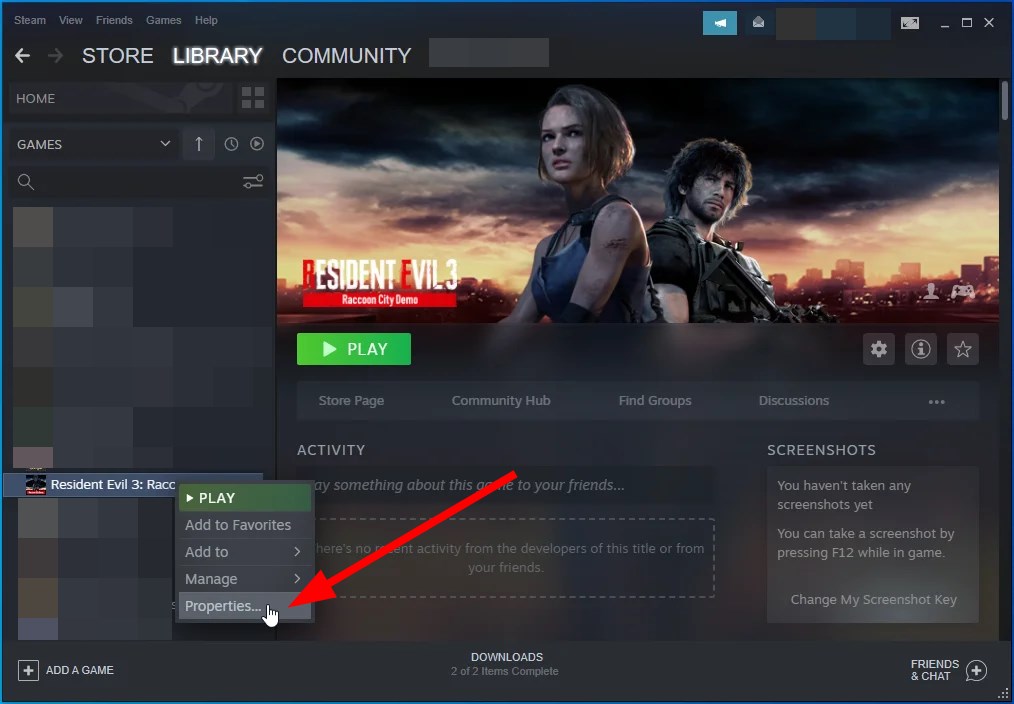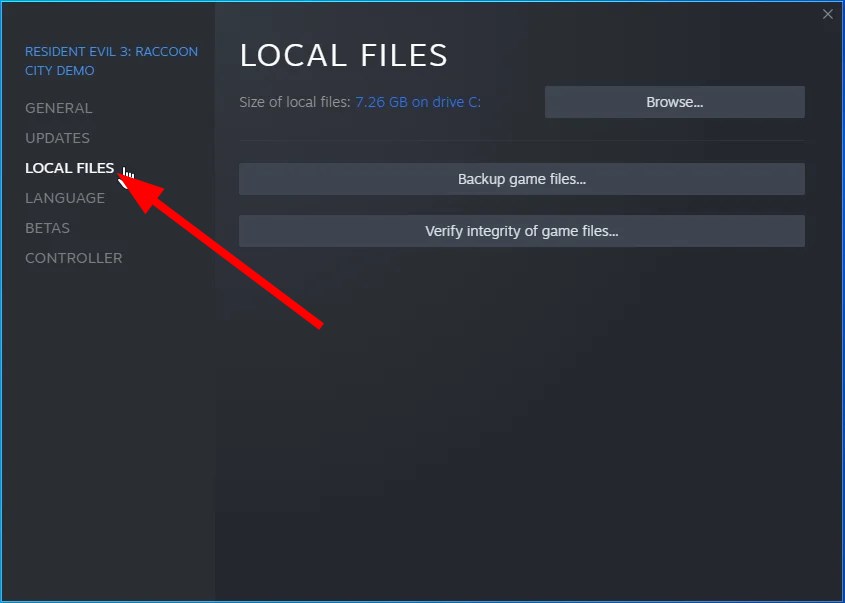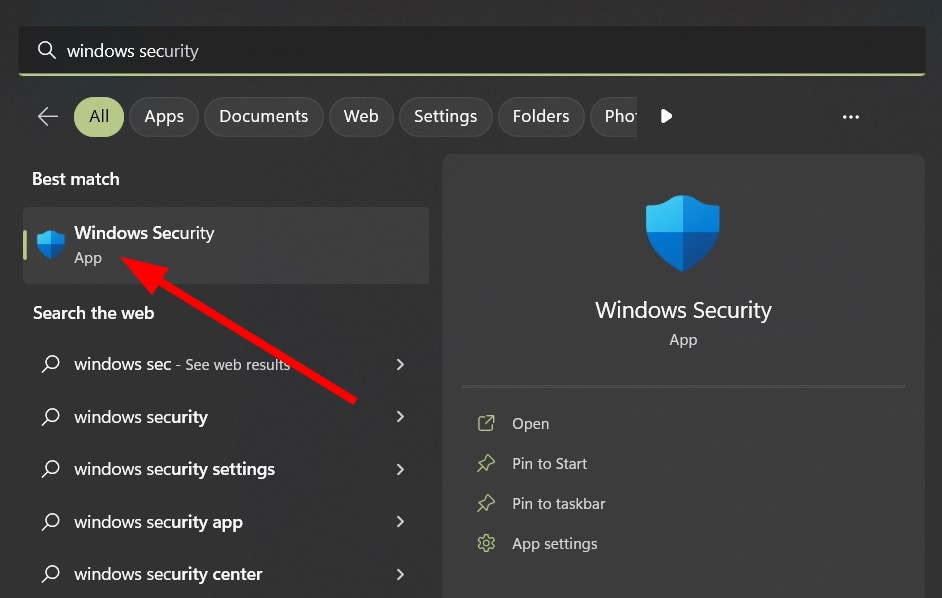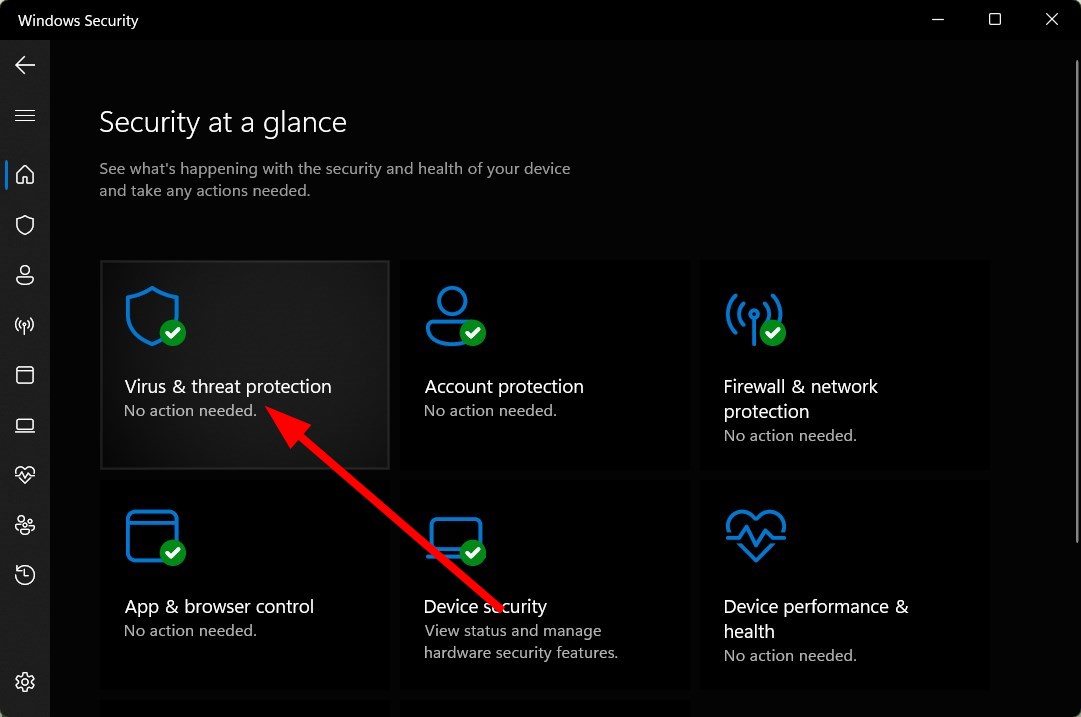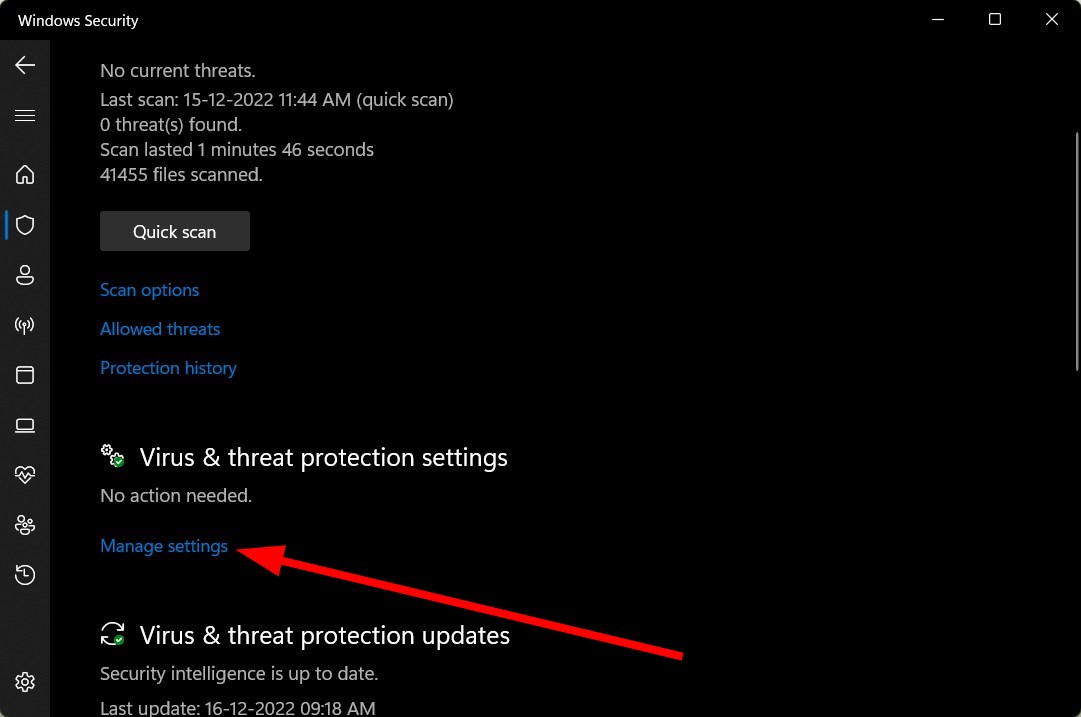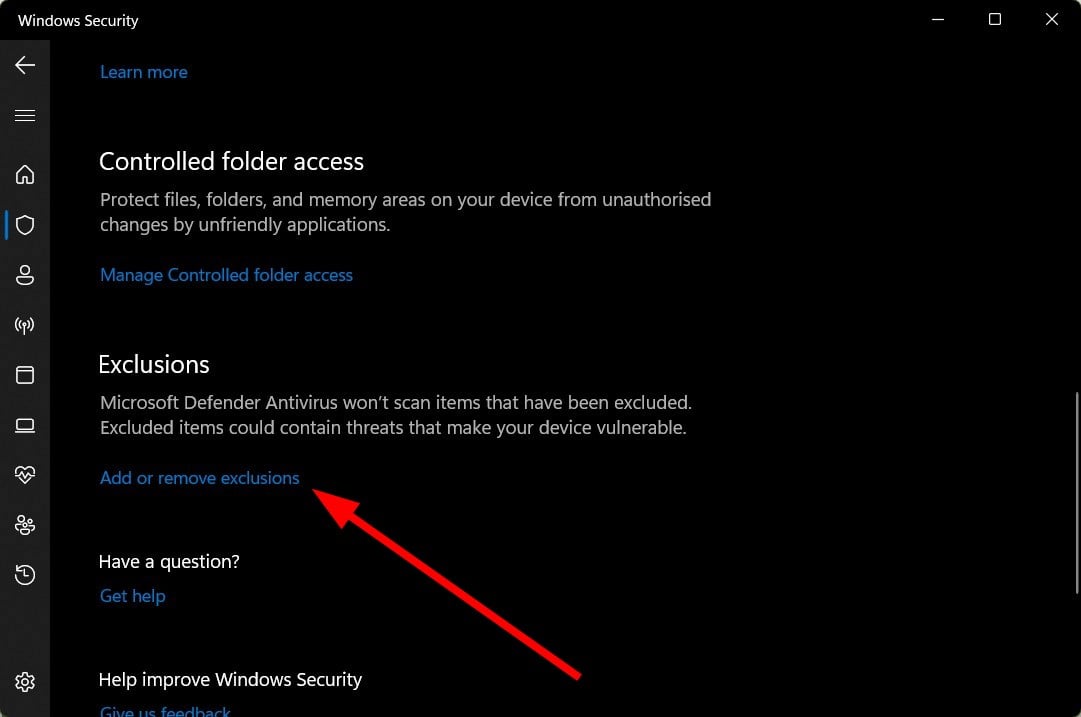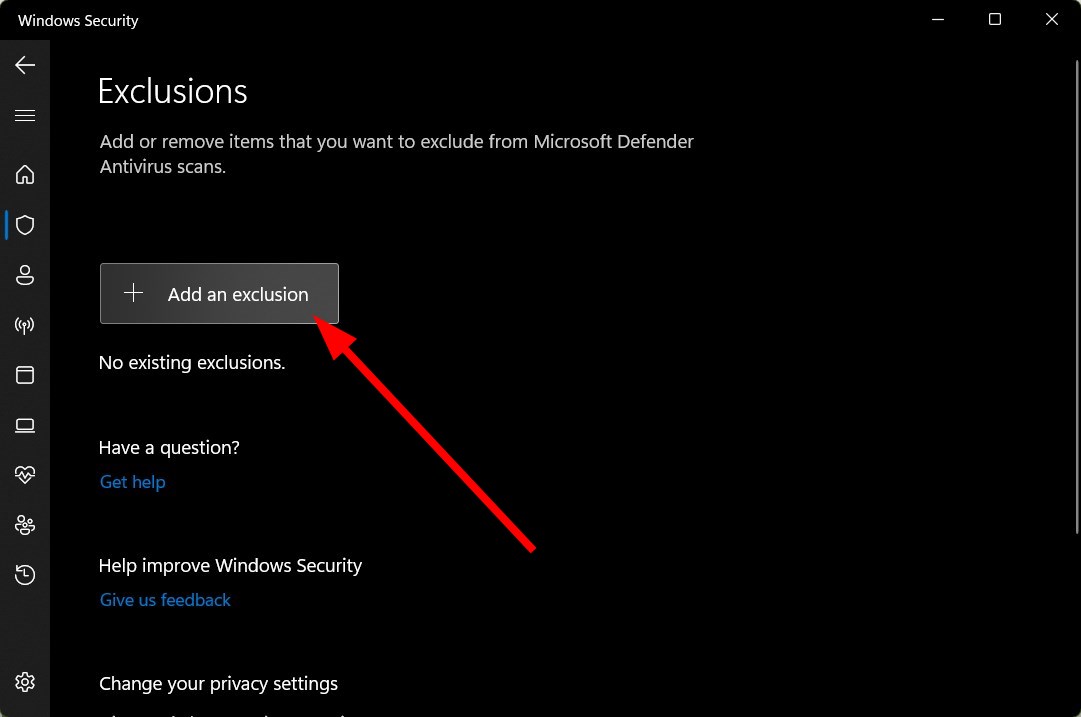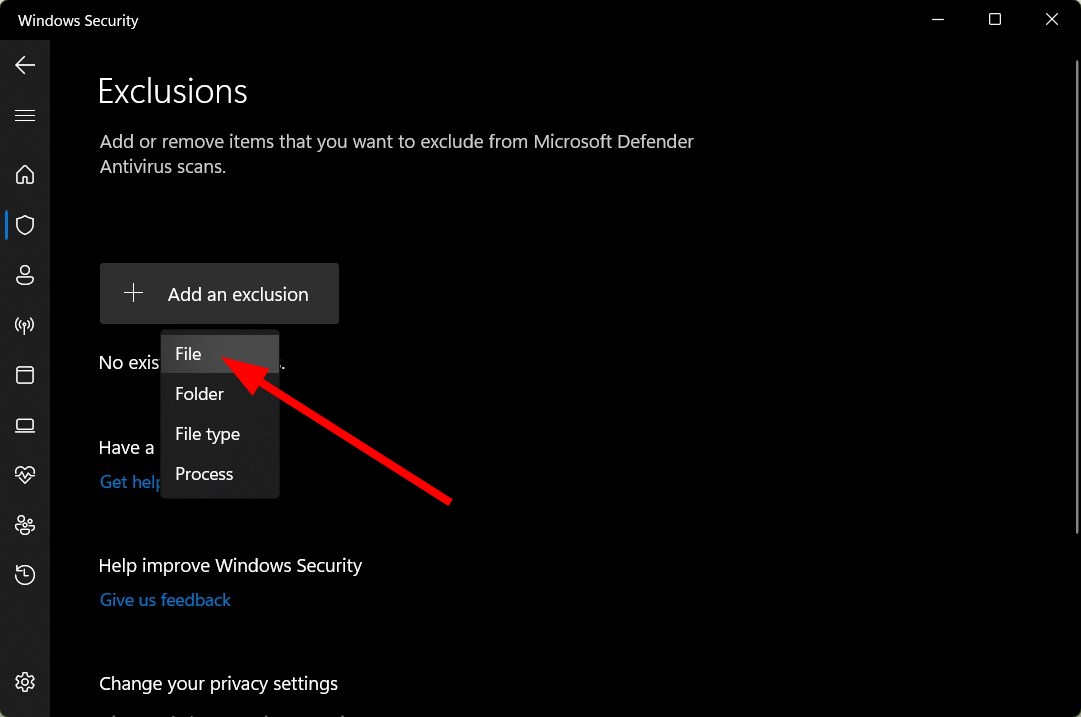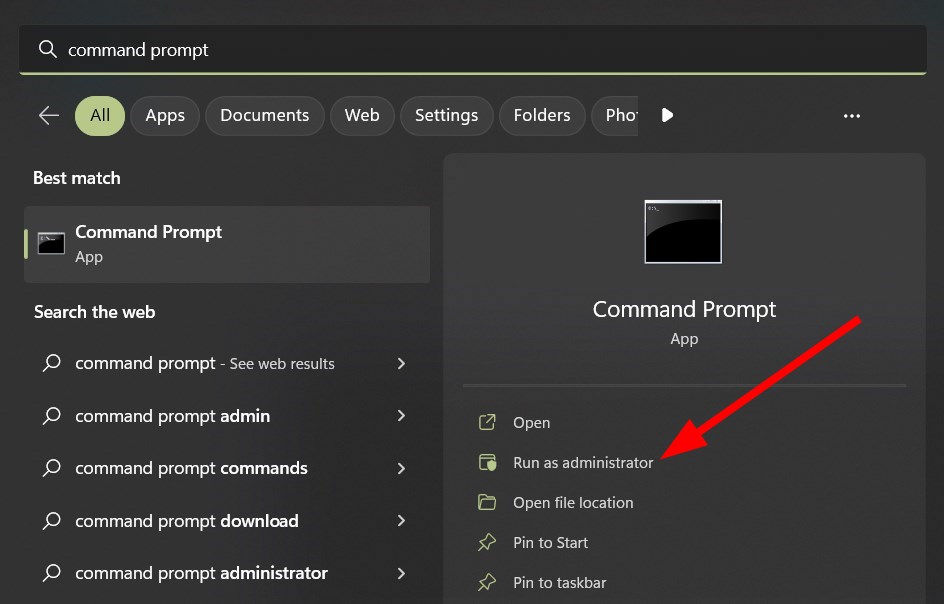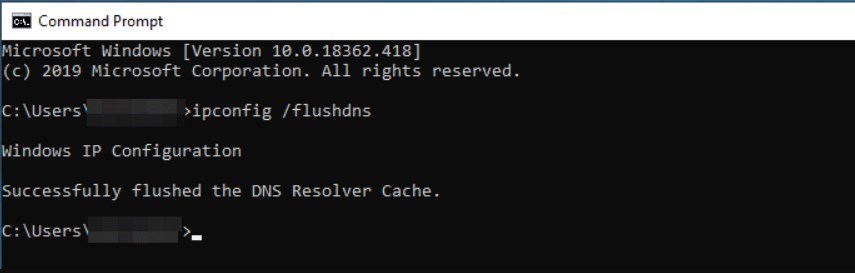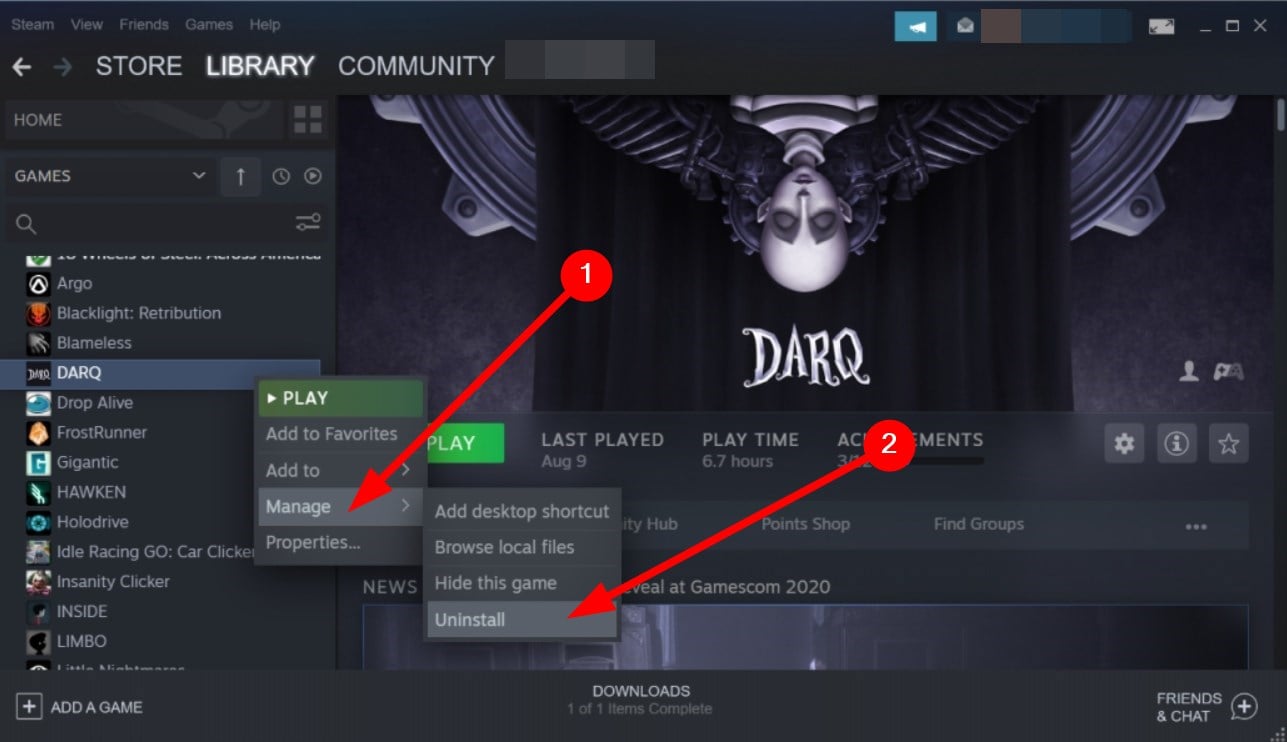Fix: Rainbow Six Siege Error Code 8-0x00003700
Check the current server status of the game and see if it is down or not
5 min. read
Updated on
Read our disclosure page to find out how can you help Windows Report sustain the editorial team Read more
Key notes
- Rainbow Six Siege error code 8-0x00003700 prevents users from not only playing the game, but for some, the game doesn't even launch.
- You can try reinstalling the game or ensure your internet connection isn't faulty.
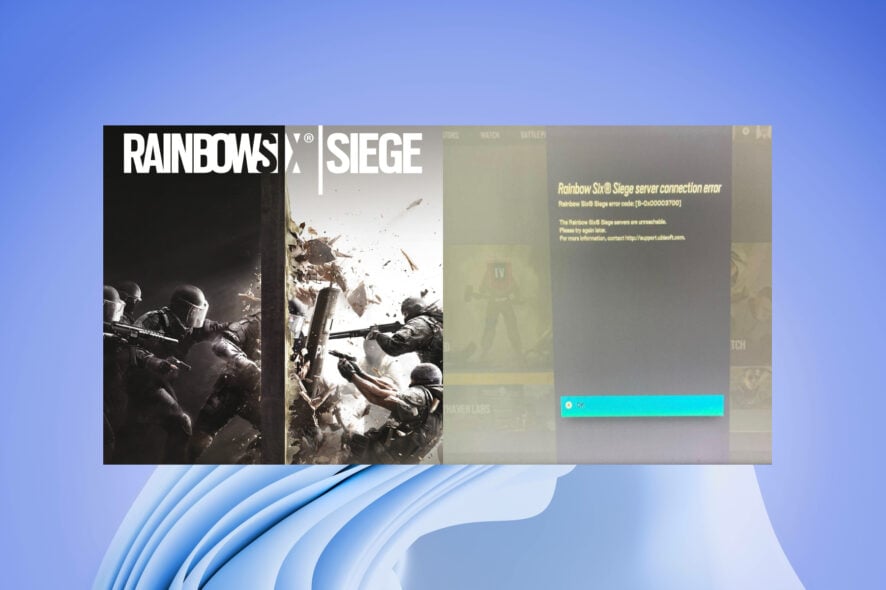
Are you getting error code 8-0x00003700 when playing Rainbow Six Siege on your console? If yes, then you aren’t alone as this issue has been troubling users across the globe. In fact, this error has been raised by so many users that Ubisoft has also acknowledged it.
The Rainbow Six Siege error code 8-0x00003700 pops up when players are trying to play a ranked game, launch the game, create squads, etc. Fortunately, we have several solutions to help you resolve the problem. Let us take a look at the guide.
Why am I getting Rainbow Six Siege error code 8-0x00003700?
Well, there aren’t too many reasons you will get the Rainbow Six Siege error code 8-0x00003700 while playing the game. Here are a few reasons that will trigger this error:
- Server error: The main reason you are getting this Rainbow Six Siege error code 8-0x00003700 is that there is some official game server issue.
- Problems with the game files: The game file might have gotten corrupted, or some important files are missing.
- Faulty internet connection: You should check if your internet is working properly in order to resolve the problem.
- Antivirus blocking the game: Your antivirus is blocking the game as it might be falsely detecting the game as a threat to your PC.
- Problems with your network driver: You should make sure that the network driver in your PC is up to date.
How to solve error code 8-0x00003700 in Rainbow Six Siege?
Here are a few things that you can do before applying advanced troubleshooting solutions:
- Restart your PC as this would make sure that all the system files are loaded from scratch.
- Make sure that your internet connection is working. You can make use of websites such as Fast and Speedtest.
- Make sure to check the official Ubisoft service status website. Here, you can check out the server status for all consoles. If you see any issues in the official servers, then all you can do is wait for the server to go up. Chances are that the servers are pulled down for maintenance, or a new feature is getting added.
Let us check out the advanced solutions to resolve the problem.
1. Verify the integrity of game files
- Open the Steam client.
- Click the Library tab.
- Right-click on the game and select Properties.
- Click on LOCAL FILES.
- Click on Verify integrity of game files.
- Steam will begin verifying the game process and will repair missing or corrupt game files.
We have shown the process of verifying the integrity of game files for a different game, but the process is the same for all games on Steam.
You can check once the verification is complete if the Rainbow Six Siege error code 8-0x00003700 is resolved. If yes, then there was a game file corrupt or missing.
2. Allow the app through a Firewall
- Open the Start menu.
- Open Windows Security.
- Click on Virus & threat protection.
- Under Virus & threat protection settings, click on Manage settings.
- Under Exclusions, click Add or remove exclusions.
- Press the Add an exclusion button.
- Select the File option.
- Locate the EXE file and add it.
- Relaunch the game and check if this resolves the issue or not.
Chances are that the antivirus software in your PC is blocking the game from launching, as this error message has been reported by Rainbow Six Seige players while launching the game as well.
Follow the above steps and add it to the exclusions list and check if this resolves the problem at your end or not.
3. Flush DNS
- Open the Start menu.
- Open Command Prompt as an administrator.
- Type the below command and press Enter.
ipconfig /flushdns - Execute the below commands one by one.
ipconfig /releaseipconfig /renew - Exit CMD.
- Launch the game and check if this fixes the issue or not.
4. Use flushconfig
- Press the Win + R keys to open the Run dialogue.
- Type the below command and press Enter.
steam://flushconfig - Wait for some time for the process to complete.
- Restart your PC.
- Open the Steam installation folder.
- Run the Steam.EXE file from the installation folder.
There are a few different ways to run the steam://flushconfig command, one of which is presented above. You can refer to our guide on how to run steam://flushconfig command to learn the other ways.
In case you cannot find the Steam folder on your PC, you can either right-click on the desktop shortcut and select the Open file location option or check out our guide and learn how you can find steam folder.
5. Reinstall the game
- Launch the Steam app.
- Click the Library tab.
- Right-click on the game and select Manage.
- Select Uninstall.
- Go to the Library tab.
- Select Rainbox Six Siege and hit the Install button.
There might be a few files that are missing or got corrupted because of which you are getting the Rainbow Six Siege error code 8-0x00003700. Try reinstalling the game and checking if this resolves the issue or not.
Let us know in the comments below, which one of the above solutions resolves the problem for you. You can also let us know if there is another way that fixed the problem for you.