How to Stop Your Windows 11 PC When It Randomly Restarts
Turn off the Automatic Restart option and more in order to fix this
8 min. read
Updated on
Read our disclosure page to find out how can you help Windows Report sustain the editorial team. Read more
Key notes
- After upgrading to Windows 11, several users have reported facing the same random restart problem.
- It could be caused due to misconfigured settings, incorrect group policies, fast startup, and overclocking, amongst other issues.
- Overheating can also lead to this random restart error, however, it's easy to identify and fix.

Your Windows 11 PC might be restarting randomly due to issues like overheating, fast startup issues, or hardware faults. This leads to loss of progress, unexpected shutdowns during important tasks, and a lot of frustration if left unresolved.
Below, we’ll walk you through tested solutions that address all major causes. Follow along to stop Windows 11 automatic restarts.
1. Disable automatic restart
- Press Windows + I to launch the Settings app then scroll down and click on About in the System tab.
- Next, click on Advanced system settings under Related links.
- Click the Settings option under Startup and Recovery.
- Untick the checkbox for Automatic restart under System failure, and click on OK to save the changes.
- Now restart the computer and check if the Windows 11 keeps restarting randomly issue persists.
In case you are facing trouble executing this method, learn how to fix issues preventing the Settings from launching,
2. Disable fast startup
1. Press Windows + S to launch the Search menu then enter Control Panel in the text field at the top, and click on the top search result that appears.
2. Select System & Security from the list of options that appear.
3. Click on Power options.
4. Now, select Choose what the power buttons do from the list of options on the left.
5. Navigate to the Change settings that are currently unavailable tab.
6. Untick the checkbox for Turn on fast startup (recommended), and then click on Save changes at the bottom.
DIFFICULTY
DURATION
5 minutesWHAT YOU NEED
Windows 11Fast startup is a feature that considerably reduces the boot time when you turn on Windows after shut down. With the feature enabled, certain critical files are saved and immediately loaded on startup.
This option it’s known to cause compatibility issues and may also result in random restart problems in Windows 11. Therefore, disabling it should fix the restart problem on your Windows 11 device.
3. Update group policies
- Right-click on the Start button to launch the Power User/Quick Access menu then select Windows Terminal (Admin) from the list of options that appear.
- Click Yes on the UAC prompt that appears.
- Then, click on the downward-facing arrow at the top and select Command Prompt from the list of options. Alternatively, you can press Ctrl + Shift + 2 to launch the Command Prompt tab.
- Now, enter the following command and hit Enter to execute it:
gpupdate
Misconfigured group policies are also known to cause trouble from time to time, hence it’s recommended that you keep them updated.
Though they would be updated automatically, manually doing it eliminates the Windows 11 keeps restarting loop issue right away.
4. Change Windows Update settings causing random restarts
 NOTE
NOTE
- Press Windows + R to launch the Run command. Enter regedit in the text field, and either click on OK at the bottom or hit Enter to launch the Registry Editor.
- Click Yes on the UAC prompt that appears.
- Now, navigate to the following path or type/paste it in the address bar at the top and hit Enter:
Computer\HKEY_LOCAL_MACHINE\SOFTWARE\Microsoft\Windows - Now, right-click on the Windows key in the navigation pane on the left, hover the cursor over New, and select Key from the list of options that appear.
- Name this key as Windows Update. Then right-click on the newly created key, hover the cursor over New, and select Key.
- Name this key as AU. Click on the newly created key to open it, right-click on the empty space on the right, hover the cursor over New and select DWORD (32-bit Value) from the context menu.
- Name it as NoAutoRebootWithLoggedOnUser. Now, right-click on it and select Modify from the list of options.
- Enter 1 in the field under Value Data and click on OK at the bottom to save the changes.
When you download an update, you need to restart your Windows. You can either manually restart the computer or set it to restart automatically after the download is complete. In case the latter settings are in place, you may encounter the random restart issue in Windows 11.
In the above steps, we modified the registry such that Windows will no more reboot automatically, thereby eliminating the error.
5. Update the graphics driver
- Right-click the Start icon then select Device Manager.
- Locate and double-click on the Display adapters to view the graphics driver which you need to right-click and then select Update driver.
- Select Search automatically for drivers in the Update drivers window to let Windows select and install the best available driver on the system.
Running an older version of the graphics driver too is known to cause a bunch of errors. Hence it’s recommended that you keep them up-to-date.
In case the Device Manager method doesn’t work, you can always update the driver via Windows Update or manually download it from the manufacturer’s website.
Another option, if these methods don’t work or simply seem too much trouble, you can use a third-party driver updater. A dedicated tool will automatically scan the web for driver updates and keep all the installed ones up-to-date. Our top choice in this case is PC Helpsoft Driver Updater.
6. Reinstall the graphics driver
- Press Windows + S to launch the Search menu. Enter Device Manager in the text field at the top, and click on the relevant search result that appears.
- Double-click on Display adapters, then right-click the graphics adapter and select Uninstall device.
- Tick the checkbox for Attempt to remove the driver for this device and click on Uninstall at the bottom.
- After uninstalling the driver, restart the computer and Windows will automatically install a fresh driver for the graphics adapter.
If the graphics driver installed on the PC is corrupted, you are bound to encounter errors every once in a while, including Windows 11 restarting when playing games. A corrupt driver can be easily identified by a yellow exclamation mark (warning) sign next to the driver icon.
The best part about the process, you don’t have to manually install a fresh set of drivers rather Windows does it automatically.
7. Scan for malware
 NOTE
NOTE
- Press Windows + S to launch the Search menu. Enter Windows Security in the text field at the top and click on the relevant search result that appears.
- Select Virus & threat protection from the options listed here.
- Click on Scan options.
- Select Full scan and click on Scan now at the bottom.
In many instances, users realized it was actually malware or a virus that caused the Windows 11 keeps crashing and restarting issue. To remove these, all you have to do is to run a scan.
The full scan will take a lot longer to complete compared to a quick one, but it will scan more files, thereby increasing the chances of detection and removal of malware.
8. Run SFC and CHKDSK scans
- Press Windows enter cmd and click Run as administrator under Command Prompt on the right.
- Type or paste the following command to run the SFC scan:
sfc /scannow - Wait for the scan to complete. Now, enter the following command to perform a Check Disk:
chkdsk /x /f /r - You will be asked to schedule the scan to run the next time you restart the computer. Press Y and hit Enter to confirm. Then restart your computer.
The scan may take some time to complete depending on the data stored on the computer but it’s known to fix the random restart issue in Windows 11 for a lot of users.
9. Uninstall the latest OS update
- Press Windows + I then go to Windows Update followed by Update history.
- Click Uninstall updates from down the page.
- Click the top Windows update then select Uninstall.
Windows updates are generally positive, but sometimes they can cause issues such as random restarts. By uninstalling the last update you have installed, you can stop Windows 11 keeps restarting after update issue.
10. Update your BIOS
It makes no difference whether you buy one of the most recent laptops on the market or have an old one. At some point in time, you may need to do a BIOS update or make some modifications to the software since it can cause Windows 11 to keep restarting after the shutdown.
Carefully follow our dedicated guide to updating your BIOS, as this is no easy task for anyone.
These are all the ways you can solve the random restart problem in Windows 11. If nothing here works, resetting Windows 11 to its factory settings will help.
Also, you could roll back to Windows 10 from Windows 11, since Microsoft will be offering support for the previous version until October 2025.
If your Windows 10 system is not restarting, we have a dedicated article that can help you out as well.
Does my Windows 11 PC keep restarting because of overheating?
Overheating is one of the reasons for the system to restart. Whenever the temperature reaches a certain value, one that can damage the components, the system will automatically restart to cool down.
It’s easy to identify an overheated system, be it a laptop or PC. So if you believe that high temperature is the real culprit here, you can easily fix the overheating problem in Windows 11.
Wrapping up
Fixing a Windows 11 PC that keeps restarting randomly, without any obvious reason might seem intimidating at first, but if you follow the steps outlined above, you’ll put an end to this issue in no time.
This isn’t the only issue of this type. Your PC might also get stuck on restarting, throw a “computer restarted unexpectedly” error, or even restart randomly while gaming. Some users also face random restarts in Windows 10 or find their Dell laptop stuck on the restart screen.
Don’t hesitate to tell us which fix worked for you in the comments section below.





















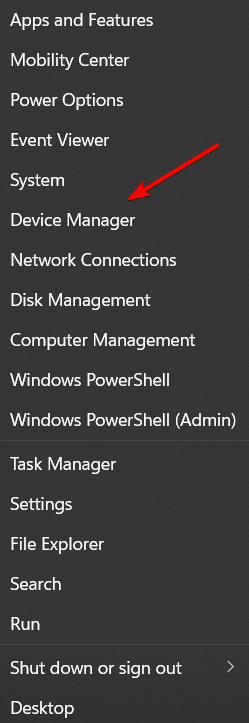
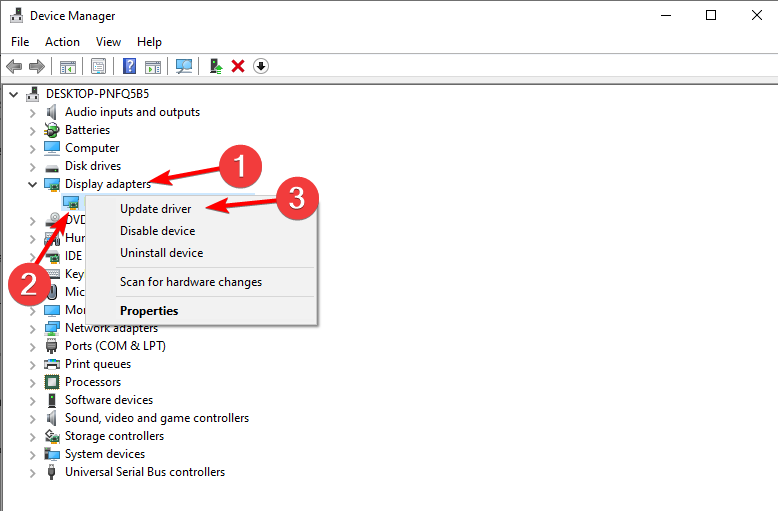
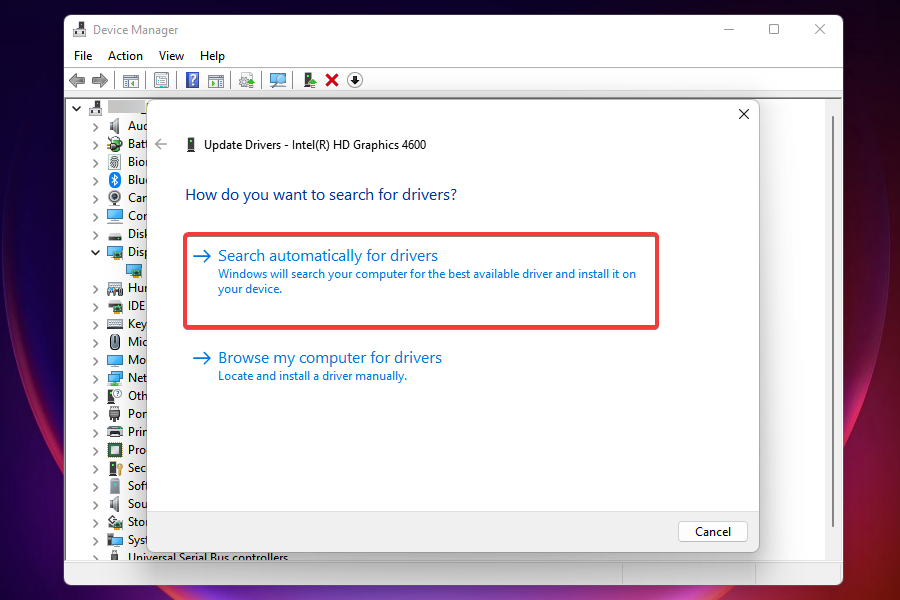







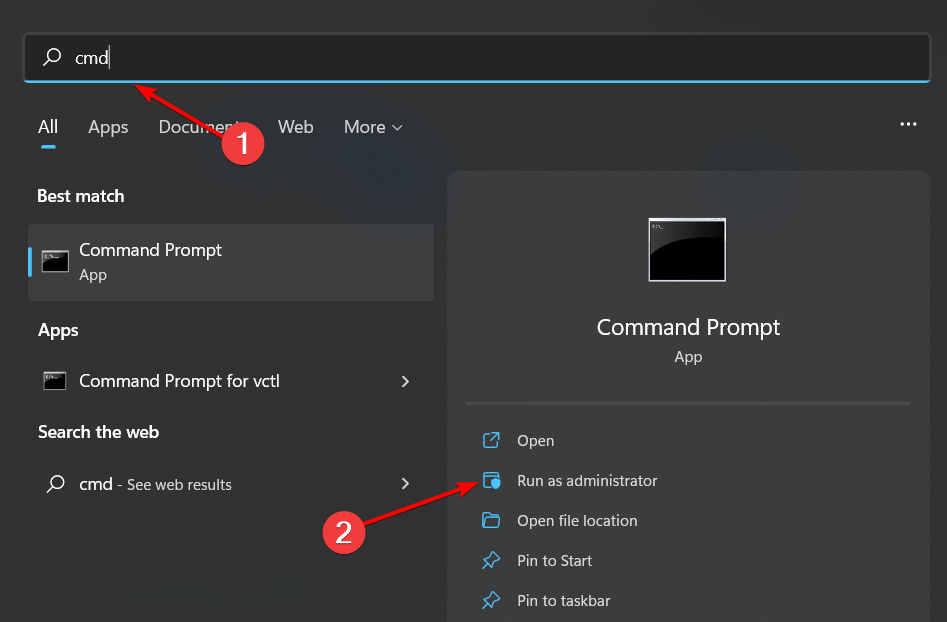
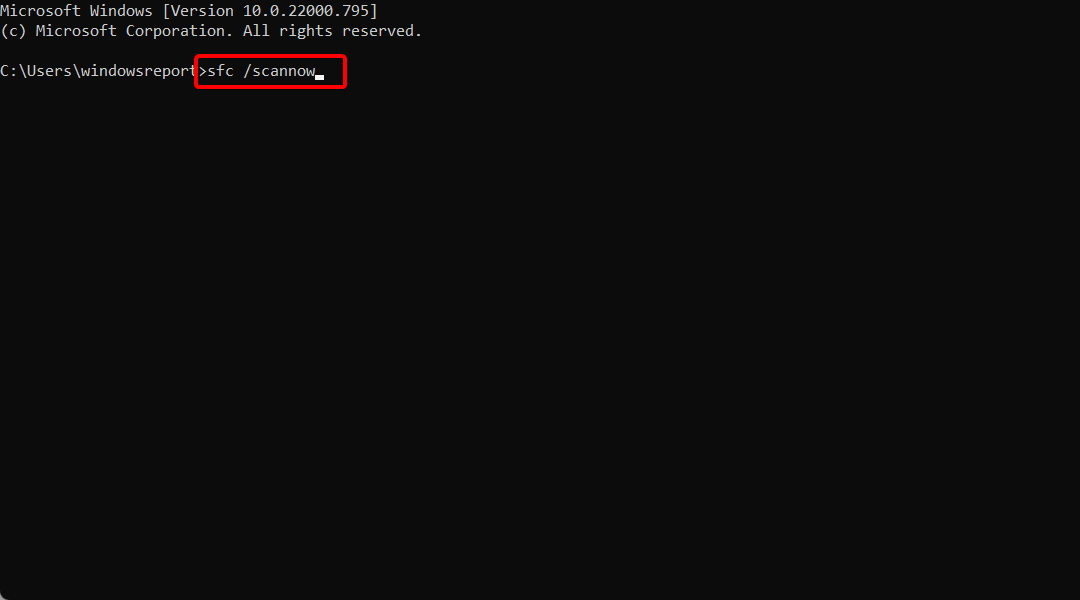


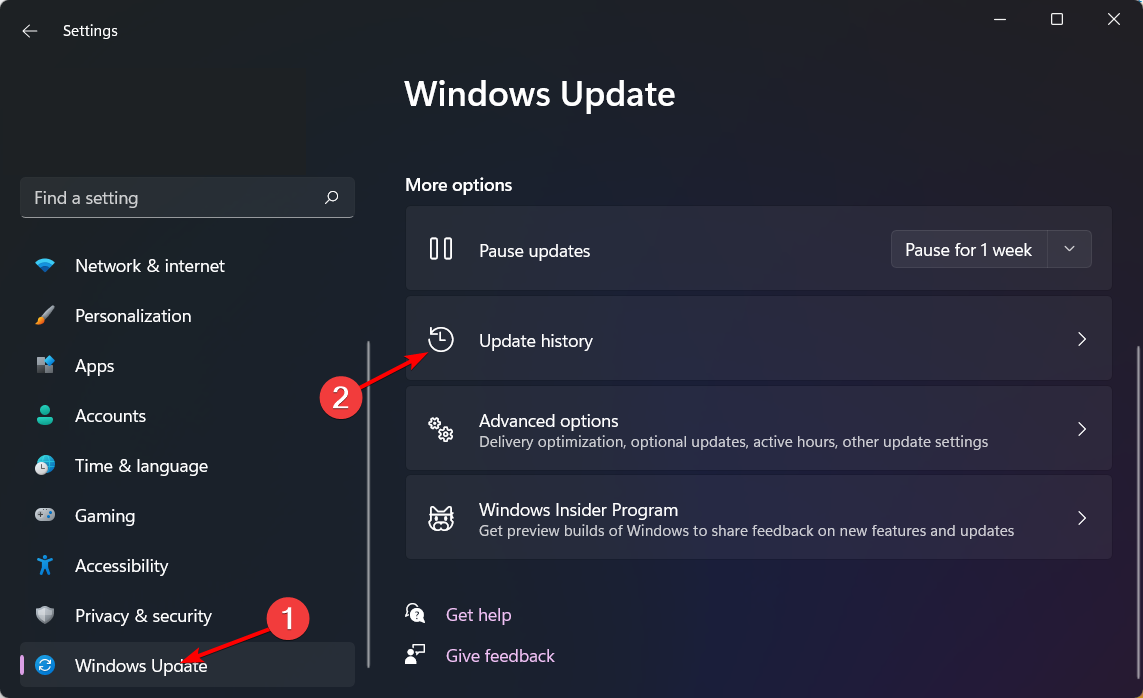
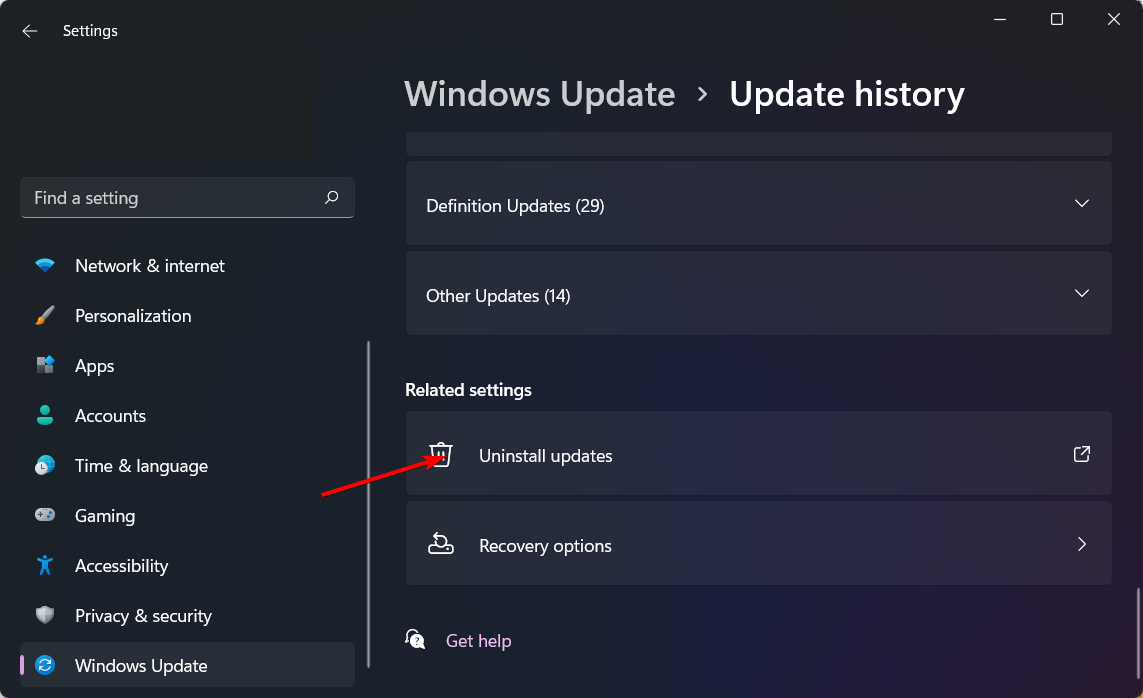
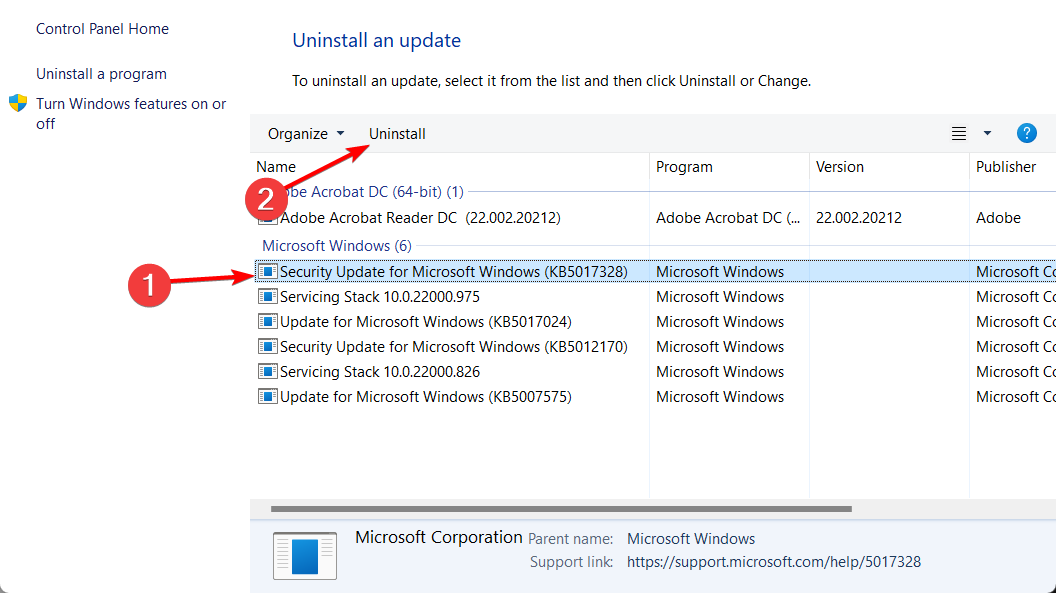








User forum
0 messages