Perform a Razer Book 13 BIOS update efficiently and easily
2 min. read
Updated on
Read our disclosure page to find out how can you help Windows Report sustain the editorial team. Read more
Key notes
- Updating your Razer 13 BIOS is an important part of maintaining your computer's performance.
- While the update process is simple, it is important that you properly follow the steps provided.
- Make sure not to interrupt the update process or you risk damaging your computer.

Attempting a BIOS update for your Razor Book 13 sounds like a daunting process.
On the contrary, the process is simple and holds a lot of benefits for your laptop when done correctly.
Some of the benefits you might enjoy with an updated BIOS could involve new feature support and improved stability.
By running a successful BIOS update, you will allow your computer to perform more optimally.
How do I perform a Razer book 13 BIOS update?
1. Prepare your Windows
- Verify that you have the latest Windows update available.
- Click on the search button on the bottom left part of your screen.
- Type in settings and open the settings app.
- Select Update and Security.
- You should see the condition of your updates on this page.
- If there are any updates happening, you can let them run or pause them. Make sure there aren’t any updates happening while you are updating your BIOS.
- Also, make sure to save all your work and close any running programs.
- Make sure that your Razer Book 13 is plugged into a direct power or an uninterruptable power source.
2. BIOS update process
- Visit the official Razer Book support page and download the latest BIOS updater
- The download should start automatically.
- Once done, click on the BIOS updater by clicking on the program from your browser.
- You can also start the Updater from your download window.
- Click yes to confirm the changes that will be happening to your computer.
- The updater will start by providing you with the Update information.
- Make sure your system is compatible with the Book 13 Updater or it will not proceed past this point.
- If you are using a compatible system, Click on Update and let the process finish.
- Your Razer Book 13 will restart a few times.
- Do not force a restart or shut down during this process as Razor Book will boot your computer automatically once the update process is complete.
We’re you able to successfully carry out a successful Razer Book 13 BIOS update?
Note that it is important that you do not interrupt the process in any way because it might damage your computer.
This detailed guideline will also help you run a successful BIOS update on other Windows devices.
As always, feel free to add any other pointers in the comment section.
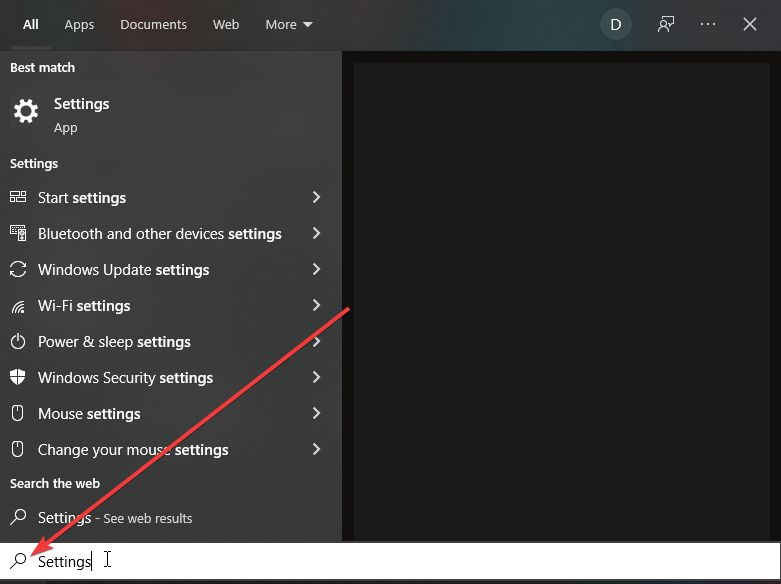
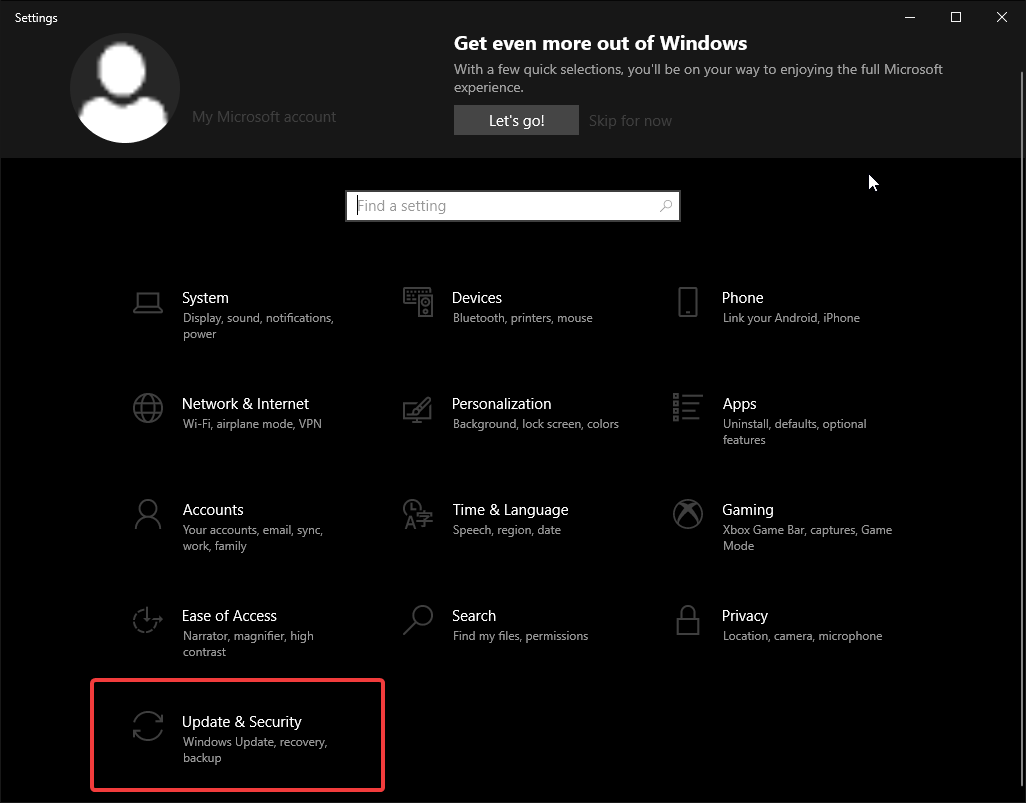
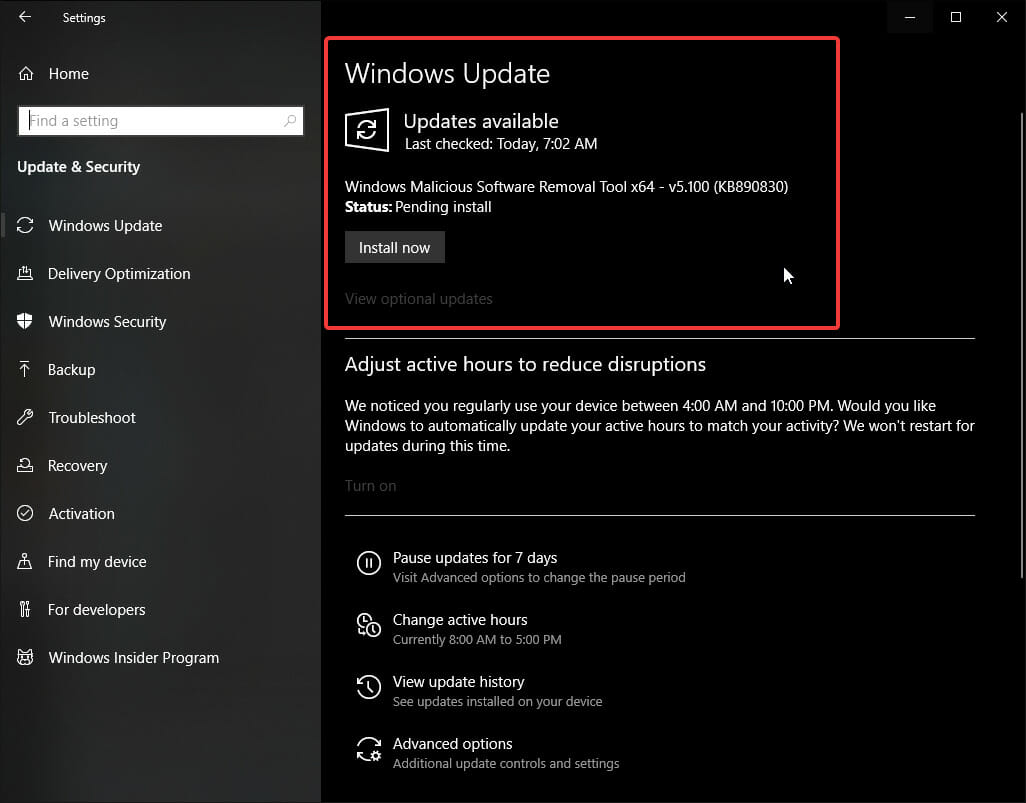
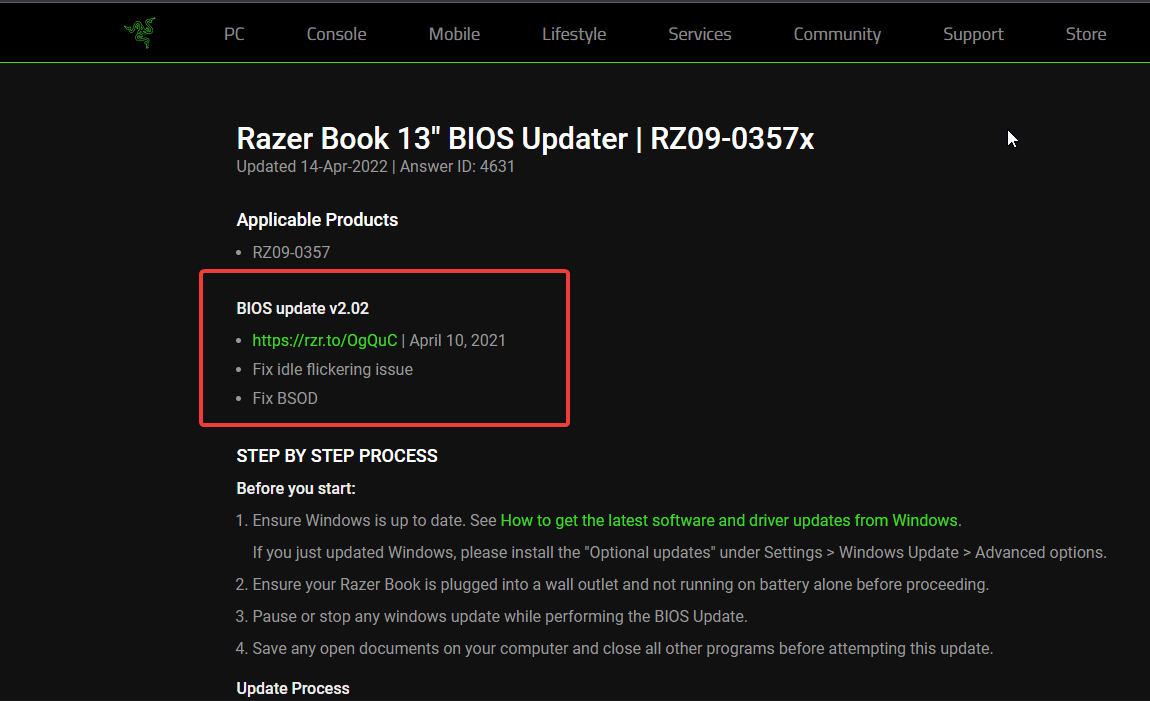

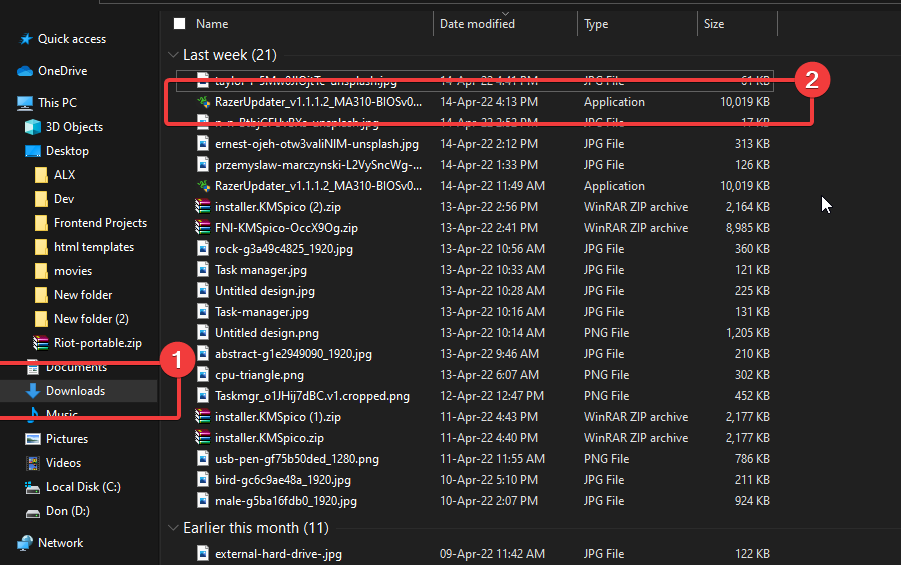

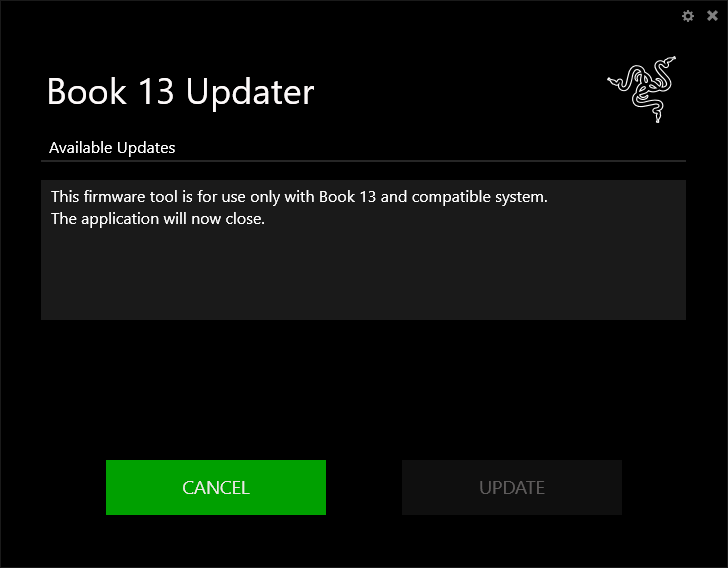


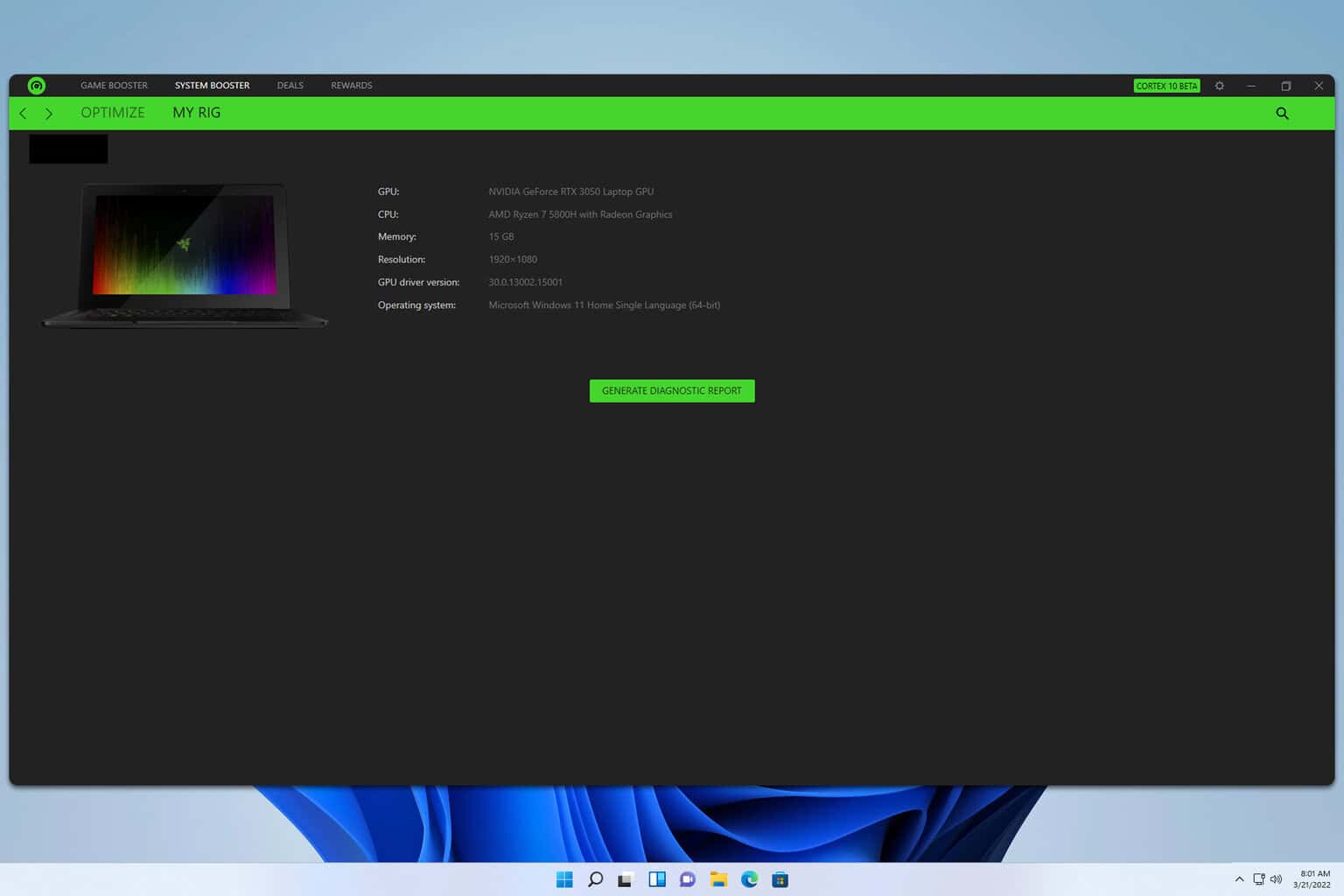
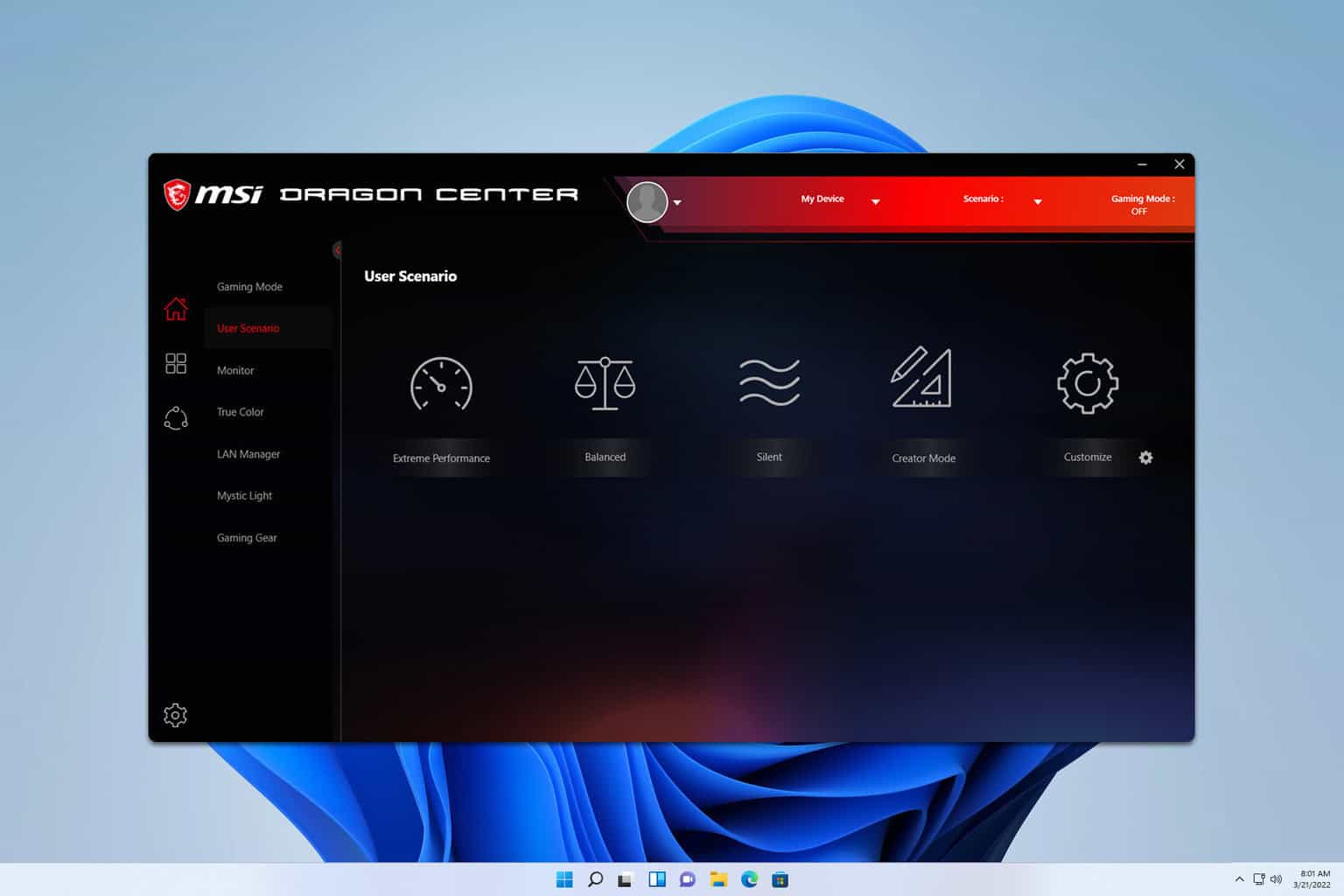


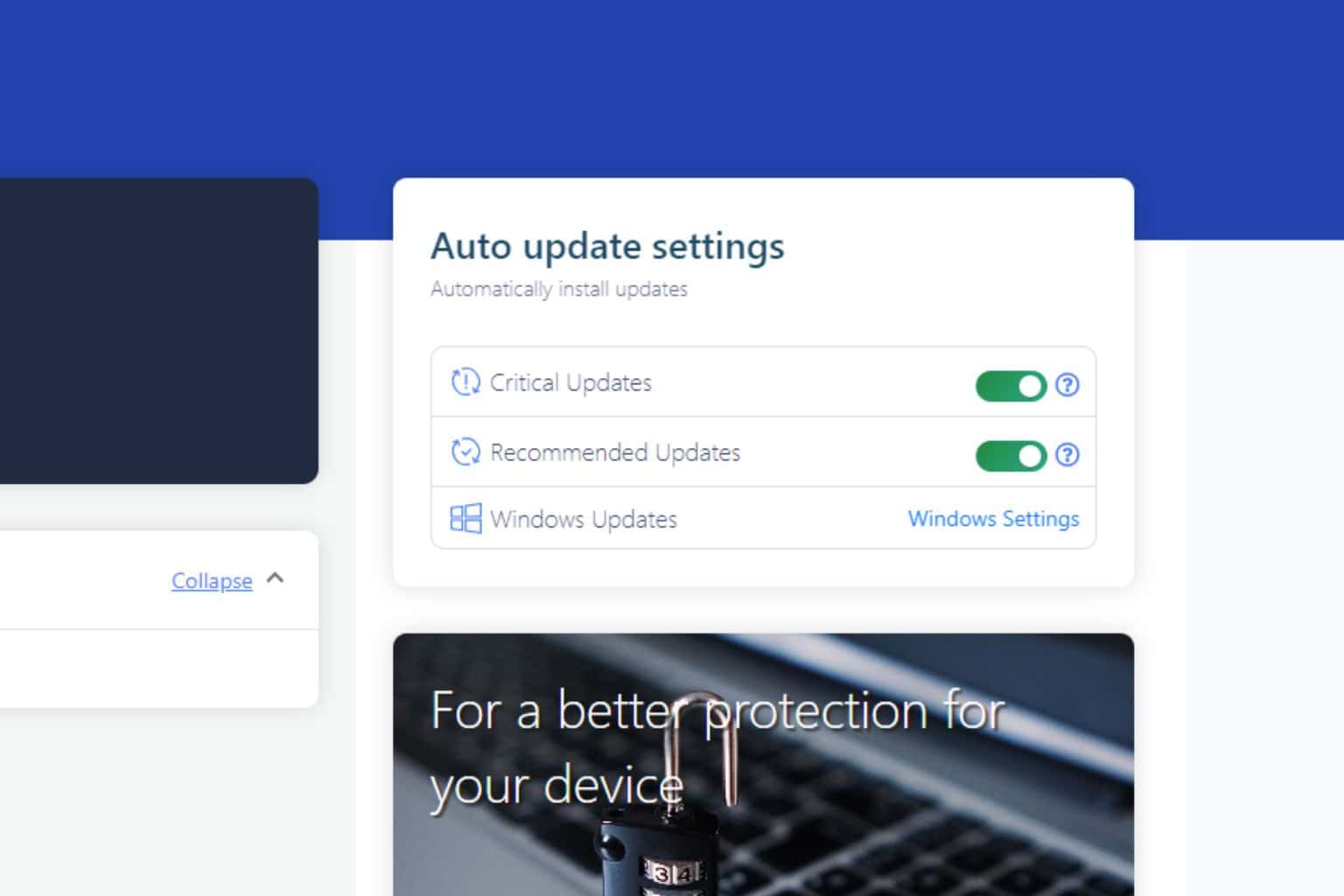
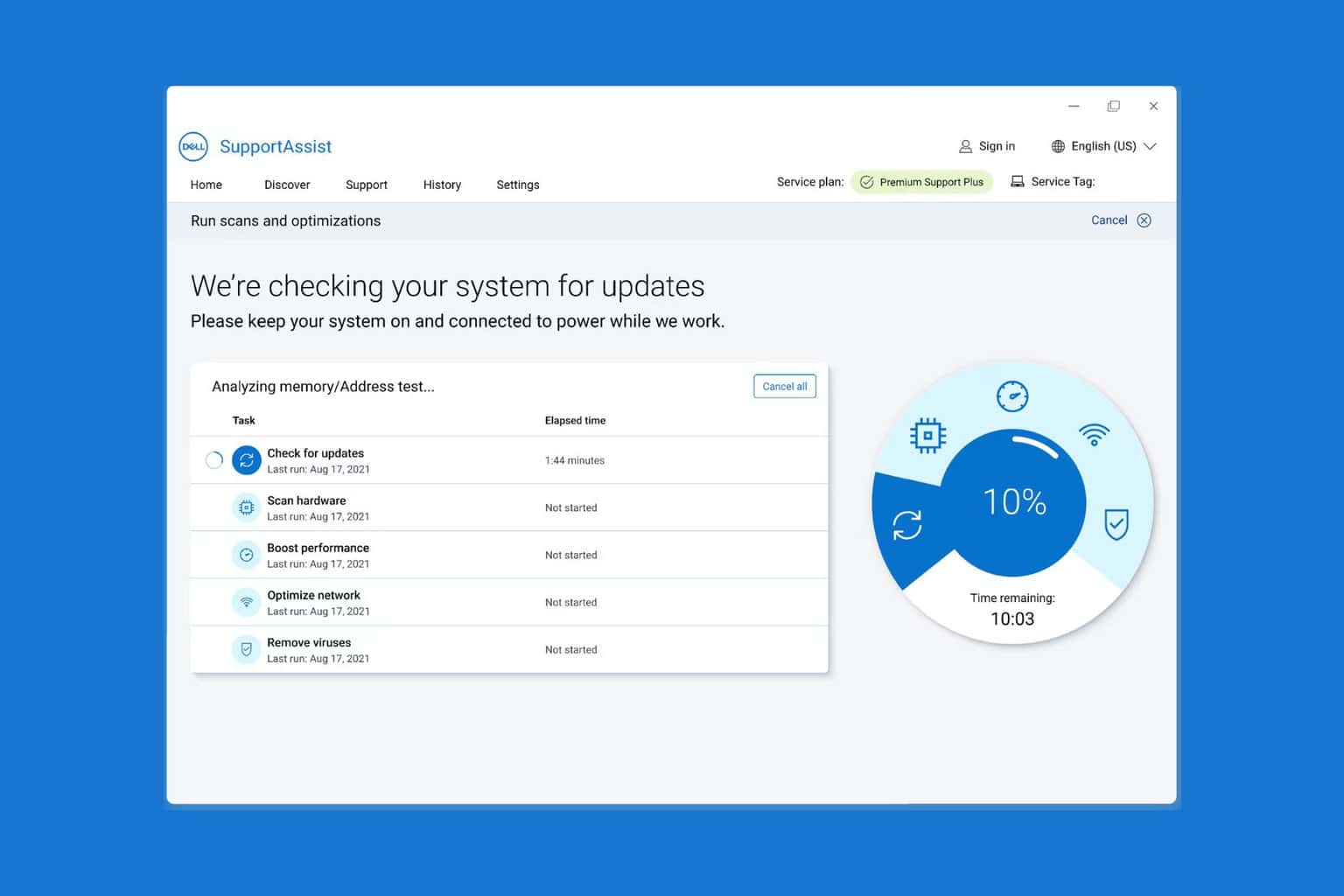


User forum
0 messages