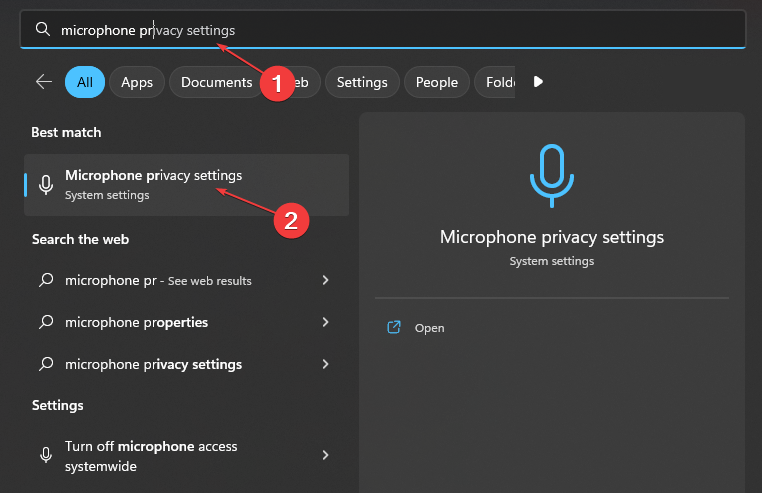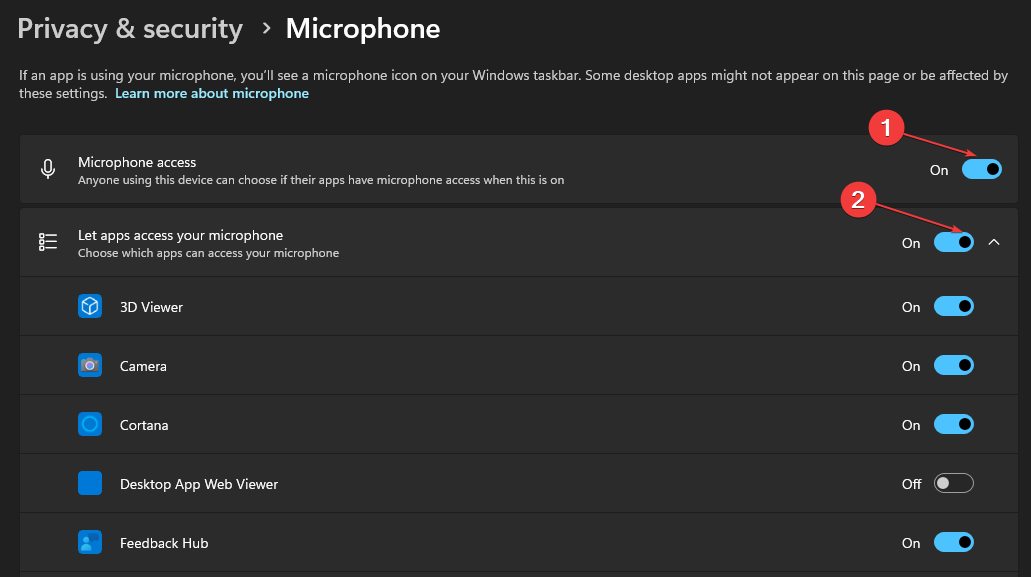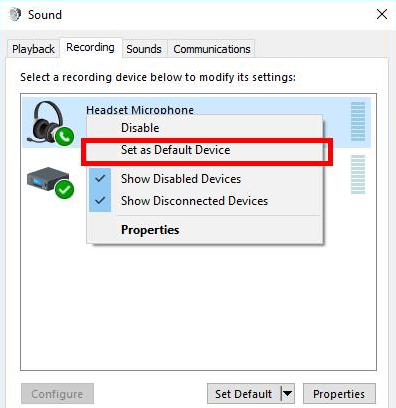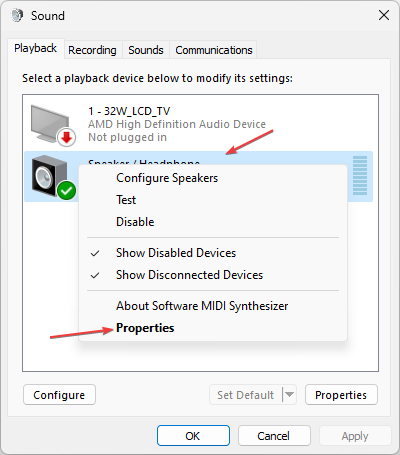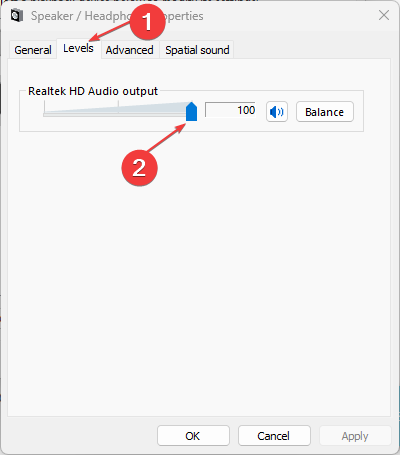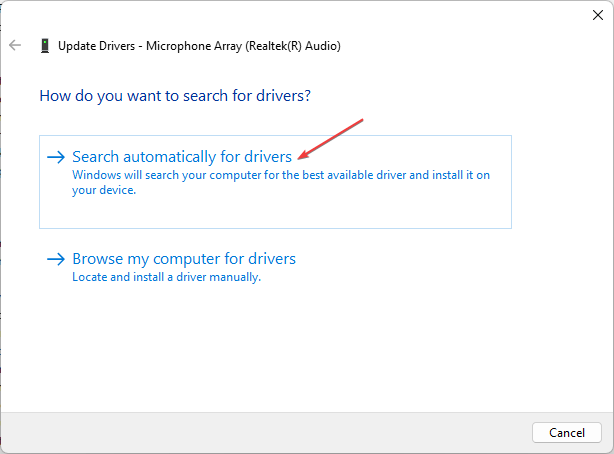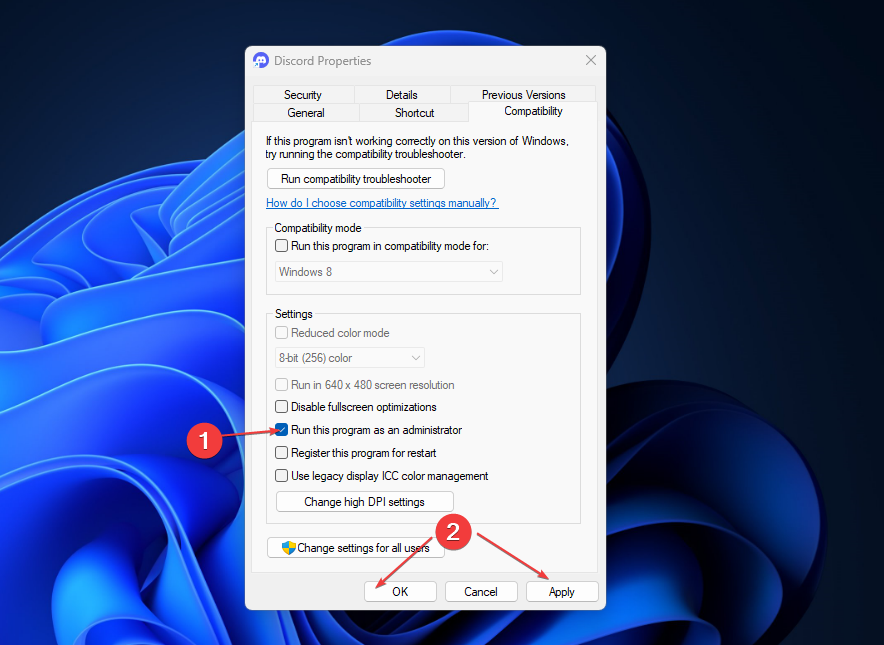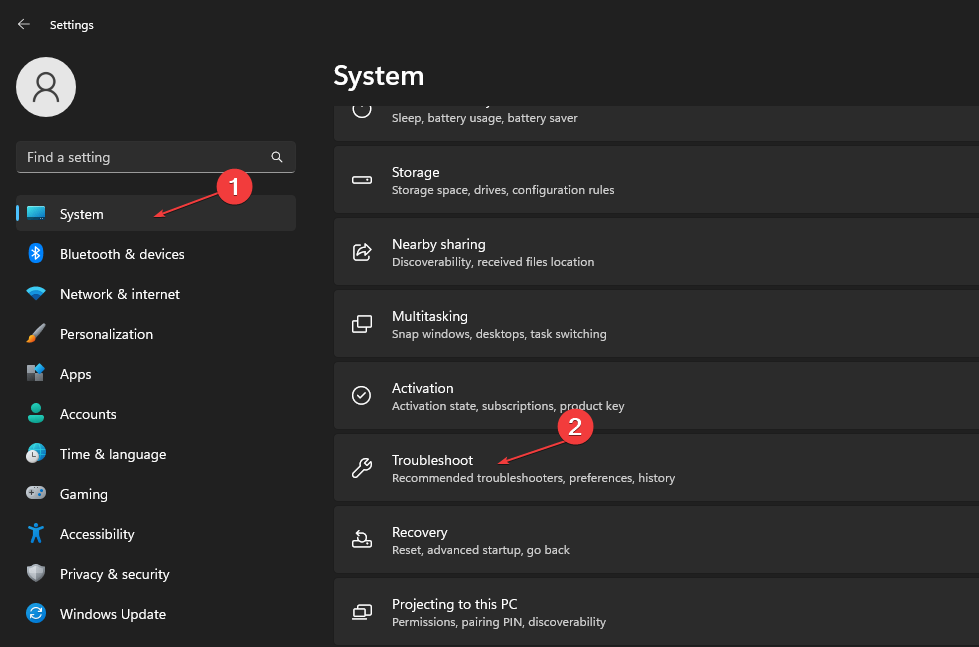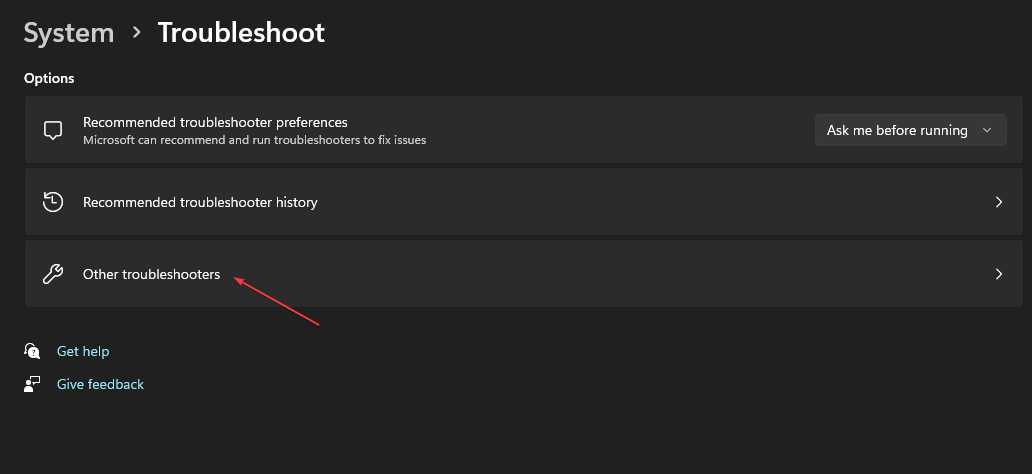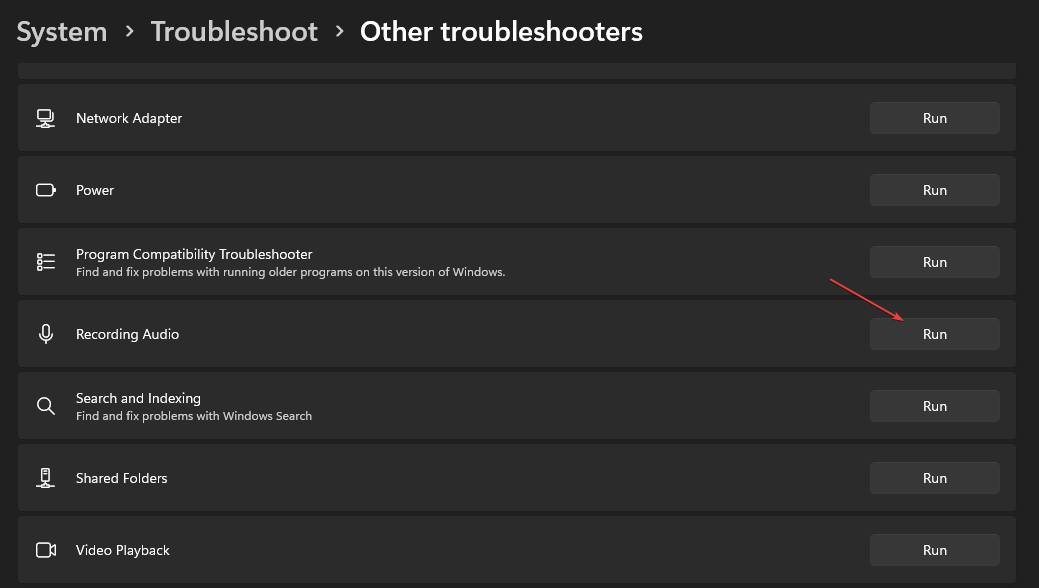Razer Headphones Mic Not Working: 5 Ways to Get It to Work
Viruses can affect the performance of the Razer headphones
5 min. read
Updated on
Read our disclosure page to find out how can you help Windows Report sustain the editorial team Read more
Key notes
- Many times, outdated drivers are the major reason why the Razer headphones mic is not working.
- Users should also inspect the headphones for possible hardware faults.
- You can run the audio troubleshooter to fix your Razer's issues.

Several of our readers have recently reported that they encounter the Razer headphones mic not working issue when they try to use their Razer Kraken headphones on their PC.
For game enthusiasts, we understand this can be pretty frustrating. Hence, we’ve provided several fixes for this problem.
Why is the Razer headphones mic not working?
There can be several reasons why your Razer Kraken headphones mic may not work properly. Some of the factors responsible for this are:
- Your microphone is muted – There are several cases whereby users forget to unmute their microphone. If your Kraken headphone’s mic is muted, it will not work unless you unmute it.
- Your headphone is physically damaged – It is possible that it is broken or the microphone extension has developed a fault. Try to inspect your headphones to ensure they are in good condition.
- Presence of viruses on your PC – Malware on your computer can wreak more havoc than imaginable. You can take a look at a list of our best anti-malware software to combat it.
- Problems with your computer sound control – There is the possibility that your microphone is not working due to your computer sound settings.
Now that you know some of the potential reasons behind the razer headphones mic not working, let’s proceed to how you can fix this problem.
What can I do if the Razer headphones mic is not working?
Before engaging in advanced solutions, let’s consider some notable checks you should conduct:
- Check if your headphone is well-connected to your computer or well-paired as a Bluetooth device.
- Set your headphone as the default audio device.
- Unmute your microphone.
- Check if your computer’s basic audio settings are correct.
After confirming the reasons and observing the preliminary checks, if the problem persists, you can explore the advanced solutions to know which works for you.
1. Allow access to your microphone
- Click on Start on your Taskbar, type microphone privacy, and choose Microphone privacy settings in the new tab.
- Make sure the option for the Let apps access your microphone is toggled on.
- Next, scroll down to ensure to turn on the microphone access to all the apps that you wish to grant permission to use the microphone.
After granting access to your microphone, your Razer Kraken headphones mic should work. However, if it does not work, try the next fix.
2. Set your Razer microphone as a default recording device
- Right-click the Sound icon in your system’s notification icon area and click Sound settings.
- Next, navigate to the Recording tab to see all the available audio recording devices on your computer.
- Right-click any space in the Recording tab, then select Show Disabled Devices.
- Right-click the Razer Headphone Microphone and select the Enable option.
- Click the Headset Microphone and select both the Set as Default Device option.
- Click on Apply and OK to close the window.
- Speak into your headphone microphone to see if the level indicator is sending audio output as you speak.
- If not, right-click your Razer headphone icon to open Properties to boost the sensitivity of your microphone.
- In the Properties window, go to the Levels tab and drag the microphone slider to 100%.
In case this does not work for you, it could be that your audio drivers are outdated.
3. Update your audio drivers
- Left-click the Start button and select Device Manager.
- Expand the Audio inputs and outputs, right-click the Microphone, and select Update driver.
- Then select Search automatically for driver.
Immediately you plug your Razer headphone into your computer, all related audio drivers are instantly installed automatically. Try out these alternatives to fix audio driver if it keeps crashing.
An alternative such as a tool like Outbyte Driver Updater can easily help you update not only your audio drivers but all your drivers as well by scanning your device and locating the most recent updates from its database.

Outbyte Driver Updater
Keep your audio drivers at their peak performance by letting Outbyte Driver Updater find the right updates.4. Run the software in Administrator mode
- Right-click the program’s shortcut or the .exe icon and select Properties.
- Next, click the Compatibility tab to open the options, and select the Run this program as an administrator setting.
- Click Apply then OK to apply the new option.
Running the software in administration mode will ensure the software can access your microphone.
5. Run the audio troubleshooter
- Press the Windows key + I to open Settings.
- Choose System from the options and click on Troubleshoot on the left pane.
- Select Other troubleshooters.
- Scroll down to the Recording Audio section, then click on the Run button.
- Follow on-screen instructions and apply recommended fixes.
If after applying all the fixes above, none works for you, you may be required to perform hardware repairs to fix the issue.
You can also check our complete guide for other ways to fix your Razer headphones if they are not working.
Do not forget to use the comments section if you have any questions or suggestions.