3 Easy Ways to Turn On the Microphone in Windows 10
Learn how to re-enable your microphone
3 min. read
Updated on
Read our disclosure page to find out how can you help Windows Report sustain the editorial team. Read more
Key notes
- It can happen that the microphone is not working after installing Windows 10 updates.
- In this article, we will see how you can fix this, so keep on reading.
- You can enable the microphone from the Device Manager, Sound Settings, or Windows Settings.

After installing Windows 10, the microphone can be disabled. If this happens, there are a few things you can troubleshoot before going out and buying an external or internal sound card.
The free upgrade for Windows 10 was available to everyone at one point. This gift did not come with no strings attached. The upgrade disabled microphone in PCs across the world.
If your computer is running Windows 10, the microphone should function regardless of whether you are using an HP, Dell, Lenovo, or any other laptop or desktop.
If the microphone driver is correctly identified and activated in Windows, it should function with the majority of microphones, whether they are in a headset, headphone, or standalone device.
There are a couple of settings in the Settings app of Windows 10 that will turn off your microphone across all programs. Even desktop programs cannot get microphone input if your webcam is off in settings. Regardless of the situation, we have the solutions here.
Quick Tip:
Before digging into the troubleshooting process we recommend you download and install the latest microphone drivers. A missing or damaged driver won’t allow the microphone to be set up properly.
Using a dedicated tool like Outbyte Driver Updater is a tested method we applied for this issue. Due to its large library, you can rest assured that you will get the latest version of the drivers.

Outbyte Driver Updater
A lightweight utility that can automatically scan and fix damaged or outdated drivers.How can I enable the microphone on Windows 10?
Some users will get frustrated easily and go out to buy an external sound card but for those users who would like to troubleshoot the issue, take a look at the following solutions.
1. Via Device Manager
1. Access the Winx Menu by simultaneously pressing the Windows + X keys.
2. Select Device Manager from the list.
3. Click on Sound, Video and Game Controllers.
4. Right click on the sound card that is currently installed on the PC.
5. Choose Enable device.
6. Restart the computer to finish the process.
If your microphone is not enabled, you can manually turn it on using Device Manager. This built-in tool allows you to easily enable or disable your sound devices, as well as update their drivers.
Note: If there is a yellow warning icon beside the name of the sound controller, the drivers for that controller are either damaged or uninstalled.
2. Using Sound Settings
- At the bottom right corner of the windows menu Right Click on the Sound Settings Icon.
- Scroll up and select Recording Devices.
- Click on Recording.
- If there are devices listed Right Click on the desired device.
- Choose enable.
- Right Click anywhere in the screen and select Show Disabled Devices
- Select the microphone from the generated list.
- Click on Properties.
- Under Device Usage select Use this Device (Enable).
- Click on Apply and OK.
3. Via Windows Settings
- Access Windows Settings by simultaneously pressing the Windows Key and I.
- Click on Privacy.
- On the left menu choose Microphone.
- Under Let apps use my microphone, ensure that the indicator is set to On.
If these solutions do not work to resolve the issues with the microphone there may be damage to the computer’s hardware.
Hardware issues can be resolved by buying external components or having new internal components installed.
Buying external components to resolve this issue may be an inexpensive way to fix the issue. Resolving sound issues can take a few restarts and re-installations.
Be sure to exhaust all options before buying new hardware.
If you have any other suggestions or questions, don’t hesitate to leave them in the comments section below and we’ll be sure to check them out.
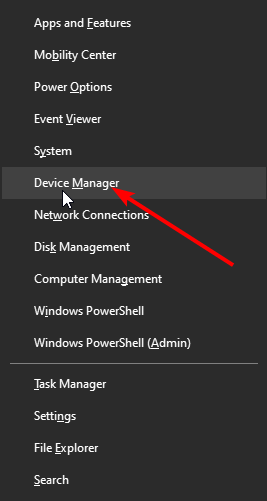












User forum
0 messages