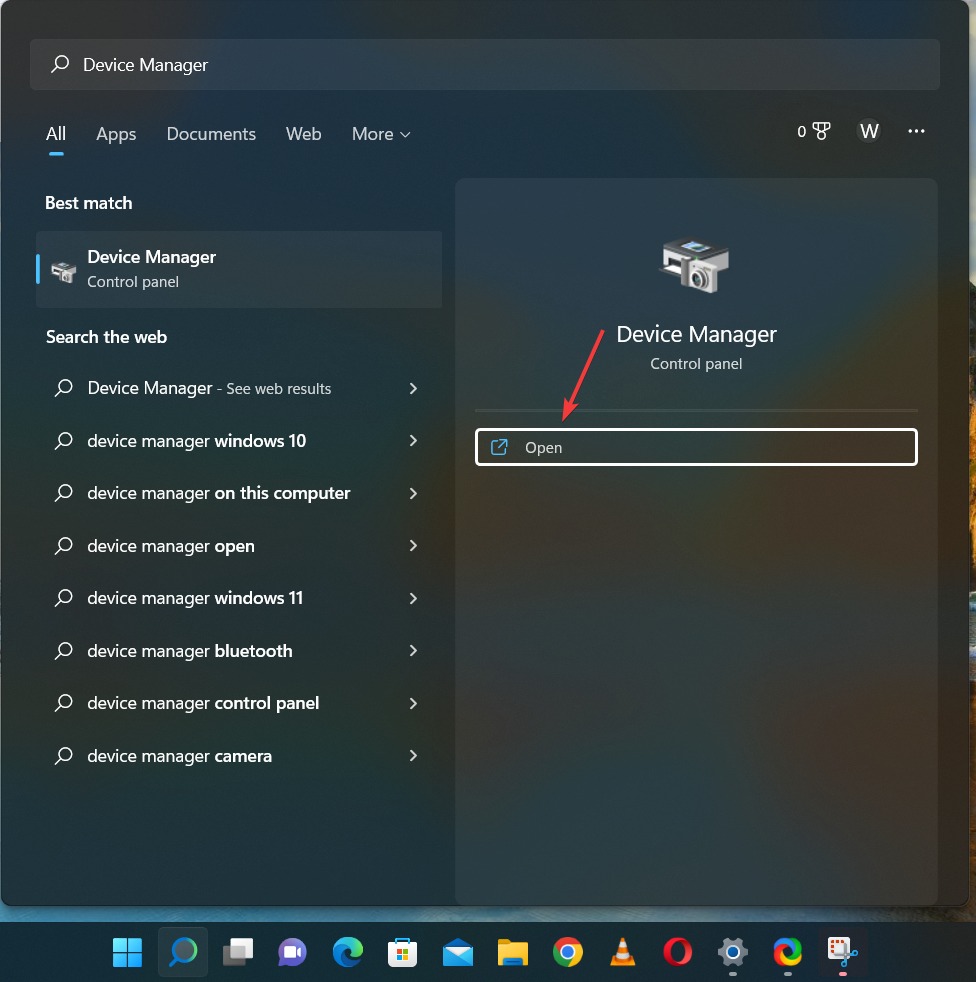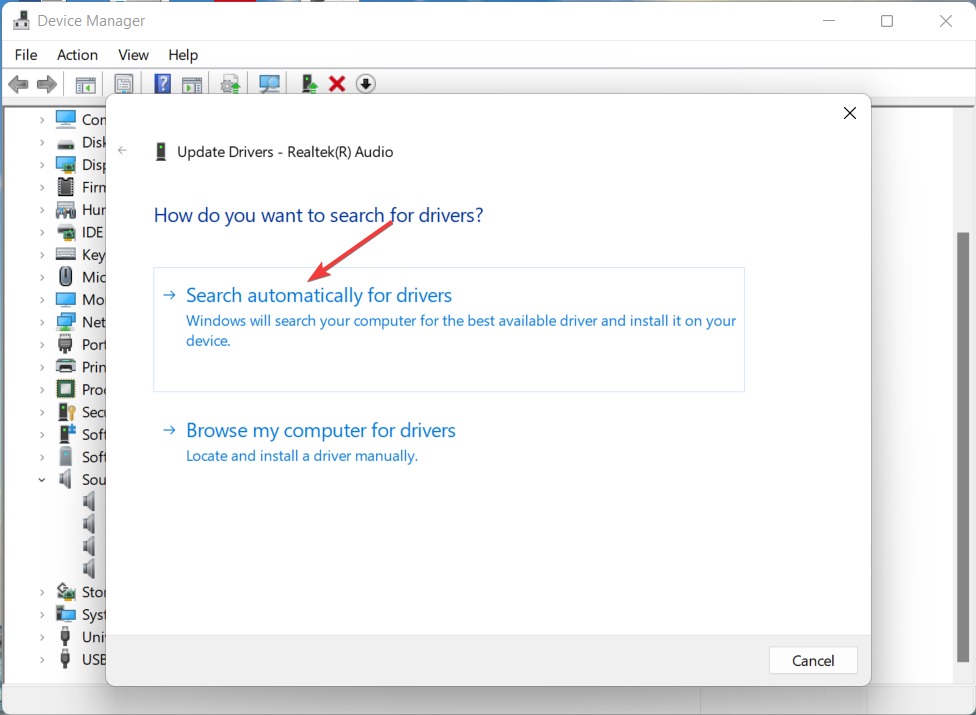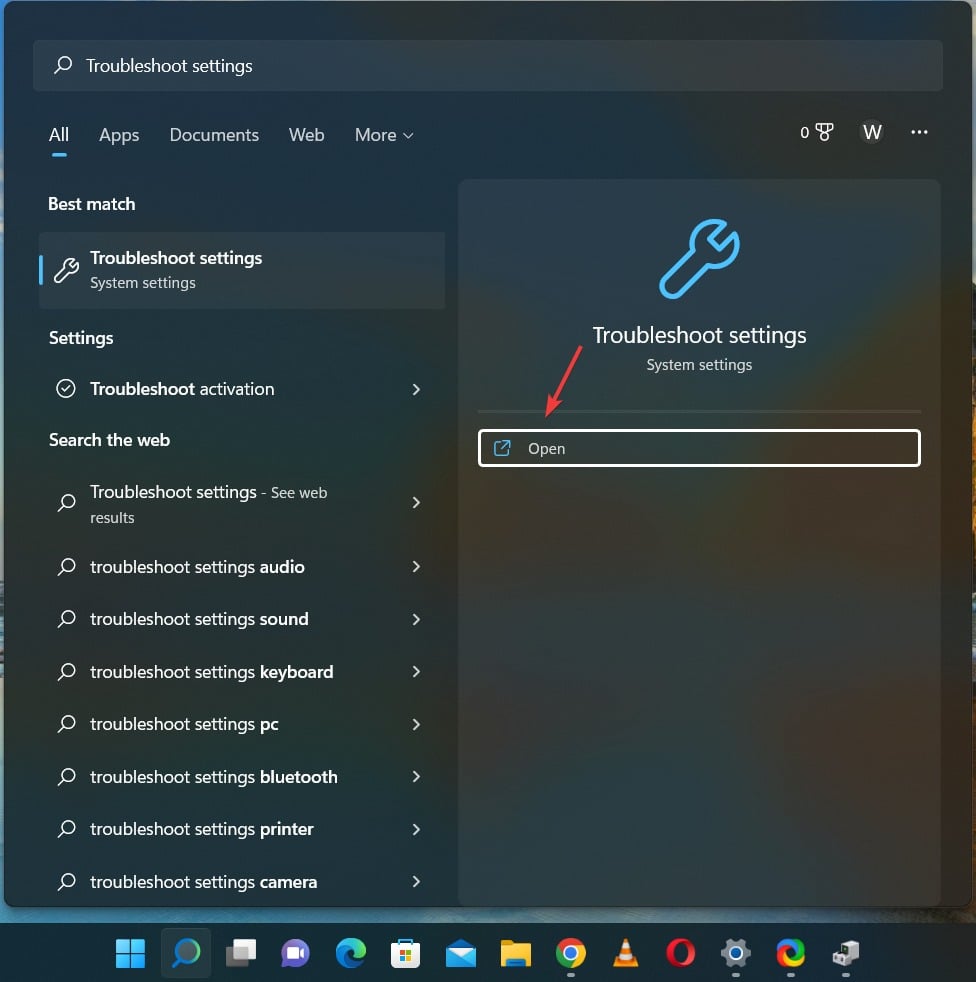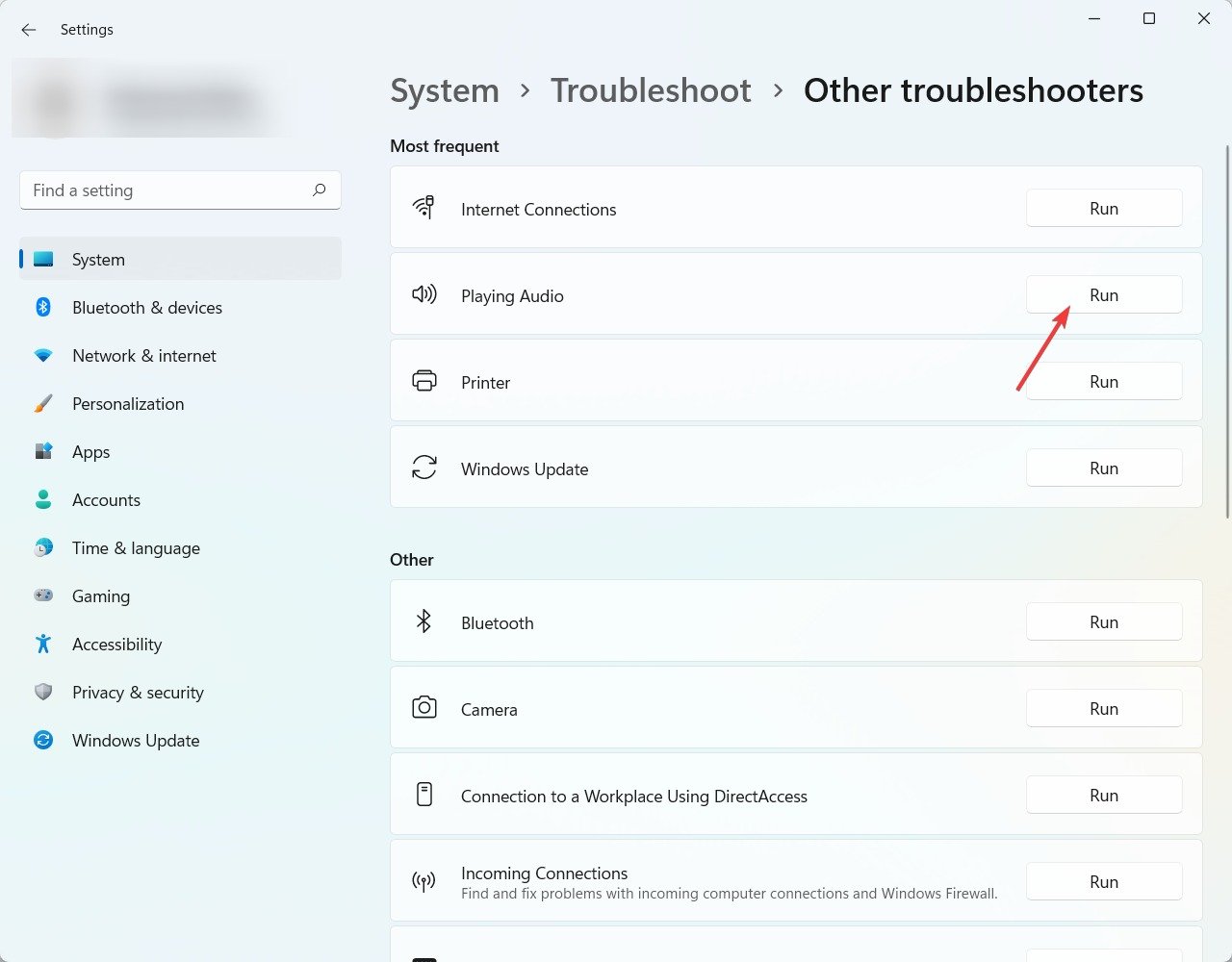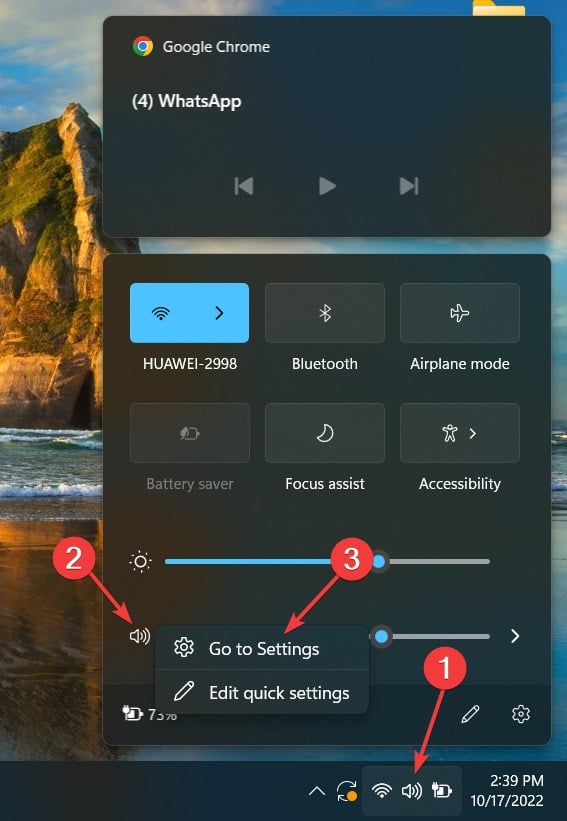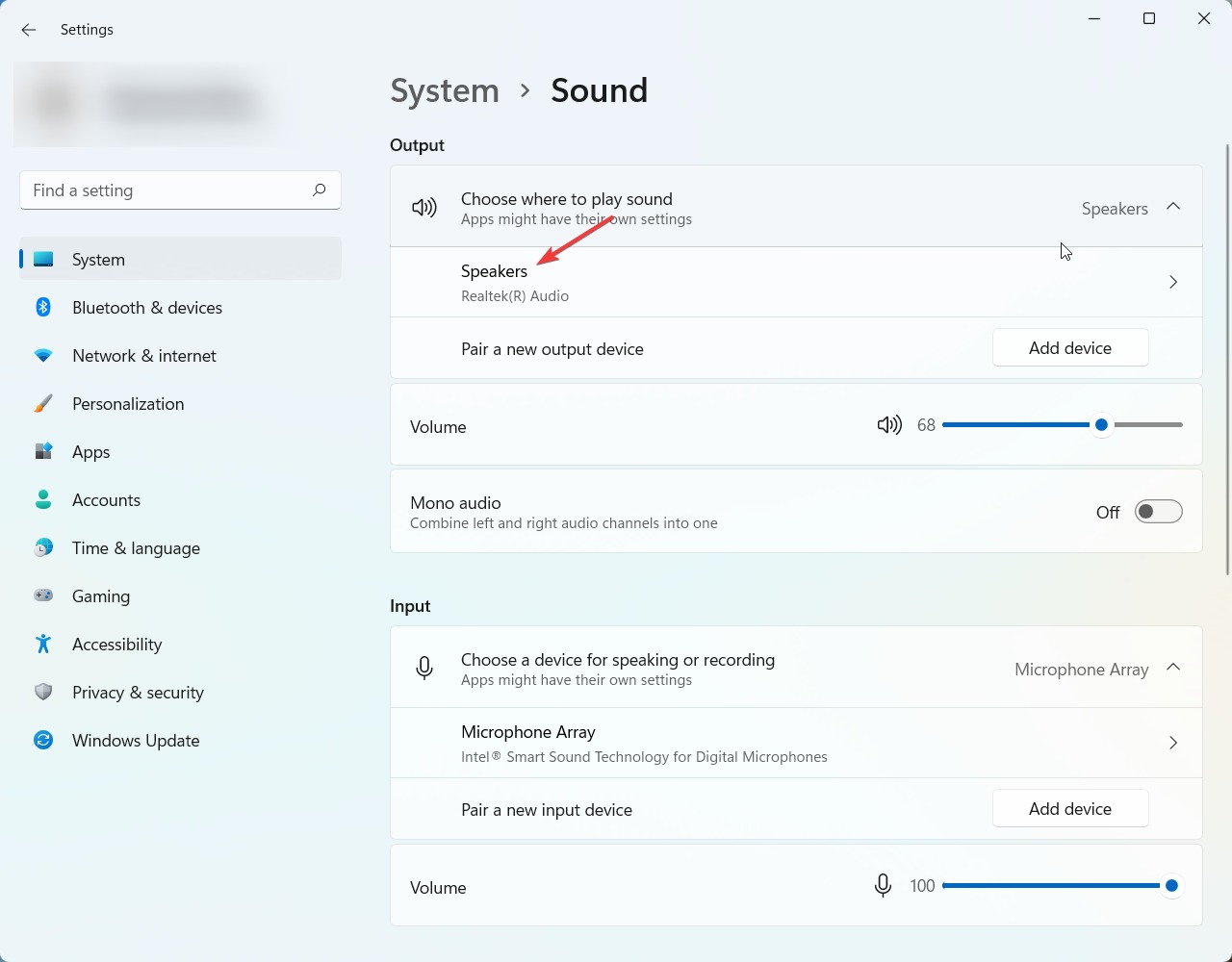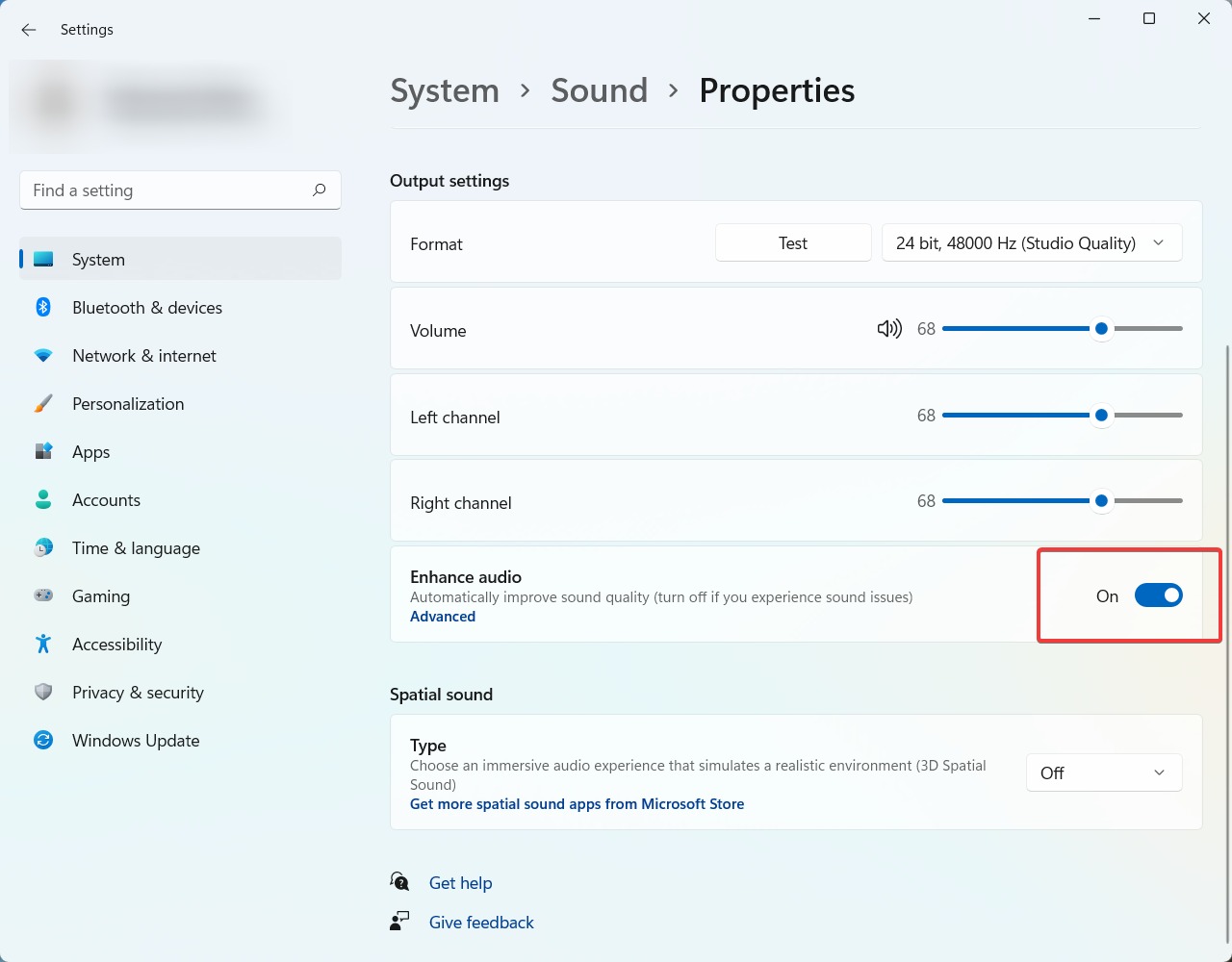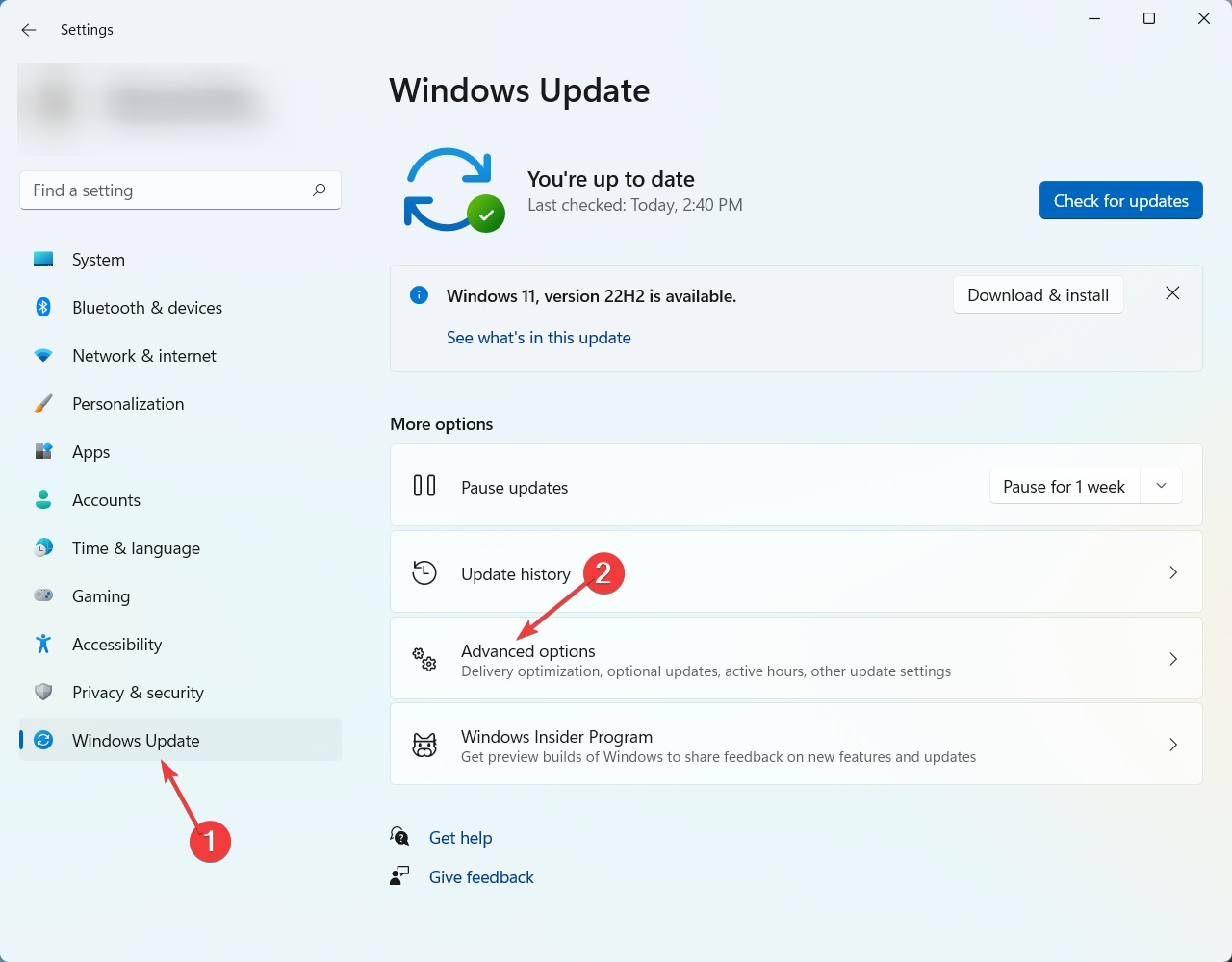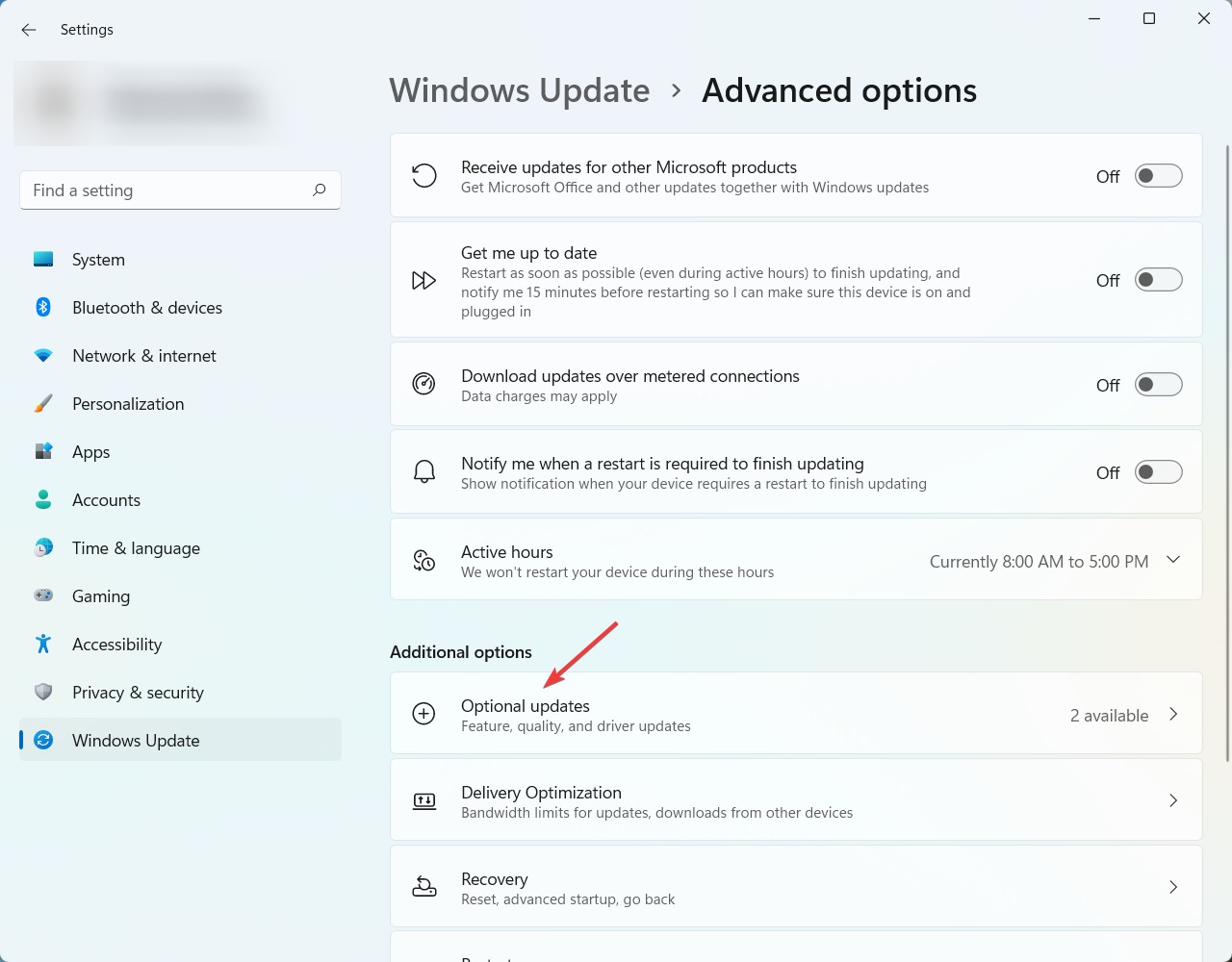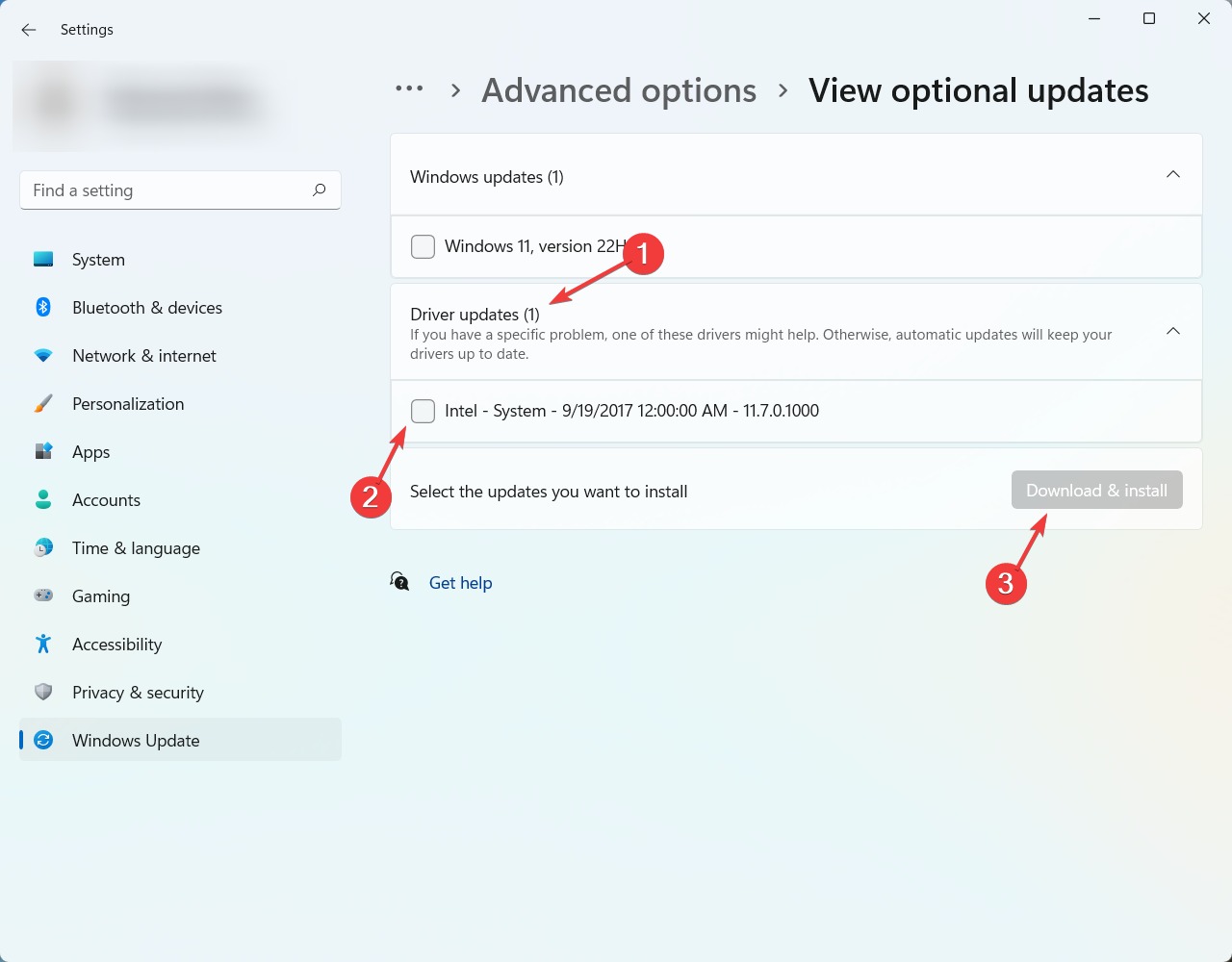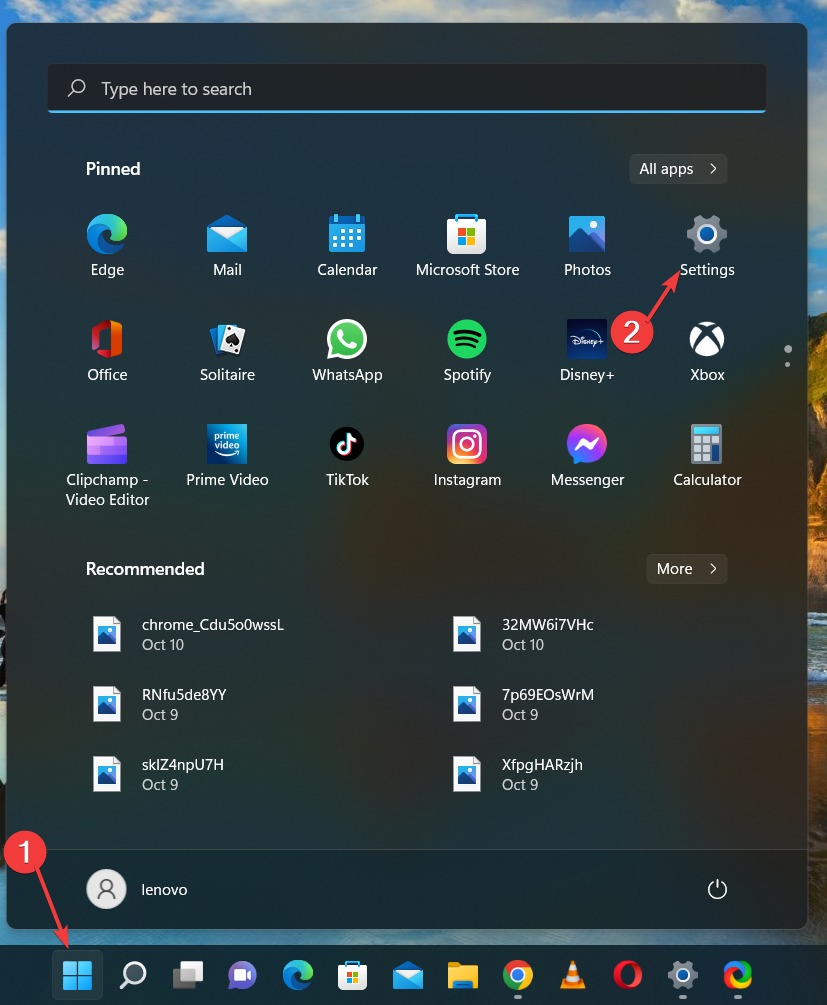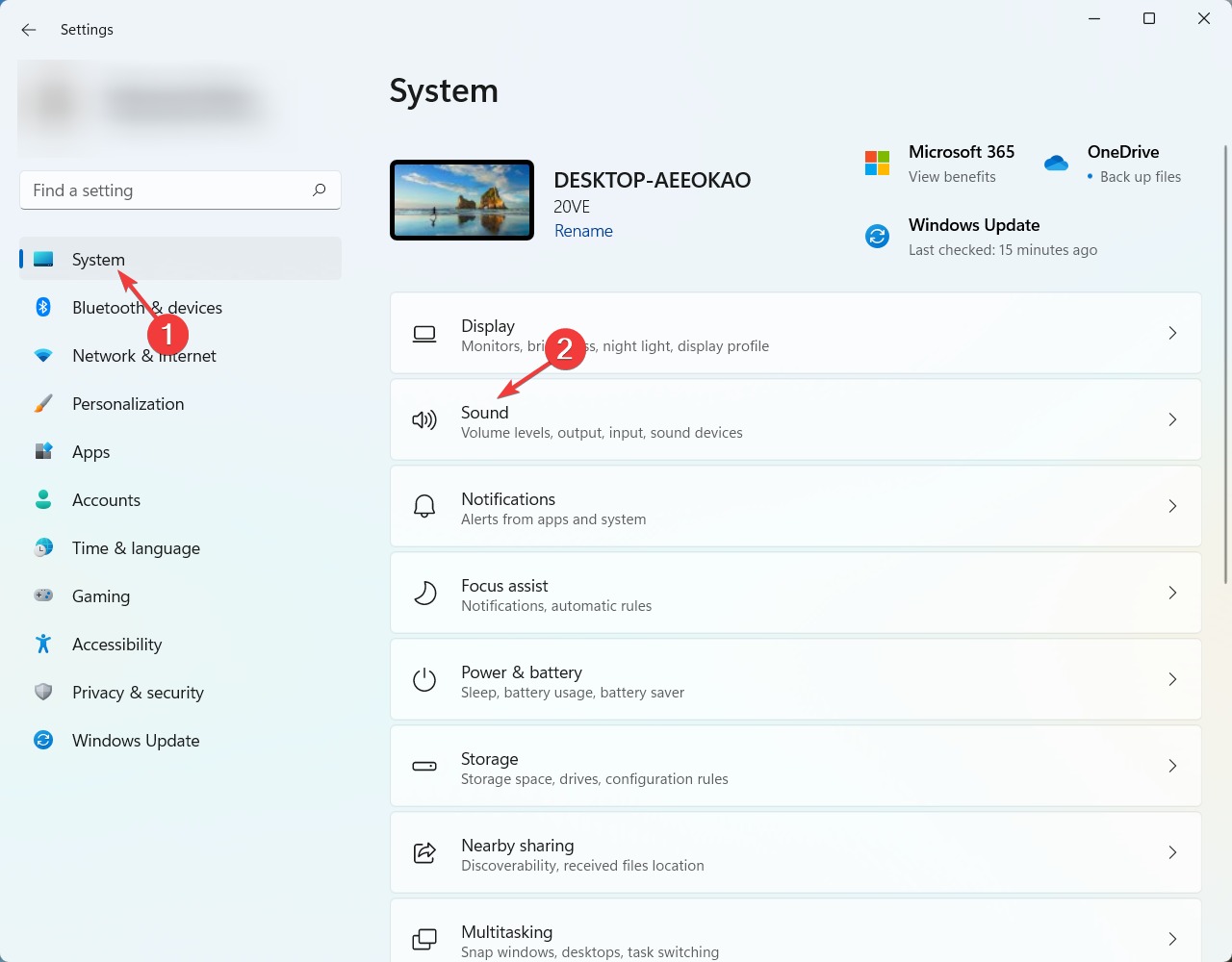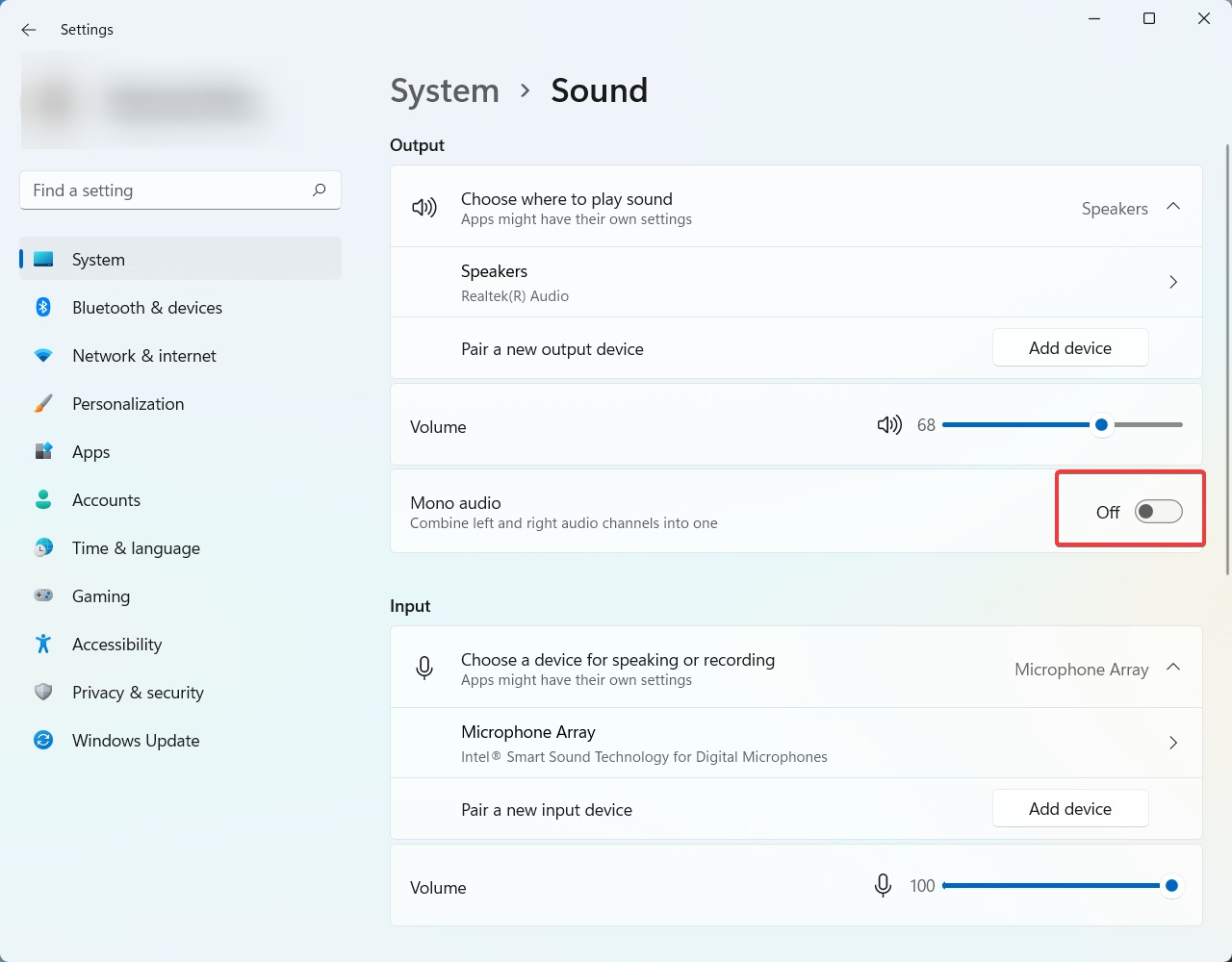Realtek Audio Driver Install Loop: 5 Quick Ways to Fix It
These tested methods are waiting for you
5 min. read
Updated on
Read our disclosure page to find out how can you help Windows Report sustain the editorial team Read more
Key notes
- Realtek audio driver is an in-built software that aids your OS in communicating with audio devices such as speakers, headsets, microphones, and internal sound cards.
- At times due to certain glitches, the Realtek audio driver gets stuck in an endless loop.
- This issue can easily be fixed by simply reinstalling the Realtek audio driver.
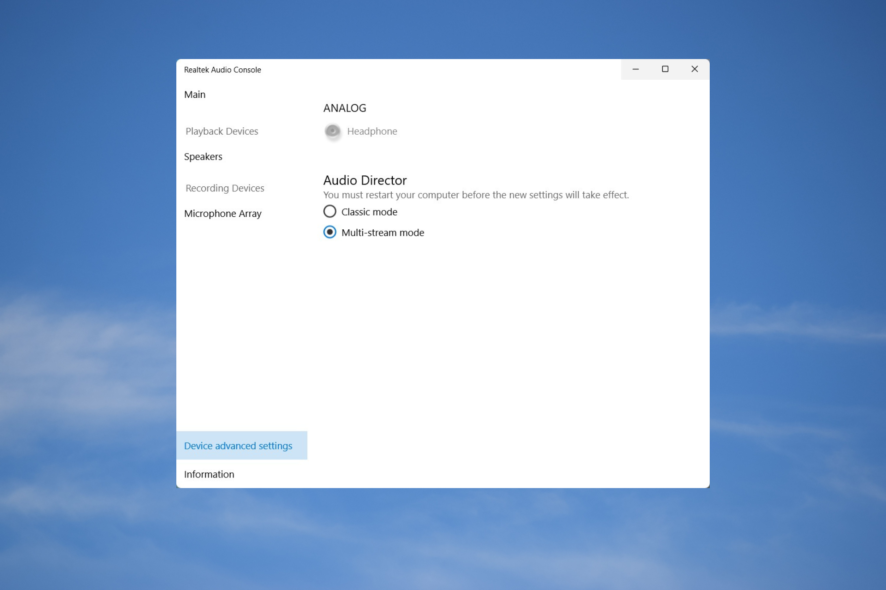
Realtek Audio Driver is an essential tool for your computer. It enables you to hear sound from your speakers or headphones.
However, sometimes the driver can get into an endless loop, which can be very frustrating. In this article, we will show you how to fix this problem, or you can also check the importance of the Realtek audio driver.
What causes Realtek audio drivers to have an endless loop?
While attempting to install a Realtek audio driver in Windows 11, you might encounter an endless loop error for several reasons.
- A glitch in Windows updates – Some PCs might experience a glitch in Windows 11 updates.
- Disabled Microsoft UAA Bus – Realtek audio drivers need Microsoft UAA Bus to function properly. If it is disabled, you might see an error during installation.
- Outdated or corrupt drivers – Another common cause of this problem is outdated or corrupt drivers. If they are not up to date, they might not be compatible with the new version of Windows.
Now that you know the causes behind Realtek audio driver’s endless loop let’s look at possible fixes to try to resolve the issue.
How do I fix the Realtek audio driver’s endless loop?
Before proceeding to detailed solutions, let’s have a look at preliminary checks that you can try to resolve the issue.
- Make sure that you have the updated version of Windows 11.
- Restart your computer.
If Realtek audio manager is missing on your system, then check this guide to fix Realtek audio manager is missing.
If you can seem to resolve the error through the above-mentioned instructions, move on to the detailed solutions below.
1. Update the Realtek audio driver
- Type Device Manager in the search panel below and click on Open.
- Click on Sound, video, and game controllers in the Device Manager window, then right-click on Realtek High Definition Audio, and from the drop-down, click on Update driver.
- Click on the option to Search automatically for drivers.
- It will update the drivers automatically; hopefully, your problem has been resolved too.
- If it doesn’t work, manually uninstall the drivers and install them again by typing the Device Manager in the search panel below and clicking on Open.
- Click on Sound, video, and game controllers in the Device Manager window, then right-click on Realtek High Definition Audio, and from the drop-down, click on Uninstall device.
- A confirmation prompt will open up, check the Delete the driver software for this device option and click on Uninstall.
- Once the driver has been uninstalled, a confirmation prompt will ask you to restart the PC. Click on Yes.
- Then, install the drivers again and see whether the issue is resolved or not.
If you don’t know how to download the Realtek drivers in Windows 11, then check our guide to downloading Realtek drivers in Windows 11.
Now that you have installed the pre-existing Realtek audio driver, the endless loop is likely to subside; if the problem continues, move on to further solutions given below.
2. Run Microsoft audio troubleshooter
- Type Troubleshoot settings in the search bar present at the bottom of the screen, and click on Open.
- Then, click on Other troubleshooters.
- Click on the Run button of the Playing Audio option.
Manually running troubleshooting on audio settings is likely to resolve your problem. If you’re still experiencing the same issue, you can try other solutions given below.
If you are using Dolby Atmos sound in your system and it is not working in Windows 11 then you should read our article on fixing Dolby Atmos not working in Windows 11.
3. Disable audio enhancements
- Click on the Audio icon, right-click on the Audio icon again and select Go to Settings.
- Then, click on the Speakers option.
- Turn the option of Enhance audio to Off.
By doing this, you will be able to reduce the number of processes that the Realtek audio driver has to go through, which might fix the problem.
4. Check for driver updates in Windows Update
- Click on the Start button at the bottom of the screen and select Settings.
- Click on the Windows Update from the sidebar and then click on Advanced options.
- Then, click on Optional updates.
- Click on Driver updates, check the pending driver updates and click on Download and Install button.
If you are facing the Realtek audio error code 0001 on Windows 11, then you must follow our guide to fix Realtek error code 0001.
5. Turn the mono audio option Off
- Click on the Start button from the bottom of the screen and select the Settings option.
- Click on the System option, and then click on Sound.
- Scroll down and make sure the toggle button of the Mono audio is off.
Along with the above error, if you ever face an audio rendering error in Windows 11, our article on fixing audio rendering errors in Windows 11 might help you.
We hope that this article helped you in solving your problem. If you have any further queries, feel free to reach out to us in the comments section below.