How to Download the Realtek Audio Driver for Windows 11
Get the latest drivers for the best experience
6 min. read
Updated on
Read our disclosure page to find out how can you help Windows Report sustain the editorial team. Read more

If you want to download and install the Realtek audio driver for Windows 11, follow the steps below.
To make things easier for you, we’ll take up one manufacturer at a time. This way, you can apply the steps exactly. We’ll also show you how to manually search for the driver Sounds good? Let’s get started.
How can I install the Realtek audio driver in Windows 11?
1. Realtek audio driver for HP in Windows 11
- Go to the driver section of HP’s official website, and select your device from the option listed here.
- Now, enter the product name or serial number in the provided text field, and click the Submit button.
- Click on the All drivers entry to check out the various available ones. Also, ensure that the latest iteration is selected as the operating system. If it isn’t, click on Choose a different OS and select Windows 11.
- Now, locate the Realtek audio driver, and click on the Download option next to it.
- You can now download the install assistant or click on No thanks, I will download and install manually. We choose the latter.
- Once the setup is downloaded, click on it to launch the installer.
- Click Yes on the UAC (User Account Control) prompt.
- Now, follow the on-screen instructions to complete the installation process, and restart the computer once it’s done for the changes to come into effect fully.
Once done with the steps listed here, you will have the Realtek audio driver downloaded and running in Windows 11.
Also, if you don’t want to go through the trouble of manually searching for the driver, use a reliable third-party app. A good option in that category is PC HelpSoft Driver Updater.
It will help you automatically download and update the relevant drivers on your system. All you have to do is follow automated prompts. It only takes a few clicks.
⇒ Get PC HelpSoft Driver Updater
2. Realtek audio driver for Dell in Windows 11
- Go to the driver downloads section on Dell’s website, enter a product identifier in the designated text field, and click Search.
- Now, click the Find drivers option to search for the Realtek audio driver manually.
- Enter Realtek audio in the Keyword text field and choose Windows 11 from the Operating system dropdown menu.
- Now, scroll down and click the Download button next to the Realtek audio driver.
- Once the setup is downloaded, click on it to launch the installer.
- Click Yes on the UAC (User Account Control) prompt.
- Next, click Install and follow the on-screen instructions to complete the process.
Once you have downloaded and installed the Realtek audio driver in Windows 11, restart the computer for the changes to effect, and you are good to go.
3. Realtek audio driver for Lenovo
- Go to the technical support page for Lenovo, hover the cursor over the PC from the options listed here, and select View PC Support.
- Now, enter the device name in the designated text field and select the appropriate option once it appears in the search results.
- Select Drivers & Software from the navigation pane on the left.
- Now, select the Manual update tab.
- Click on the Audio entry from the various components listed here.
- Next, click on Realtek audio driver for Windows 11.
- Click on the Download icon next to the Realtek audio driver.
- Once the setup is downloaded, click on it to launch the installer.
- Click Yes in the UAC (User Account Control) prompt that pops up.
- Now, follow the on-screen instructions to complete the installation process.
Once done with the download and installation of the Realtek audio driver in Windows 11 on a Lenovo device, restart the computer for the changes to effect.
4. Realtek audio driver for ASUS
- Go to Asus support and either enter the model name and select the appropriate option from the search results, or you can manually find your product.
- Click on the Driver & Utility option on the right.
- Select your model name from the dropdown menu and click Okay if prompted.
- Scroll down, click on the Please select OS dropdown menu, and fix Windows 11 from the list of options.
- Again scroll down, and click on Show all under the Audio section.
- Click on the Download button next to the Realtek audio driver entry.
- Once you have the setup downloaded, click on it to launch the installer.
- Next, click Yes in the UAC (User Account Control) prompt that pops up.
- After the installer is launched, follow the on-screen instructions to complete the installation process.
- Once done, restart the computer to bring the changes into effect.
That’s it! This is how you can download and install the Asus Realtek audio driver on Windows 10 64-bit and Windows 11. If you want to be sure, verify this with the Device Manager.
Besides, the OEM’s website is the best source, even for the Asus Realtek audio driver for Windows 7.
How does installing the Realtek audio driver help in Windows 11?
First of all, Realtek audio drivers deliver high quality audio on Windows 11. And that goes beyond the built-in speakers and microphones – it works great with external devices too. All while being user-friendly.
Second, you are unlikely to encounter issues with the connectivity. On the contrary, the driver would help improve it. Also, you will likely see better performance and patches for previously known bugs with each driver update.
How can I fix issues with the Realtek audio driver in Windows 11?
If you want to fix issues with the Realtek audio driver in Windows 11, verify if the connections are in order. Also, check if there’s a newer version available, and if you find one, update the driver. In case the driver is corrupt, reinstalling it should do the job.
Besides, check for misconfigured sound settings and disable audio enhancements. If nothing else works, you can always perform a system restore in Windows 11 and get your PC back to a healthy state.
Wrapping up
Realtek Audio drivers, just like related software such as Intel High Definition Audio Device Driver are valuable helps enhance the sound output and improve the system’s connectivity with external audio devices.
You now know how to manually download the Realtek audio driver in Windows 11 and fix issues with it. Feel free to use your manufacturer’s tools for identifying drivers or use a third-party tool to update them.
We also have a guide on how to get ASUS Realtek HD Audio Manager on Windows 11, so don’t miss it for more information.
Tell us your experience with the Realtek audio driver and if you noticed any improvement with the audio quality in the comments section below.


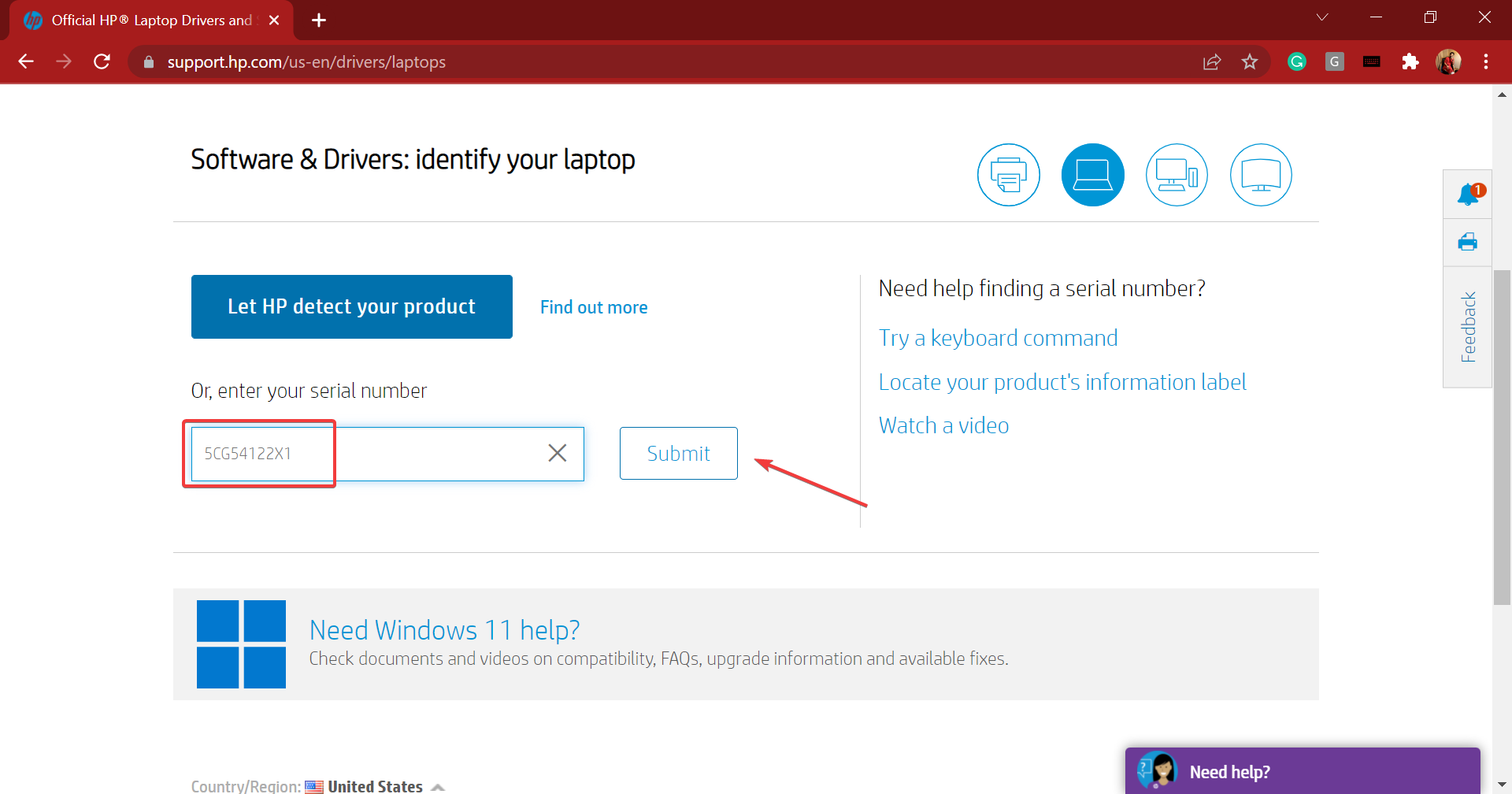
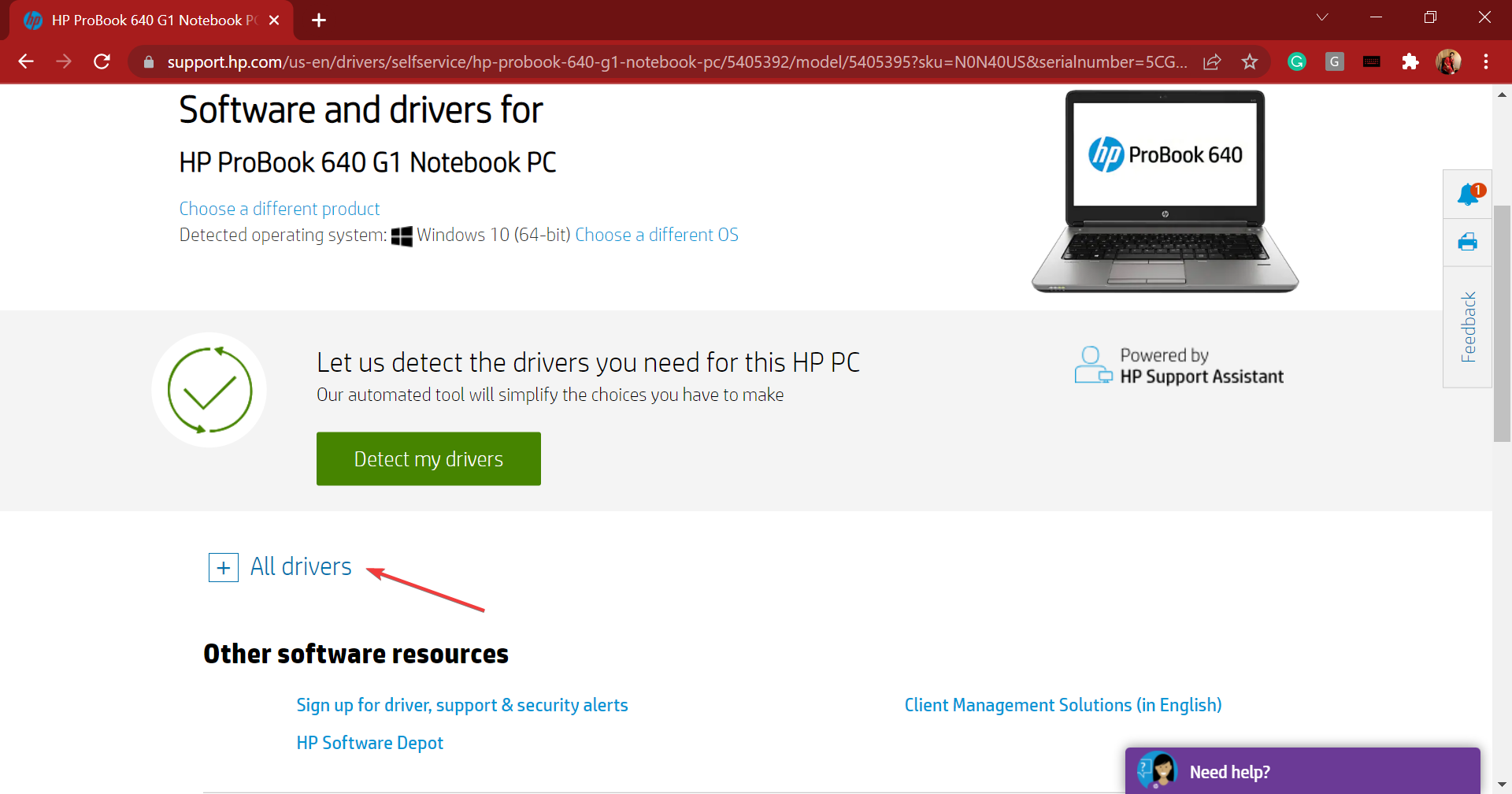
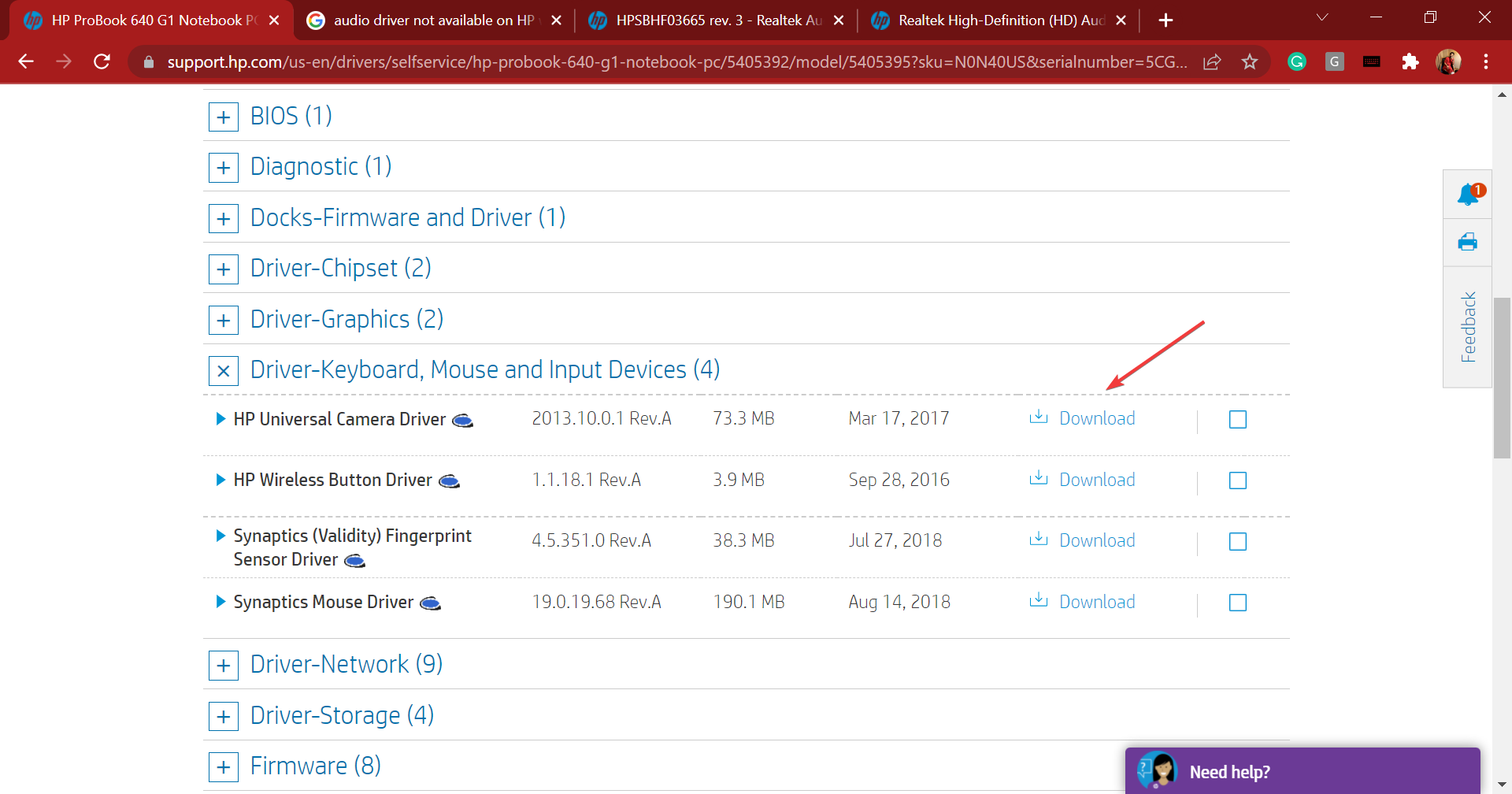
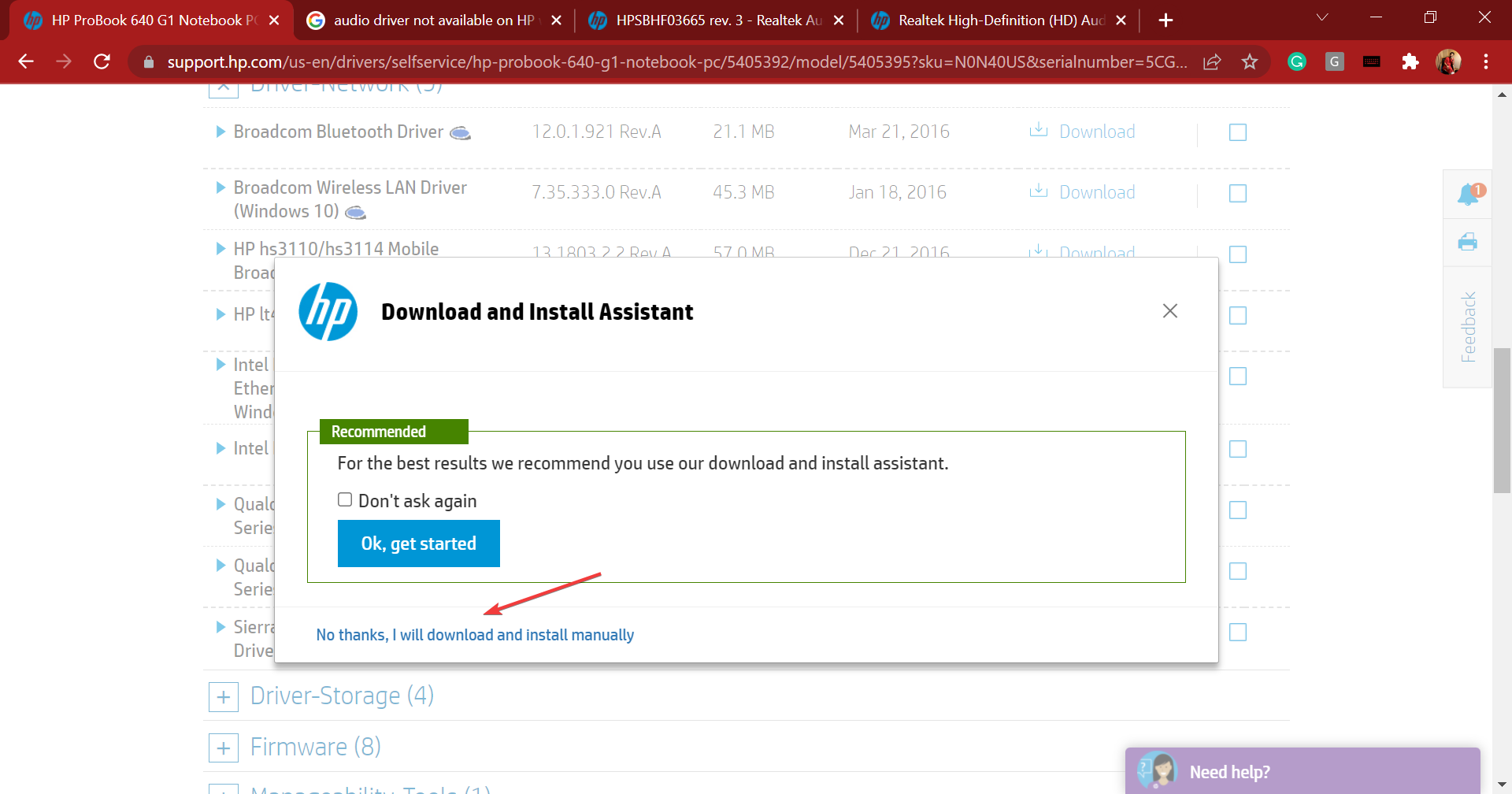
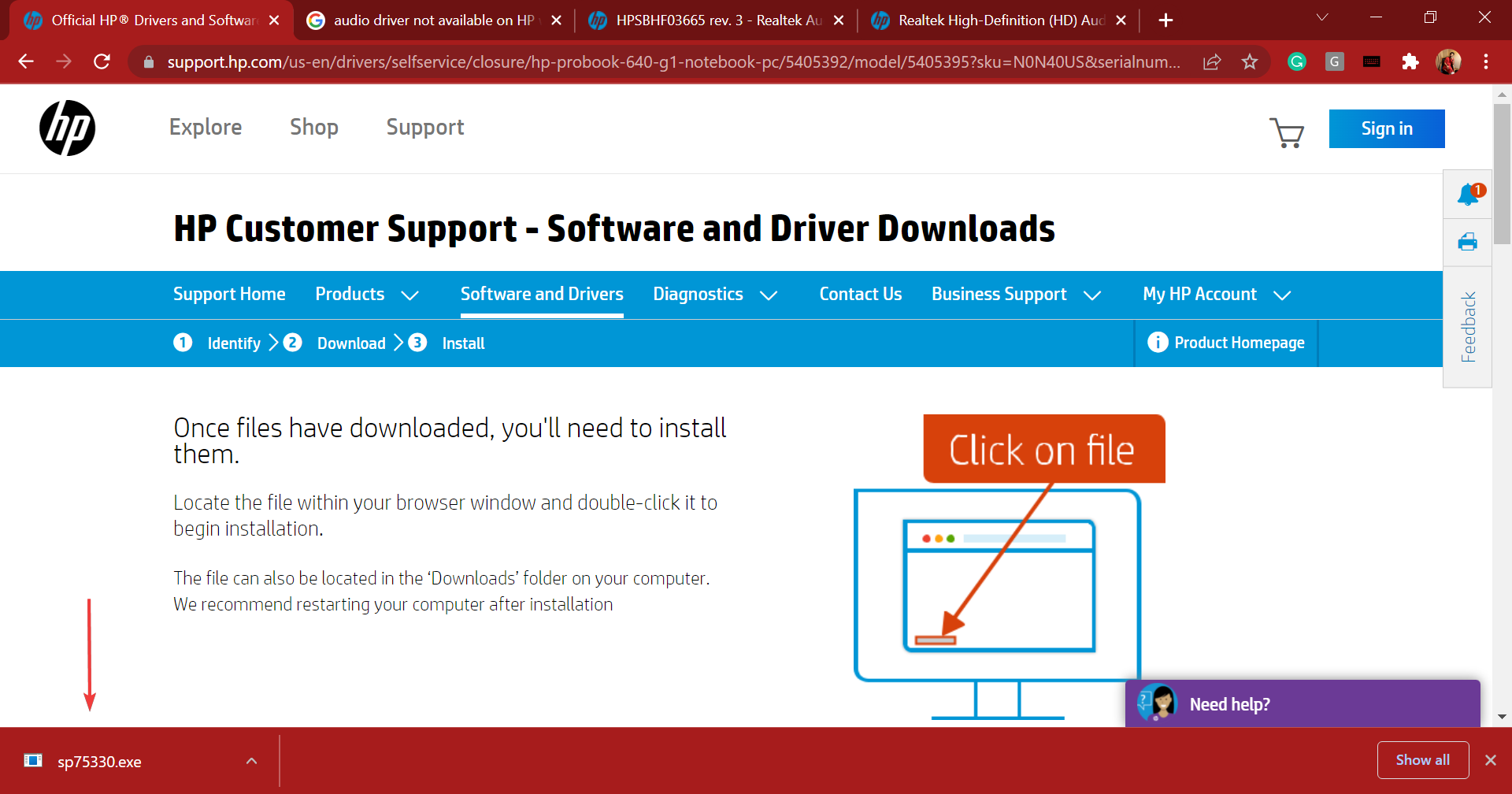
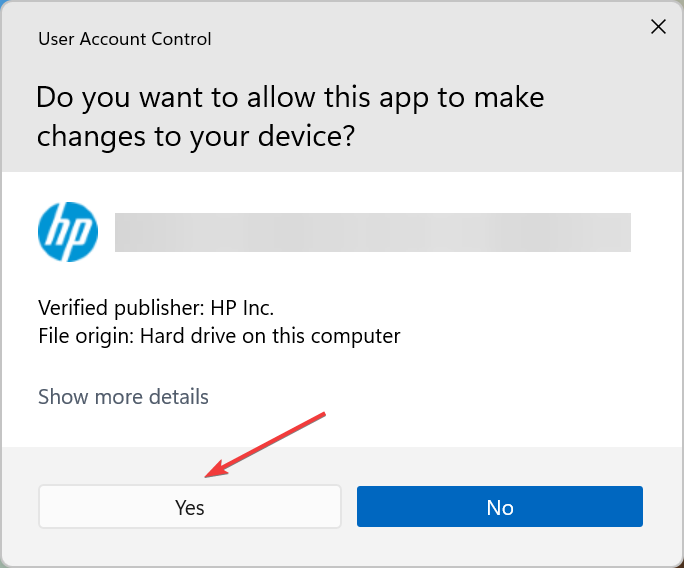
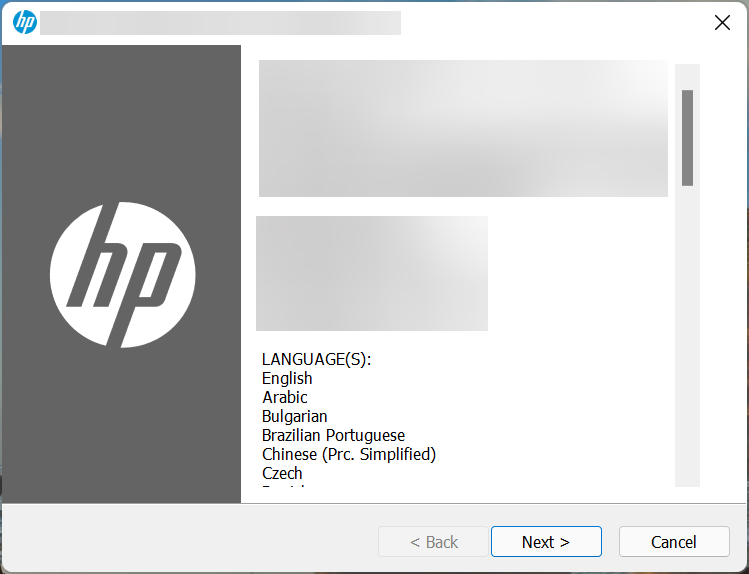
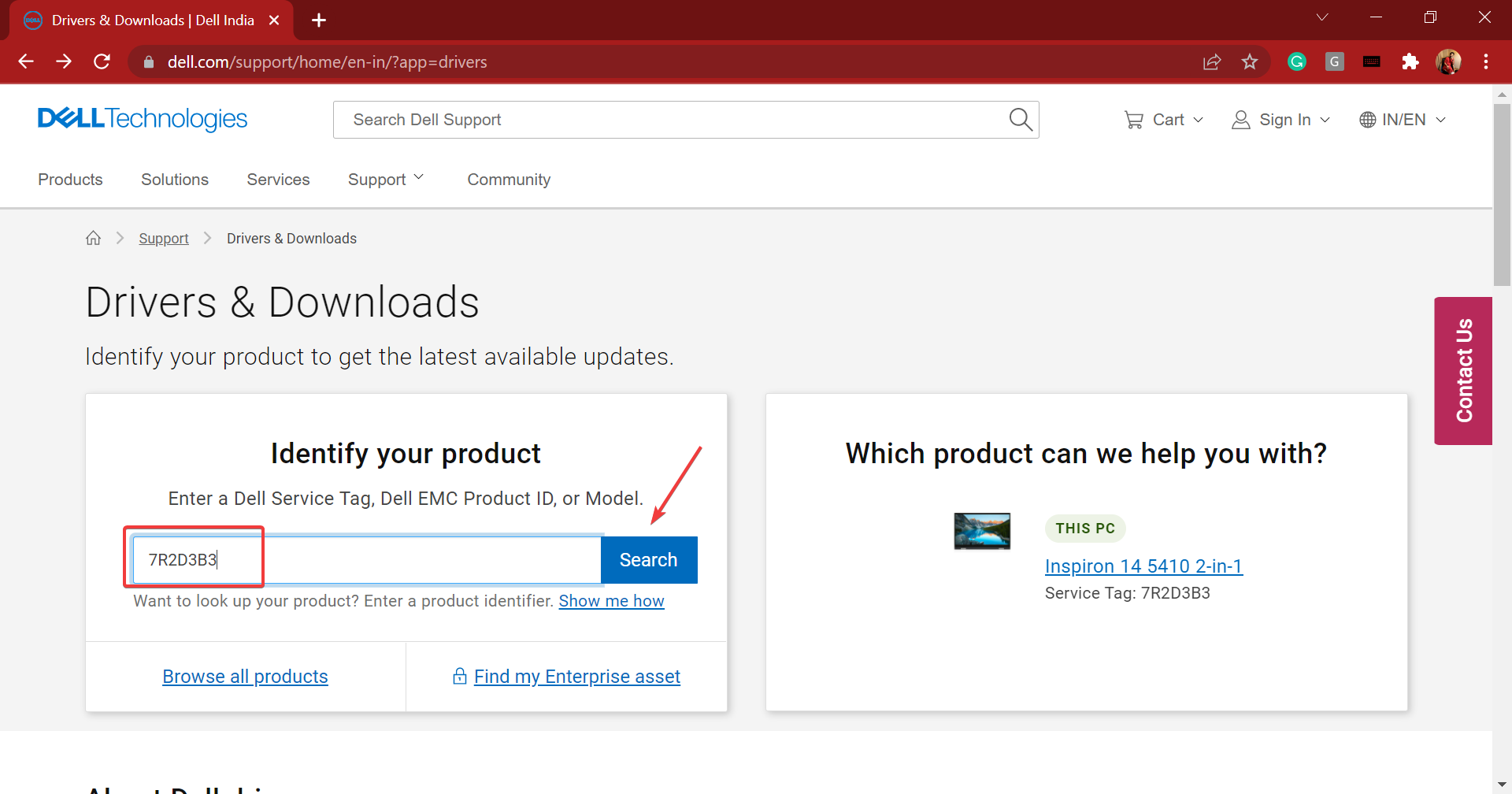
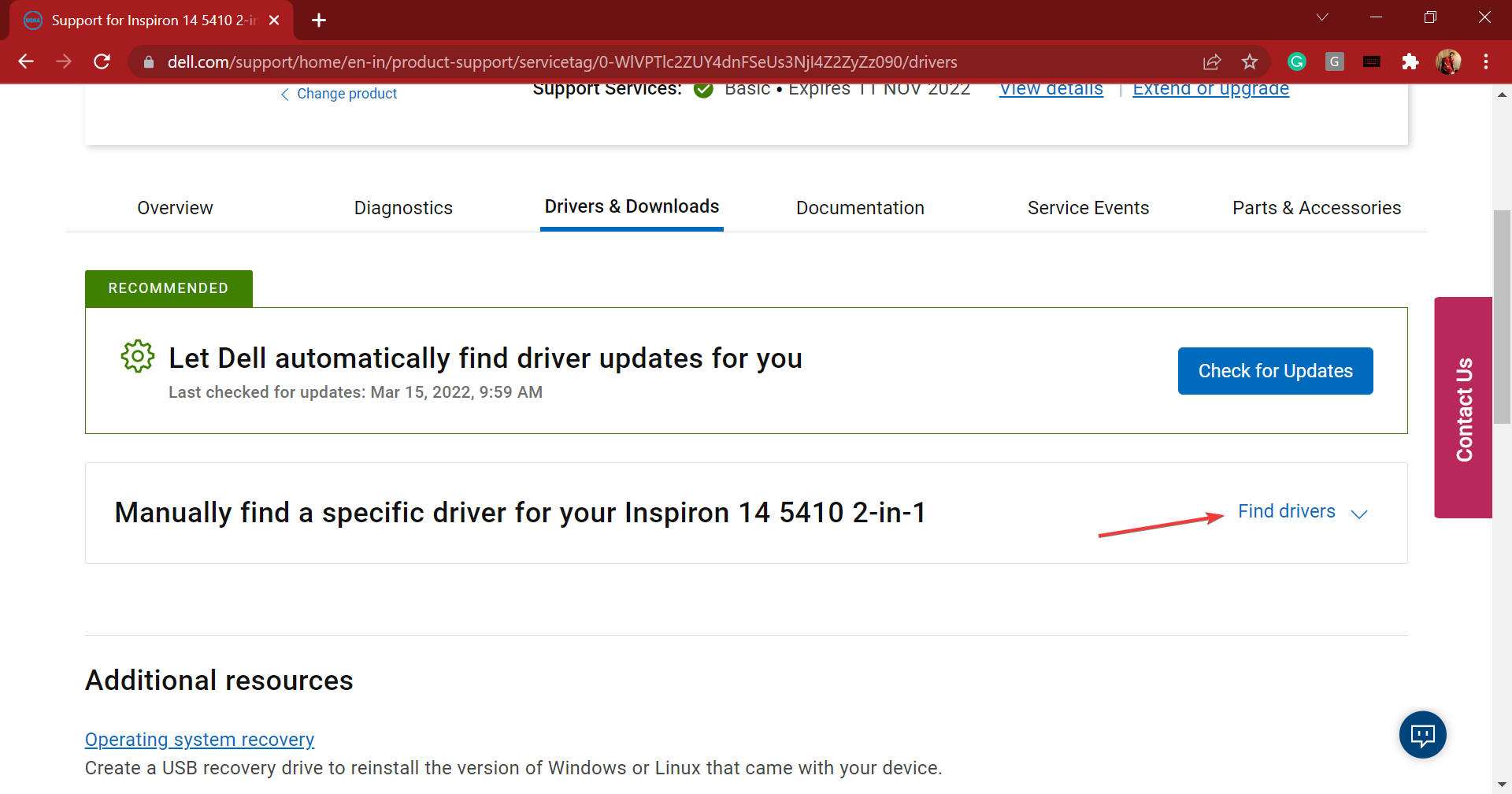
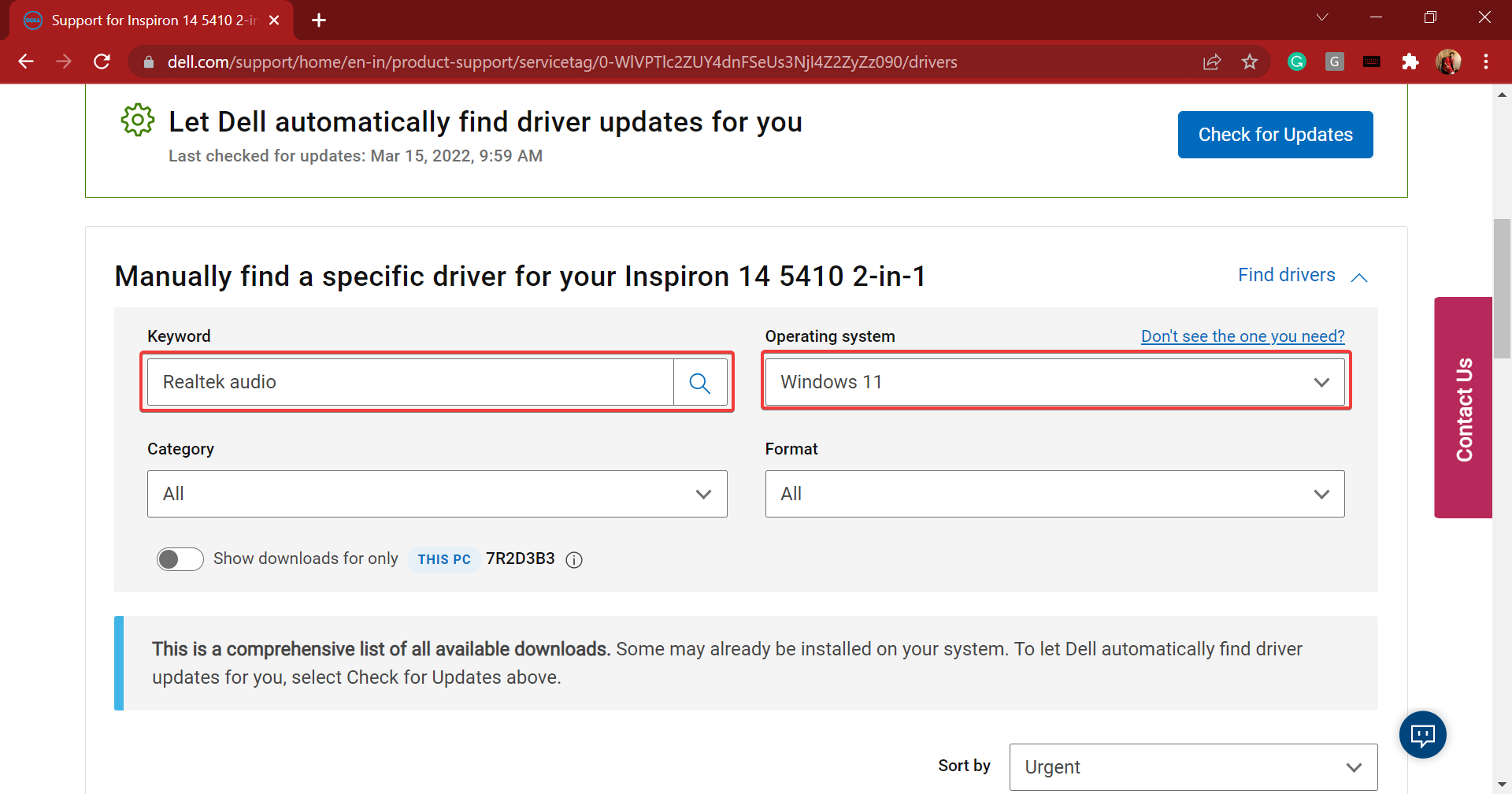
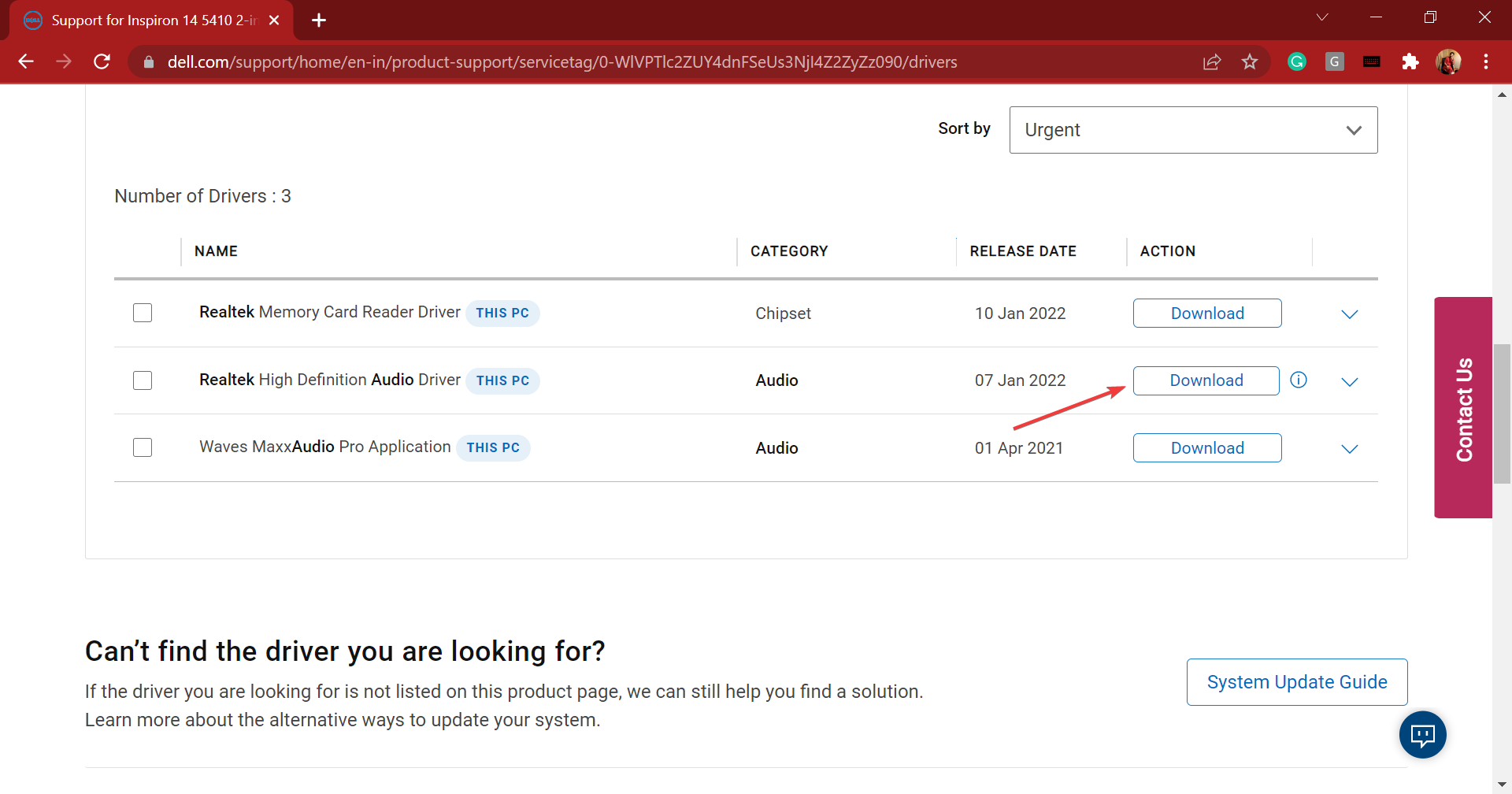
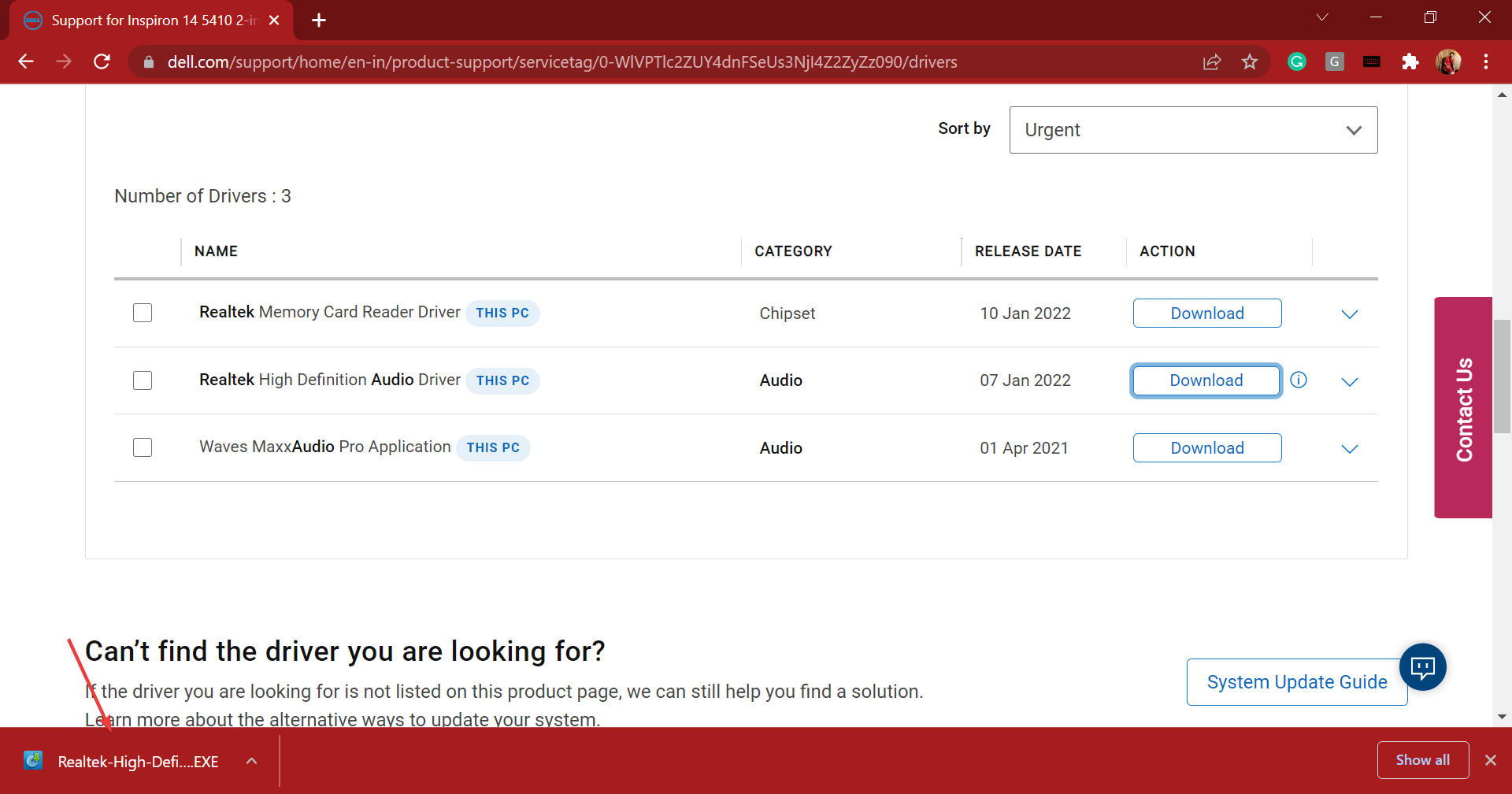

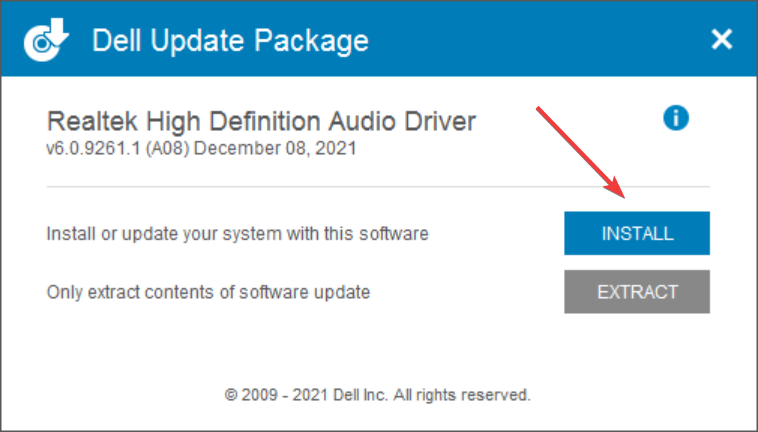
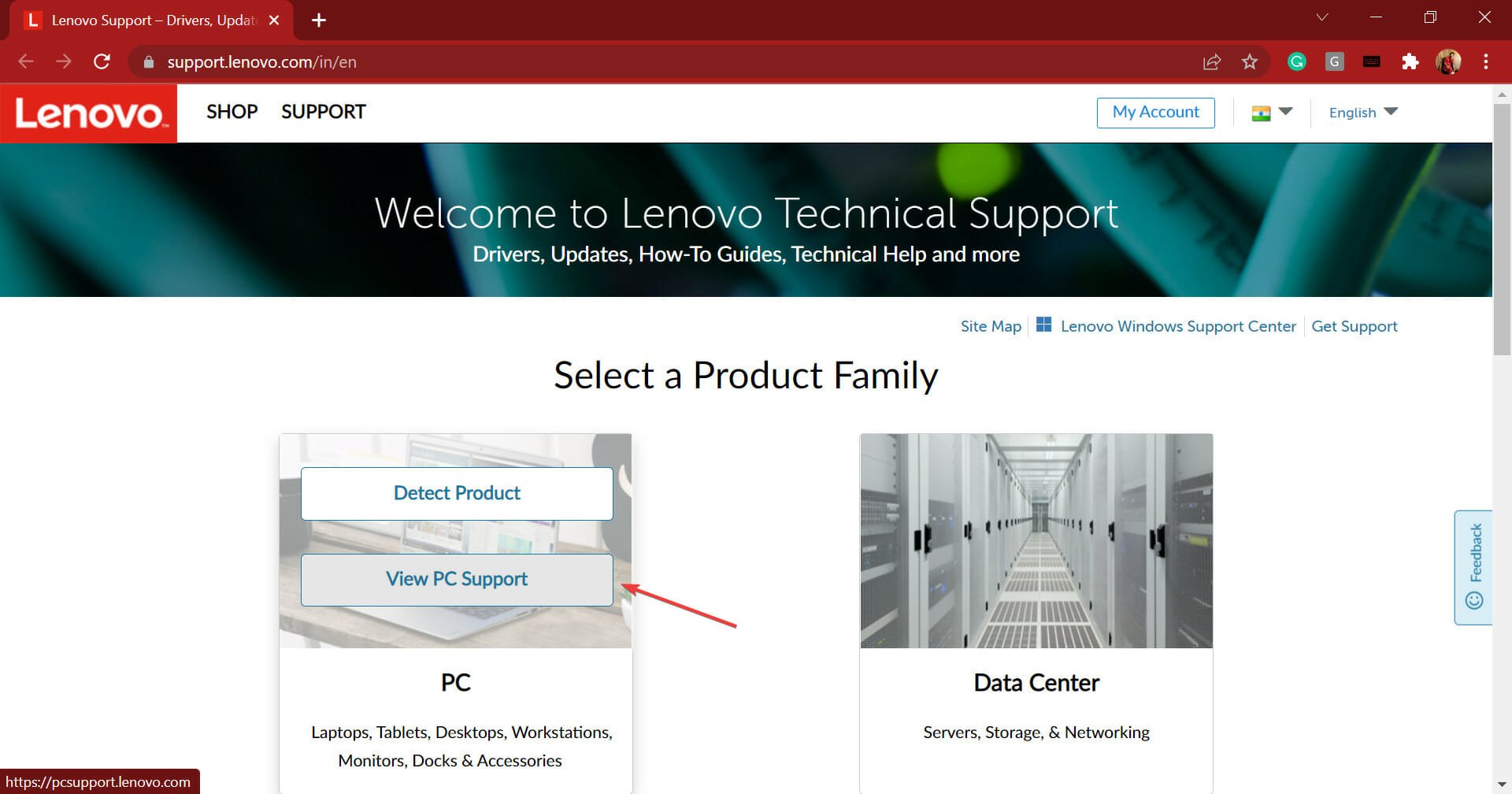
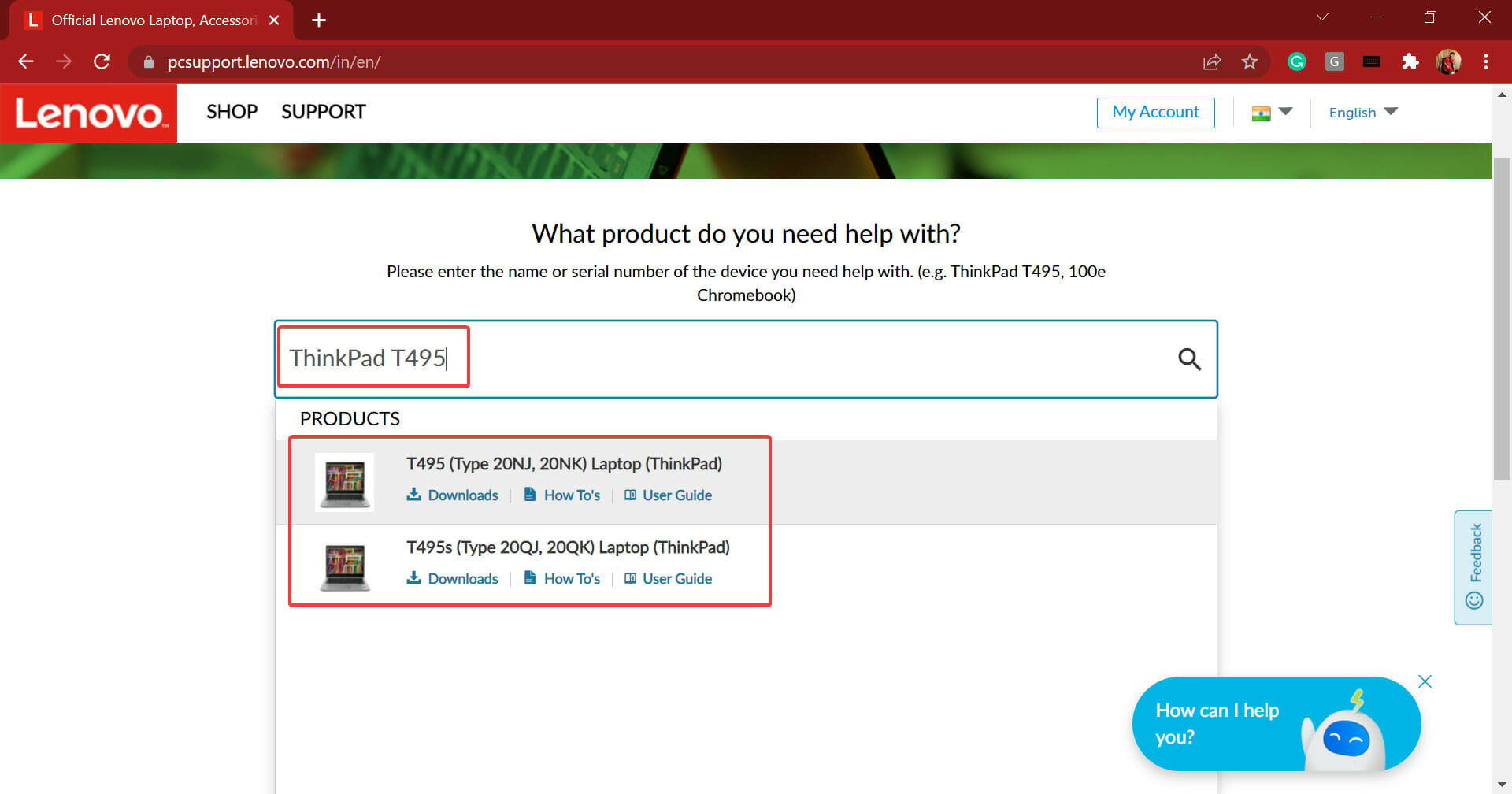
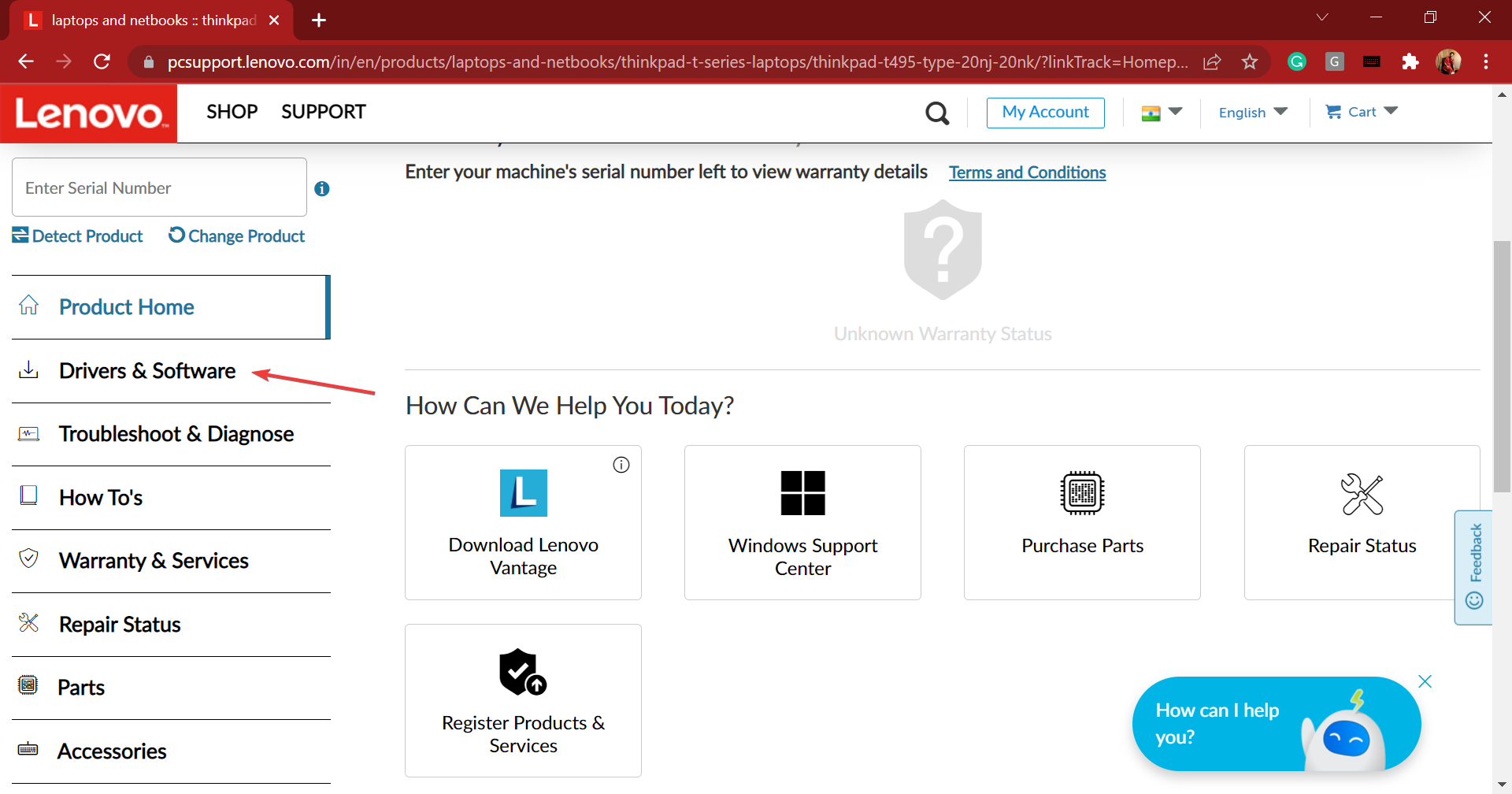

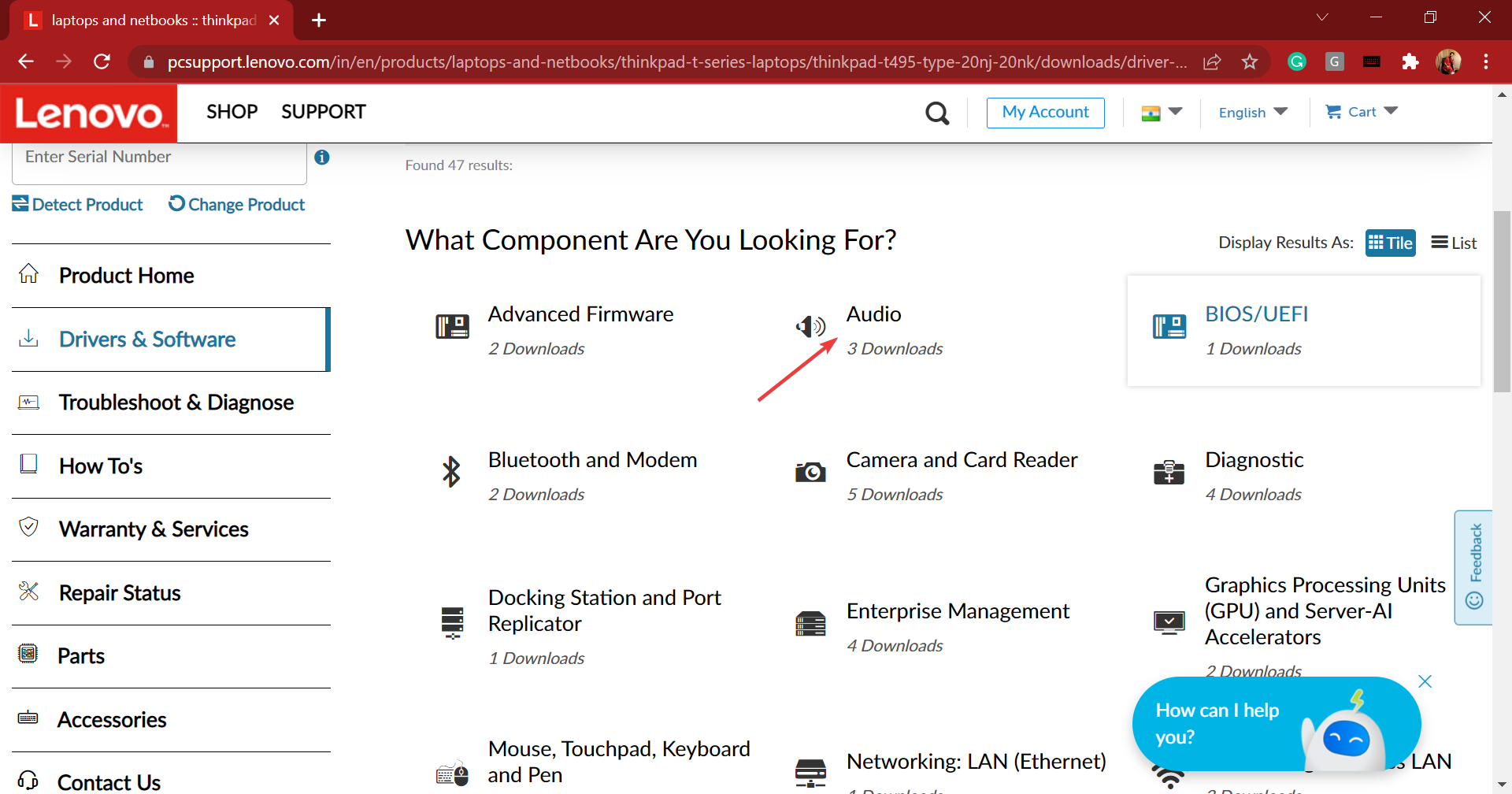
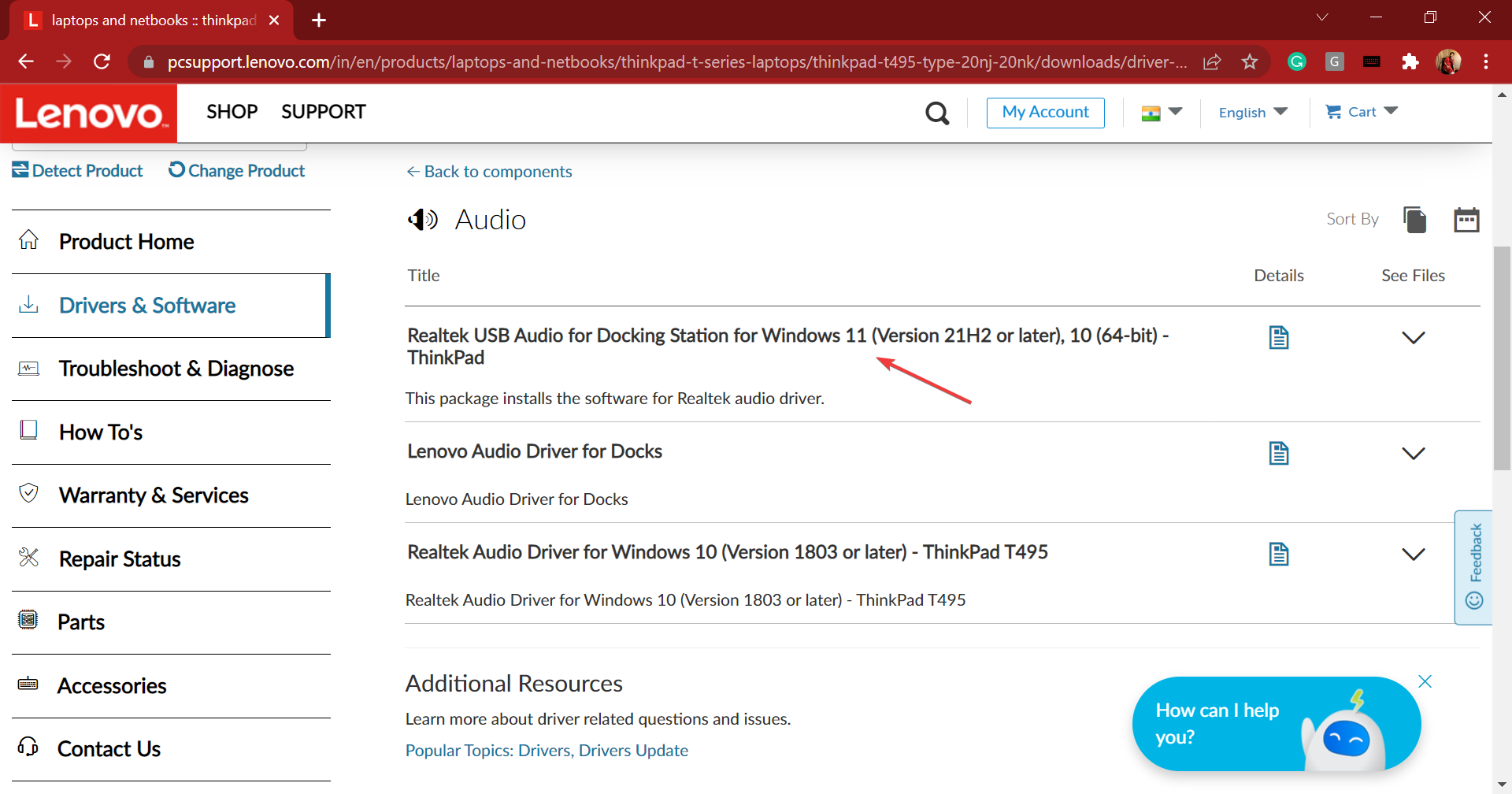
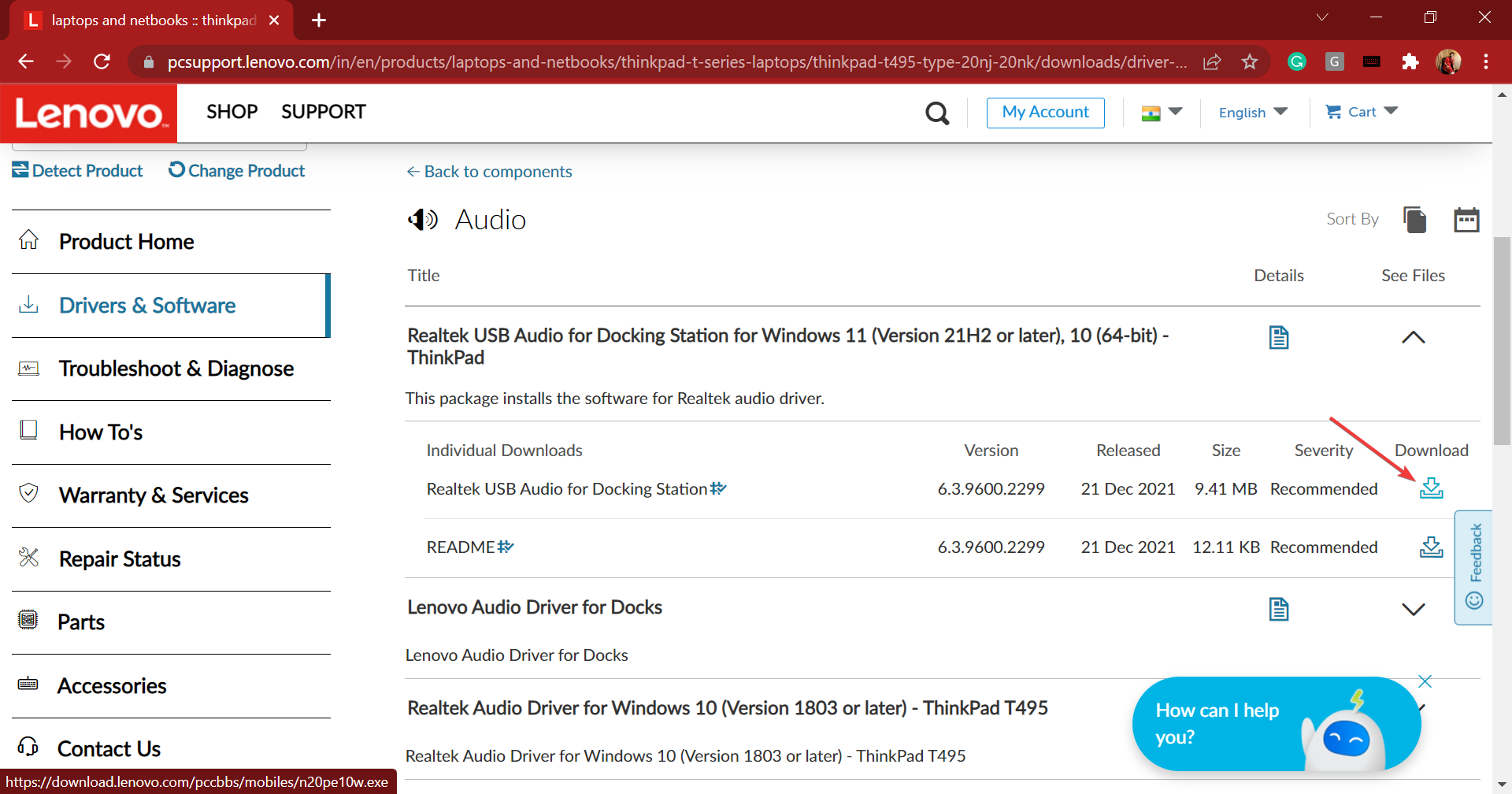
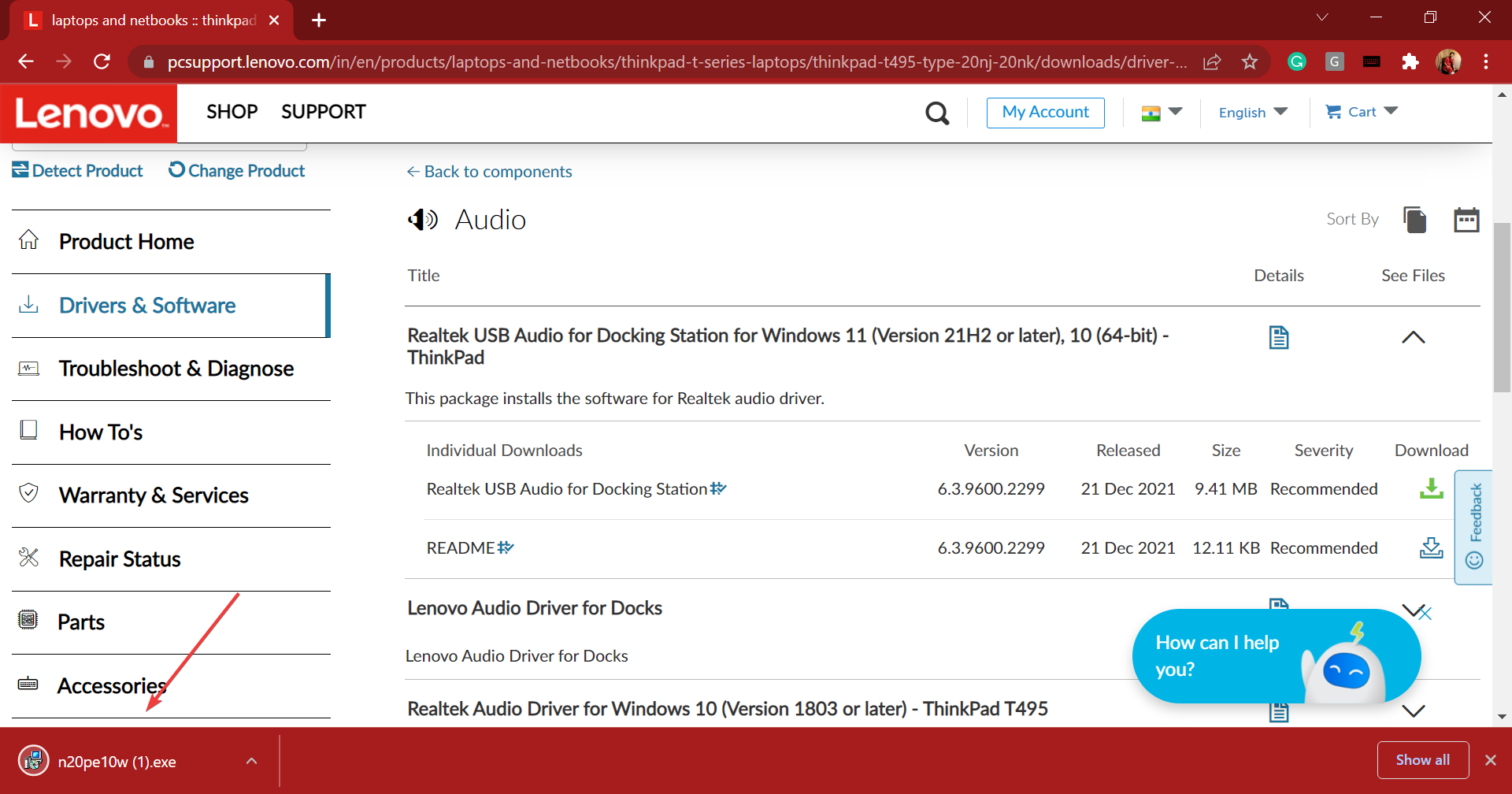
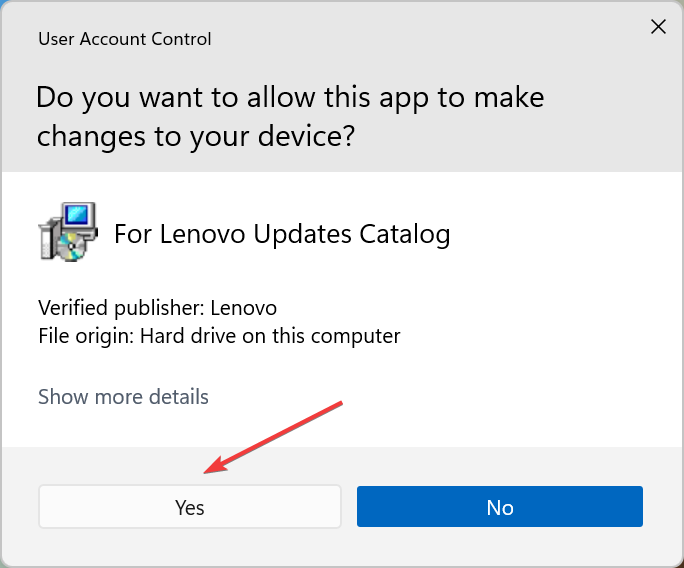

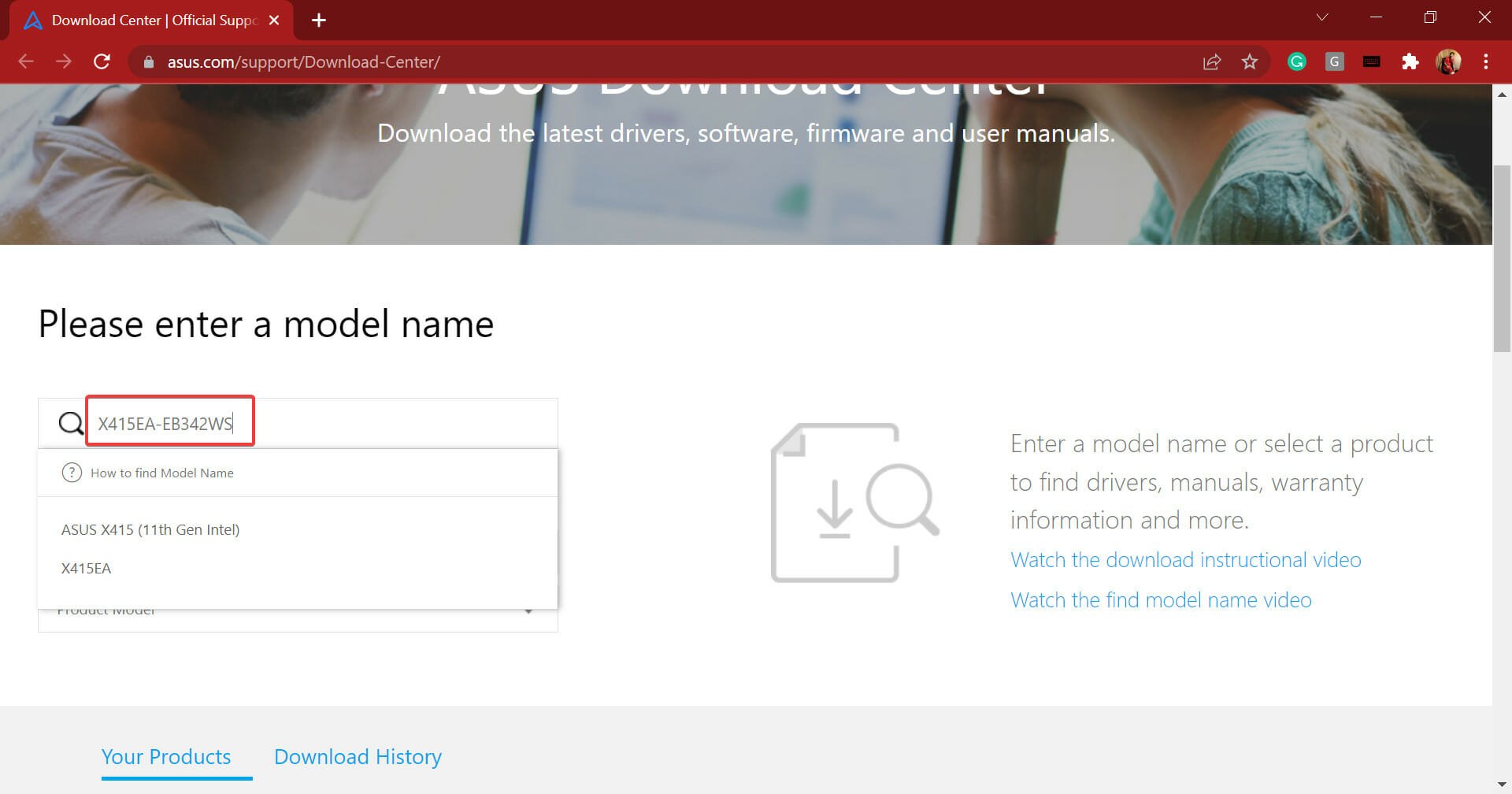
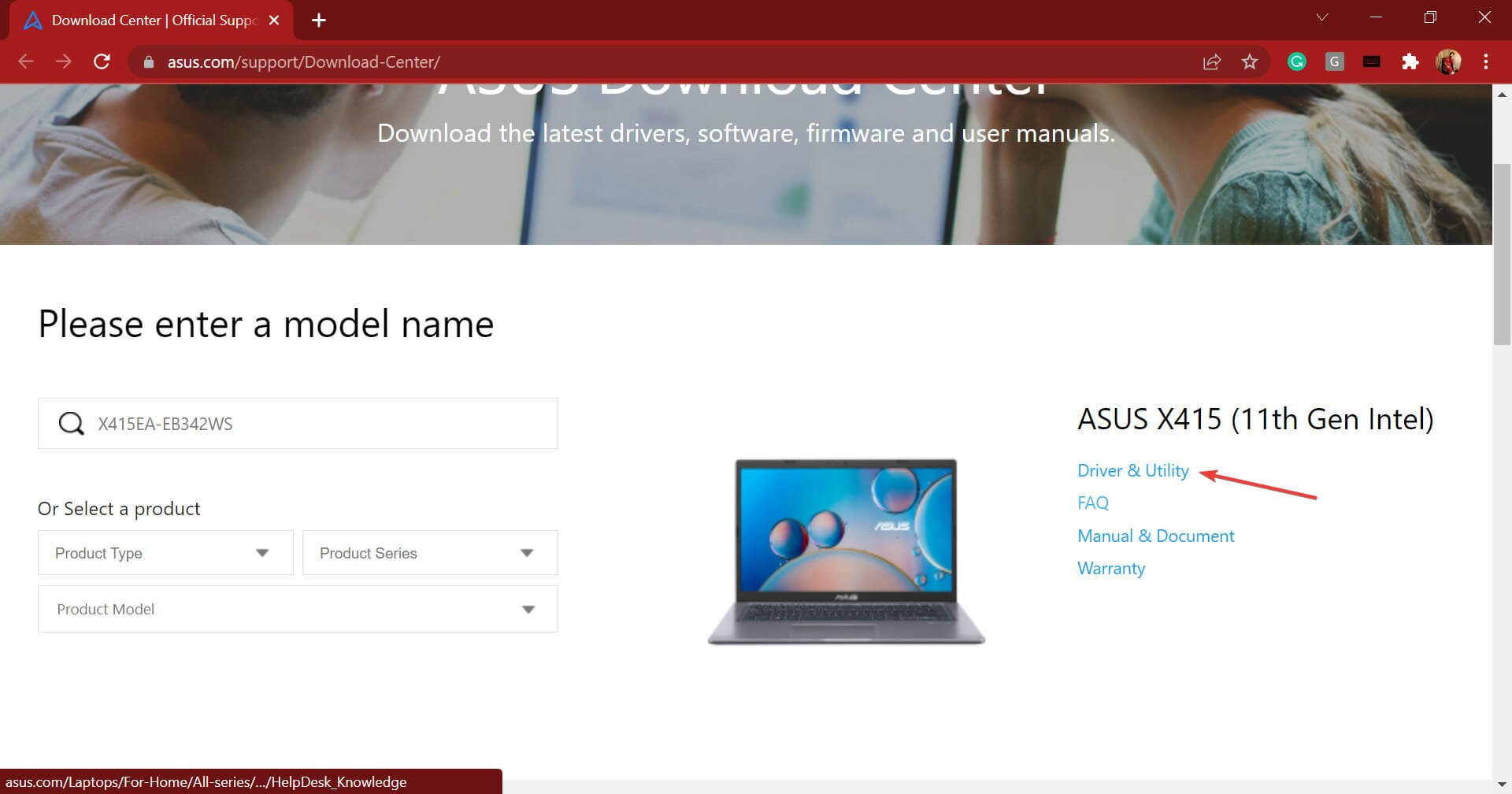
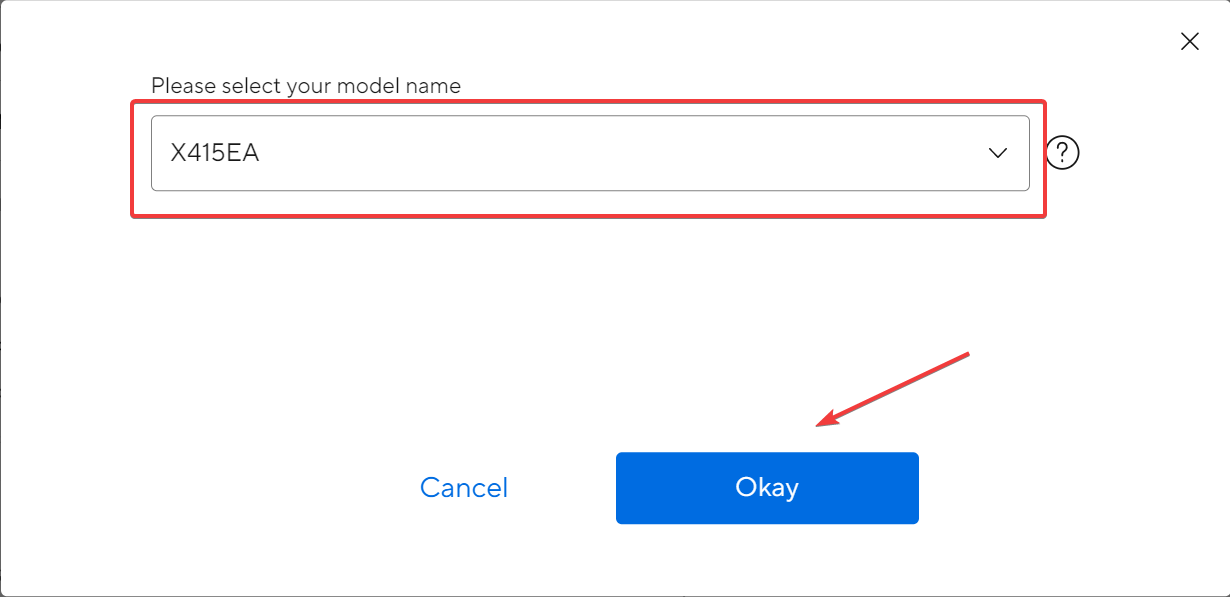
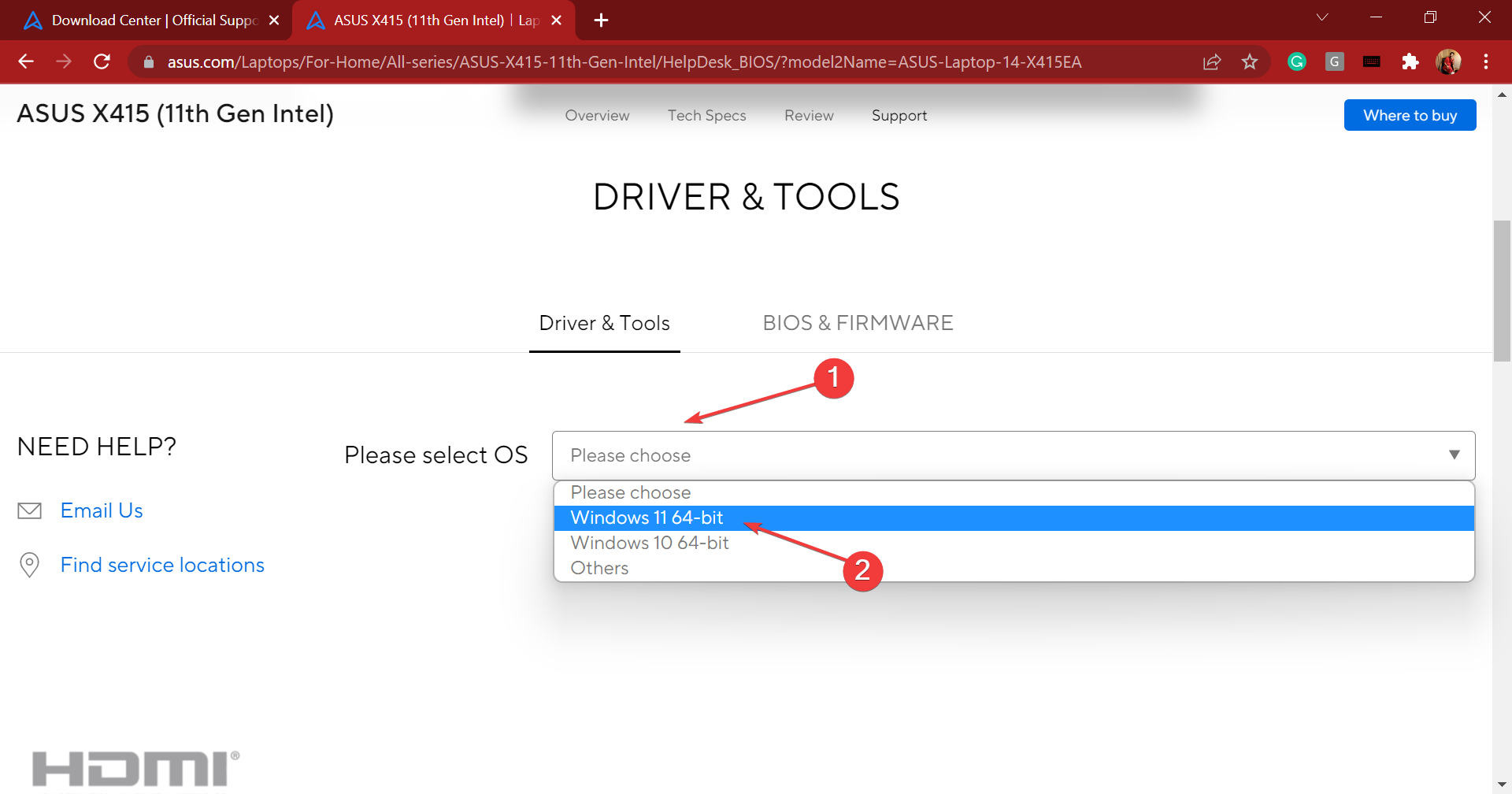
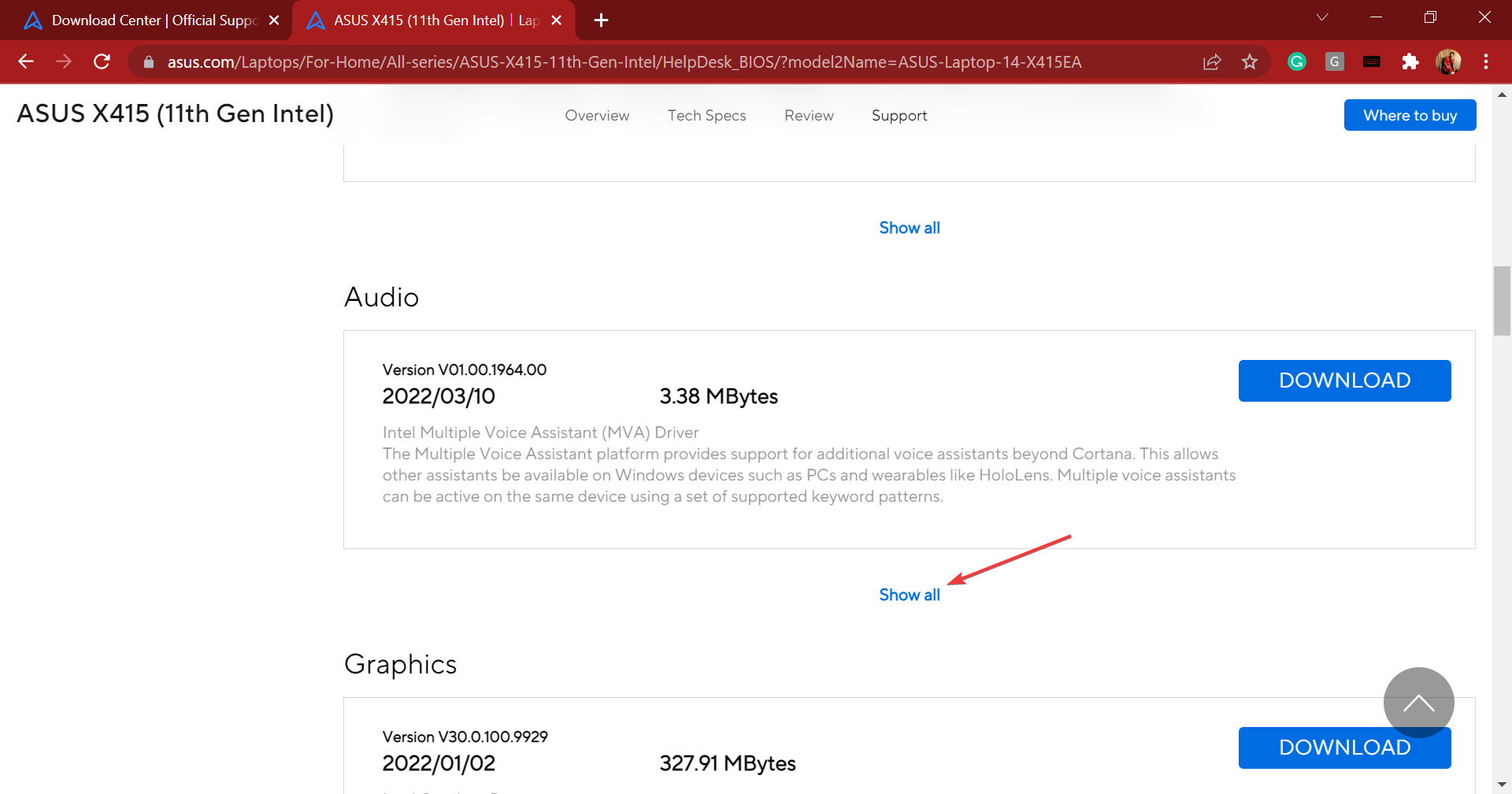
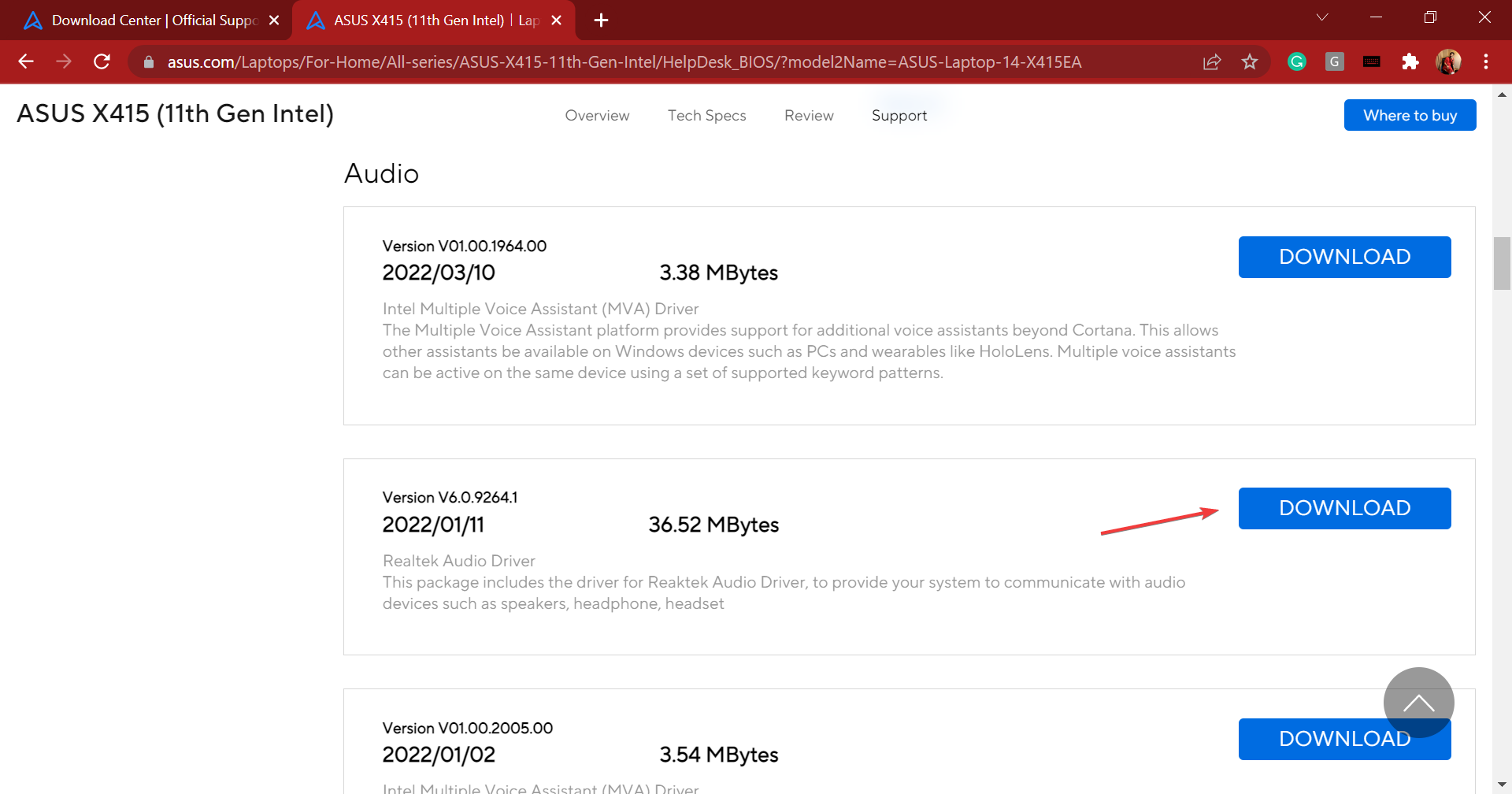

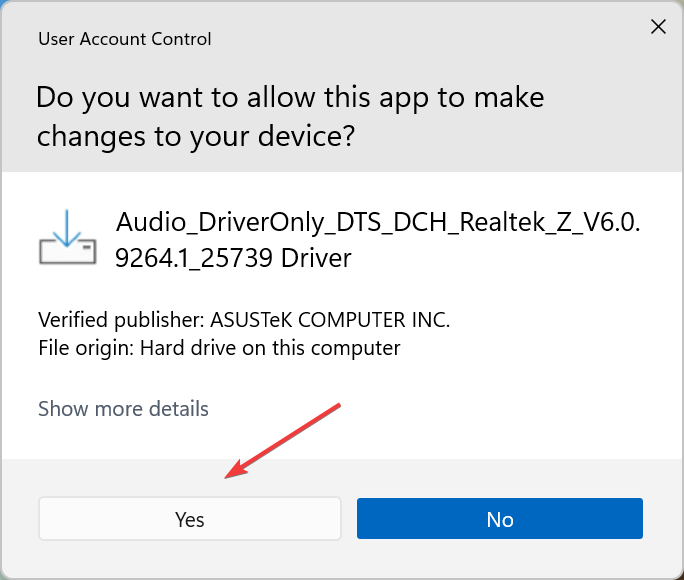
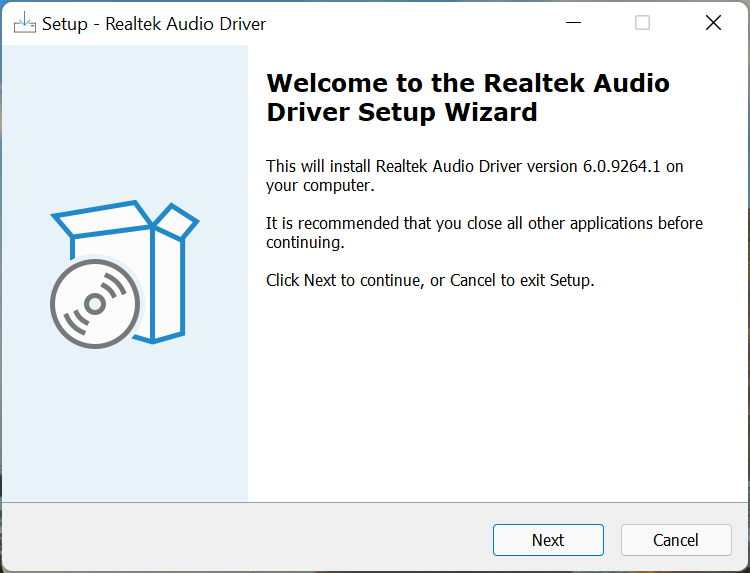
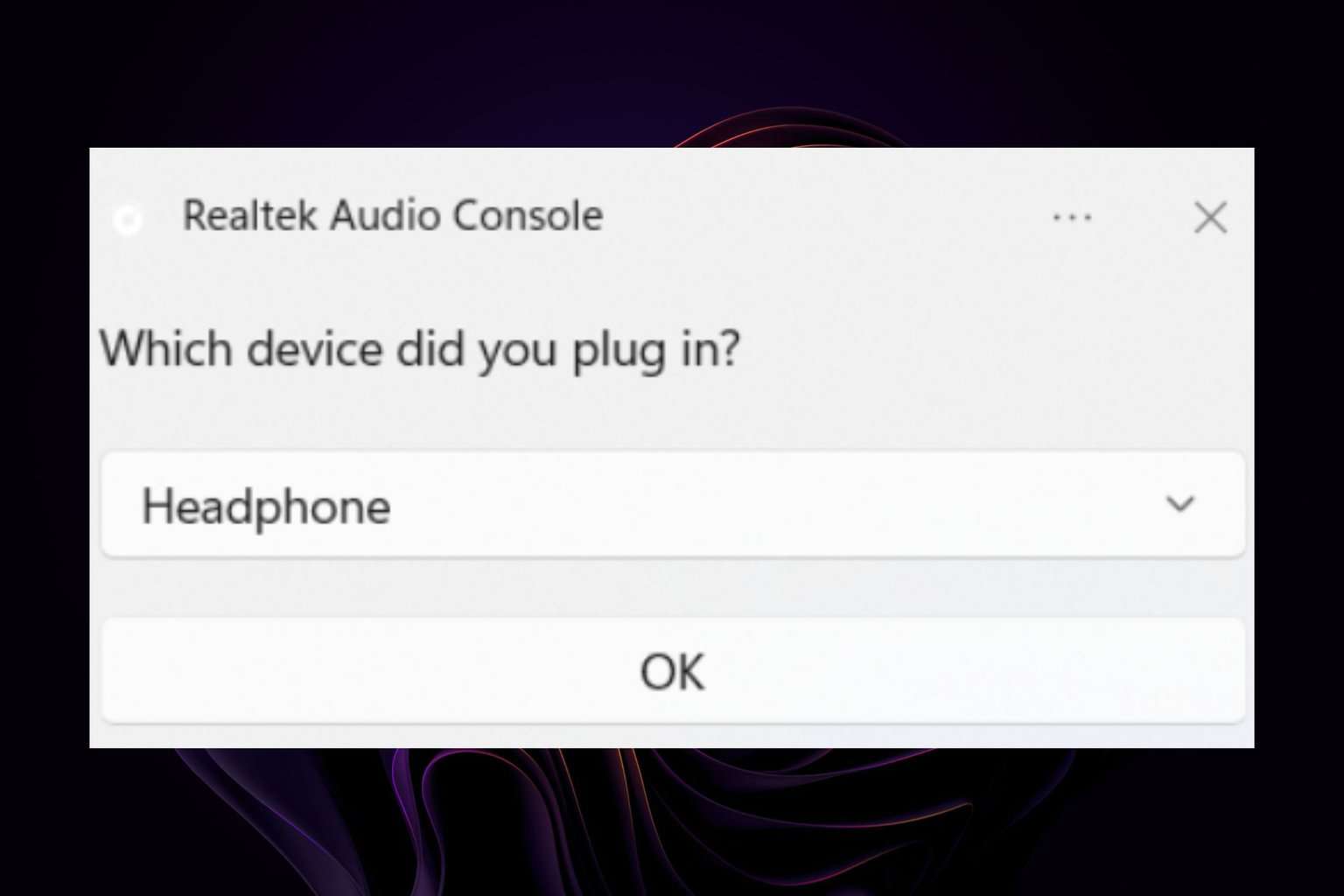







User forum
0 messages