Fix: Realtek High Definition Audio Driver has a problem
2 min. read
Updated on
Read our disclosure page to find out how can you help Windows Report sustain the editorial team. Read more
Key notes
- Realtek drivers are used by many computers, but sadly, issues with audio drivers can sometimes occur.
- Users reported Realtek has a driver problem message, and today we’ll show you how to fix it.
- Want to learn more about Realtek software? This special Realtek article is a great place to start.
- If you’re having additional problems on Windows 10, you might want to check our Errors Hub for more solutions.

When it comes to PC audio, many users are using the Realtek audio drivers, but Realtek drivers also have their share of issues.
Many reported the Realtek has a driver problem message, and in this article, we’ll show you the best ways to fix this problem for good.
What do I do if Realtek has a driver problem?
1. Disable the audio device temporarily
- Open the Device Manager.
- Locate the Realtek audio driver, right-click it, and choose Disable device.
- Wait for a few moments and then right-click the Realtek driver again, but this time choose Enable device.
- After doing that, check if the problem is still there.
Keep in mind that this is just a workaround, but few users reported that it worked for them.
2. Update your audio drivers
- Click on the Start button and select Settings
- Select Update & Security
- Click on Check for updates
- Select the Driver updates section and expand it
- Choose the audio drivers
- Click on the Download and install button
- Restart your computer
Realtek has a driver problem message usually appears if your drivers are corrupted. The simplest way to deal with that is by installing their latest versions. You can do so manually by following the above steps.
Alternatively, we recommend using an all-in-one tool that will scan your computer and list all the drivers that are out of date. With a few clicks, you can select the drivers you want to update and the software will do the rest.
This dedicated software will also assure drivers backup, fix corrupted drivers, and automatically install or update any driver from your PC.
Moreover, updating your drivers is essential for an optimized system. Thus, it is recommended to efficiently perform this with specialized programs.
3. Reinstall the driver
- Press Windows Key + X and choose Device Manager.
- Locate Realtek driver, right-click it, and select Uninstall driver.
- When the confirmation dialog appears, choose the option to remove the driver software and click on Uninstall.
- Restart your computer and the default audio driver will be installed.
Alternatively, you can install the latest Realtek driver from your sound card or motherboard manufacturer’s website.
In some instances, using an older version of the driver might fix the problem as well, so be sure to also consider that.
Realtek has a driver problem message will cause audio problems, but you should be able to fix this and other audio problems with our solutions.
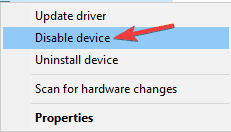

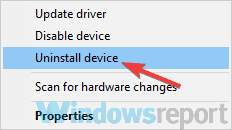
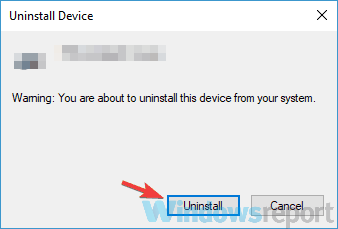
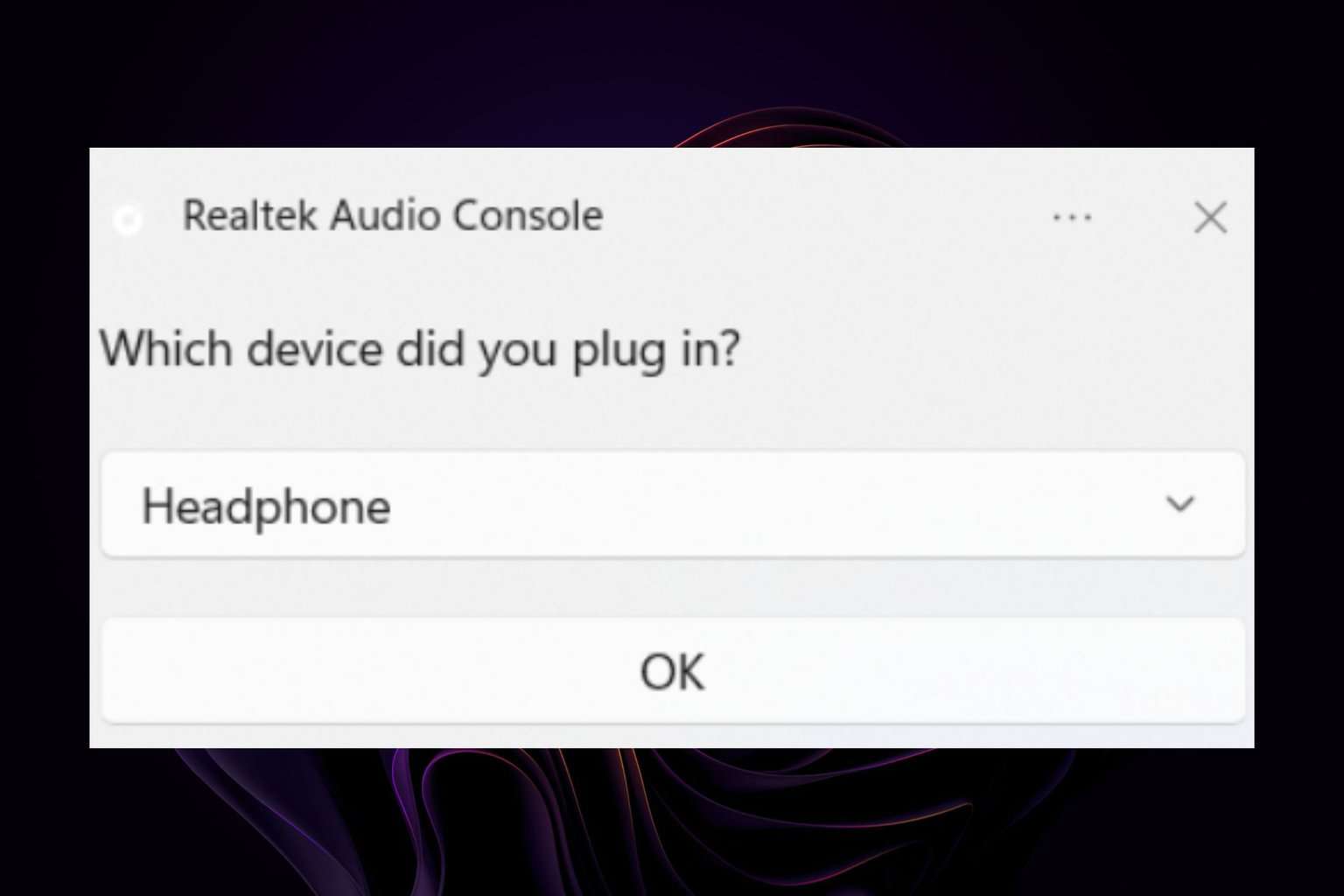





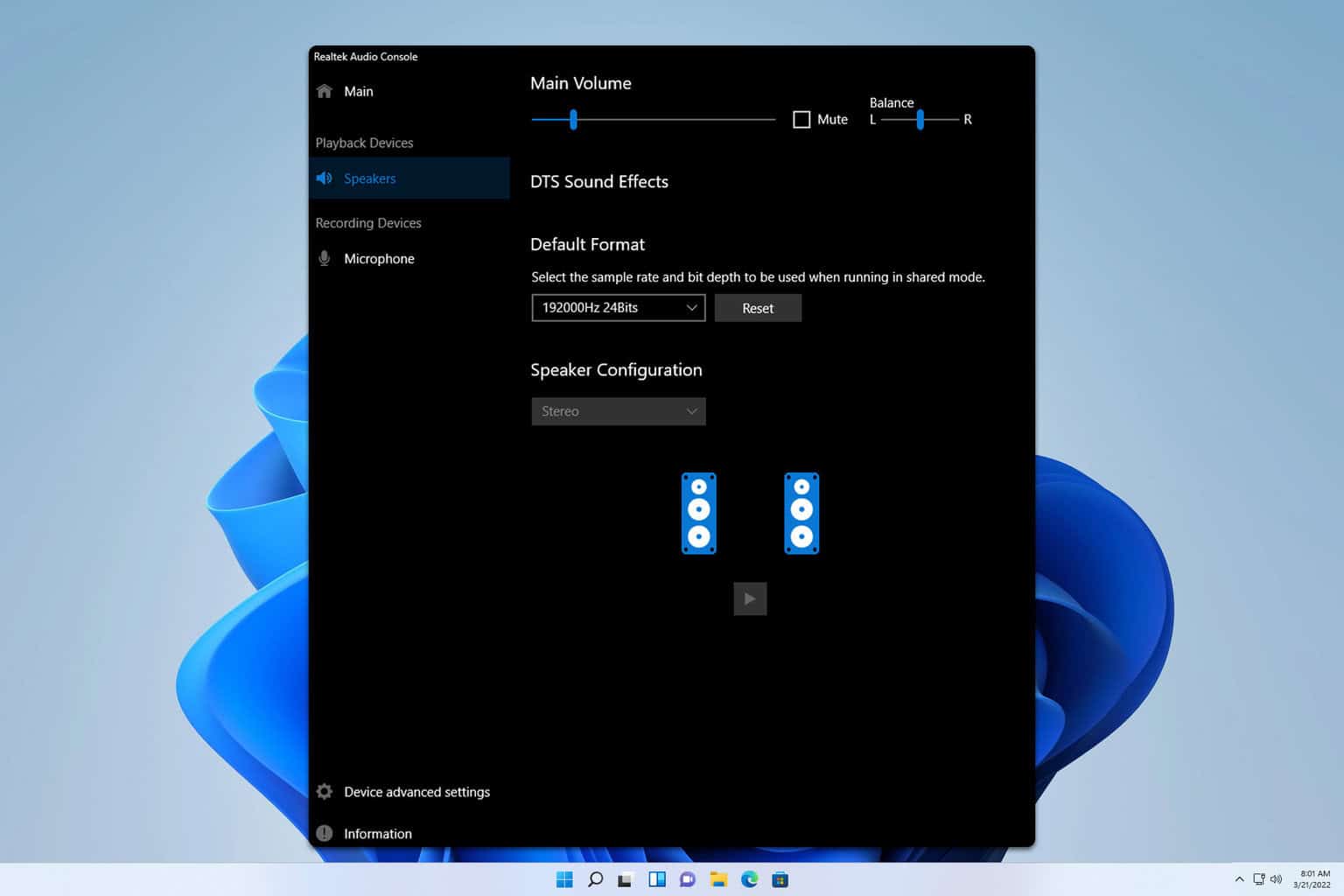
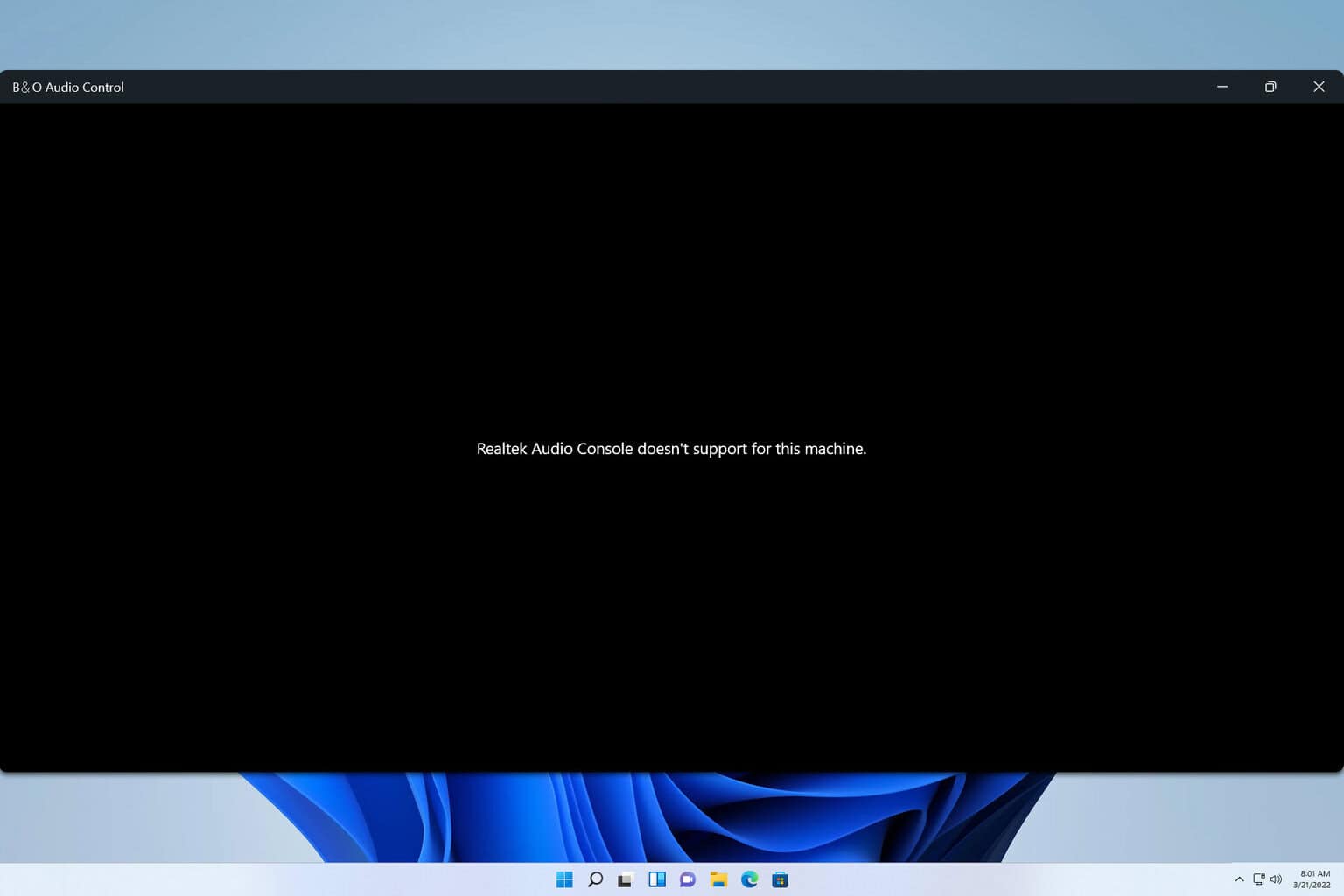
User forum
0 messages