Recenv.exe: What is it & How to Fix Its Errors
Perform a Startup repair if your startup process has been affected
4 min. read
Updated on
Read our disclosure page to find out how can you help Windows Report sustain the editorial team. Read more
Key notes
- When your PC starts, it calls upon several services and programs to ensure the process proceeds normally.
- However, if a file has been tampered with or is corrupt, it can affect the startup process and bring up a blue screen.
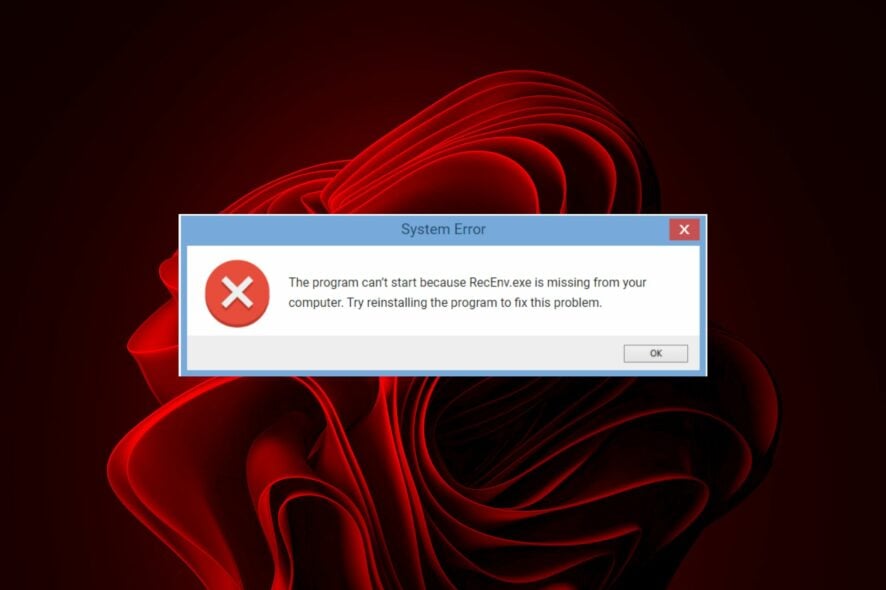
Recenv.exe is a process associated with the Microsoft Windows Recovery Environment. It is a part of the Recovery Console and loads in case you need to recover your system from serious errors or problems.
However, users seem to be experiencing some issues while booting their PCs, and recenv.exe file is behind all these errors. If you’re facing a similar issue, we offer some tested solutions below.
What is the recenv.exe file?
This file appears alongside a Blue Screen error when you attempt to boot your system. Your PC may fail to boot or will be stuck in a loop preventing you from doing anything.
Reasons behind such errors include:
- Hardware changes – If you have recently changed critical components of your PC, such as the motherboard or CPU, you may experience this issue because it is struggling to recognize your hardware components.
- Software conflicts – Installing a new program on your PC can also cause this issue if it interferes with the startup process.
- Corrupted/damaged registry entries – Related entries to recenv.exe and other files in your system’s registry can also cause this error message to appear when starting your computer.
Some common recenv.exe errors you may encounter include:
- RecEnv.exe is missing
- Fault in Software Path: RecEnv.exe
- RecEnv.exe not working
- Invalid Win32 Program: RecEnv.exe
- RecEnv.exe needs to close
- Error starting program: RecEnv.exe
- RecEnv.exe can’t be located
- Cannot find RecEnv.exe
- RecEnv.exe Program Error
- RecEnv.exe failure
How do I fix recenv.exe errors?
1. Run the CHKDSK command
- If you’re having trouble booting your PC, start in Safe Mode, then proceed with the following steps.
- Click on Troubleshoot.
- Select Advanced options.
- Click on Command Prompt.
- Type in the following command and hit Enter. Remember to replace C with the letter of the drive in question:
chkdsk C: /f /r /x
2. Run DISM and SFC scans
- While still in Safe Mode, hit the Start Menu icon, type cmd in the search bar, and click Run as administrator.
- Type the following commands and press Enter after each one:
DISM.exe /Online /Cleanup-Image /Restorehealthsfc /scannow
This technical process might work or not on your PC. Regardless, you can fix Windows errors for good with a tailored BSOD fixer.
3. Perform a clean boot
- Hit the Windows key, type msconfig, and open System Configuration.
- Switch to the Services tab and select Hide all Microsoft services.
- Click on the Disable all button, then hit the Apply button to save the changes.
- Go back and click on the Startup tab, select Open Task Manager then click OK.
- In the Startup tab of the Task Manager, Disable all the Enabled startup items.
- Close Task Manager and restart your PC.
4. Run Startup repair
- Still in Safe Mode, navigate to the Advanced option from the blue screen and press the Enter key.
- Press the Troubleshoot button.
- Select Advanced options.
- Choose the Startup Repair option.
5. Perform a System Restore
- Still in Safe Mode, click on Troubleshoot.
- Click on Advanced options.
- Next, click on System Restore.
The solutions above can help you fix the blue screen error brought about by the recenv.exe file. If all prove futile, the issue is likely a software conflict, and reinstalling Windows is your next best bet to address this problem.
If that’s a success, we recommend you consider installing Windows 11 repair tools to help you address such hiccups in the future.
Such tools can fix a myriad of issues automatically and come with a few advanced features that help keep your PC performing at its peak at all times.
If there’s any solution that helped you bypass this issue but missing from our list, we’d love to hear about it. Drop us a comment below.
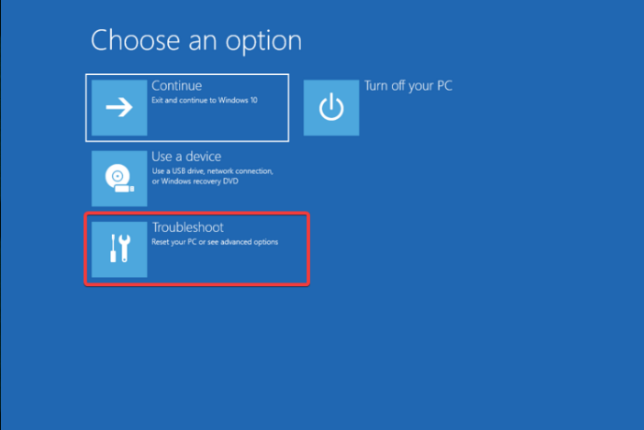
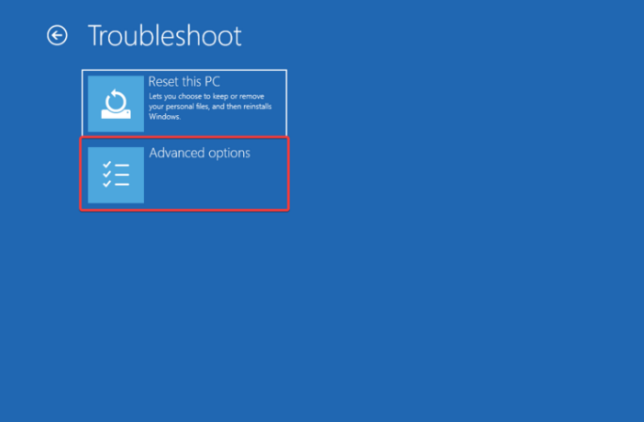








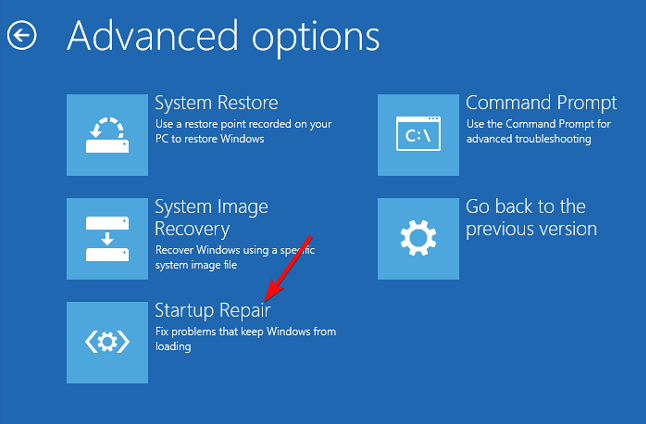









User forum
0 messages