How to recover recently deleted files [Windows 10 & Mac]
4 min. read
Updated on
Read our disclosure page to find out how can you help Windows Report sustain the editorial team. Read more
Key notes
- There are a few ways users can recover recently deleted files on both Windows and Mac platforms.
- The fastest and safest method is to use specialized recovery software for deleted files.
- Depending on your system type, there are also some native ways to achieve similar results.
- Choosing the right method for your situation is paramount, as the results depend on this decision.
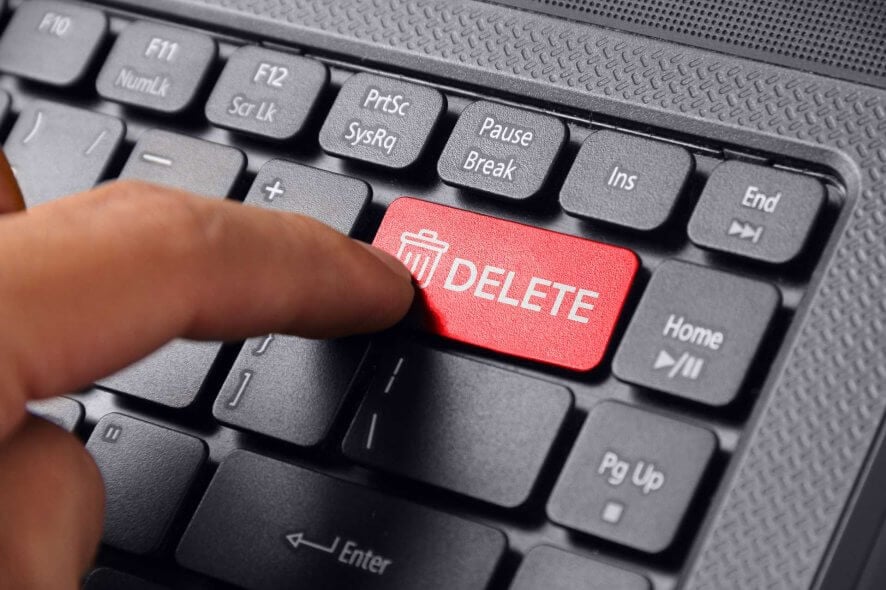
Files can get deleted in various ways. So, it’s not uncommon for users to need to recover files that they accidentally erased themselves.
The good news is users can at least usually recover recently deleted files a few days or a couple of weeks after erasing them.
The Recycle Bin is a file deletion safeguard in Windows that makes it easy to recover files.
Unless configured otherwise, the Recycle Bin stores the files users select to delete. So, you can often recover deleted user files from the Recycle Bin.
You might still be able to recover files that were in an emptied Recycle Bin. When a file is fully deleted, the references to it are erased and the hard drive space it originally consumed becomes available.
A file’s data remains intact until it gets overwritten. So, users can retrieve recently deleted files with recovery software.
How can I recover recently deleted files?
1. Use Stellar Data Recovery
Stellar Data Recovery is among the more highly-rated file recovery utilities for Windows and Mac platforms.
This software enables users to quickly and easily recover their document, email, photo, audio, and video files. It includes a Deep Scan option for thorough file recovery scanning.
With Stellar Data Recovery, users can select to scan specific folders, internal drive partitions, or various external storage devices for data recovery.
After scanning, this software provides a preview of all files it can recover. Then users can choose what files to recover.
Other useful features
- Can recover missing (corrupted) hard drive partitions
- Stellar Data Recovery Premium can repair corrupted photos and videos
- Includes an optical media data recovery utility
- Includes a Drive Monitor add-on that can detect bad disk sectors

Stellar Data Recovery
Easily recover any deleted files with this powerful and easy to use software today.2. Check the Recycle Bin
- To check if your Recycle Bin includes a deleted file, click the Recycle Bin desktop icon in Windows.
- If there are many files in the bin, enter a file title in the search box.
- Select a file to restore from the Recycle Bin. To select multiple files, press and hold the Ctrl key.
- Click the Restore selected items option.
3. Restore Deleted Files with File History
- If you have enabled File History, connect the external storage you choose to back up files on to your PC.
- Press the Windows key + S hotkey.
- Type the keyword backup in the search utility.
- Click Backup settings to open the window shown directly below.
- Next, click the Restore files from current backup option.
- Have a look through the File History window to see if includes a file you need to restore. If so, select the file and click Restore.
Note: Only users who have enabled File History can recover deleted files with the method outlined directly above. Our How to Save File Copies Automatically post tells you how users can enable File History backups.
4. Recover deleted files Microsoft’s Windows File Recovery utility
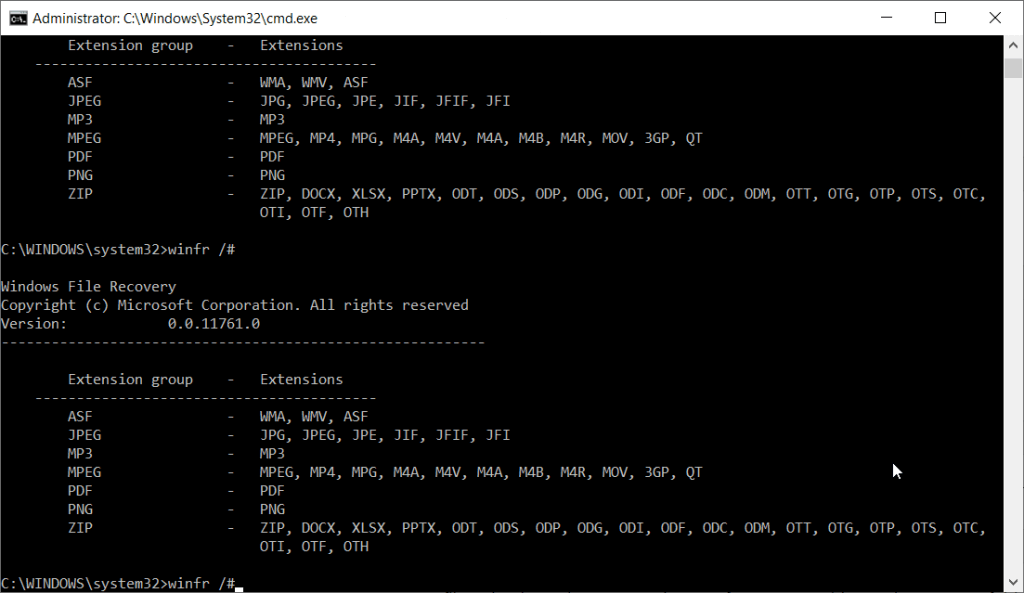
Windows doesn’t include any built-in file recovery tool. However, you can download Microsoft’s freely available Windows File Recovery utility from the MS Store.
Our Windows File Recovery guide provides further details for how users can recover data with that utility.
5. Check the Trash (Mac)
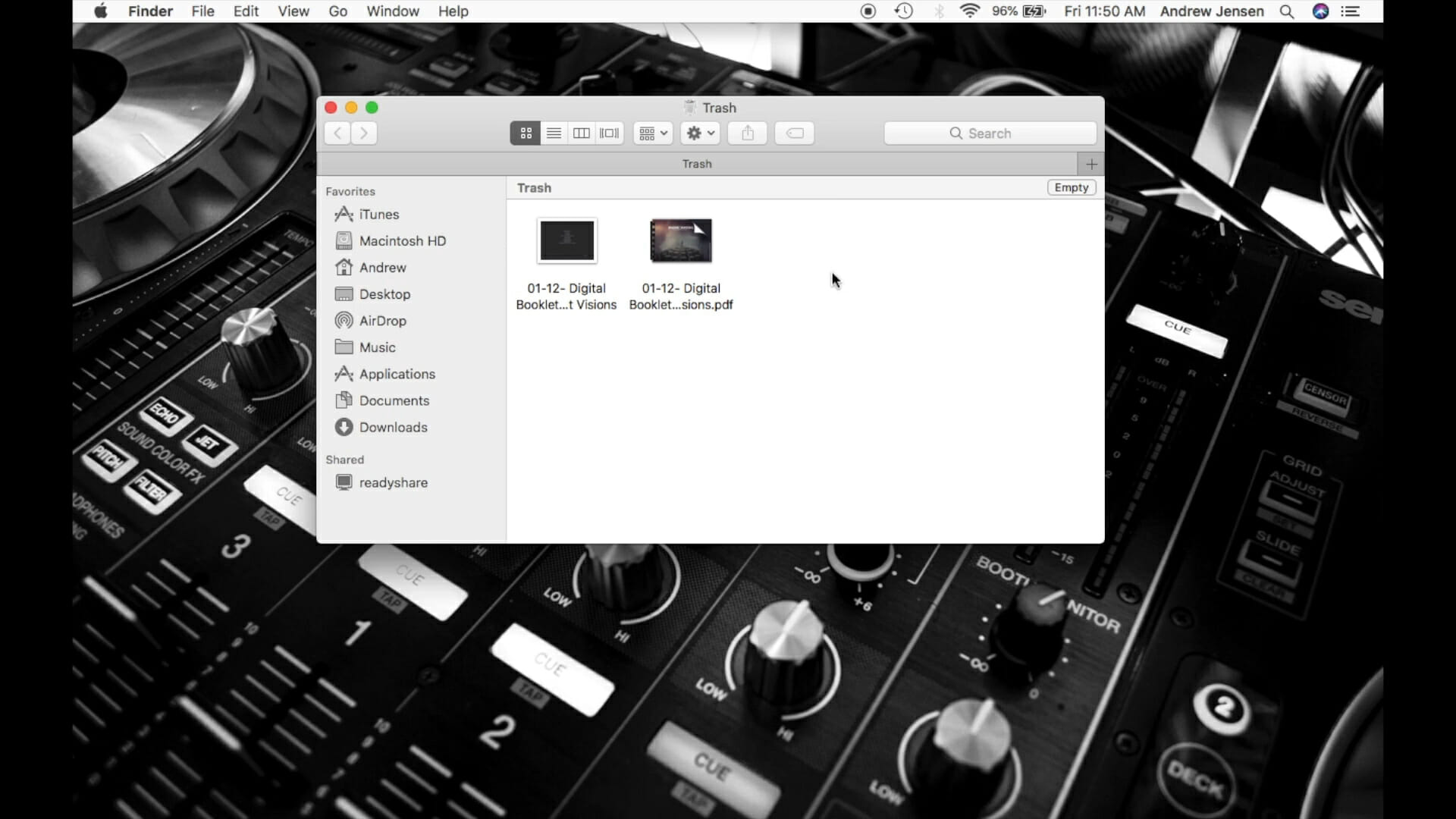
Mac users can check if their Trash bins include deleted files by clicking the Trash button on the Dock.
Then right-click a deleted file and select its Put Back option to restore it. Alternatively, you can drag-and-drop files from Trash onto the desktop.
6. Recover deleted files with Time Machine (Mac)
- If you’ve configured automatic Time Machine backups on a Mac, you can restore a deleted file with that utility by opening the folder that included the file before its deletion.
- Click the Time Machine’s clock icon shown directly below.
- Select the Enter Time Machine option.
- A Time Machine timeline will then open for the opened folder. Click the arrows to view file backup versions for that folder.
- Select a file backup for a deleted file with Time Machine.
Note: This method will only work for users who have previously enabled automatic Time Machine backups.
So, there’s always a chance you might be able to recover a deleted file. First, check if your Recycle Bin or Trash includes a deleted file.
If not, you might be able to restore deleted files with File History or Time Machine if you’ve activated those backup tools.
Failing that, you’ll need to utilize file recovery software.
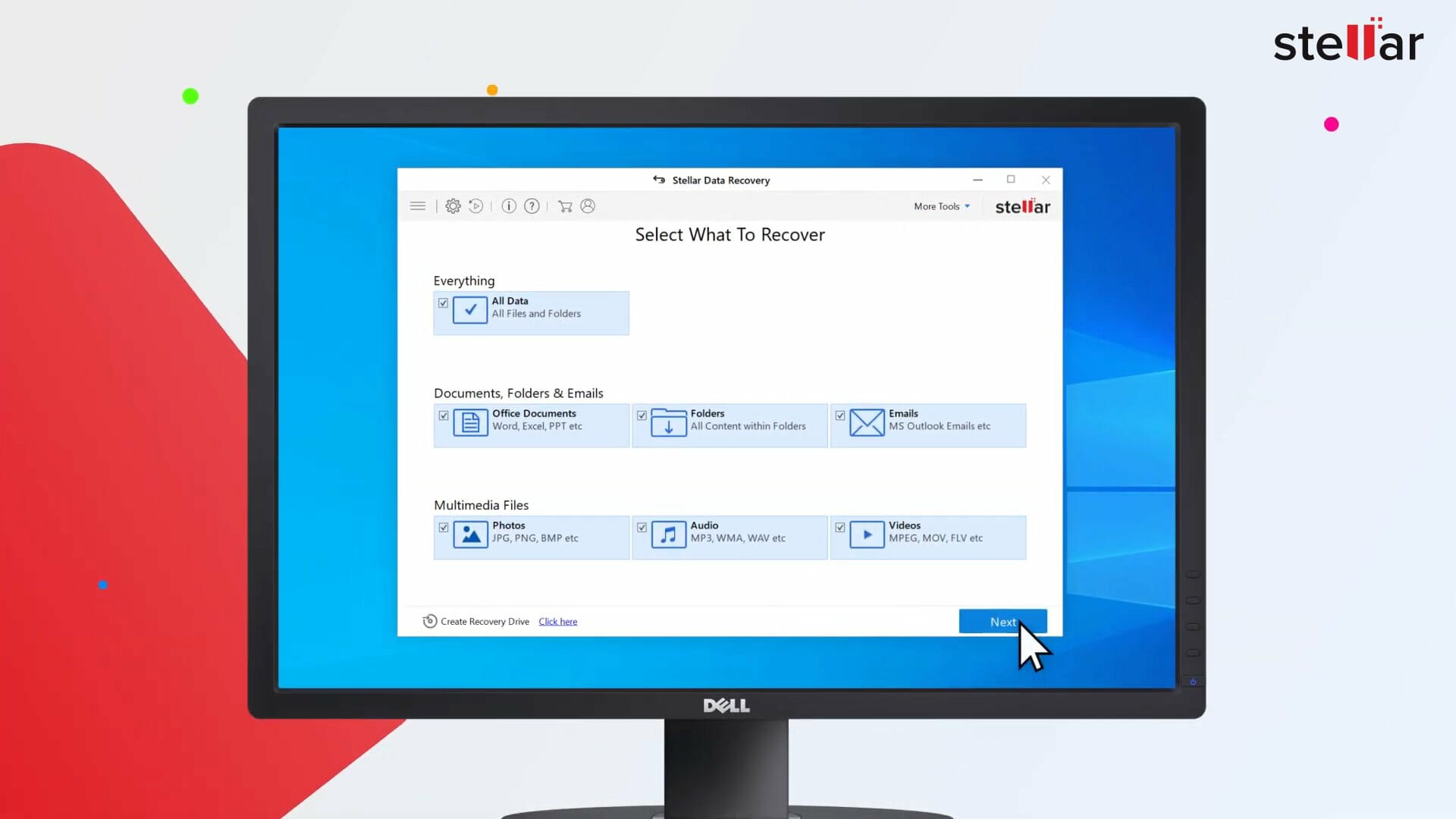
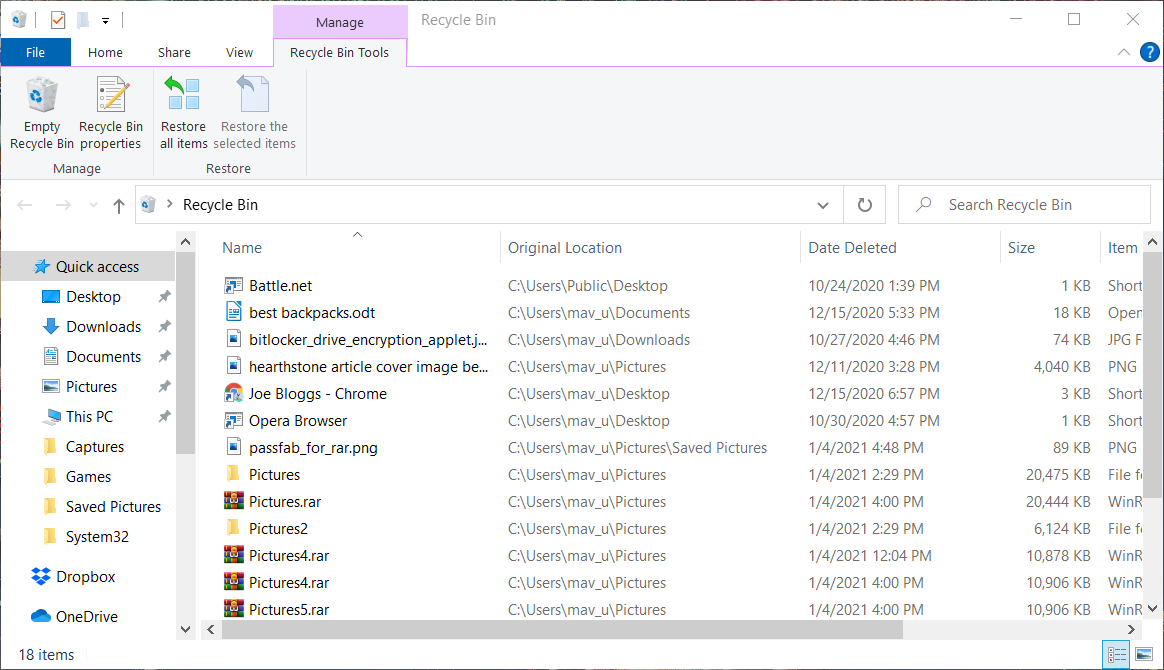
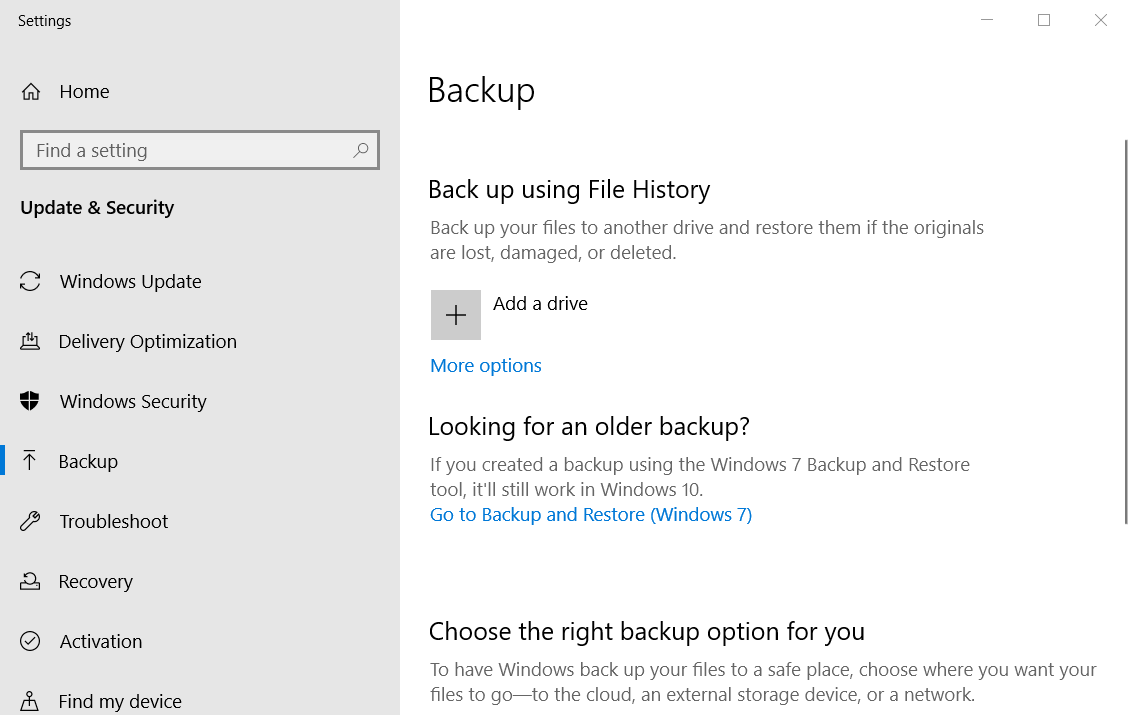
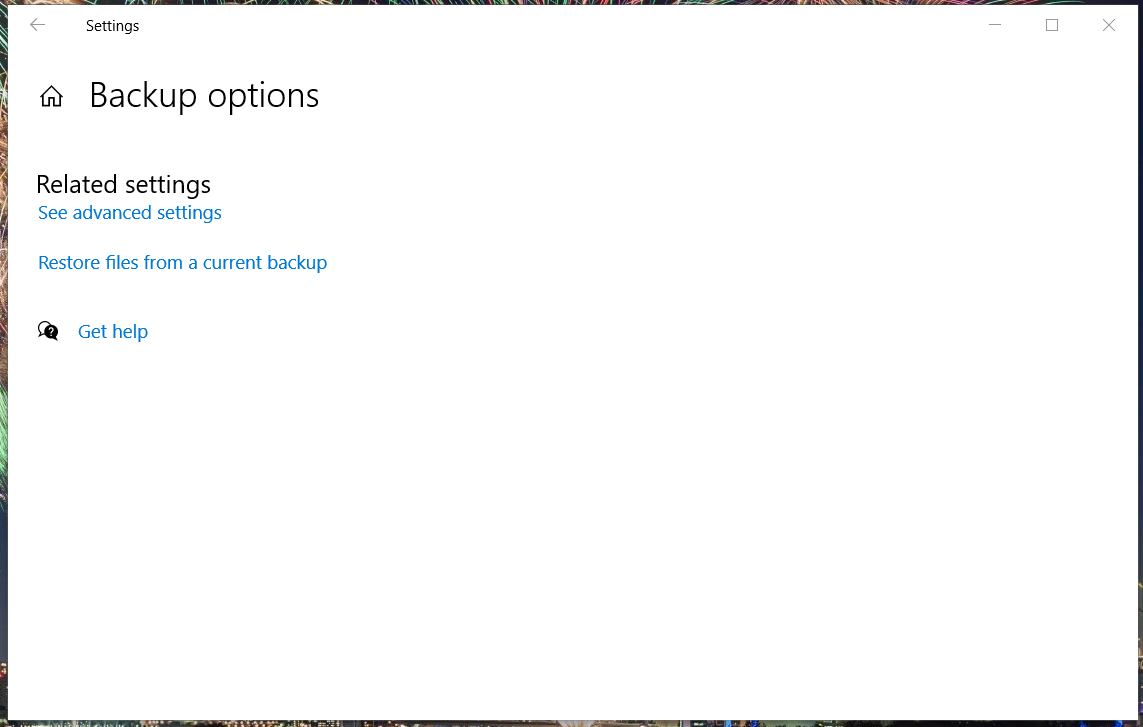
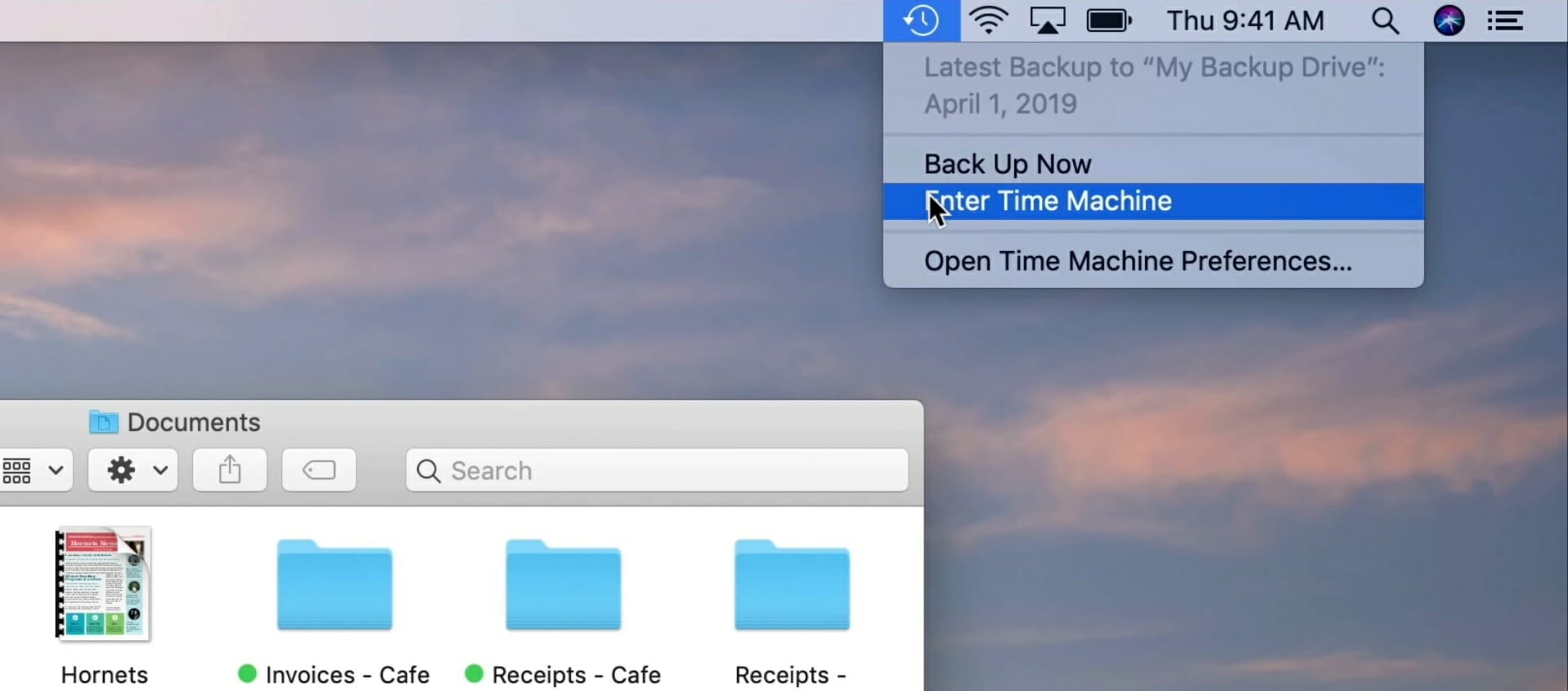
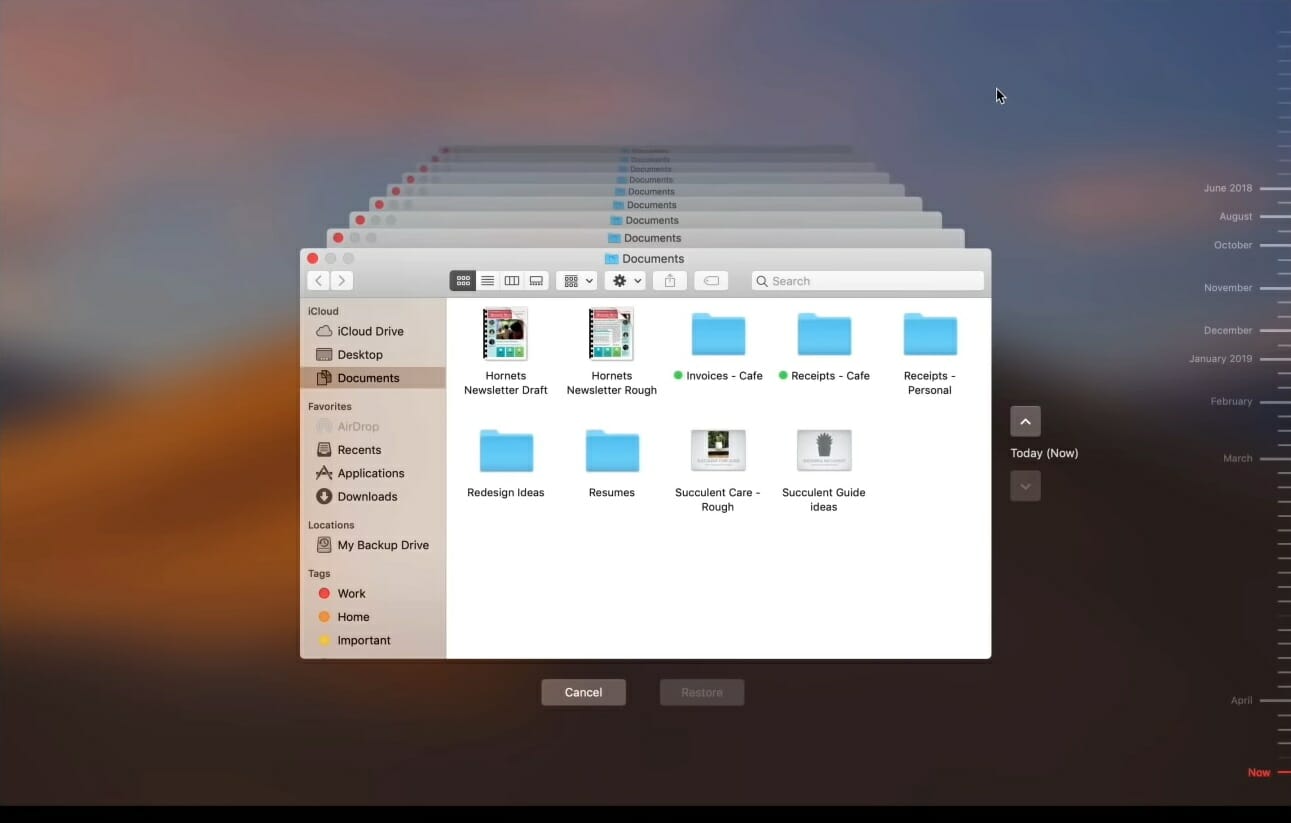








User forum
0 messages