How to Delete a Bundled App Individually in Windows 10
3 min. read
Updated on
Read our disclosure page to find out how can you help Windows Report sustain the editorial team. Read more
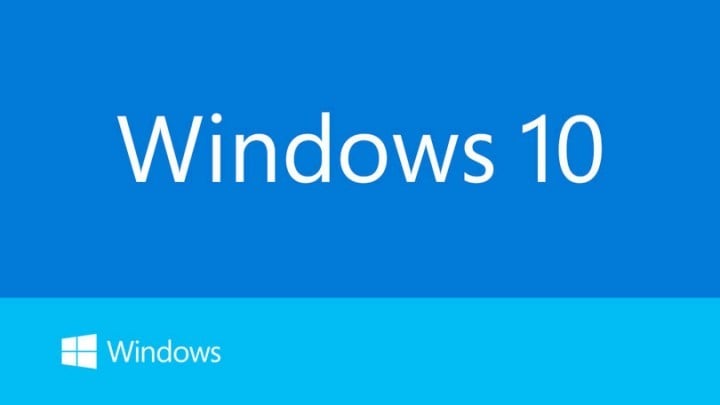
Sometimes, there are apps that you barely or don’t even use at all. Just like the previous versions of Windows, Windows 10 comes with many pre-installed Universal apps.
When you have so many bundled apps, you probably aren’t using all of them regularly and for some reason you might want to remove some of them.
If that’s the case, today is your lucky day because we’re going to teach you how to remove a bundled Windows 10 app individually.
Before we start, we would like you to inform you that this process is a bit complex, and that we don’t know whether you can restore any of these apps that you delete, so keep that in mind. So if you’re certain that you want to delete a specific app, follow these steps.
How to uninstall a bundled app separately in Windows 10
Solution 1 – Remove bundled app using Windows PowerShell
- Open the Start Menu and type Powershell. When you see Windows PowerShell app in search results right click it and choose Run as administrator. This is extremely important, and you must run Windows PowerShell as administrator or this process won’t be successful.
- When the Windows PowerShell window opens you need to type the following command, in order to see what bundled apps you have installed :
- Get-AppxPackage -AllUsers
- You’ll get a list of all bundled apps, and now you need to find name of the application you want to remove. Keep an eye for PackageFullName value, because you’ll need it for you want to remove an app. For example, if you want to remove Solitare Collection app, the PackageFullName value of this app would be:
- Microsoft.MicrosoftSolitaireCollection_3.2.7240.0_x64__8wekyb3d8bbwe
- Now to remove Solitare Collection app for example you would need to type:
- Remove-AppxPackage Microsoft.MicrosoftSolitaireCollection_3.2.7240.0_x64__8wekyb3d8bbwe
- to remove it. General formula for deleting bundled apps is:
- Remove-AppxPackage PackageFullName value
- so you’ll need to keep a close eye on PackageFullName values of the apps you want to remove.
That’s it, this is how you delete individual bundled apps on Windows 10. As you can see, it’s not too hard, you just need to know PackageFullName value of the app you want to remove.
Solution 2 – Use the Settings Page
You can also remove pre-installed Windows 10 apps individually from the Settings Page. For this task, go to Settings > Apps > Apps & Features > Search this List.
Simply enter the name of the app that you want to delete. Once found, select it and click Uninstall.
If you have any questions, suggestions, or maybe some other methods for removing the bundled app individually in Windows 10, don’t hesitate to reach for the comment section, below.
Also, if you have any Windows 10-related issues you can check for the solution in our Windows 10 Fix section.
RELATED POSTS TO CHECK OUT:
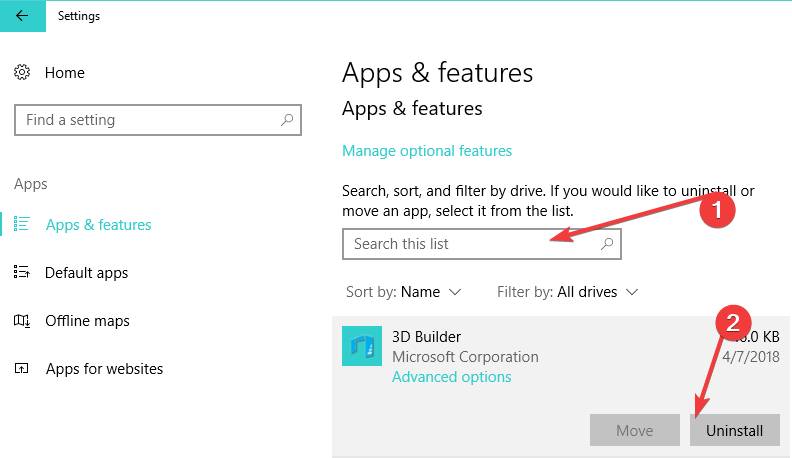








User forum
0 messages