5 Quick Ways to Remove OneDrive Memories
Simple yet effective methods to stop this days memories on OneDrive
4 min. read
Updated on
Read our disclosure page to find out how can you help Windows Report sustain the editorial team. Read more
Key notes
- If you are troubled by the OneDrive memories notification and want to remove it, you use the OneDrive web app.
- Another option would be to create a registry value to turn off the notification permanently.
- You can disable OneDrive notifications altogether on your PC if this day memories keep coming back.
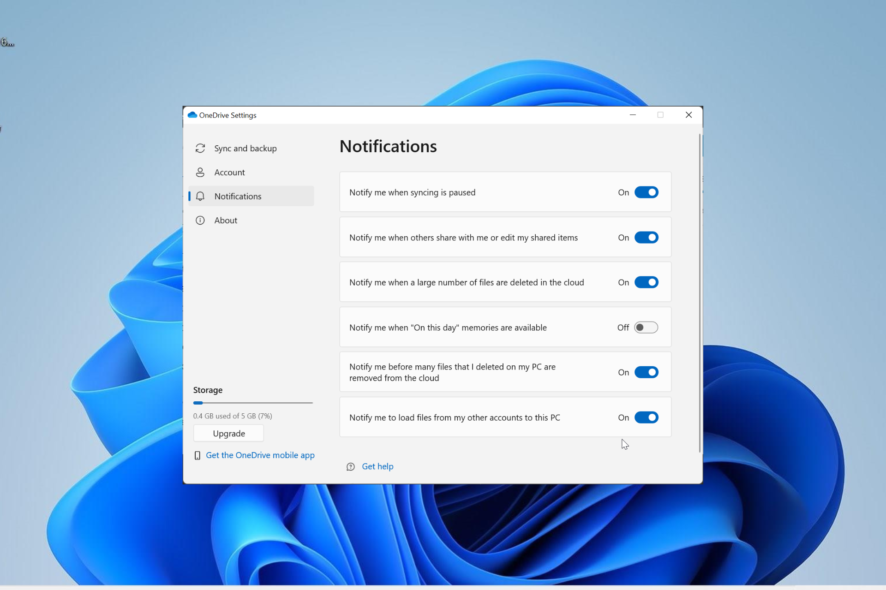
OneDrive memories is one of the endearing features of the excellent cloud storage, but some users are looking to remove the notification. This is because it can clutter your inbox, especially if you upload a lot of photos and videos.
If you are looking to remove the feature from OneDrive, rest assured, as we have gathered different ways to achieve it in this guide.
Why is OneDrive sending me memories?
There is no special motive for the memories OneDrive sends. It just sends a photo or video on the same day you uploaded it to preserve your memory of that item.
However, the memory might come at the wrong time, like in the middle of work. But the essence of it is to remind you of your yearly landmark moments so that you won’t miss out on them.
How can I stop OneDrive from showing me memories?
1. Use the web page
- Launch your browser, visit the OneDrive online website, and sign into your account.
- Click the Gear icon in the top right corner and choose Options.
- Now, scroll down to the Notifications section and uncheck the box for On this day memories are available.
- Finally, click the Save button.
If you want to remove or turn off OneDrive on this day memories, you can do it via the web page. This will stop the app from sending the notification to your email.
2. Change the settings within the app
- Right-click the OneDrive (cloud) icon on your Taskbar.
- Click the Gear icon in the top right corner.
- Now, select the Settings option.
- Next, click the Notifications option in the left pane.
- Finally, toggle the switch for Notify me when “On this day” memories are available backward to disable it.
Another effective option to disable and remove the on this day OneDrive memories notification is to use the PC app. This ensures that the app never bothers with unnecessary notifications again.
3. Disable On this day in Registry Editor
- Press the Windows key + R, type regedit, and click the OK button.
- Click the Yes button when prompted by UAC.
- Now, navigate to the path below in the left pane of the Registry Editor:
HKEY_CURRENT_USER\Software\Microsoft\OneDrive\Accounts\Personal - Locate the OnThisDayPhotoNotificationDisabled value in the right pane and double-click it.
- Finally, set its Value data to 1, click the OK button, and close the Registry Editor.
If you keep getting the OneDrive memories you have been trying to remove on your PC, you might need to create a registry value to achieve this. This will disable everything that has to do with the notification on your PC permanently.
4. Turn off OneDrive notification
- Press the Windows key + I to open the Settings app and select Notifications in the right pane.
- Scroll down and toggle the switch before OneDrive backward to disable it.
- Now, restart the app and check if you are still getting the memories.
If the earlier solutions could not help you remove the OneDrive memories, you need to disable notifications from the app altogether. The only caveat here is that you won’t get any pop-ups from OneDrive on your PC till you reverse the settings.
5. Stop OneDrive from starting up
5.1. Use Settings
- Press the Windows key + I and select the Apps option in the left pane.
- Choose Startup in the right pane.
- Finally, toggle the switch before Microsoft OneDrive backward to disable it.
OneDrive services usually start up in the background with your PC when you power it on. This allows it to send you notifications automatically when they are ready.
By disabling the app from startup, it will not run in the background until you launch it, thereby removing the OneDrive memories notification. If you can’t find OneDrive in startup apps in Settings, you can disable it within the app itself, as shown below:
5.2. From the OneDrive app
- Right-click the OneDrive icon on the Taskbar and click the Settings icon in the top right corner.
- Select the Settings option.
- Now, click the Settings tab at the top.
- Uncheck the box for Start OneDrive automatically when I sign in to Windows.
- Finally, click the OK button.
With this, OneDrive should not start automatically again when you power on your PC.
We can now conclude this detailed guide on how to remove OneDrive memories notification. You should be able to disable the notification for good before exhausting the methods listed above.
If you are dealing with another type of error like OneDrive storage full, check our excellent guide on the topic for the fixes to apply.
Feel free to let us know the method that worked for you in the comments below.

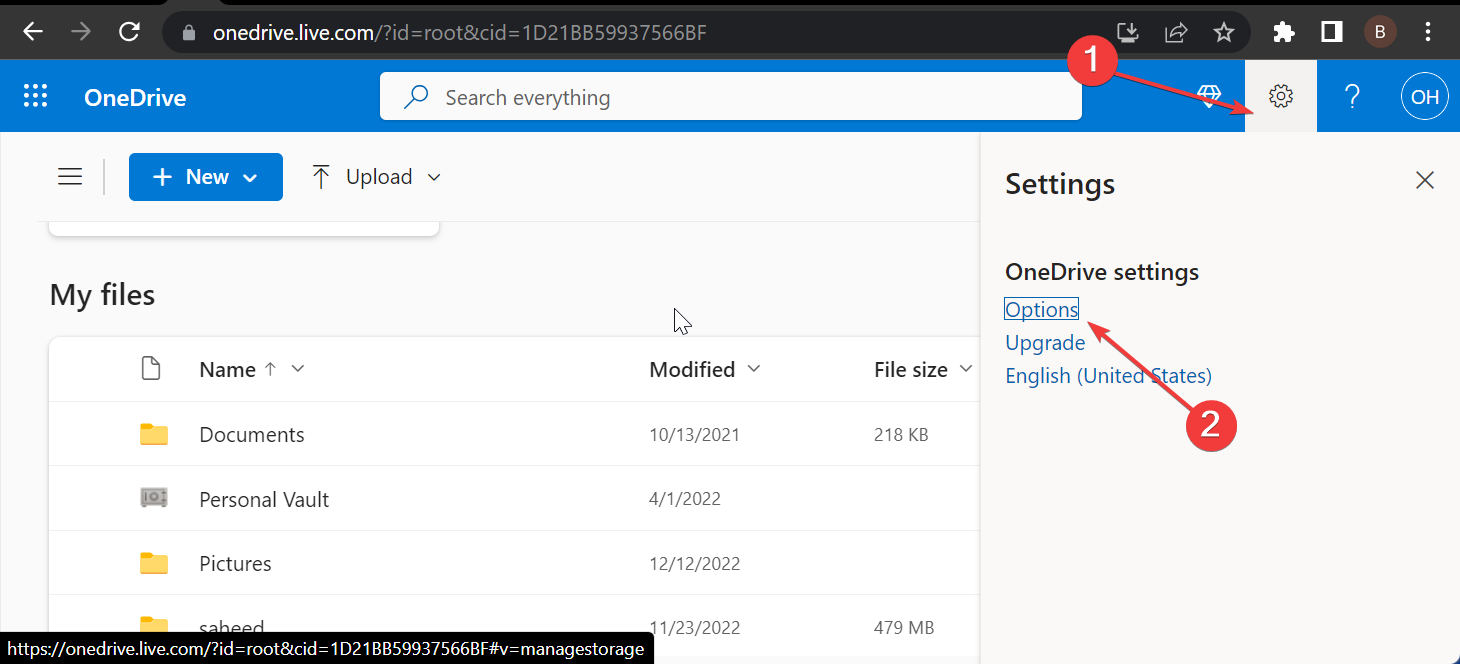

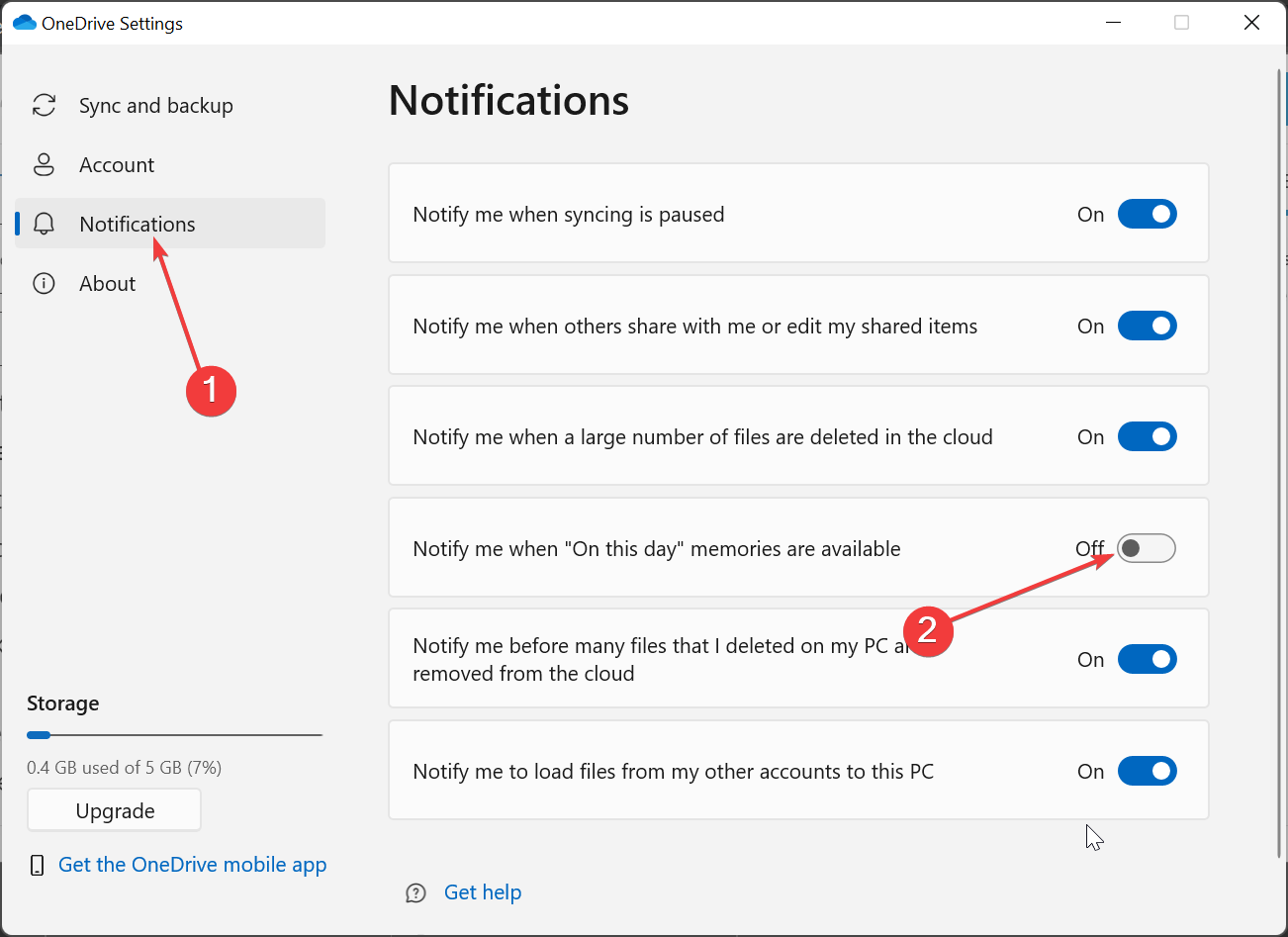
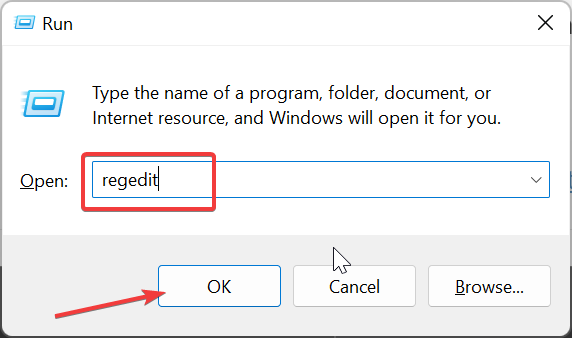

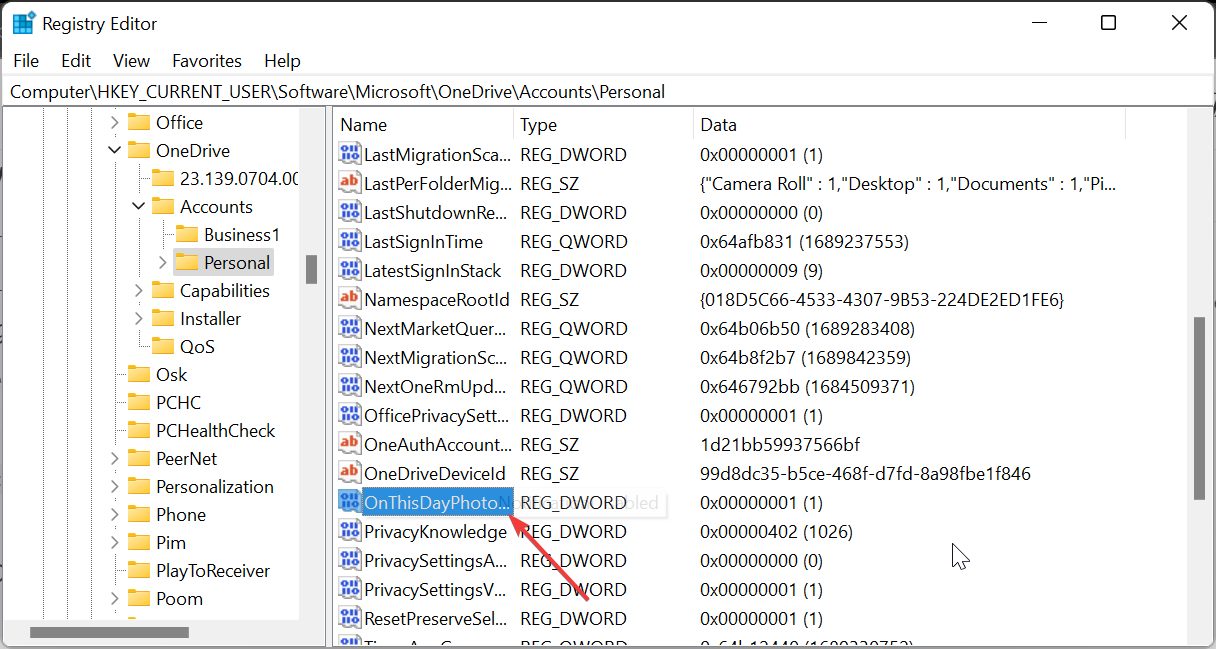
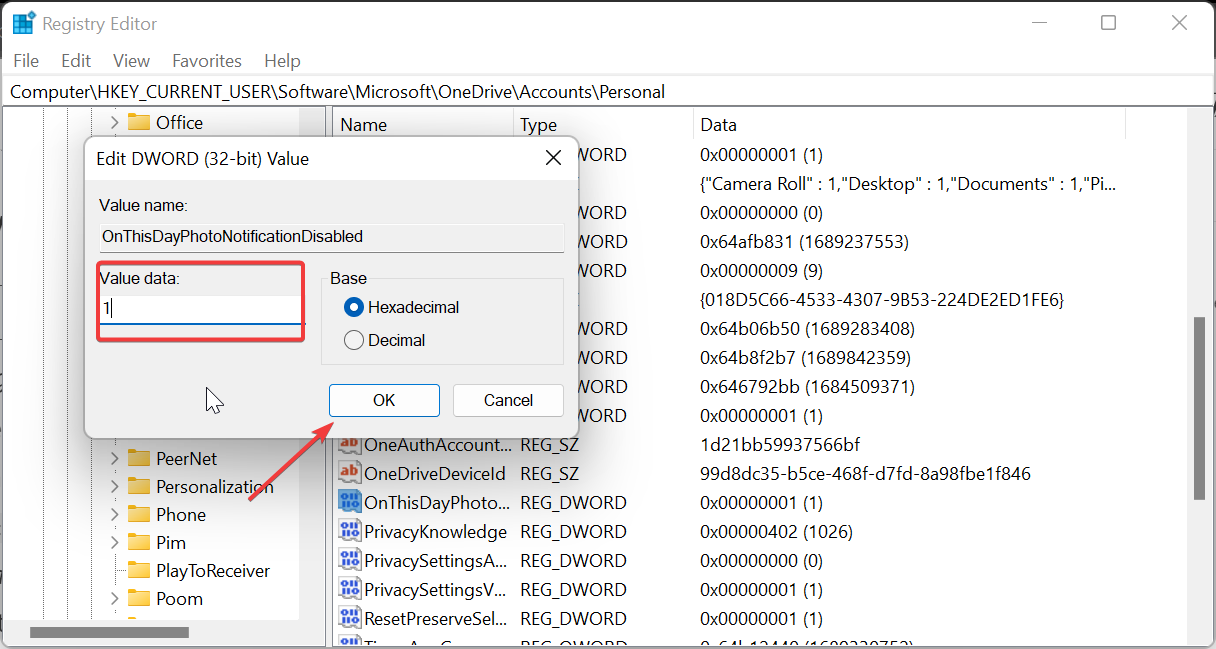
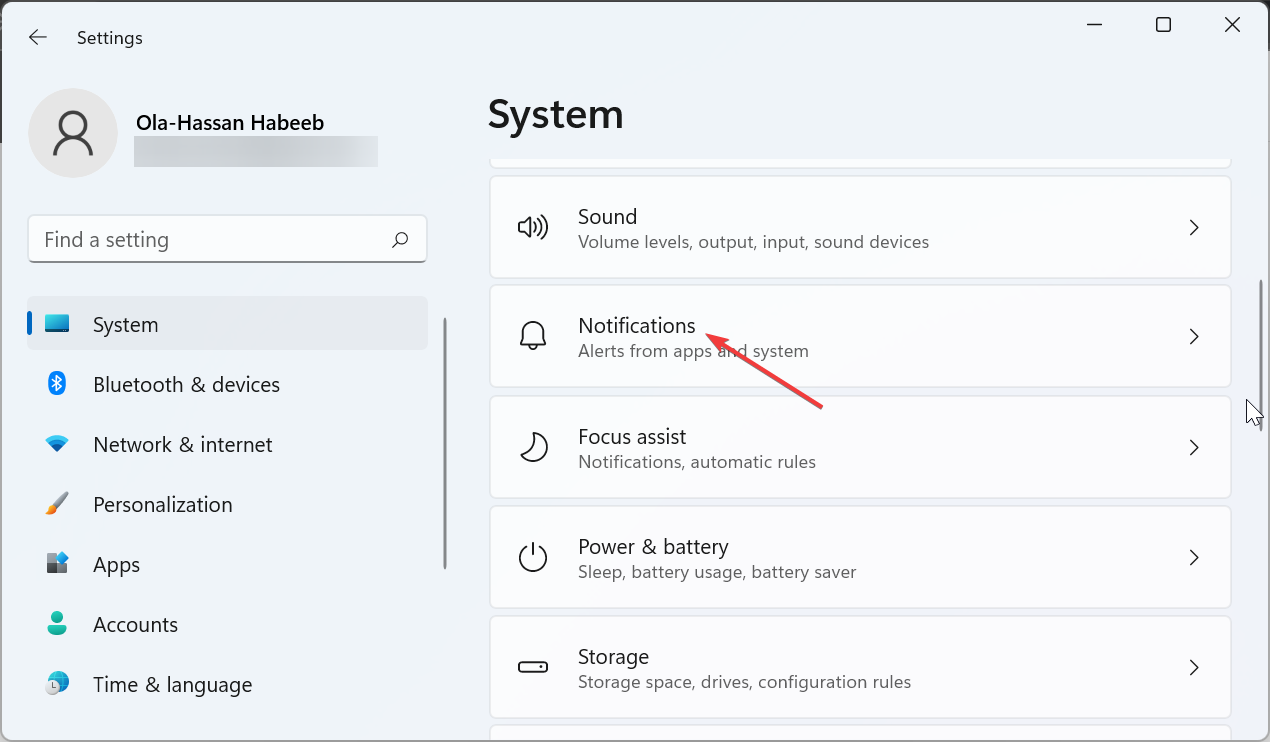
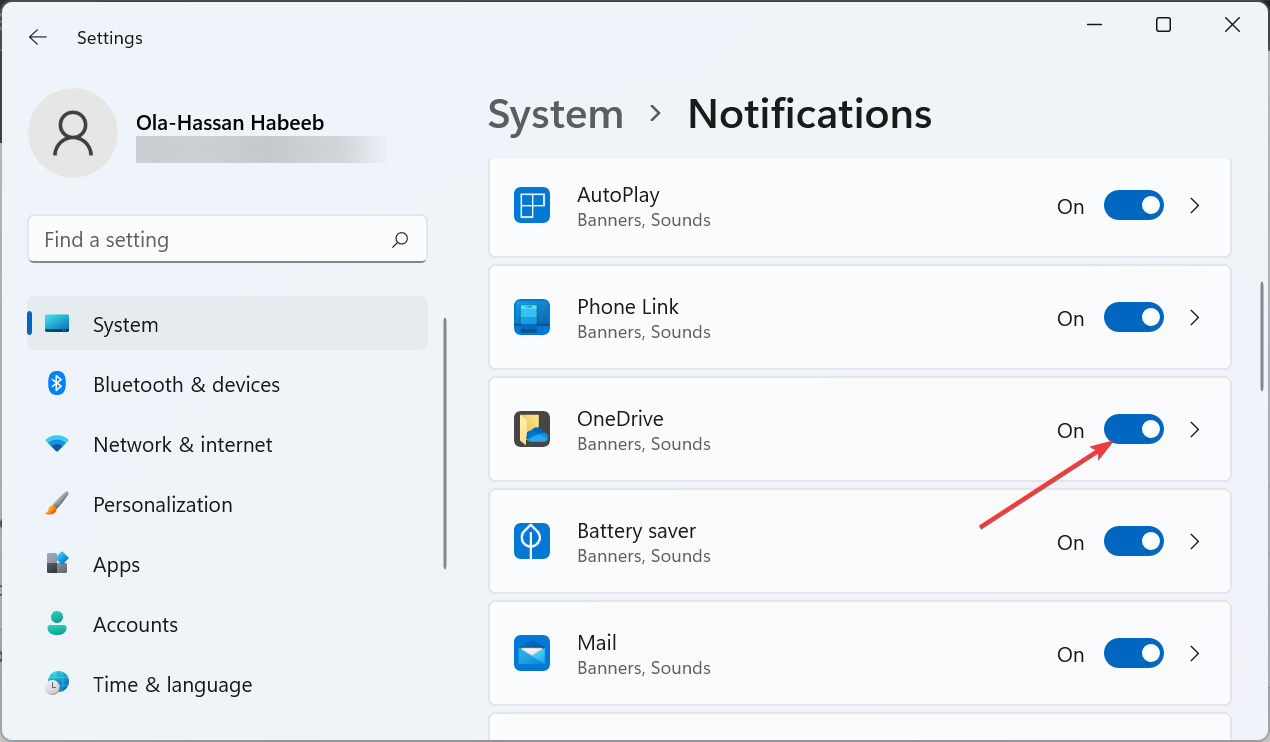

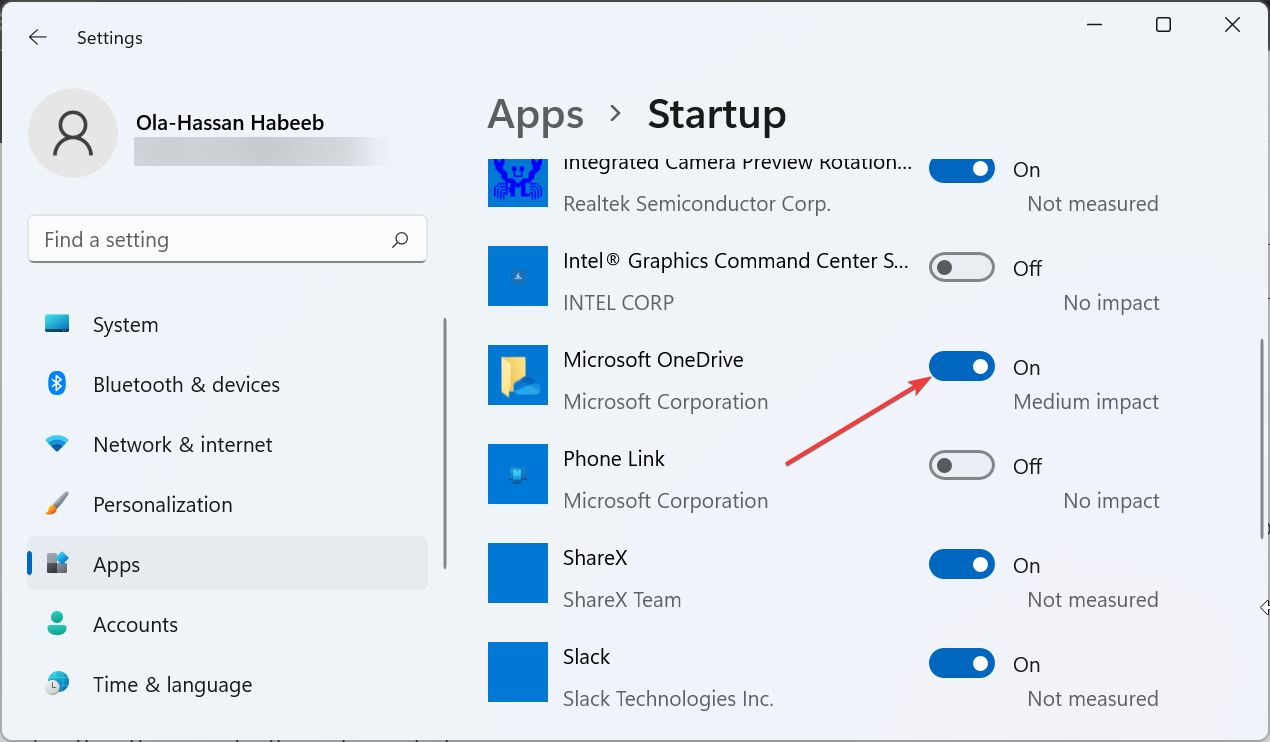








User forum
0 messages