Fix: Resource Protection Couldn't Perform The Operation
Malware or virus attacks could lead to this problem
5 min. read
Updated on
Read our disclosure page to find out how can you help Windows Report sustain the editorial team. Read more
Key notes
- System file corruption is on the top list of the reasons the Windows resource protection could not perform the requested operation error.
- If the SFC scan command fails to run on normal boot, try running it in Safe Mode.
- You can also fix this problem by running the CHKDSK command to repair bad sectors on your Hard Disk.

If your Windows PC is not functioning properly, it could be a result of system file corruption. In this case, you need to deploy some Windows resources protection such as the System File Checker and Deployment Image & Servicing Management to repair your system files.
But if the Windows resource protection could not perform the requested operation, in this article, we will discuss the causes and how to fix this problem.
Why do I get resource protection couldn’t perform the requested operation?
The Windows Resource Protection (WRP) may fail to perform its requested operation due to corruption in the system files. Several factors can trigger this. Below are some of them:
- Corrupt or damaged system files – This is because your computer contains specific system files, which prohibit it from carrying out tasks associated with SFC commands. You can check our article for different methods to fix corrupted system files in Windows.
- Windows Registry error – Registry errors can cause several problems, such as preventing your computer from restarting, shutting down, and affecting your resource protection.
- Malware or virus infections – An infected PC may return this error, so you need to get the best antivirus solutions on your PC and perform a full scan right now.
- An incorrect file permission setting – The issue can also be triggered by incorrect file permission settings, or when you are not the owner of the content you’re trying to access.
- Changes in the WinSXS folder – The SFC may also be interrupted if the WinSXS folder cannot be accessed due to changes in security descriptors.
If you have tried running the SFC or DISM scans, but you get the windows resource protection couldn’t perform the requested operation message, you can explore the advanced solutions provided below to fix the issue.
What can I do if Windows resource protection couldn’t perform the requested operation?
Before engaging in any advanced troubleshooting or settings tweaks, users should ensure they perform the following quick tips:
- Restart your PC.
- Check your permission settings.
- Make sure to install all the latest Windows updates.
Having confirmed the above checks and you still require further assistance; you can proceed to the next section to apply the advanced fixes:
1. Run a CHKDSK Command on your Hard Drive
- Left-click the Start button, type Command Prompt, and Run as administrator.
- Type the command below in the text field and press Enter:
chkdsk c: /r - When prompted, press Y.
- Restart your PC for the scan to begin automatically.
Running a CHKDSK scan of your hard drive is a necessary step because if your disk is damaged or has corrupted system files on it, this could be what is causing the error.
2. Run the SFC scan in Safe Mode
- Press the Windows key + I to open the Settings app and select the Recovery option in the left pane.
- Click on Restart now under Advanced startup.
- When your PC restarts, choose Troubleshoot.
- Select Advanced options and select the Startup Settings option.
- Click the Restart button.
- Then, press the corresponding key to Enable Safe Mode.
- Once your PC boots up, press the Windows key, type cmd in the text field, and select Run as administrator.
- Lastly, copy and paste the command and press Enter:
sfc /scannow
If you’re trying to run the SFC scan on normal boot, but it’s not working, try it from Safe Mode. Once the scan is complete, it will repair all the corrupted System Image files in Safe Mode.
3. Run the DISM scan
- Press the Windows key, type command prompt, and launch as administrator.
- Type the following command and press Enter:
Dism /Online /Cleanup-Image /RestoreHealth - Once the process is complete, restart your PC and check if the problem is fixed.
The DISM scan is another efficient scanning tool to use if the SFC scan is not working.
4. Enable the Windows Module Installer
- Press the Windows key + R to open the Run command, type services.msc and press Enter to open the Services app.
- Locate Windows Modules Installer and check its status. If it is stopped, right-click on it and select Properties.
- Select Manual in the Start type. Click on Start, then click Apply.
- Finally, click OK.
5. Modify the security descriptors in the WinSXS folder
- Press the Windows key, type Command Prompt, and launch as administrator.
- Type the command below in the text field and press Enter:
ICACLS C:\Windows\winsxs - Wait for the process to complete, then restart your computer for the description change to take effect.
After resetting the security descriptors for the WinSXS folder, try running the sfc /scannow command again.
And that’s it on what to do if Windows resource protection could not perform the requested operation. The methods detailed in this article should help you fix the error on Windows 11.
Hopefully, now you can run the SFC scan without any problems. However, if the SFC scan is still not working on your PC, check our detailed guide to fix it quickly.
If you have any questions or suggestions, do not hesitate to use the comments section below.





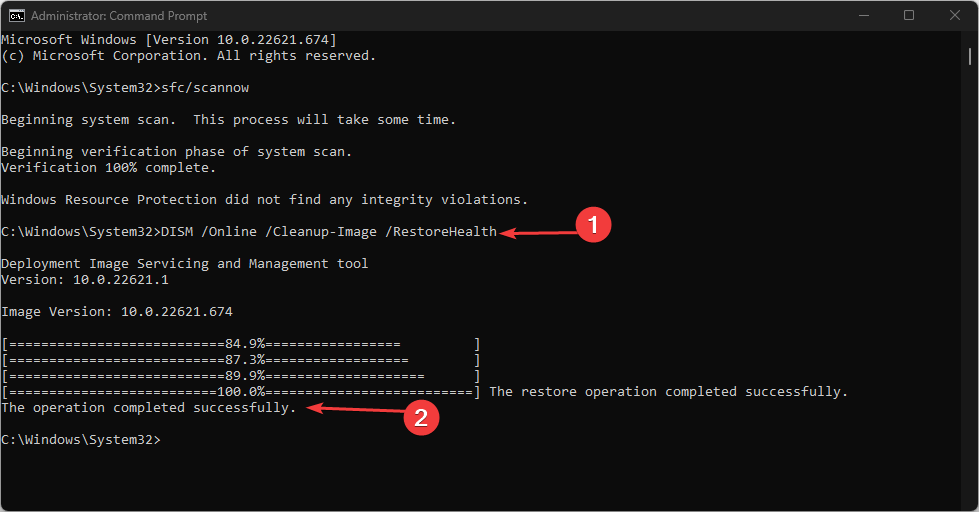











User forum
0 messages