Fix: Your Response to the CAPTCHA Appears to be Invalid
Flushing DNS, resetting Winsock, or disabling VPN should fix it
4 min. read
Updated on
Read our disclosure page to find out how can you help Windows Report sustain the editorial team Read more
Key notes
- If you want to purchase a game, create one, or even talk about games with your friends on Steam, you'll need to register for a Steam account.
- It seems that this CAPTCHA error can happen whether you're creating an account on the Steam app or the Steam website in a browser.
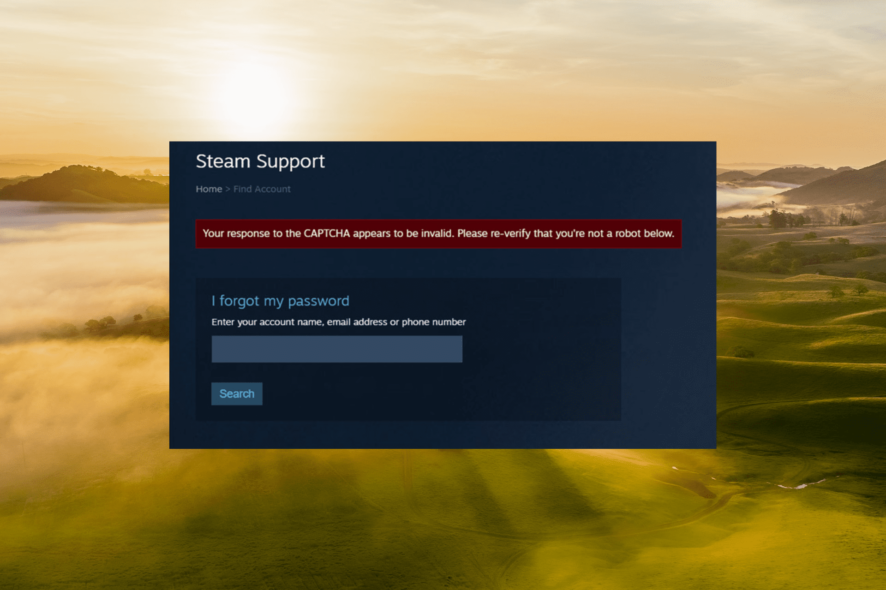
Several users have encountered the error message on Steam saying, Your response to the CAPTCHA appears to be invalid when trying to create an account.
This error often happens when you make a mistake while filling out the CAPTCHA, causing it to mistake you for a robot. So, it shows an error message and asks you to try again.
Sometimes, even if you put in the right information, you can still get a CAPTCHA error due to different situations.
Why is Steam CAPTCHA not working?
The Your response to the CAPTCHA appears to be invalid error on Steam can occur for various reasons. Here are some possible causes for this error:
- Incorrect CAPTCHA input: If you enter the CAPTCHA response incorrectly, Steam will display the Invalid error.
- Internet connection issues: A problematic Internet connection can disrupt the communication between your device and Steam’s CAPTCHA verification server, leading to an error.
- IP blockage: In certain cases, Steam may block or restrict access to CAPTCHA verification based on your IP address.
- Browser or DNS cache issues: Cached data or outdated DNS records in your browser or DNS cache can interfere with the CAPTCHA process.
How do you fix your response to the CAPTCHA appears to be invalid on Steam?
Before moving on to complex solutions, below are some of the troubleshooting steps you can try:
- Check your Internet connection: Ensure that you have a stable and reliable Internet connection when attempting to solve the CAPTCHA.
- Disable auto-CAPTCHA solver: Disable any auto-CAPTCHA solver you have installed or enabled on your computer.
- Try another Browser: If you are getting this error while signing up on a browser, open a different browser to create an account.
- Try a different device: If you are encountering this error while signing up on the Steam app, you can try accessing the Steam website using a browser or using a different device like mobile to sign up.
1. Flush your DNS cache and reset Winsock
- Open the Windows Search box by pressing the Windows key, type Command Prompt in the search box, and click Run as an administrator.
- In the Command Prompt window, type the following commands one after the other and press Enter each time:
ipconfig /flushdnsnetsh winsock reset - Wait for the process to complete and then try again. The error message Your response to the CAPTCHA appears to be invalid should be fixed.
2. Disable your proxy server
- Press Windows + R, enter ms-settings:network-proxy in the Run command box and press Enter.
- On the Proxy Settings page, turn off the Automatically detect settings option.
- Once you have disabled the proxy solution, restart your computer and proceed to create the Steam account.
3. Disconnect the VPN connection
- Press Windows + I to open Windows Settings
- Go to the Network & Internet tab and select VPN on the right.
- Under VPN connections, click Disconnect.
- If you have third-party VPN software like Express VPN, open the app and click the Power button to disconnect the VPN connection.
4. Clear browser cookies & site data
 NOTE
NOTE
- Open the Google Chrome browser, and click the three vertical dots in the upper right corner.
- Then, select Settings.
- On the Settings page, click Privacy and security on the left sidebar and select Clear browsing data on the right.
- In the Clear Browsing Data window, select the Advanced tab and set the Time range to All time.
- Check the Cookies and other site data and Cached images and files options, and then click the Clear data button.
Open your Chrome browser again and try signing up on the Steam website. This time, you should be able to complete the CAPTCHA without any problems.
5. Disable IPv6
- Press Windows + R to open the Run box.
- Type ncpa.cpl and hit Enter to open Network Connections.
- Right-click on the network adapter that you are currently using and select Properties.
- Scroll down and uncheck the Internet Protocol Version 6 (TCP /IPv6) option, then click OK.
- Restart your computer to save the changes.
- Then try signing up again and see if the Your response to the CAPTCHA appears to be invalid error is resolved.
If you’re having trouble opening the Steam app, fixing things shouldn’t take long. Also, find out how to optimize your PC for gaming.
Please feel free to share in the comments below which solutions helped resolve this Steam error.
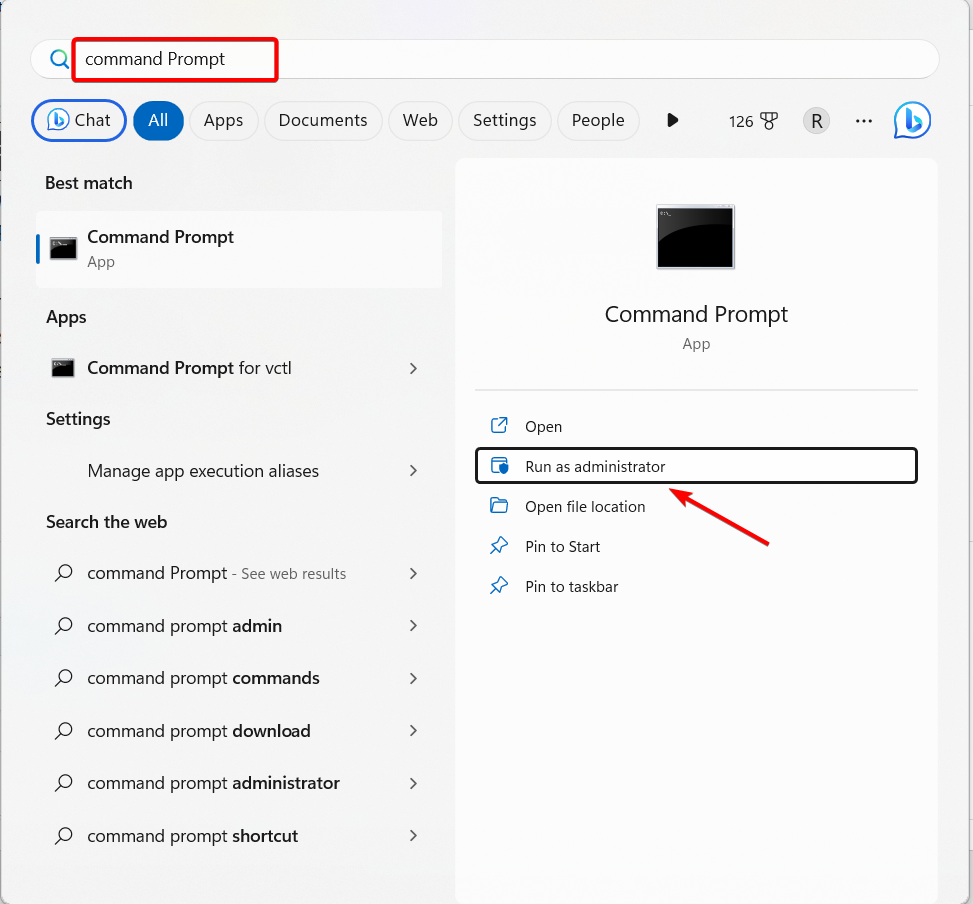
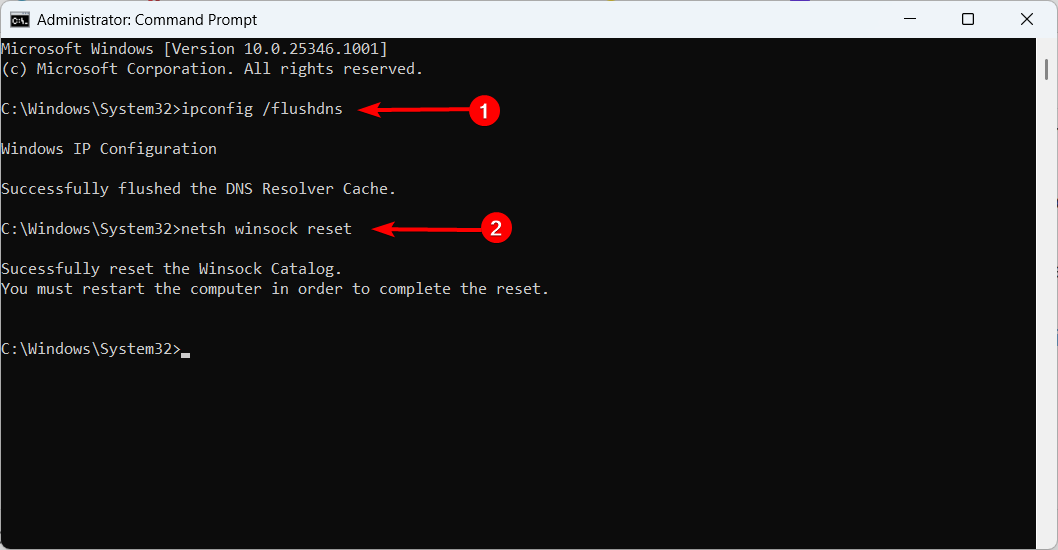
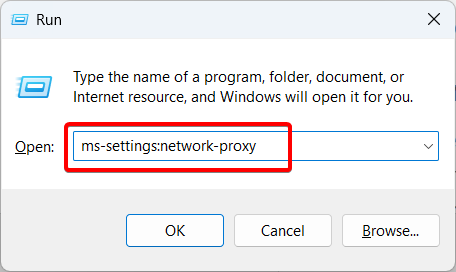
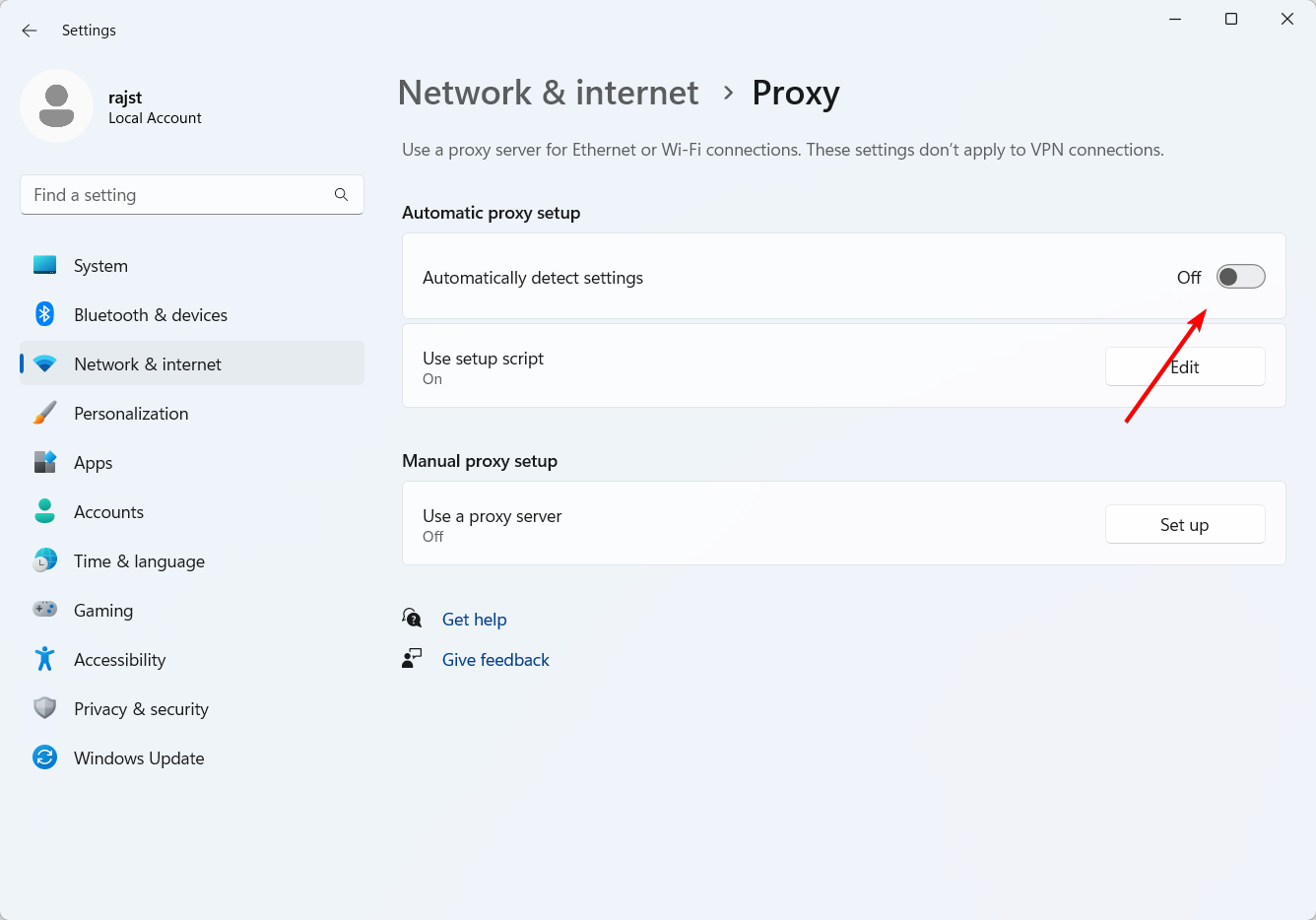

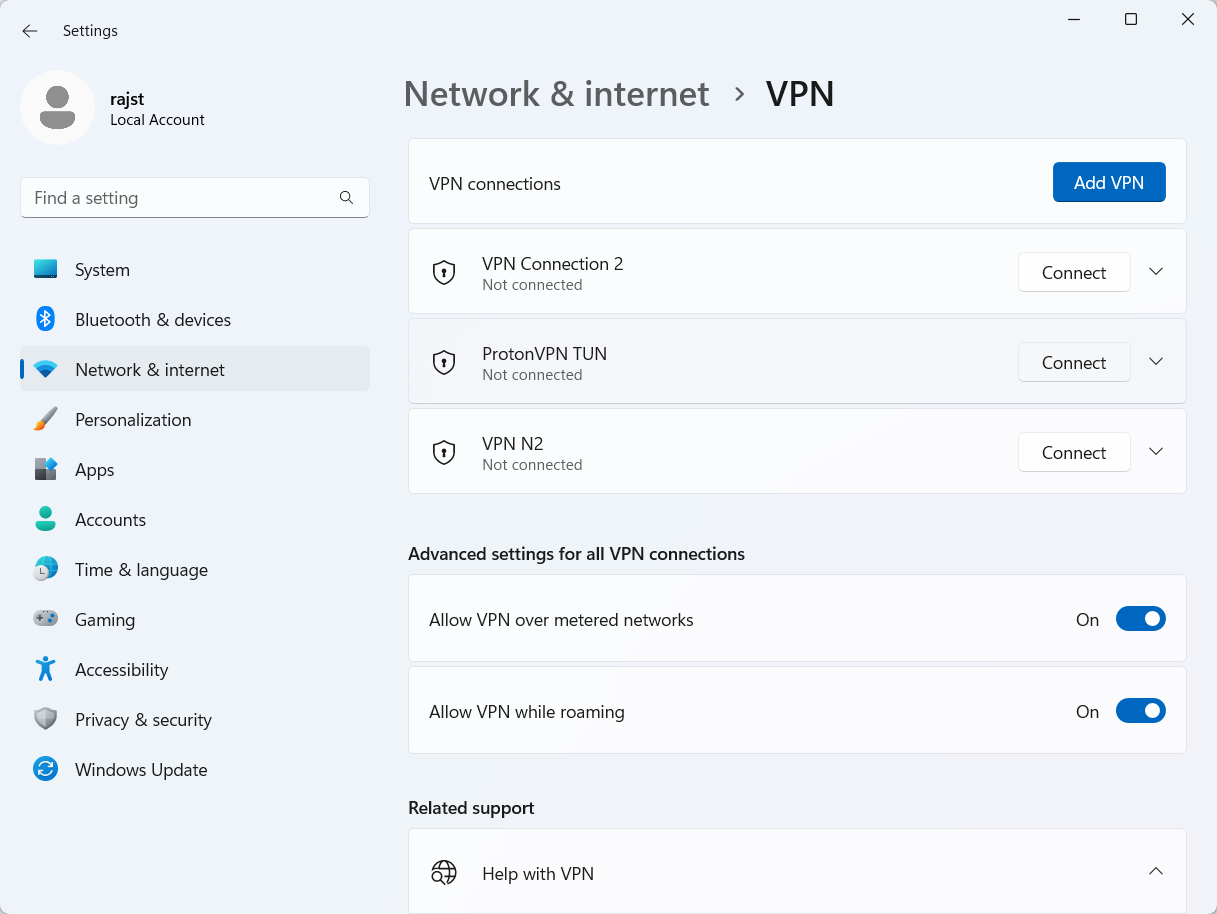

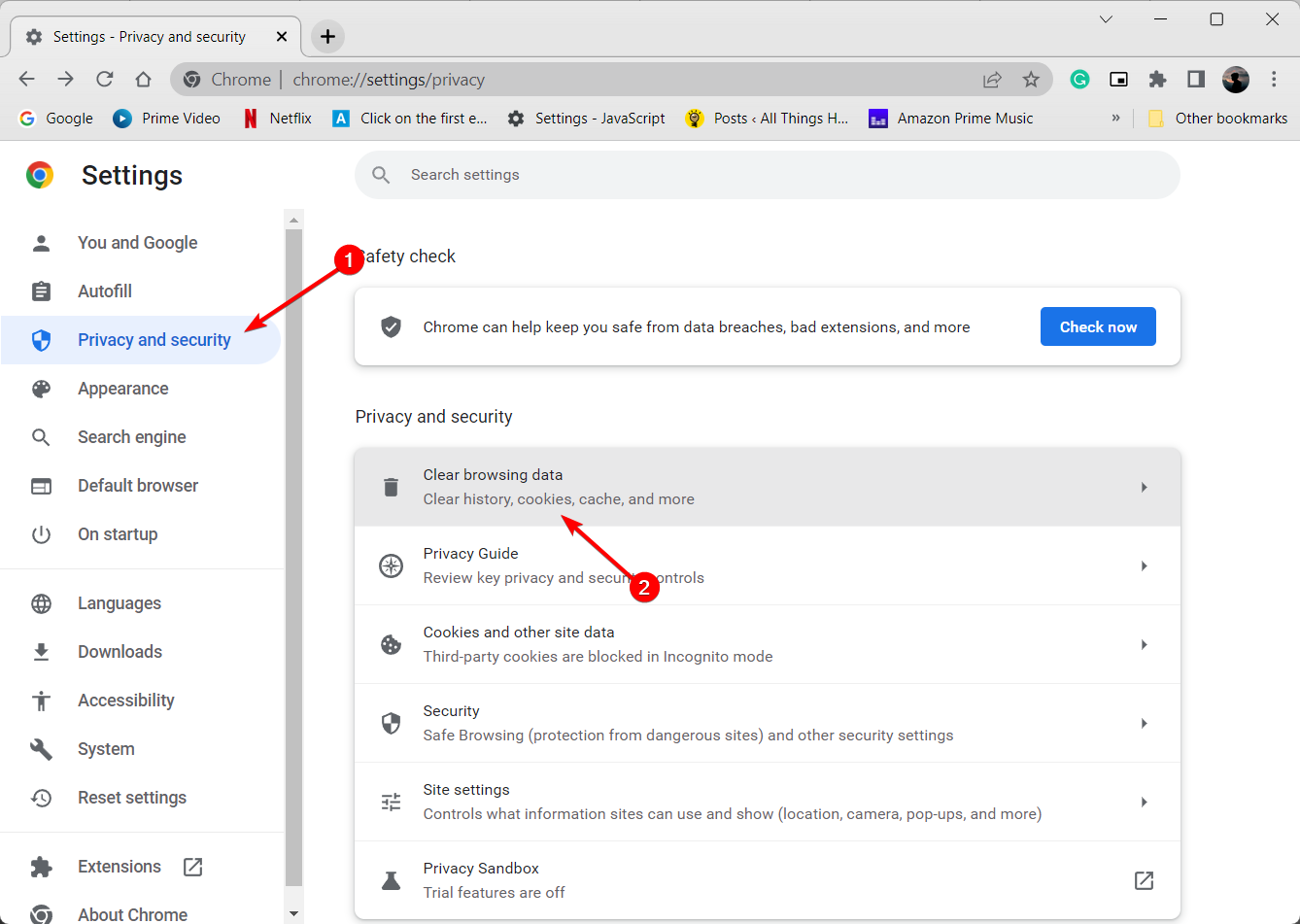
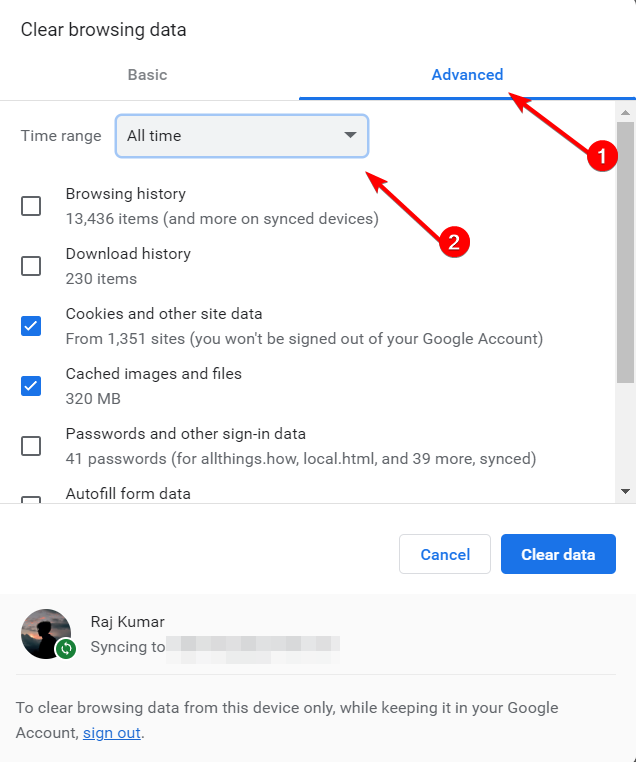
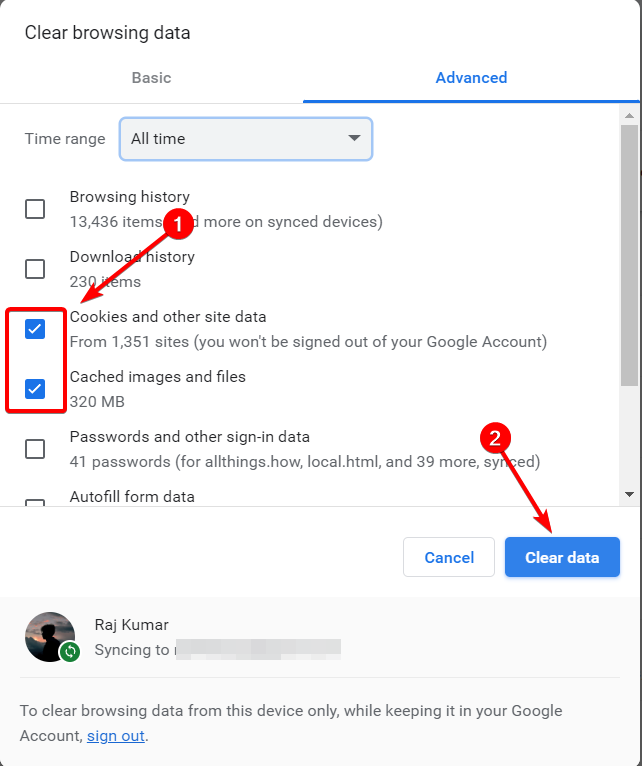
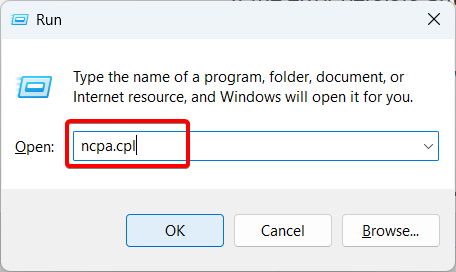
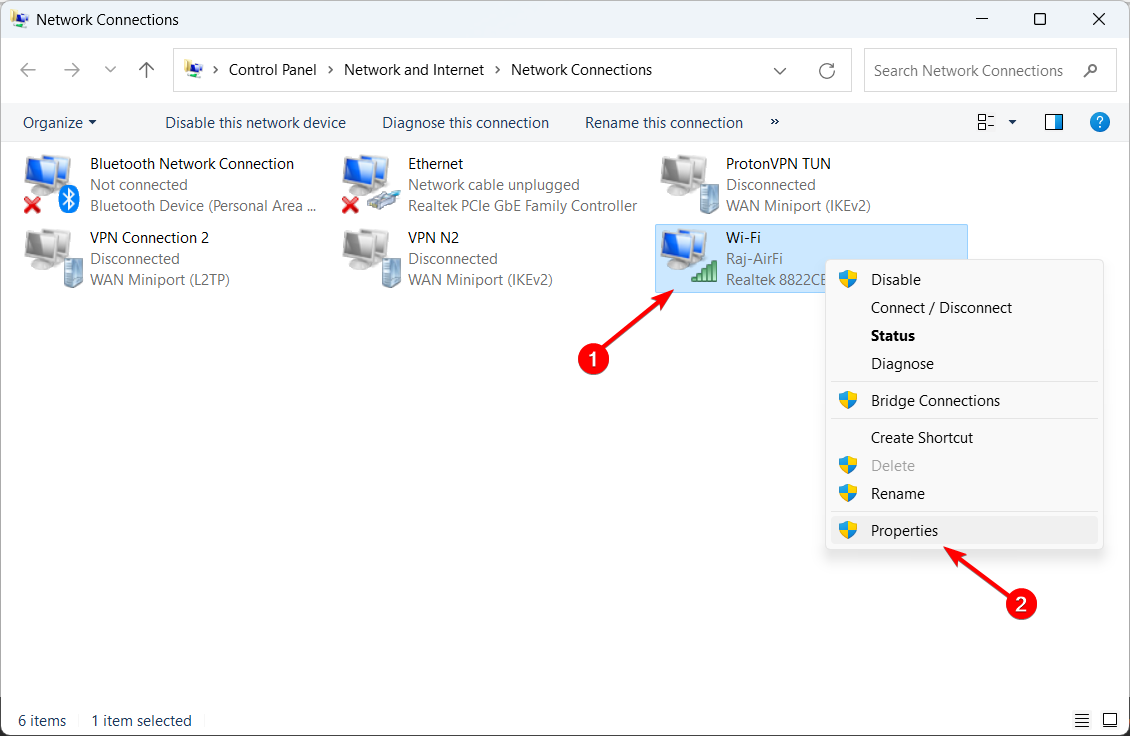
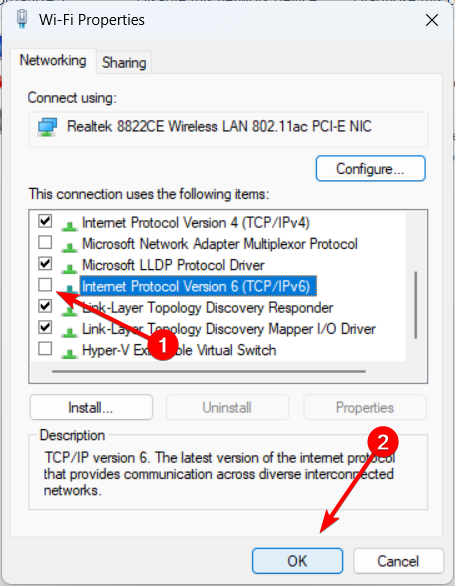

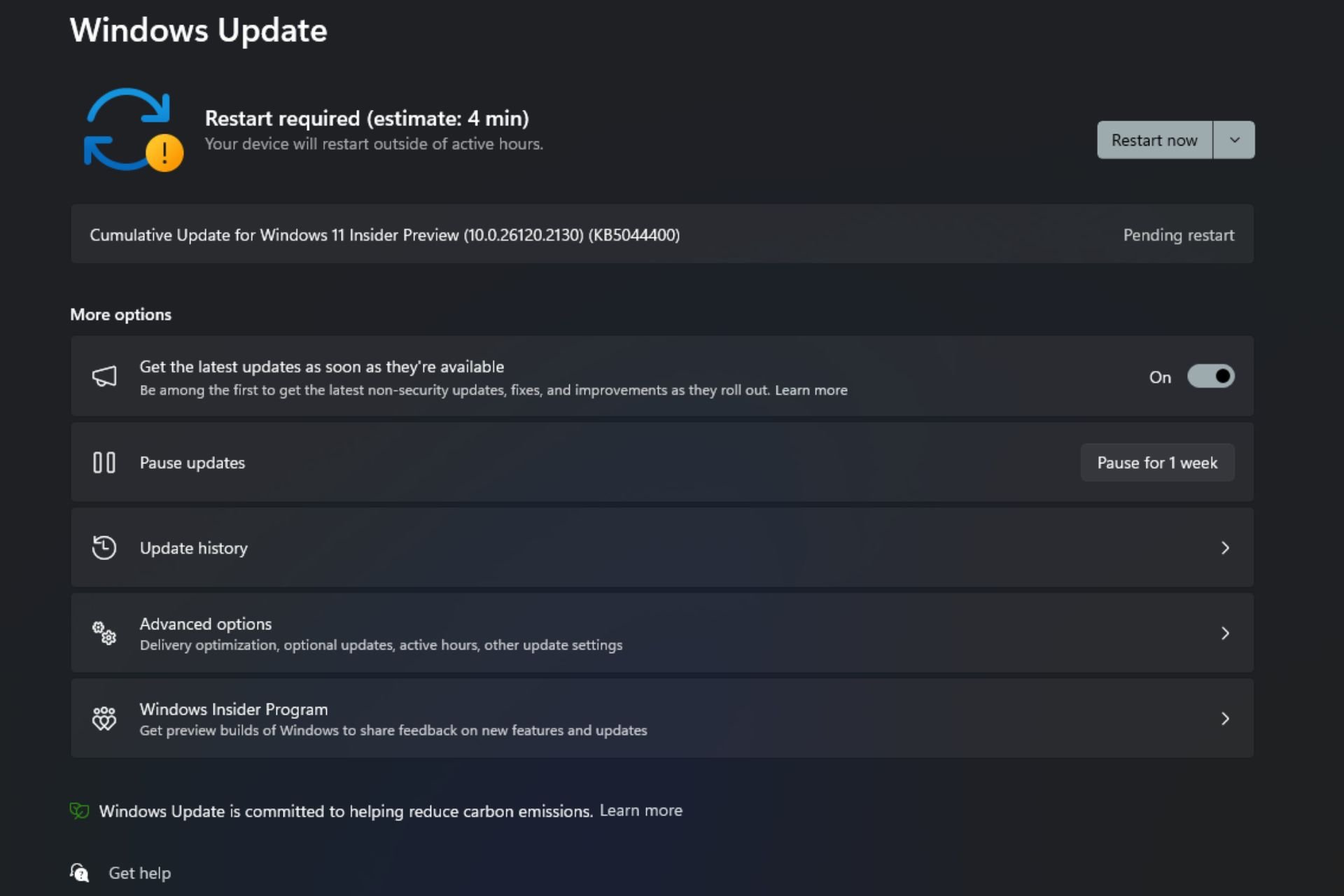




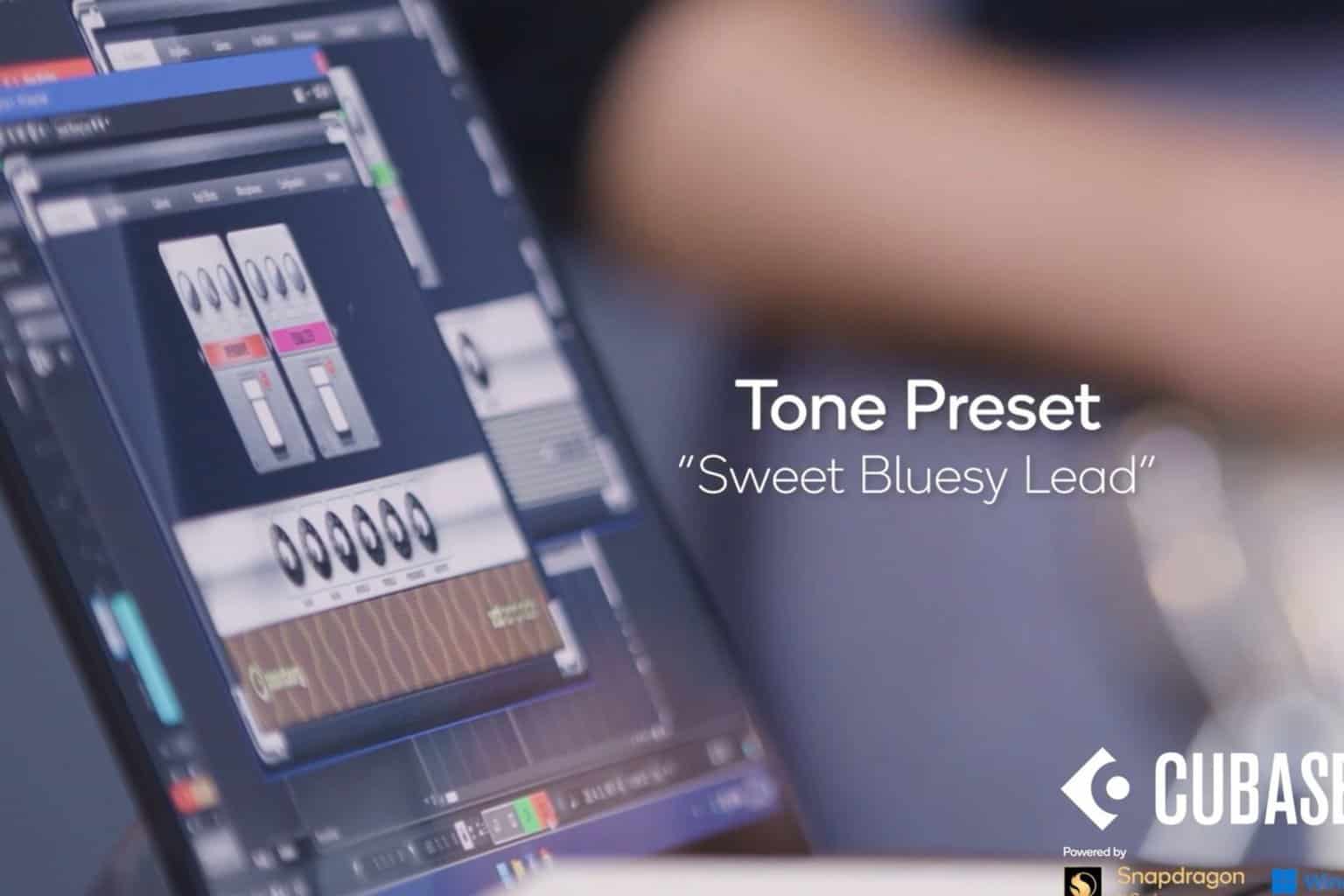

User forum
0 messages