Roaming Profile not Syncing? 3 Quick Ways to Fix it
Simply updating your PC should get the job done here
2 min. read
Updated on
Read our disclosure page to find out how can you help Windows Report sustain the editorial team. Read more
Key notes
- If you are dealing with the roaming profile not syncing error, it might be because of an outdated operating system.
- A simple yet effective solution to this problem is to modify your Group Policy settings.
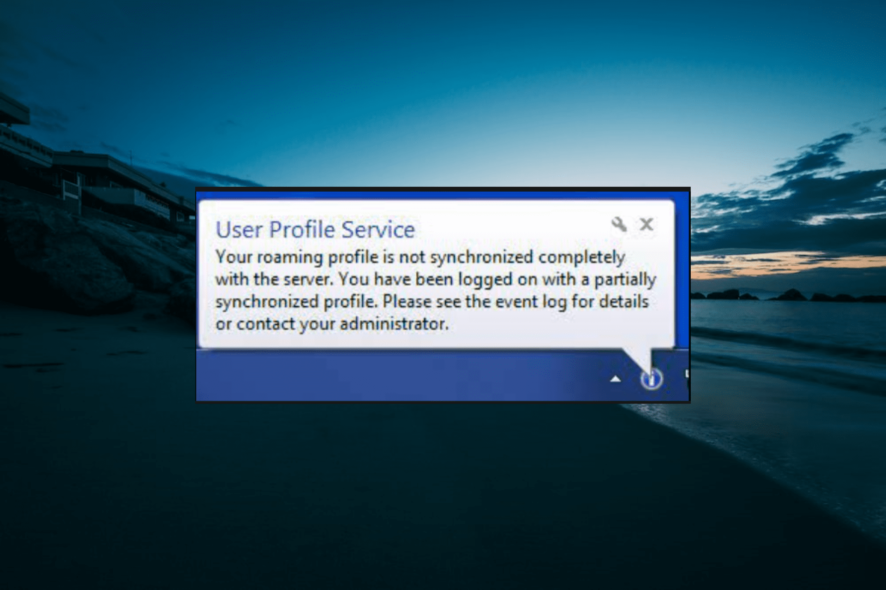
PC errors will appear sooner or later, and one error that users reported is the roaming profile not synching or Your roaming profile was not completely synchronized.
This isn’t a serious issue and can be easily fixed, so follow this guide to see how to fix this problem once and for all.
How can I fix the roaming profile not syncing issue?
1. Install the latest updates
- Press the Windows key + I to open the Settings app.
- Navigate to the Update & Security section and click the Check for updates button.
Once the latest updates are installed, your roaming profile isn’t synchronized completely with the server error on Windows 10 will be fixed.
2. Export the ExcludeProfileDirs key from the registry
- Use a PC that has the latest version of Windows 10 installed.
- Press Windows key + R and enter regedit. Press Enter or click OK.
- Navigate to the following key in the registry:
HKEY_CURRENT_USER\SOFTWARE\Microsoft\Windows NT\CurrentVersion\Winlogon - Right-click the Winlogon key and choose Export.
- Save the file to the desired location.
- Copy the file to the affected PC and double-click it.
- When a prompt appears, click on Yes.
After doing that, the problem should be resolved. Keep in mind that for this process to work, you need a PC with Windows 10 version that is newer than the one on the affected PC.
3. Modify the Group Policy settings
- Press Windows key + R and enter gpedit.msc. Press Enter or click OK.
- Now navigate to the path below in the left pane:
User Configuration > Administrative Templates > System > User Profiles - Double-click on Exclude directories in roaming profile.
- Select Enabled.
- Type AppData in the Prevent the following directories from roaming with the profile field. Press Apply and OK to save changes.
After doing that, the problem should be resolved.
Your roaming profile not syncing error can cause certain issues, but the best way to deal with it is to update Windows 10 or use any of our other solutions.
Finally, if your Windows 11 sync settings is not working, check our detailed guide to fix it.
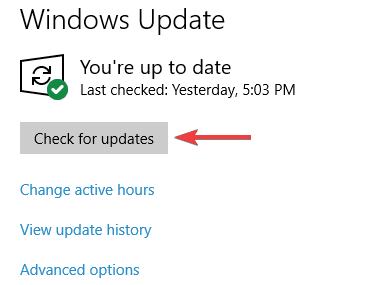

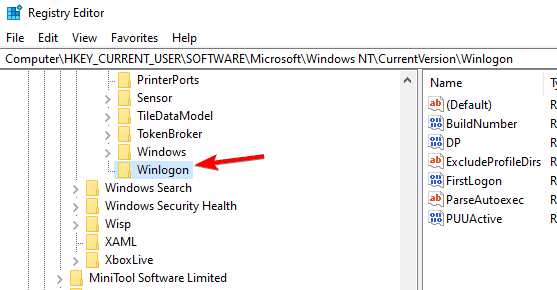
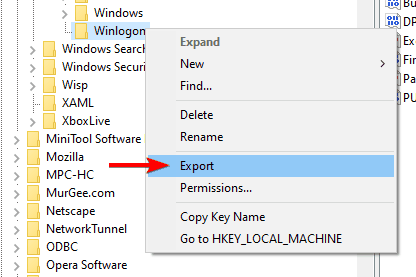
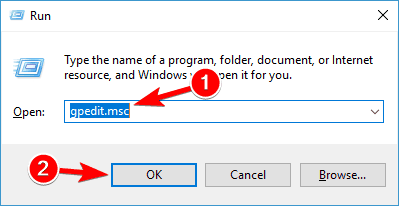

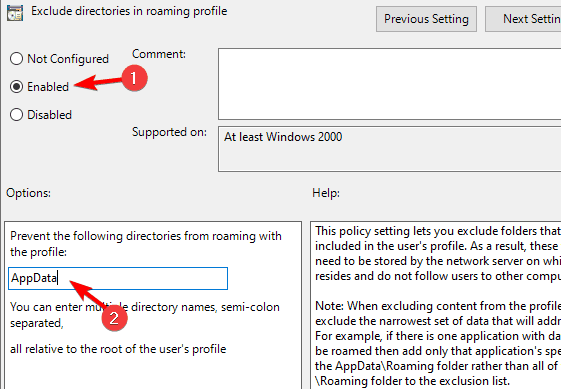








User forum
0 messages