5 Ways to Fix ROG Gaming Center if There's no Fan Control
Fan control may be an issue if the Windows OS is outdated
4 min. read
Updated on
Read our disclosure page to find out how can you help Windows Report sustain the editorial team. Read more
Key notes
- The ROG Gaming Center fan control allows you to adjust the fan speed.
- Outdated drivers on your computer can cause issues with the fan control.
- Reinstalling ROG Gaming Center can fix issues affecting it.

The ROG Gaming Center app has many features that allow users to customize and monitor gaming activities. The ROG Gaming Center’s no-fan control is an issue that our readers complain about.
Many factors may affect the fan control in the app, resulting in issues like ROG Gaming Center fan not working or ROG Gaming Center fan control missing.
Nonetheless, fixing the missing fan control issue isn’t difficult and can be done by tweaking some settings in your system.
Does the Asus ROG have a fan?
Asus ROG has a fan that helps optimize system performance by cooling down the CPU. However, it offers optimized performance with a quieter operation for static pressure and airflow cooling applications. Also, it has a longer life span.
What causes fan control issues on ROG?
- Outdated drivers on your PC – When your drivers are not up-to-date, they can affect how the ROG Gaming Center app works. Likewise, ROG manages devices such as graphics cards and peripherals (mouse, keyboard, etc.) on your computer, so it can malfunction if they are not working correctly.
- Interference with other apps – Apps like antivirus and the built-in Windows Defender Firewall can interfere with the abilities of the ROG Gaming Center app, causing the fan control not to work.
- An outdated operating system – Running an outdated operating system on your computer can cause the fan control on ROG to stop working or miss. Also, the outdated operating system may not be compatible with the version of ROG Gaming Center on your PC.
Now that we know the reasons for this issue, let’s fix it quickly.
How do I fix the ROG Gaming Center with no fan control?
1. Update your operating system
- Click on the Start button.
- Select the Settings option.
- Click on Windows Update and select Check for updates.
Windows will automatically search and download updates if there are any available. Keeping your PC updated will help fix bugs that may affect its functionality and improve its performance.
2. Update your drivers
- Press Windows + R keys on your keyboard to open the Run dialogue box.
- Type devmgmt.msc in the text space, then click the OK button to open the Device Manager.
- Then click the Display adapter and expand it.
- Right-click on the entries and select the Uninstall devices option.
- Click the Action tab and select the Scan for hardware changes option. (Your PC will scan for uninstalled drivers and automatically install the latest versions)
Uninstalling the device will delete the faulty drivers and files responsible for issues with the ROG Gaming Center fan control.
- Download and install the Outbyte Driver Updater app.
- Launch the software and wait for the app to detect all incompatible drivers.
- Now, it will show you a list of all outdated drivers to select the ones to Update or Ignore.
- Click on Update & Apply Selected to download and install the latest versions.
- Restart your PC to ensure the applied changes.

Outbyte Driver Updater
Maintain your device healthy by letting OutByte Driver Updater find the latest driver options.3. Uninstall Antivirus apps on the PC
- Press the Windows + I keys to open the Settings app.
- Click on Apps and select the Apps & Features option from the left menu pane to prompt the list of installed apps on your computer.
- Scroll through the apps and select the antivirus app, right-click on it and select the Uninstall option.
4. Run ROG Gaming Center as an Administrator
- Open the File location of the ROG Gaming Center with this path:
C:\Program Files (x86)\ROG Gaming Center - Right-click on the executable file and choose Properties.
- Click the Compatibility tab and check the box next to Run this program as an administrator.
- Then click OK and relaunch the ROG Gaming Center to test whether it runs smoothly.
5. Uninstall and reinstall ROG Gaming Center
- Press the Window + I keys to open the Settings app.
- Select Apps and click on Apps & Features.
- Locate ROG Gaming Center in the list of installed applications on your PC and right-click on it.
- Select Uninstall and click OK to confirm the action.
- Download the ROG Gaming Center on your PC and double-click on the .exe file. (Follow the prompts to complete the installation)
Restart your computer and check if the Asus ROG Gaming Center fan control is working.
Most gaming PCs are also efficient for other purposes such as work and schooling. So, ROG is not only for gaming.
Users may be interested in the best fans available in the market to replace the ones installed on their devices. Also, you can check our guide on how to fix GPU when the fan spins and then stop repeatedly on your PC.














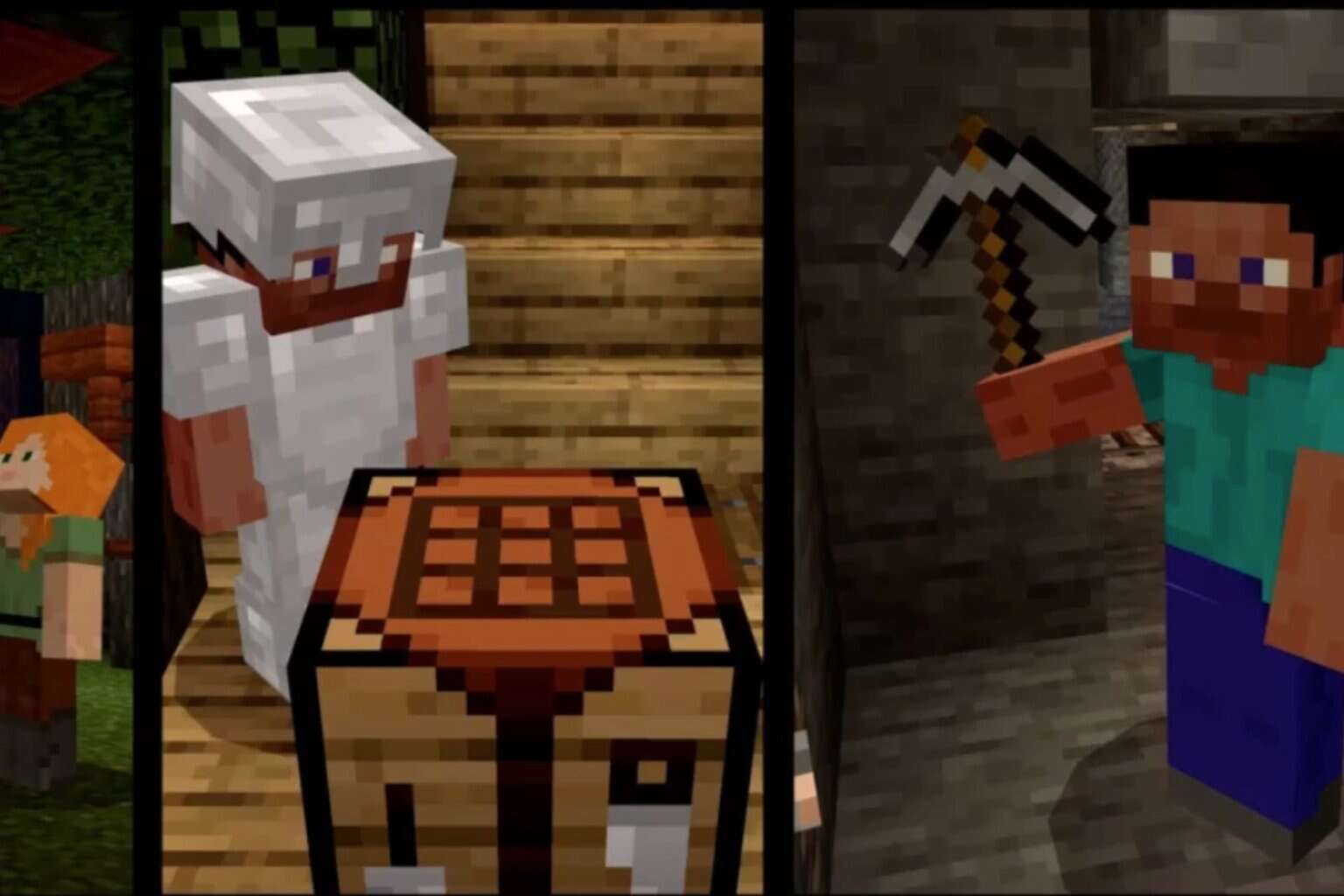


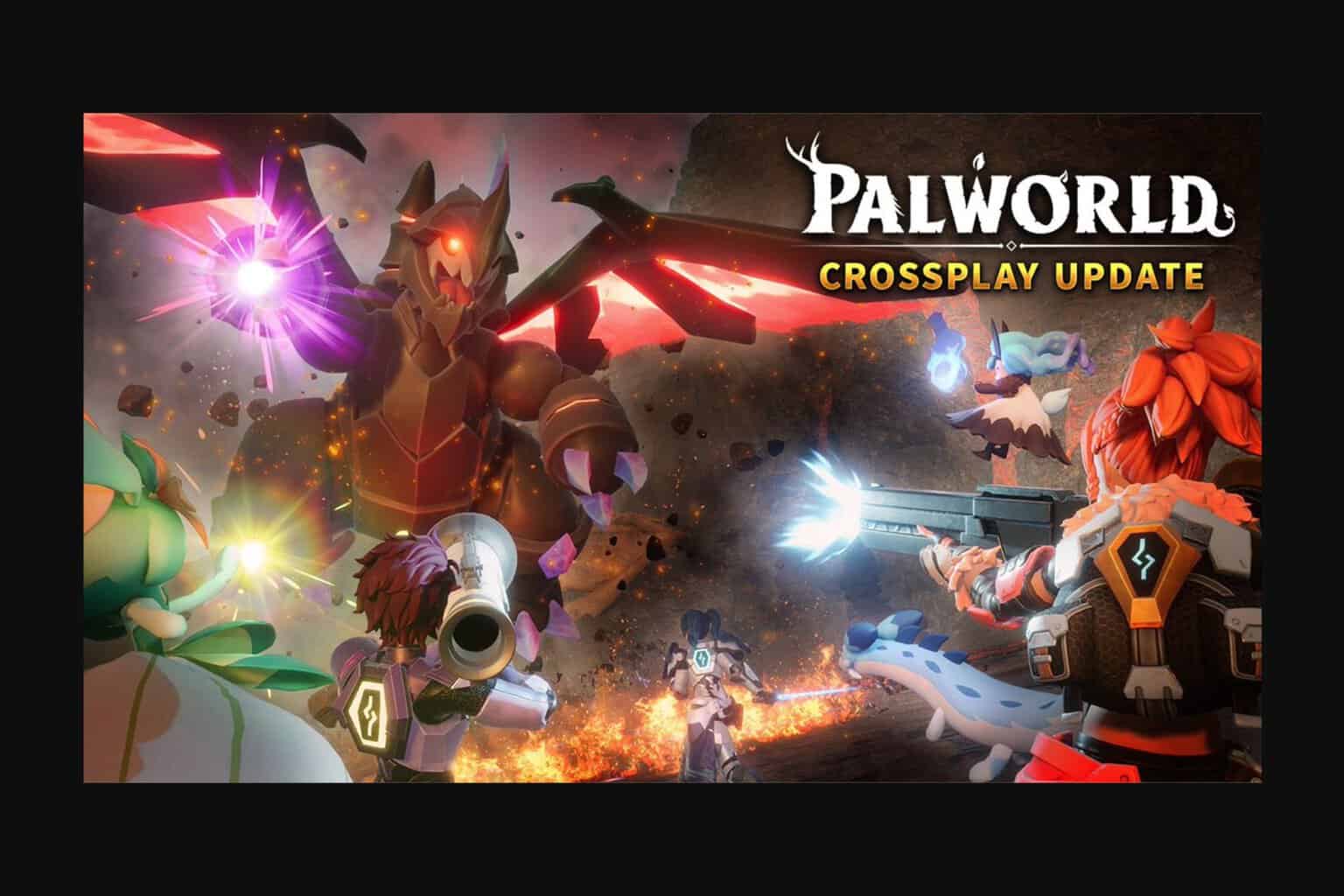
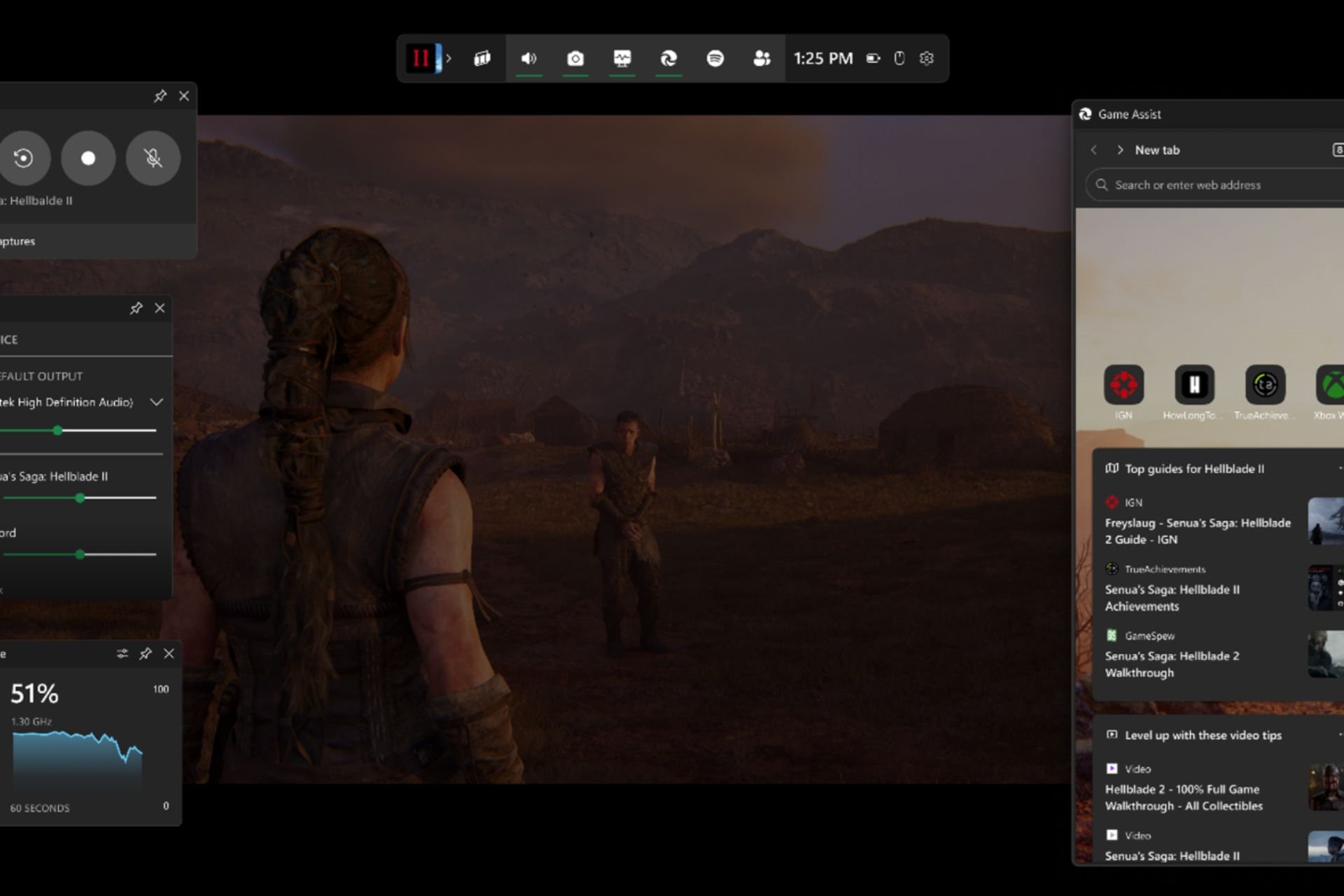
User forum
0 messages