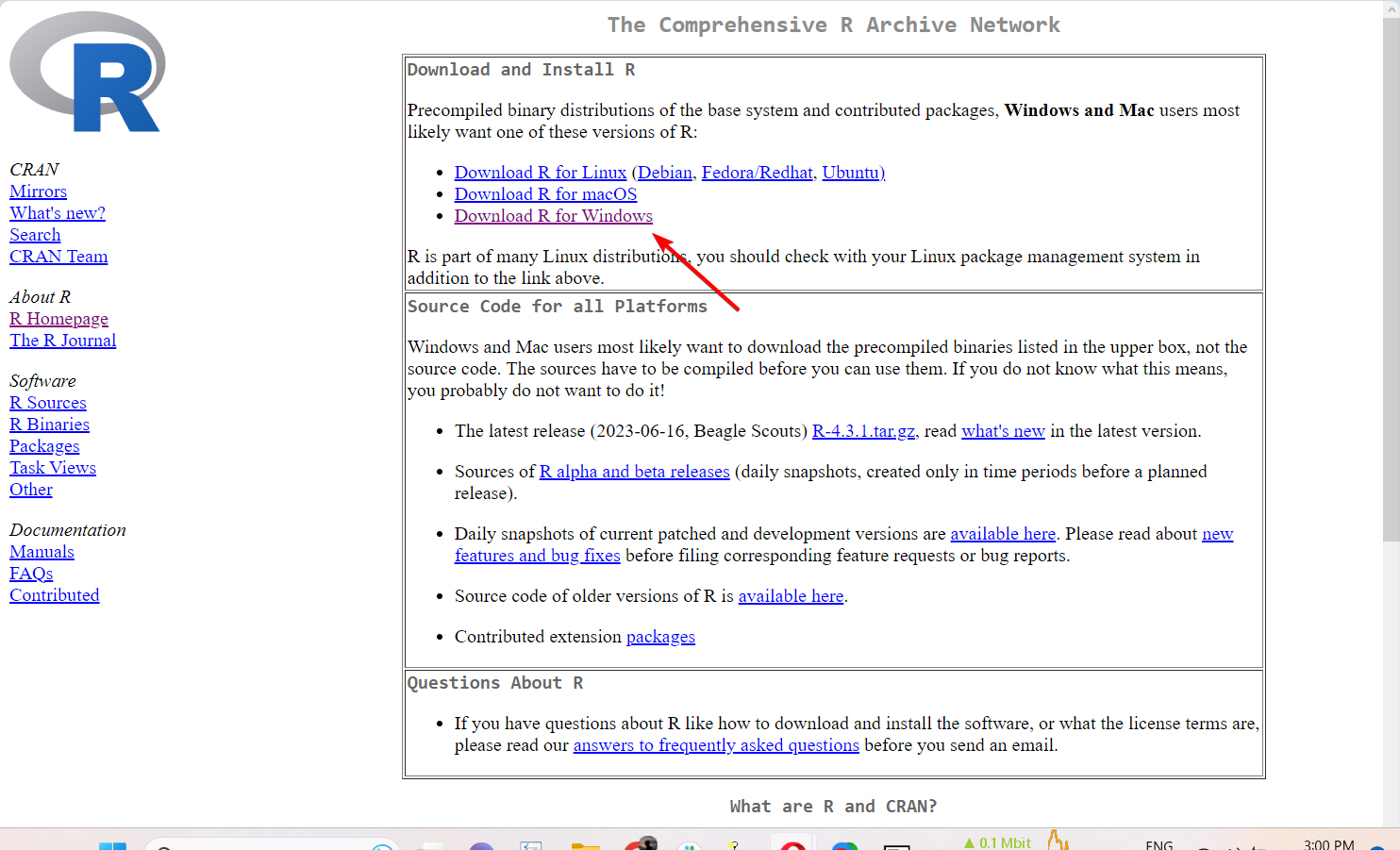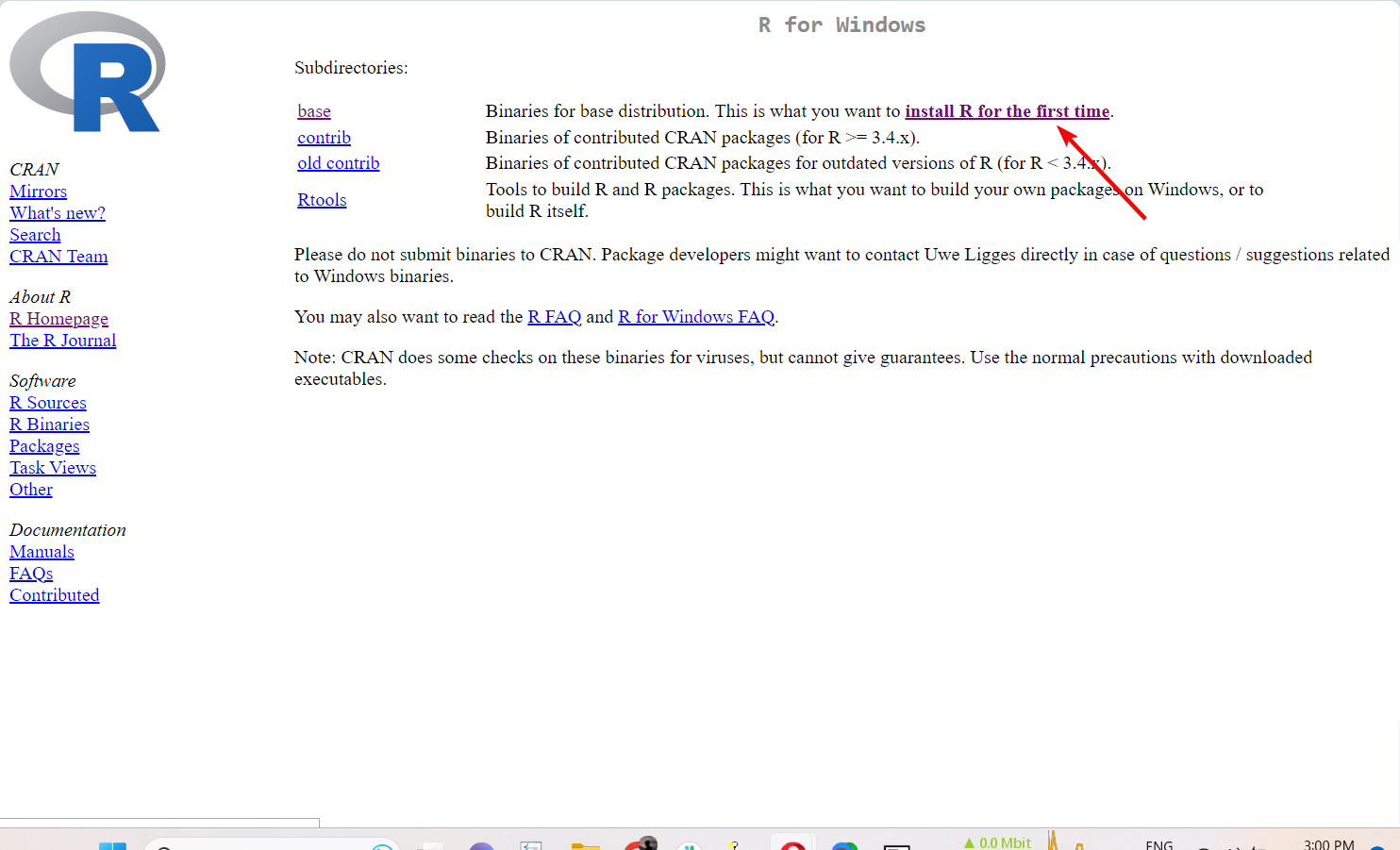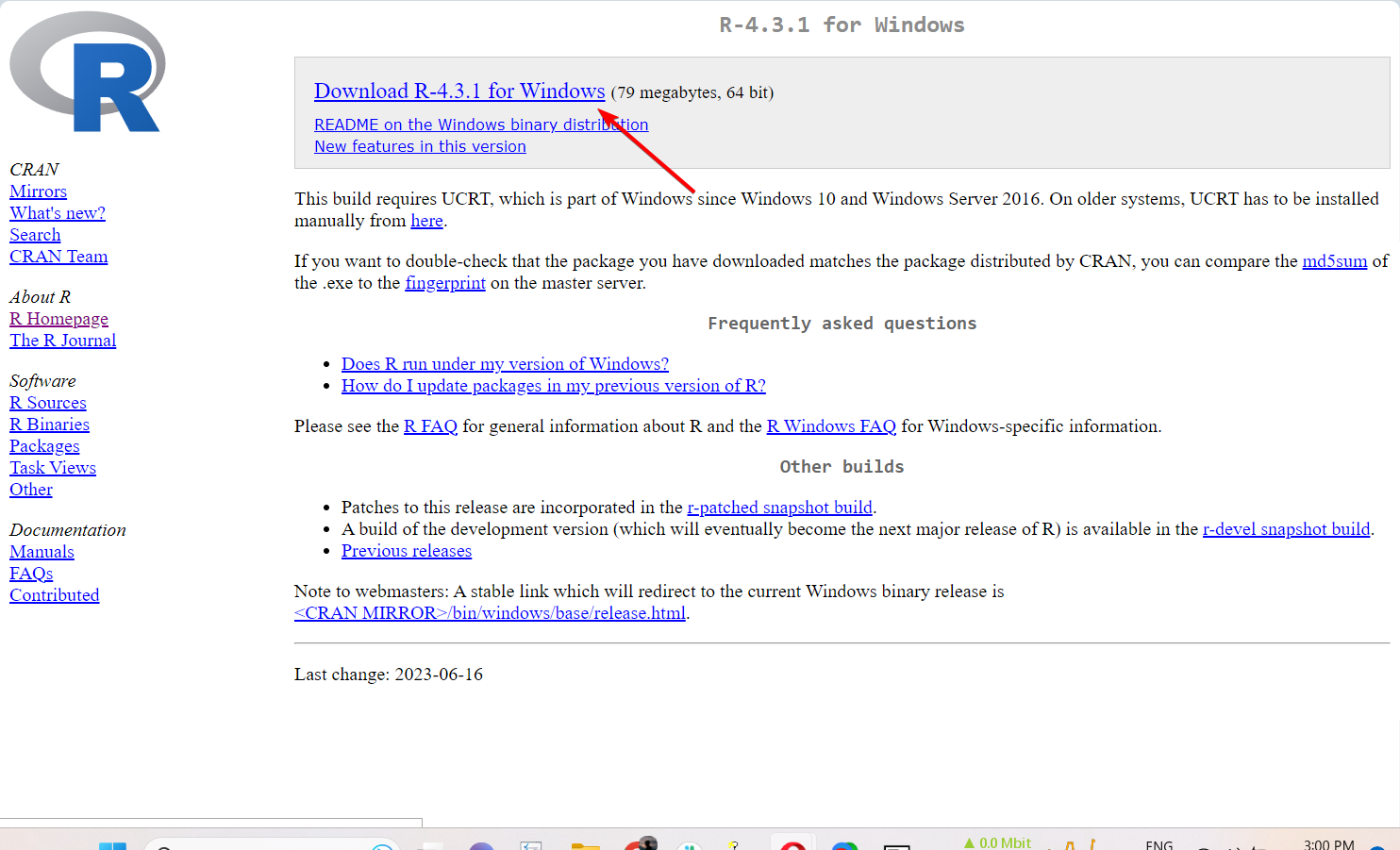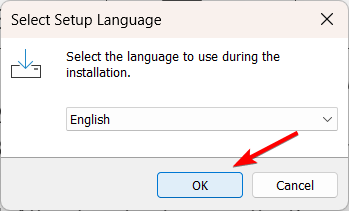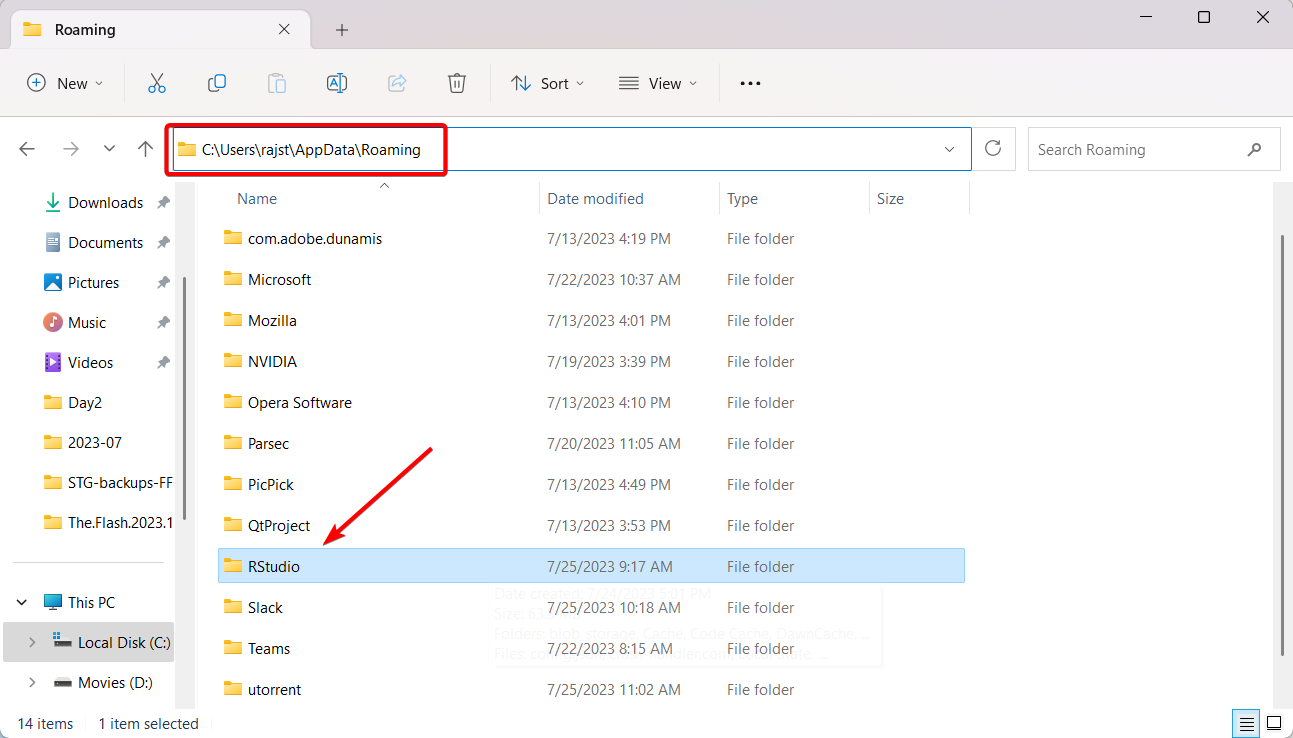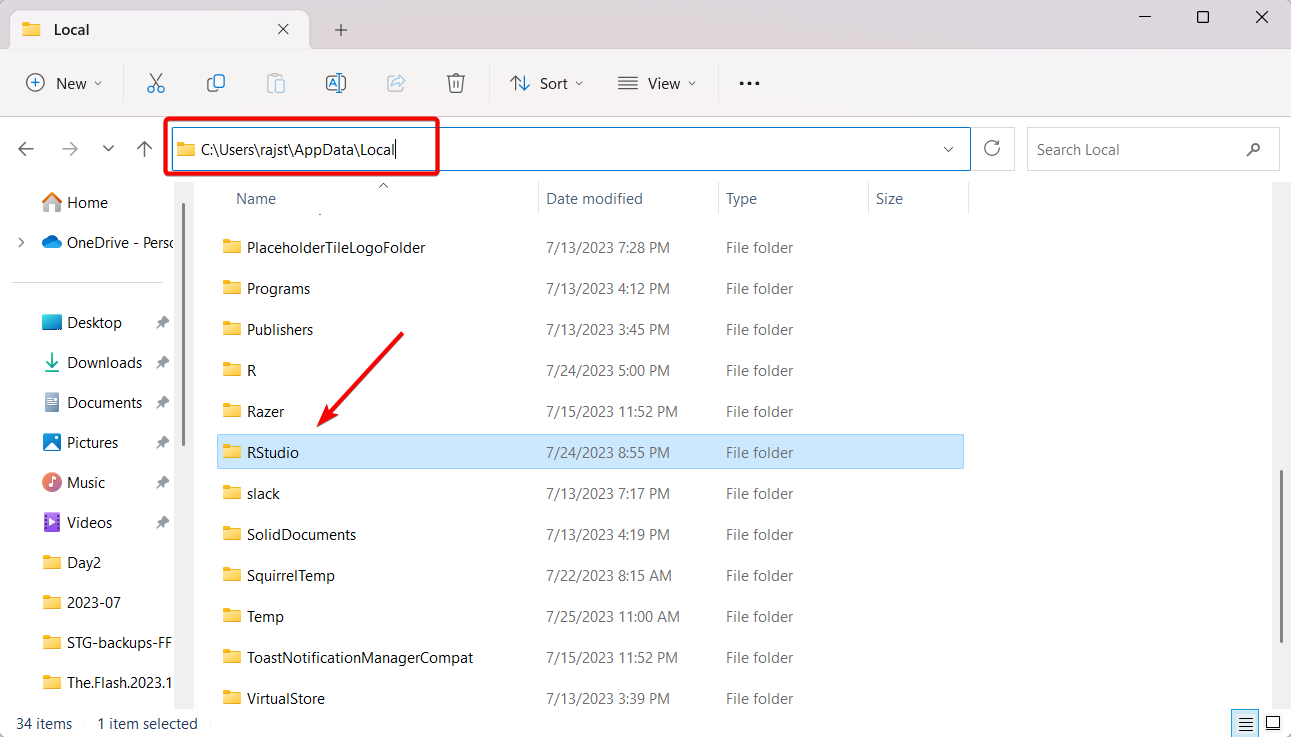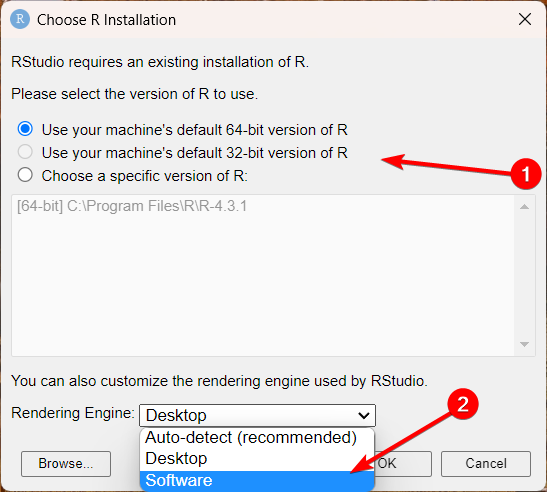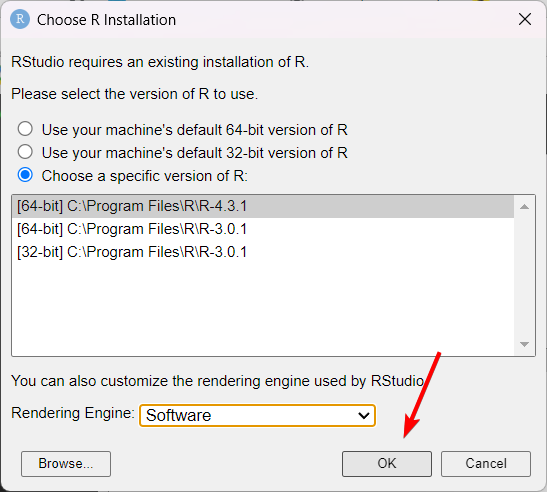RStudio Not Opening in Windows 11? Here's What to do
Resetting RStudio state or reinstalling RStudio app should fix it
4 min. read
Updated on
Read our disclosure page to find out how can you help Windows Report sustain the editorial team Read more
Key notes
- RStudio is an Integrated Development Environment (IDE) designed specifically for R.
- R is a programming language and software environment mainly used for statistical computing and graphics design.
- RStudio offers a user-friendly interface that makes it easier to write, run, and debug R code.
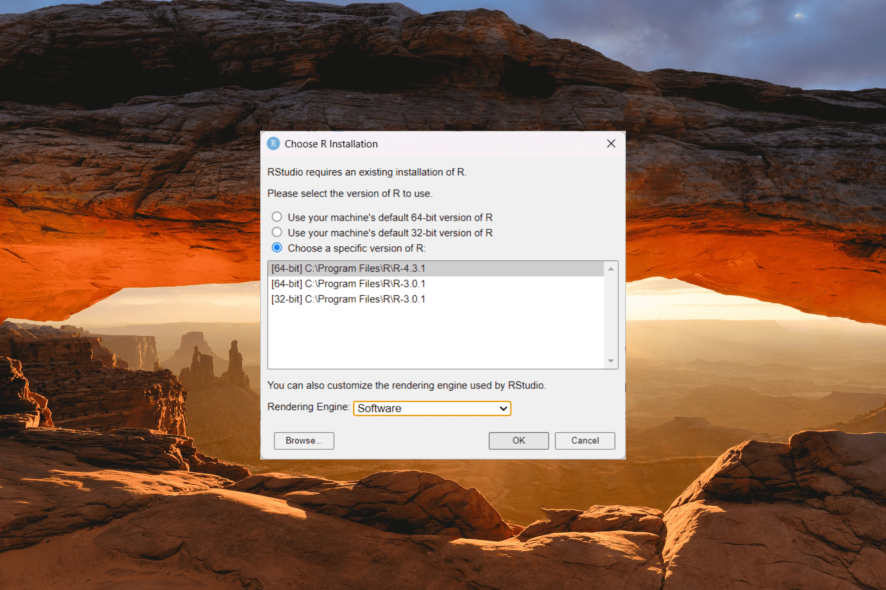
In the fields of statistical computing, data analysis, and data visualization, RStudio and the powerful language R are well-known to everyone.
R and RStudio are popular among data professionals and researchers due to the powerful statistical capabilities of R and the user-friendly interface offered by RStudio. Together, they make data analysis and visualization much easier and faster for people.
RStudio usually runs smoothly on most Windows versions. However, some Windows 11 users have experienced problems where RStudio either doesn’t open or works fine initially, but the app suddenly stops working.
This guide will provide quick and effective solutions to get RStudio working again.
Why is RStudio not opening?
There could be several reasons why RStudio is not opening. Here are some common causes:
- Software or system compatibility issues: RStudio may not be compatible with the version of the operating system you are using, or there might be conflicts with other software installed on your computer.
- Corrupted installation files: If the RStudio installation files are corrupted or incomplete, it can lead to issues with the application not opening properly.
- Insufficient system resources: RStudio requires a certain amount of system resources, including RAM and CPU power, to run smoothly. If your computer lacks sufficient resources, RStudio may fail to open or may become unresponsive.
- Antivirus or firewall blocking: Sometimes, antivirus software or firewall may block RStudio from running, mistaking it as a potential threat.
- Startup conflicts: Conflicts with other applications or startup processes can prevent RStudio from Starting properly.
What can I do when RStudio is not opening on Windows 11?
This issue is usually minor and can often be fixed using these simple solutions before attempting more complex ones.
- Run as administrator: Try running RStudio as an administrator. Right-click on the RStudio icon and select Run as administrator. This step can sometimes help fix permission-related issues.
- Restart your computer: Restarting your computer can fix temporary glitches or conflicts that might stop RStudio from opening.
- Check for RStudio updates: Make sure that you have the latest version of RStudio installed. Visit the RStudio website to download the most recent version, as newer releases may include bug fixes and compatibility improvements.
- Antivirus/Firewall conflicts: Check if any antivirus or firewall software is blocking RStudio from opening. Temporarily disable your antivirus or firewall and try opening RStudio again. If it opens, you may need to add an exception for RStudio in your security software settings.
1. Install R environment
 NOTE
NOTE
- Go official CRAN website and download click on the Download R for Windows link.
- Next, click on the install R for the first time link to proceed.
- After that, click the download link to download the setup file of the latest R version (R-4.3.1).
- After downloading, run the R executable file to initiate the installation process, and then grant permission for the app to make changes to your device.
- Follow the on-screen instructions to install the R.
- After installing R, try launching RStudio again, and it should work properly now.
2. Reset RStudio’s state
- Open File Explorer, navigate to the following location, and then delete or rename the RStudio folder replacing Username with your actual username:
C:\Users\Username\AppData\Roaming - After that, go to another location and delete or rename RStudio while replacing Username with your actual username:
C:\Users\Username\AppData\Local - Then, restart your computer and check if the RStudio not opening issue is fixed.
Removing or renaming these folders will reset RStudio’s state. Renaming creates a backup of your settings, so you can always go back to them if needed. Don’t worry if the folders are not there; RStudio will recreate it when you reopen the program.
3. Change the R version and rendering engine
- Hold the Ctrl key while launching the RStudio app.
- Choose the version of R you want to use and select Software from the Rendering Engine drop-down menu.
- Then, click OK to save the changes and then launch the app.
If the latest version doesn’t work, download and install a previous version of R, and then select it from this Choose R Installation window.
4. Reinstall R and RStudio
If none of the above steps work, you can uninstall the apps and reinstall RStudio and all the R installations. After uninstalling the app, remove all leftover files from the system before reinstalling R and RStudio.
This can be useful when certain files or settings have been damaged or set up incorrectly, leading to the issues you’re experiencing. The new version may include bug fixes and improvements to help resolve the RStudio not opening problem.
Although R code is typically written using RStudio, it can also be composed using other code-writing tools.
Feel free to let us know the solution that helped you fix this issue in the comments below.