How to Fix rsUnhandledHttpApplicationError on Power BI and SSRS
This error usually appears due to missing assemblies
3 min. read
Published on
Read our disclosure page to find out how can you help Windows Report sustain the editorial team. Read more
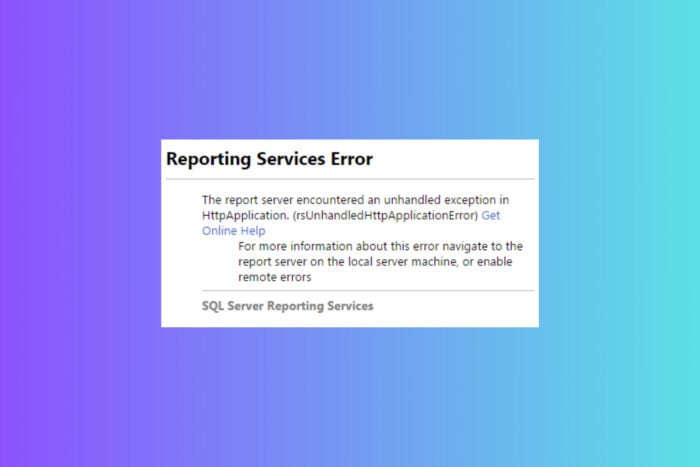
The complete error message states that The report server encounter an unhandled exception in HttpApplication. (rsUnhandledHttpApplicationError). Let’s dive into some practical solutions to get you back on track.
How do I fix the rsUnhandledHttpApplicationError?
1. Check for missing assemblies
- Go to the server where SQL Server Reporting Services (SSRS) is installed.
- Open the file explorer and navigate to the installation path of SSRS, which is typically:
C:\Program Files\Microsoft SQL Server\MSRSxx.MSSQLSERVER\Reporting Services\ReportServer - Ensure that the following assemblies are present in the bin directory:
Microsoft.ReportingServices.Authorization.dllSystem.Web.Extensions.dll
- If any of these files are missing, copy them from a working instance of SSRS or download the necessary files from a trusted source.
- Restart the SSRS service by opening Services, finding SQL Server Reporting Services, and clicking Restart.
Making sure all required assemblies are present ensures that SSRS has access to all the components it needs to function correctly.
2. Update rsreportserver.config
- Open File Explorer and navigate to the SSRS configuration folder:
C:\Program Files\Microsoft SQL Server\MSRSxx.MSSQLSERVER\Reporting Services\ReportServer - Locate the rsreportserver.config file and open it with a text editor (like Notepad or Notepad++).
- Ensure the following configurations are set correctly:
<MachineKey ValidationKey="73456BAB6C0B195891670108D437481F13FE3D96DE061FB15CAEC42CFD6191E396F8C69938F62BF26BC0F9A15193D41F3E6B3CBB64F4487800F790C42BD93889" DecryptionKey="A82C0E01BFDFF33DDB3C9919521C43D6FBBE90FD64832F1C" Validation="AES" Decryption="AES" /> - Save the changes and close the file.
- Restart the Reporting Services by opening Services, finding SQL Server Reporting Services, and clicking Restart.
Ensuring your configuration file is set correctly helps SSRS use proper encryption keys, which can resolve authentication and decryption issues.
3. Enable Remote Errors for SSRS
- Open SQL Server Management Studio (SSMS) and connect to the Reporting Services instance.
- In the Object Explorer pane, right-click on the SSRS server and select Properties.
- Go to the Advanced tab.
- Scroll down to the EnableRemoteErrors property and set it to True.
- Click OK to save the changes.
- Restart the SQL Server Reporting Services service by opening Services, finding SQL Server Reporting Services, and clicking Restart.
Enabling remote errors allows you to receive more detailed error messages, which can help in diagnosing and fixing issues.
4. Adjust the SSRS timeouts
- Open SQL Server Management Studio (SSMS) and connect to the Reporting Services instance.
- In the Object Explorer, right-click on the Reporting Services server and select Properties.
- Go to the Advanced tab.
- Here, adjust the SystemReportTimeout value to a higher value such as 14400 seconds:
- Navigate to the Reports section.
- Find the SystemReportTimeout property.
- Change its value to 14400.
- Restart the SQL Server Reporting Services service by opening Services, finding SQL Server Reporting Services, and clicking Restart.
Increasing the timeout value ensures that long-running reports have sufficient time to complete without hitting a timeout error.
By following these steps, you should be able to resolve the rsUnhandledHttpApplicationError in Power BI and SSRS. Always keep your system and configurations up to date to avoid running into similar issues in the future.
If you stumble across Power BI value errors, click the highlighted link to fix them. You might also be interested in how to disable Filter on Visual in Power BI.
For any other questions you might have, scroll down to the comments section below.
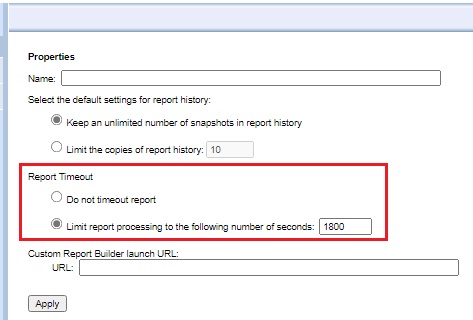








User forum
0 messages