What is RunSW.exe & How to Fix Its High Memory Usage
Run a malware scan to fix the issue
4 min. read
Updated on
Read our disclosure page to find out how can you help Windows Report sustain the editorial team. Read more
Key notes
- RunSW.exe is a necessary executable file for the Realtek Wireless LAN utility.
- To fix the high CPU usage, run a malware scan, adjust the power management settings of the driver, or update driver.
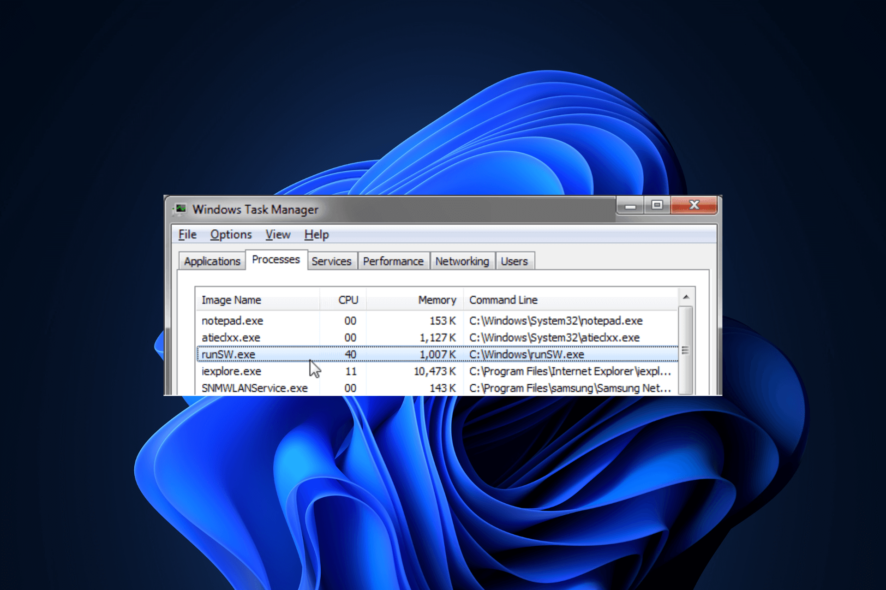
RunSW.exe is an executable file that is associated with software or drivers provided by Realtek for managing and controlling wireless network connections.
Sometimes the file may cause issues like high memory usage, which can cause system slowdowns or performance problems.
In this guide, we will explore what RunSW.exe is, its purpose, and provide effective solutions to fix high memory usage related to it.
What is RunSW.exe?
RunSW.exe is a software component of Realtek Wireless LAN Utility. Realtek wireless network adapters are commonly used in laptops, desktop computers, and other devices to enable wireless connectivity.
The RunSW.exe file is a component of the software package or driver that accompanies the Realtek wireless adapter.
It handles tasks such as scanning for available wireless networks, establishing connections, managing network settings, and monitoring the wireless connection status.
However, the behavior and specific functionalities of RunSW.exe can vary depending on the version of the Realtek software or driver being used, as well as the model of the wireless adapter itself.
The file is usually available in the C:\Windows folder on your computer. However, if found somewhere else could be malware or malicious programs disguising themselves with similar filenames.
If you suspect the file is malicious, you can run a deep scan using reliable antivirus software and delete it when flagged out.
How can I fix the high memory usage due to runsw.exe?
Before engaging in advanced troubleshooting steps, you should consider performing the following checks:
- Restart your computer.
- Ensure your Windows is up to date.
- Uninstall unwanted apps from your PC.
- Run a registry cleaner tool.
- Close unnecessary programs running on your machine.
- Disable unnecessary startup programs.
Once done, follow the methods mentioned below to reduce memory usage.
1. Run SFC & DISM scans
- Press the Windows key, type cmd, and click Run as administrator.
- Type the following command to replace corrupted files with a cached copy and press Enter:
sfc/scannow - Wait for the process to complete, copy & paste the following command to restore Windows OS image files, and hit Enter:
Dism /Online /Cleanup -Image /RestoreHealth - The DISM uses Windows Update to provide the files needed to fix corruption; once done, reboot your computer.
This method will detect potential Windows troubles on your PC, but it doesn’t guarantee the fix.
On the other hand, you have the option to employ a dedicated repair solution to diagnose your Windows PC and solve them completely.
2. Run a malware scan
- Press the Windows key, type windows security, and click Open.
- Go to Virus & threat protection and click Scan options.
- Place a checkmark next to Full scan and click Scan now.
Now the antivirus software will scan your computer for malicious files, if found, will list them. Delete them to resolve the problem.
3. Run the Disk Cleanup tool
- Press Windows + R to open the Run box.
- Type cleanmgr and click OK to open the Disk Cleanup tool.
- On the Disk Cleanup: Drive Selection window, select C and click OK.
- Now click Clean up system files.
- Again, on the Disk Cleanup: Drive Selection window, select C and click OK.
- Select all the items under Files to delete field and click OK.
- Click Delete Files to confirm the action.
This will remove all the unwanted junk and temp files to recover the space on your device.
4. Update the network driver
- Press Windows + R to open the Run window.
- Type devmgmt.msc and click OK to open Device Manager.
- Click Network adapters and expand it.
- Go to Wi-Fi driver, right-click it to select Update driver.
- Click Search automatically for drivers.
- Follow the onscreen instructions to complete the process.
5. Adjust Power Management settings
- Press Windows + R to open the Run window.
- Type devmgmt.msc and click OK to open Device Manager.
- Click Network adapters and expand it.
- Go to Wi-Fi driver, and right-click it to select Properties.
- Switch to the Power Management tab, and place a checkmark next to Allow the computer to turn off this device to save power.
- Click OK to confirm the action.
By understanding the nature of RunSW.exe and implementing the recommended fixes, you can optimize your computer’s performance and resolve the memory-related problems associated with this executable file.
If you are facing issues like Wireless drivers are missing on PC, we recommend you check out this informative guide to find the tested solutions.
Please feel free to give us any information, tips, and your experience with the subject in the comments section below.
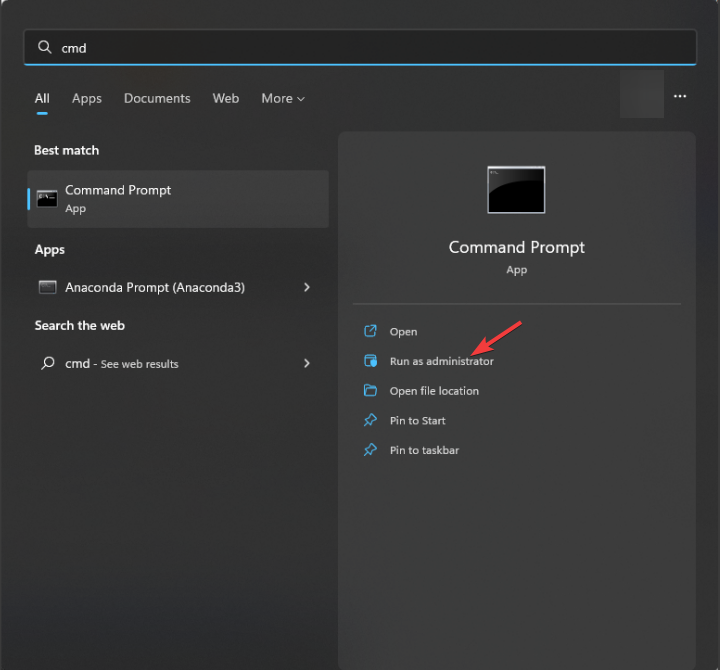
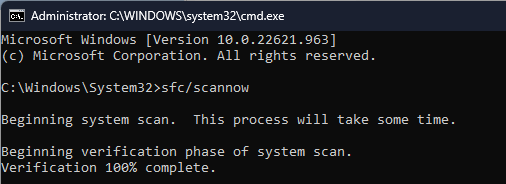
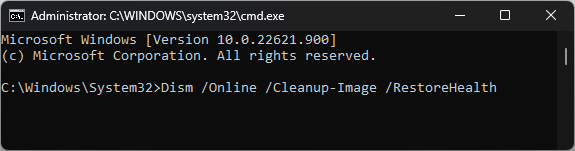
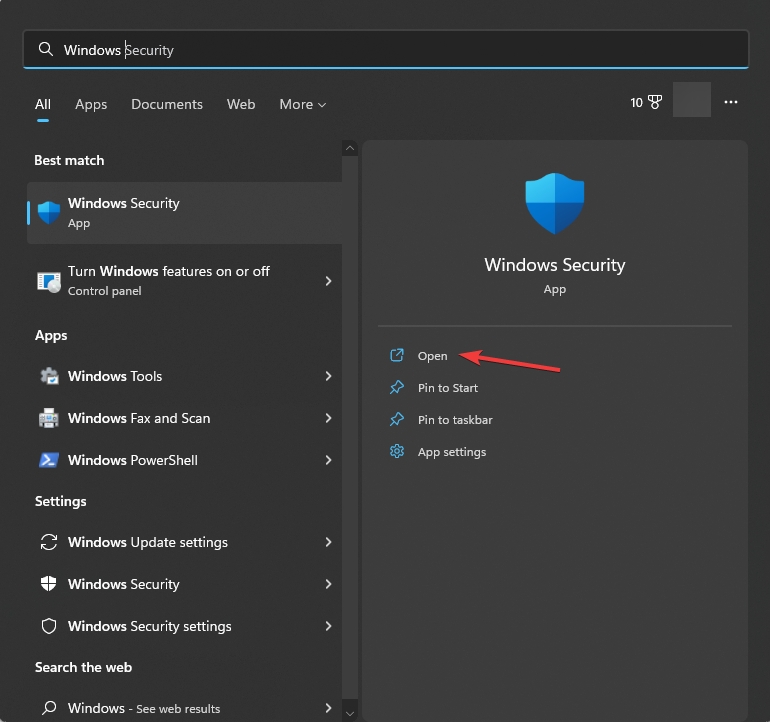

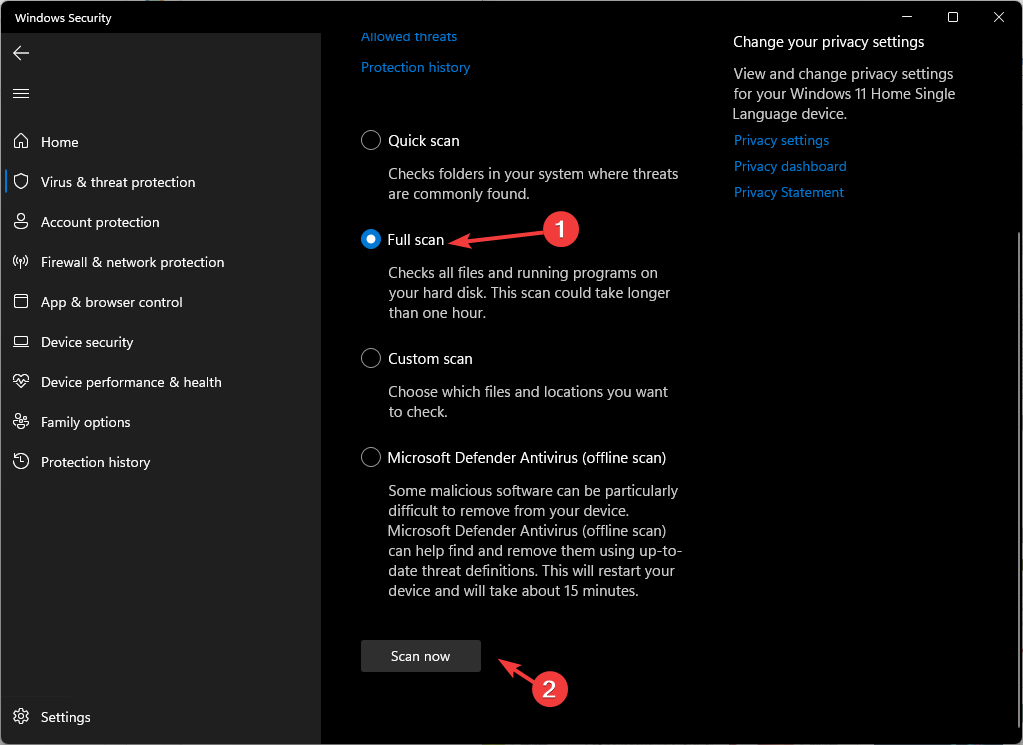
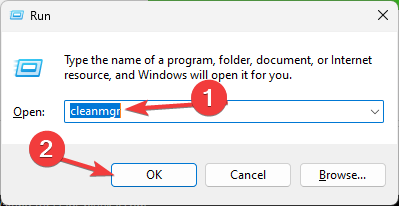
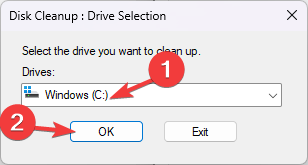
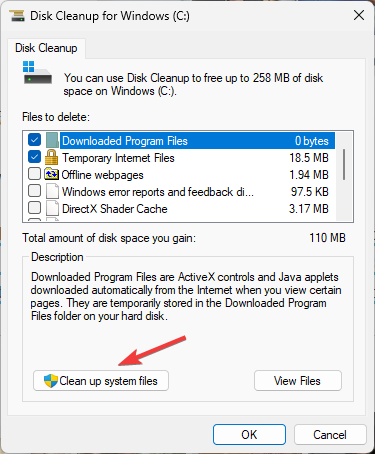


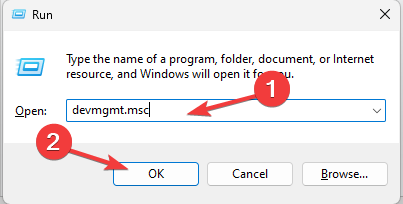

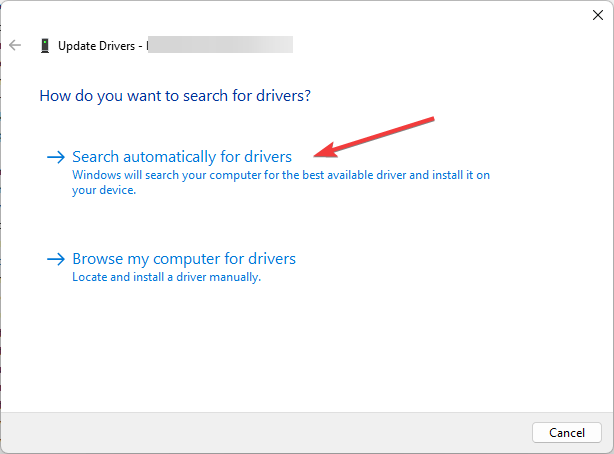
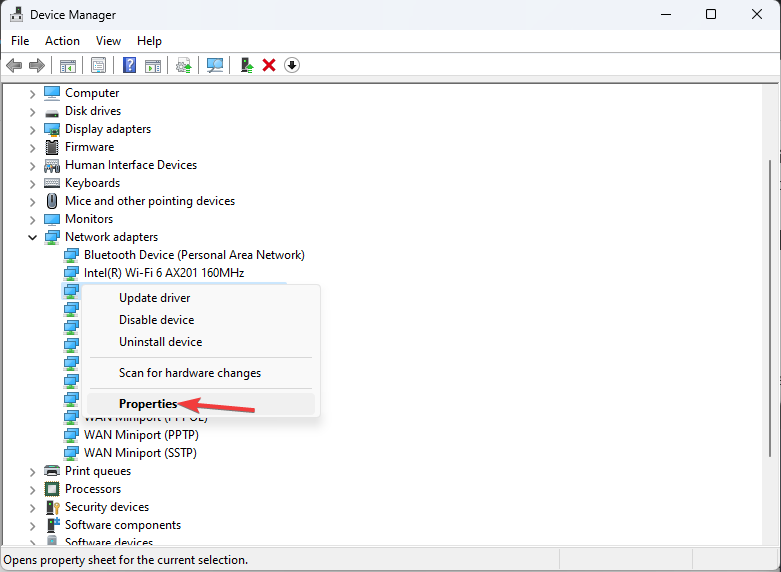









User forum
0 messages