FIX: Wireless drivers are missing on PC
4 min. read
Updated on
Read our disclosure page to find out how can you help Windows Report sustain the editorial team. Read more
Key notes
- If the wireless drivers are missing, you won’t be able to use the Wi-Fi connection and connect to the Internet.
- The missing Wi-Fi driver can be replaced manually or by using dedicated third-party software.
- Troubleshooting your wireless connection can easily help you solve this problem so try that.
- You should also try using a command-line tool to reset the Winsock settings. Learn how to do that from our guide below.

Users have reported that their wireless drivers are missing and that they can’t even see the network adapter being activated in the Taskbar.
This issue can be extremely frustrating, as it can deny you access to the Internet, even if it’s working properly.
Here is what one user had to say about this issue on Microsoft Answers:
The Wireless adapter is missing from device manager, much less the network and connections area. In troubleshoot, the computer simply says a network cable needs to be plugged in.
There is no wireless choice under network connections. There is no wireless adapter tab upon right click of Network Adapter in Device Manager. Any help is appreciated.
In this article, we will explore some of the best troubleshooting methods for dealing with Wi-Fi drivers issue. Scroll down to find out more.
What can I do if the network adapter driver has disappeared?
1. Scan for hardware changes
- Press Win+X keys on your keyboard and select Device Manager.
- Click on the View tab and select Show hidden devices.
- Click on Network Adapters, right-click on the wireless adapter and choose Scan for hardware changes.
- Close the Device Manager and try to see if this solves your issue.
Scanning for hardware changes on your wireless adapter can solve this problem quickly because the system will find any possible issues and fix them.
2. Update your wireless network driver
- Press Windows + X keys on your keyboard and select Device Manager.
- Right-click the wireless adapter and select Update driver.
- Choose the option Search automatically for updated driver software.
- Wait for Windows to search and download the driver.
Updating the drivers manually can be a tedious and time-consuming task and the default driver that the system installs may not be the best solution for your network adapter.
Alternatively, you can use third-party tools such as the one recommended below to update all drivers on your PC automatically with just a few clicks.
You can prevent these problems by using an automatic tool that will search and install the correct drivers on your computer with just a few clicks. That's why we recommend you use Outbyte Driver Updater. Here's how to do it:
- Download and install the Outbyte Driver Updater app.
- Launch the software.
- Wait for the app to detect all incompatible drivers.
- Afterward, it will show you a list of the drivers found to select the ones to Update or Ignore.
- Click on Update & Apply Selected to download and install the newest versions.
- Restart your PC to ensure the applied changes.

Outbyte Driver Updater
Use this software and solve all driver-related issues from your PC.3. Troubleshoot your network connection
- Click on search button inside your taskbar, type troubleshooter, and click on Troubleshoot settings from the results.
- From the right pane, click on Additional troubleshooters.
- Click on Internet connections and then click on the Run the troubleshooter button.
- Follow the on-screen instructions to complete this action.
Although it may seem a little bit too simple, running the Internet Connections troubleshooter fixed the problem for many users so make sure you try it.
4. Reset the Winsock settings using PowerShell
- Press Windows+X keys and select PowerShell (Admin).
- Type or copy this command in PowerShell and press Enter:
netsh winsock reset - Wait for the process to complete and restart your PC.
- Check if the adapter can now be found in Device Manager and retry the first three solutions.
The PowerShell command may help restore the driver for the network adapter and solve the problem so you should try it, nevertheless.
5. Change your PC’s power management settings
- Press Win+X keys on your keyboard and open Device Manager.
- Expand the Network adapters section and double-click the Wi-Fi network adapter.
- Inside the newly opened window, select the Power Management tab.
- Deselect the option Allow the computer to turn off this device to save power.
- Click the Driver tab and select Enable device, then press OK.
By changing the PCs power management settings, you can fix the problem if the Wi-Fi adapter disappears so try it out by following the steps above.
In this article, we explored some of the best troubleshooting methods for dealing with the issue caused by the no wireless network adapter issue.
For more tips, don’t miss our There might be a problem with the driver for the WiFi adapter article for more solutions.
Let us know if this guide helped you, by using the comment section below.
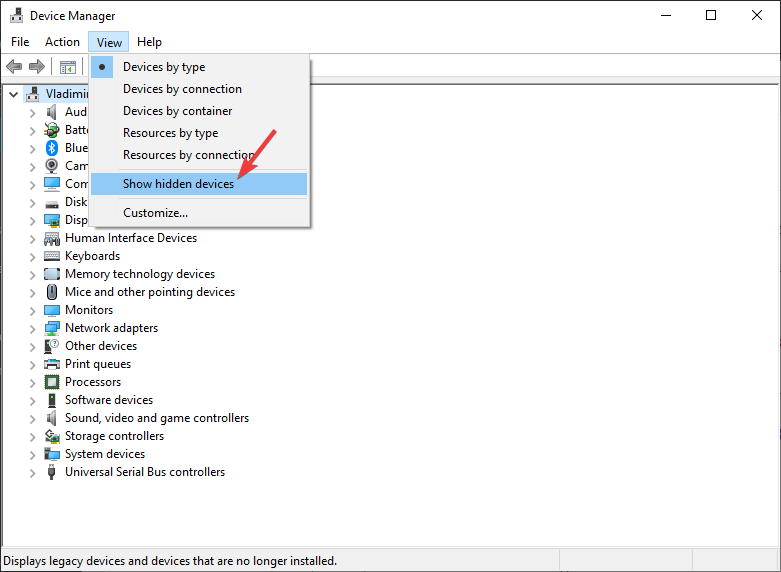
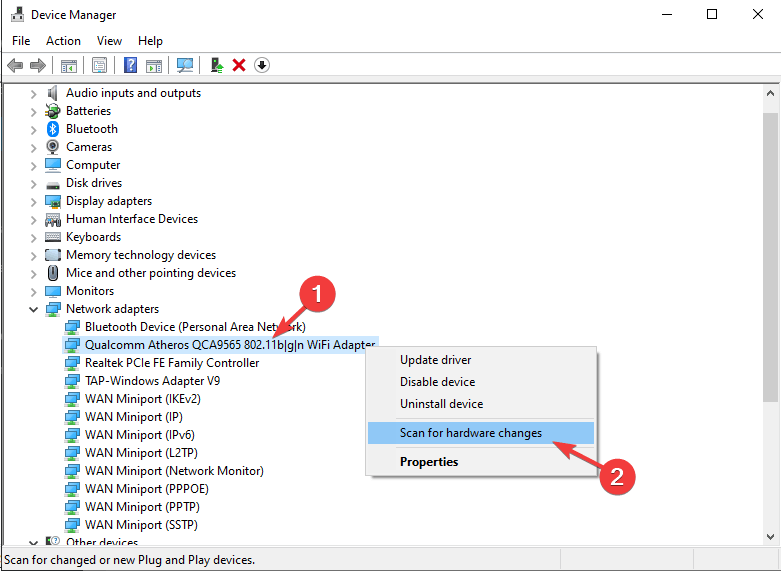
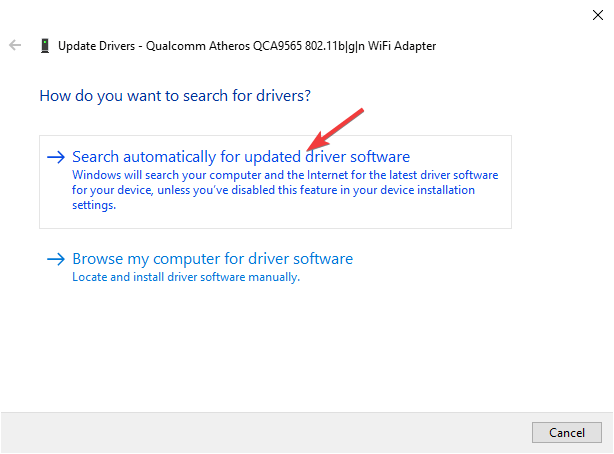

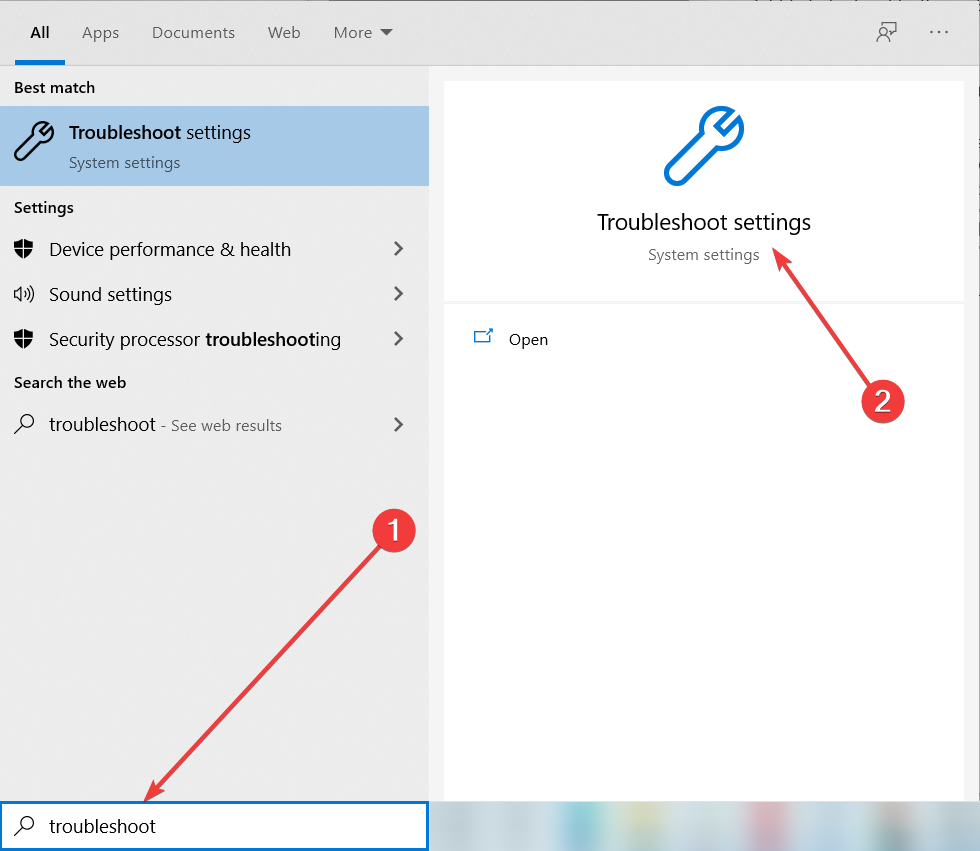
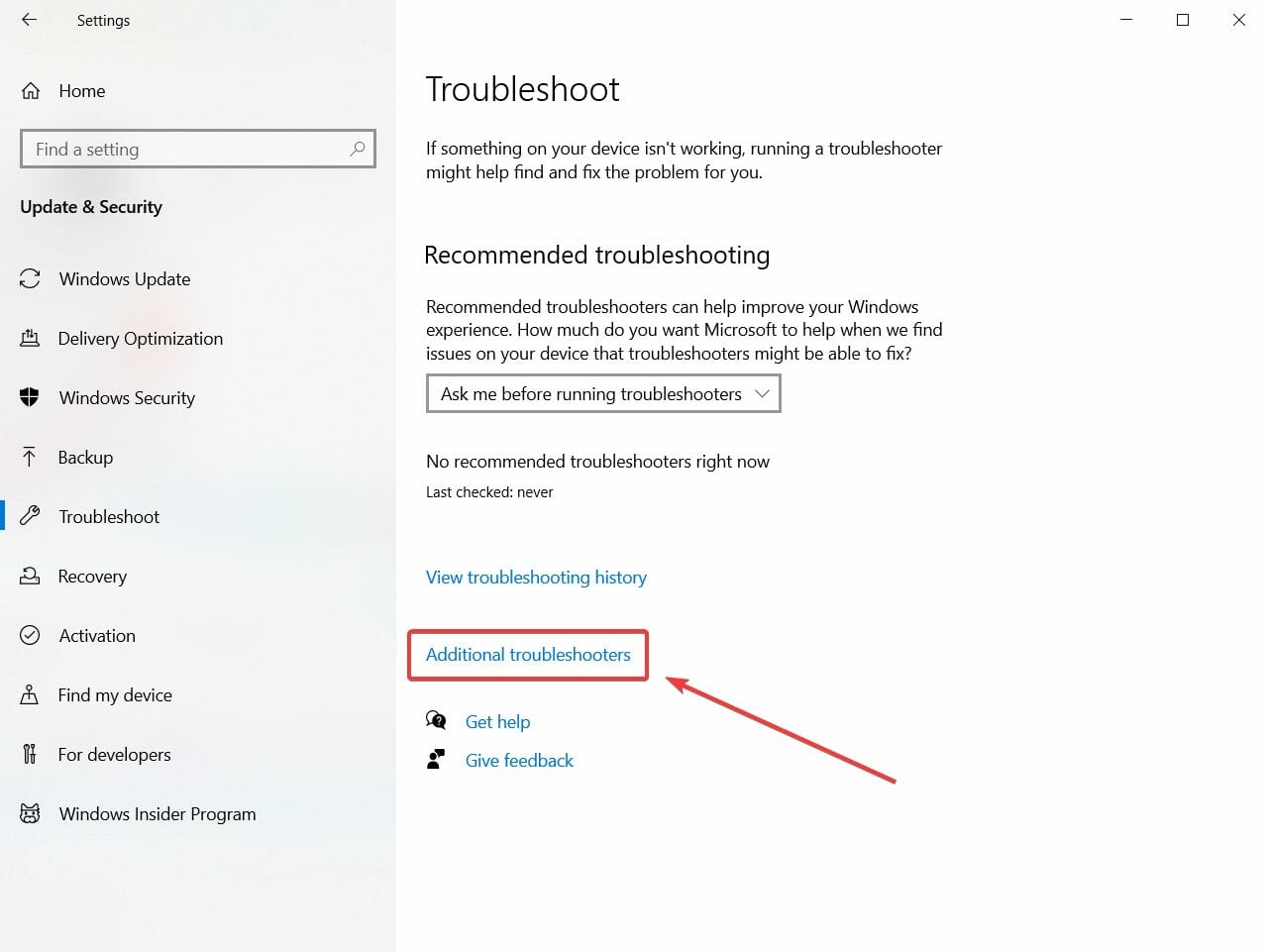
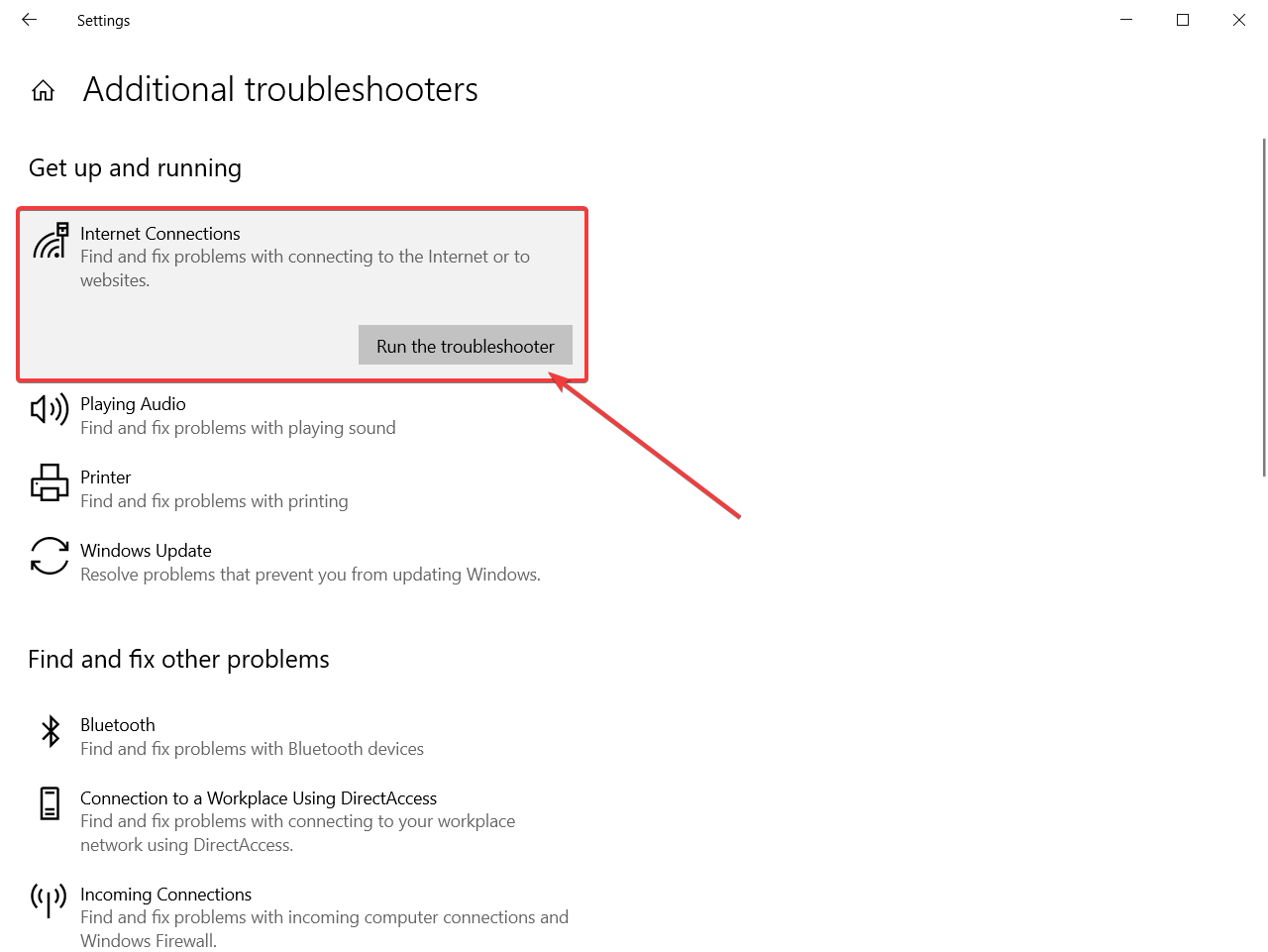
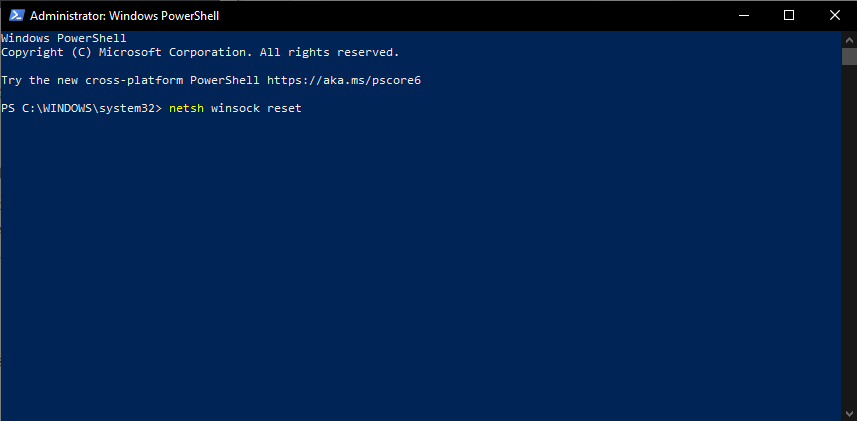

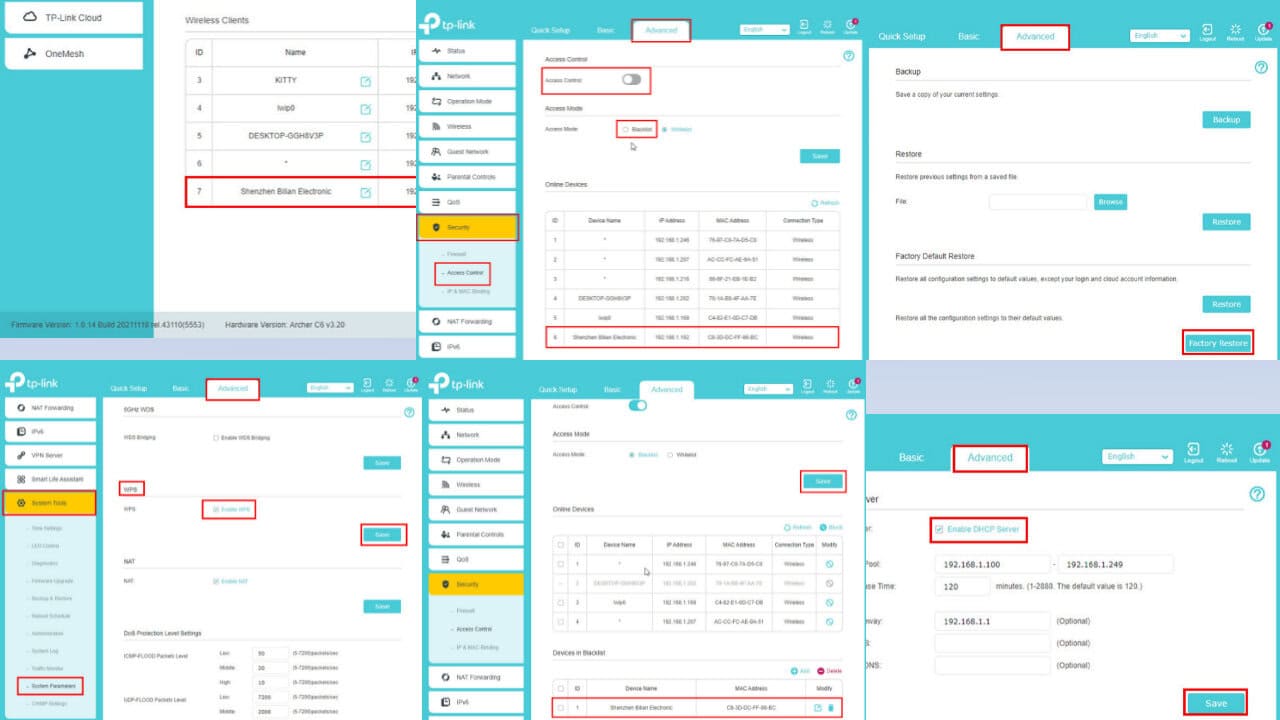



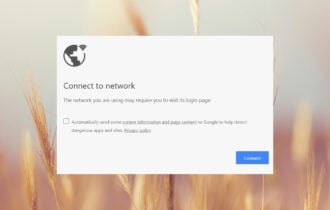
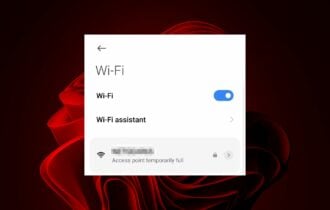
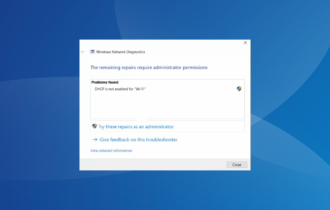

User forum
3 messages