Rust keeps crashing: Causes & How to Fix It
This can happen if your PC doesn't meet the system requirements
6 min. read
Updated on
Read our disclosure page to find out how can you help Windows Report sustain the editorial team. Read more
Key notes
- Always check to see if your PC meets the minimum system requirements for running an app before installing it on your PC.
- Avoid running too many background applications, it hogs your PC's memory and can lead to lagging.
- Update your Drivers and Windows OS regularly to prevent errors like Rust keeps crashing.
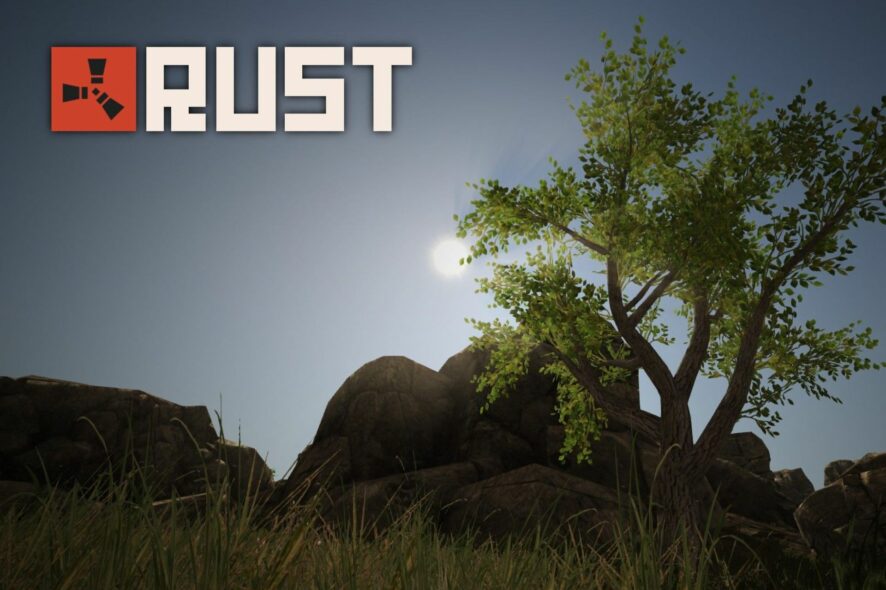
Rust is an online multiplayer game available for Windows and other platforms. While playing the game, users have triggered the Rust keeps crashing error, preventing the game from launching.
If you’re experiencing the Rust keeps crashing error, we’ll brief you on the causes and provide you with steps to help resolve the error.
Why does Rust keep crashing?
Here are some of the common reasons why rust keeps crashing:
- Outdated Graphics Driver – Rust like most PC games requires a graphics driver to function optimally. If your PC’s graphics card is outdated, it can cause rust to crash when launched.
- Insufficient RAM – Background applications use a lot of your PC’s internal memory. If your PC possesses an average memory, opening too many applications at once could cause lagging which can trigger the rust keeps crashing error.
- Low System Specs – When games are released, the developers specify a list of PC requirements needed to run the game without hitches. If your PC doesn’t meet Rust’s minimum system requirement, it can cause the game to crash when launched.
- Outdated Windows OS – An outdated Windows OS can lead to a series of errors for the PC and applications installed on it. If you’re running an outdated Windows version, it could be the reason why Rust keeps crashing.
- Corrupted Game Files – In some cases, the error Rust keeps crashing can be triggered when the game’s files are corrupted. Game files can be corrupted due to viruses, forced system shutdowns, etc. If any of Rust’s files are corrupted, it can trigger the error Rust keeps crashing.
What can I do if Rust keeps crashing in Windows?
Before we proceed with more advanced solutions, here are a few quick tips you can attempt:
- Restart your PC.
- Close and Relaunch Rust.
- Check to see if your PC meets the minimum system requirements.
If those steps couldn’t resolve the error, here are more advanced troubleshooting techniques you can attempt:
1. Update Graphic Drivers
- Press the Windows key, type in Device Manager, and hit Enter.
- In the Device Manager window, locate Display Adapter, right-click on the device, and select Update driver.
- Choose Search automatically for drivers and wait for Windows to scan for available drivers.
- Restart your PC after the update and relaunch Rust to see if the error persists.
- Download and install the Outbyte Driver Updater app.
- Launch the software and wait for the app to detect all incompatible drivers.
- Now, it will show you a list of all faulty drivers to select the ones to Update or Ignore.
- Click on Update & Apply Selected to download and install the newest versions.
- Restart your PC to ensure the applied changes.

OutByte
Keep your GPU in a flawless state without worrying about possible driver issues.2. Update Windows
- Press the Windows key + I to open the Settings app.
- Click on Windows Update and select Check for Updates. If there are any available updates, click on Download and Install to initiate the update process.
- Restart your PC once the update is complete and check to see if the error persists.
3. Run the Steam as an Administrator
- Locate the Steam app icon on your Desktop, right-click on it, and select Properties.
- Navigate to the Compatibility tab and check the box next to Run this program as an administrator.
- Click Apply and then click OK.
- Relaunch Steam and open the Rust app to see if the error persists.
You can run most games without admin privileges but if you’re experiencing the Rust keeps crashing error, you should Run the app as an administrator to see if it’ll resolve the error.
Here is a guide showing you how to make yourself an administrator in Windows.
4. Close Background Programs
- Right-click on your Start button and select Task Manager.
- Under the CPU and Memory usage tab, check to see which processes are consuming the most resources. Right-click on the Process and select End Task.
- Repeat this step until you’ve closed all resource-hogging programs and relaunch Rust to see if the error persists.
Background applications use up a lot of memory and can cause apps to crash if they’re too many opened. Closing background apps ensures that your PC can allocate memory for more important tasks and help speed up your system.
5. Verify the Integrity of Game Files
- Locate the Steam app from your Desktop and double-click the app icon to launch it.
- In the Steam app, click on Library. Right-click on Rust and select Properties.
- Click the Local Files tab and select Verify Integrity of Game Files.
- Wait for the scans to be complete and relaunch Rust to see if the error is fixed.
If the game files get corrupted or missing, you’ll have to verify the integrity of the game files to determine if that’s the cause of the error.
6. Change the Power Options
- Press the Windows key + R to open the Run box, type in powercfg.cpl, and hit Enter.
- In the popup window, select the High-Performance option.
- Close the window, and restart your PC to see if the error persists.
The Power Option of most Windows PCs is set to Balanced. It helps conserve the battery but at the expense of reducing the performance.
While trying to change your power options, you can run into the Power options greyed out error. Be sure to read our guide to resolve the error.
7. Reinstall Rust
- Locate the Steam icon on your Desktop and double-click it to launch the app.
- Click Library and locate Rust from the list of apps. Right-click and select Uninstall.
- Click Delete to complete the uninstallation.
- Close the Steam app.
- Press the Windows key + E to open File Explorer.
- In the File Explorer window, copy and paste this C:\Program Files (x86)\Steam\steamapps\common in the address bar, and hit Enter.
- Click on the Rust folder and press the Del key on your keyboard to delete the folder.
- Relaunch the Steam client and reinstall Rust.
Reinstalling Rust is one of the best ways to resolve the Rust keeps crashing error. In addition, a reinstall often clears other crash issues and errors that you’ve been experiencing from the game.
However, you should reinstall only when you’ve attempted all the troubleshooting techniques and the error remains unfixed.
There are tons of ways you can get rid of the Rust keeps crashing error on Windows. In this article, we’ve provided you with 8 of the best steps to help resolve the error. If you follow through carefully, you should get Rust up and running in no time.
If you’ve experienced the error in the past and have alternative solutions that helped resolve the error, you can let us know in the comments below.
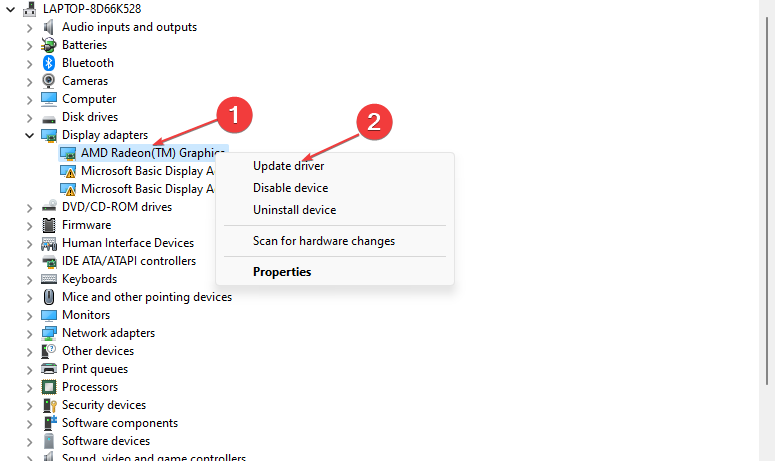

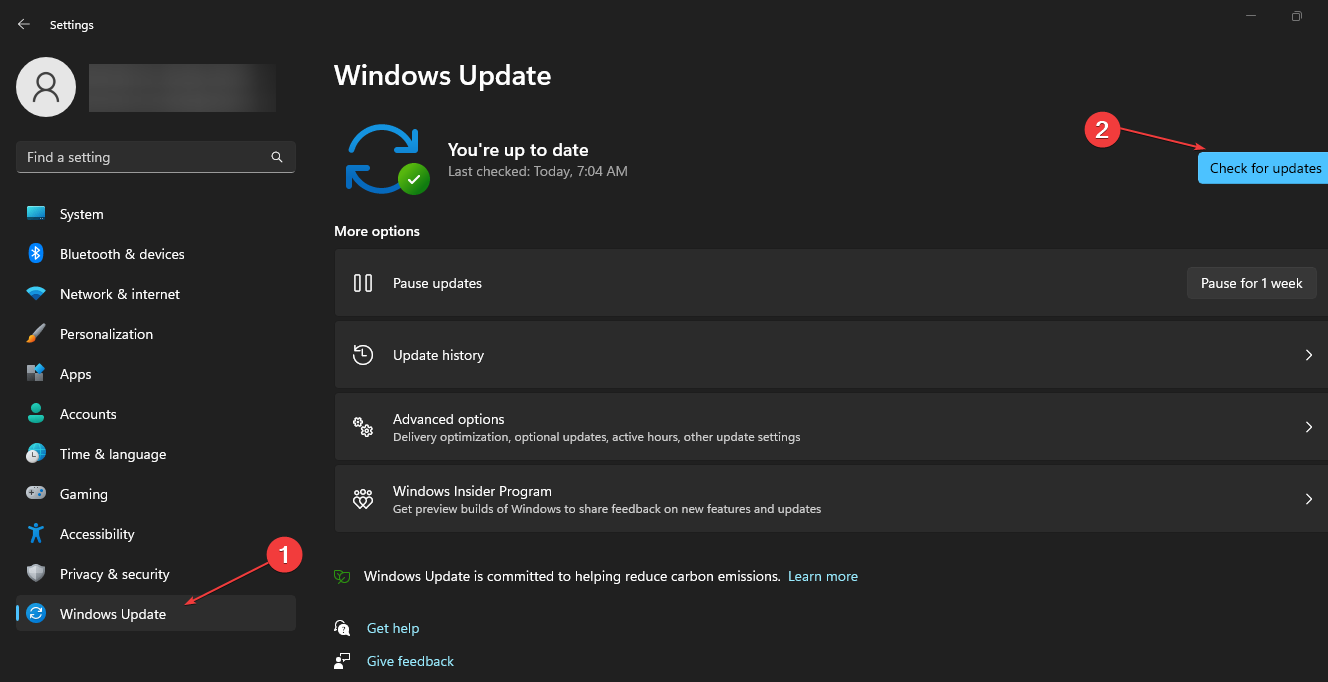
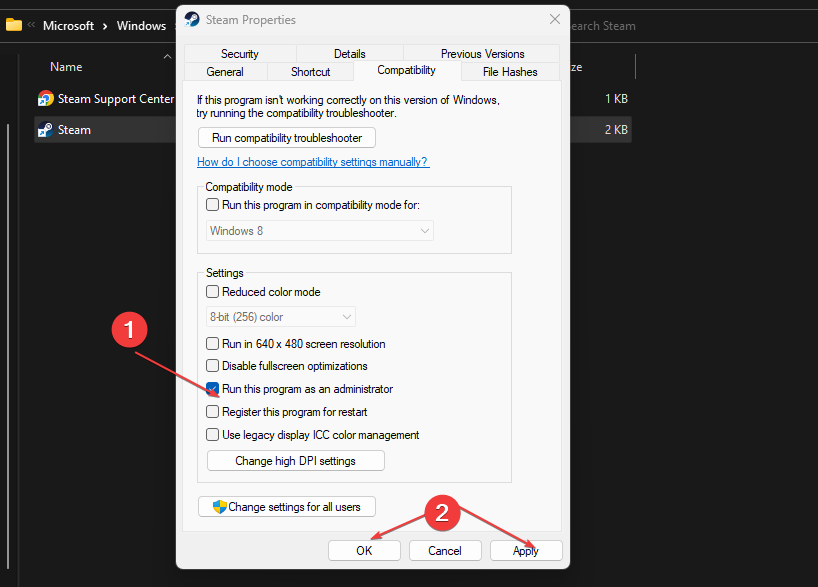
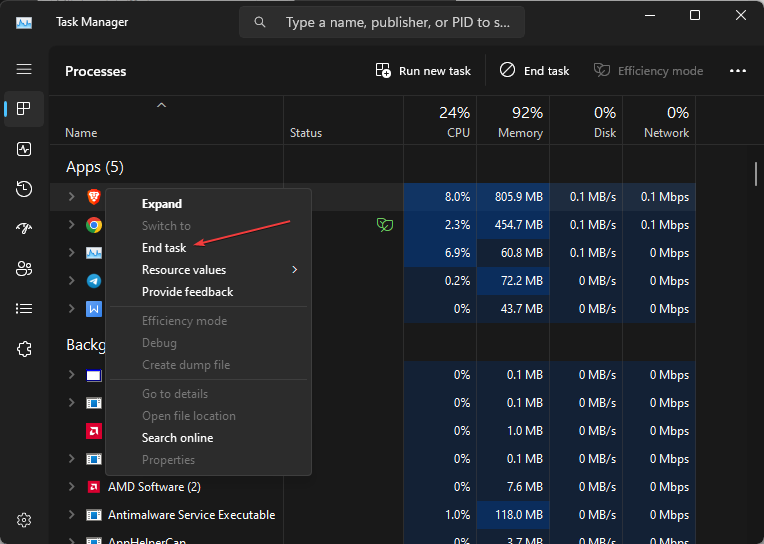
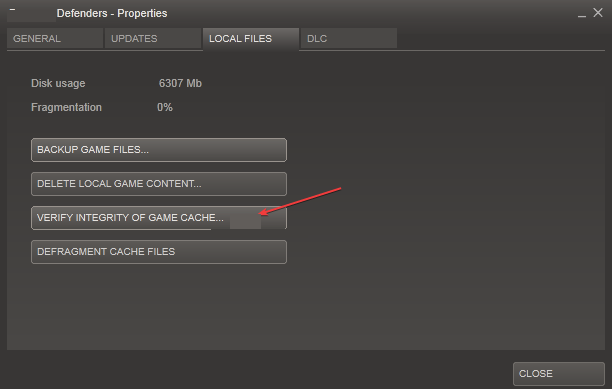
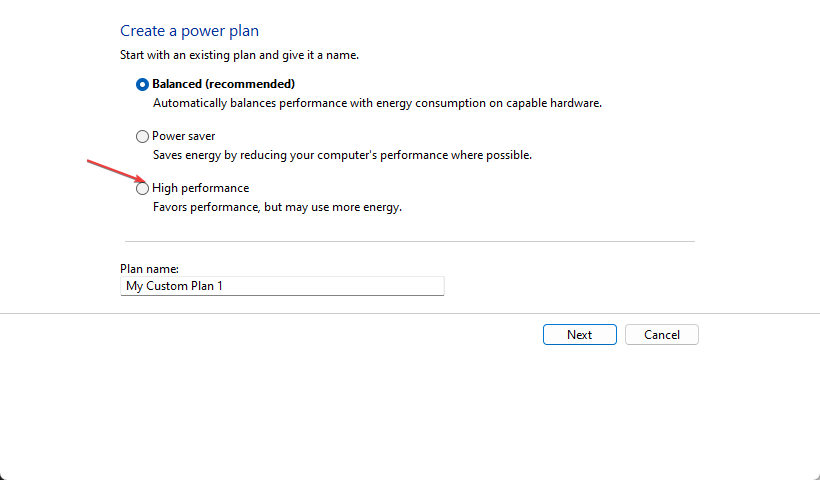
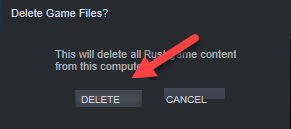
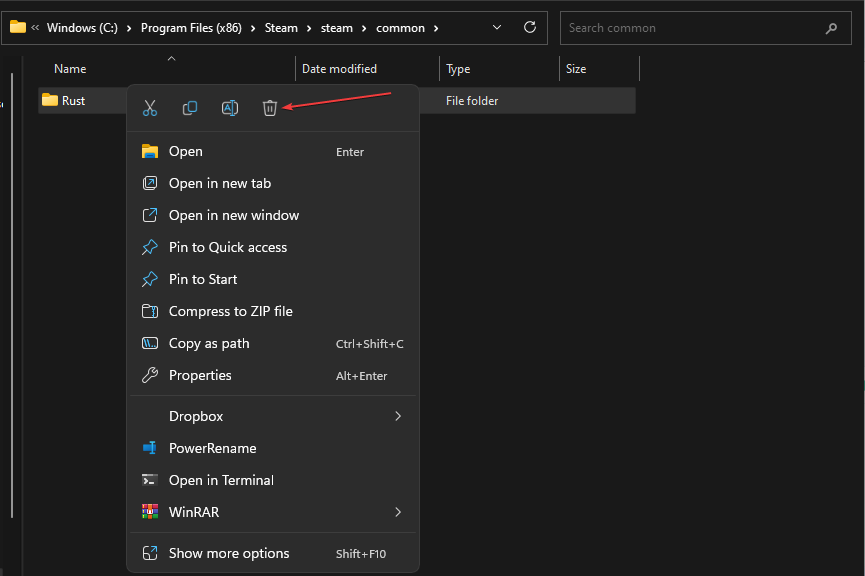









User forum
0 messages