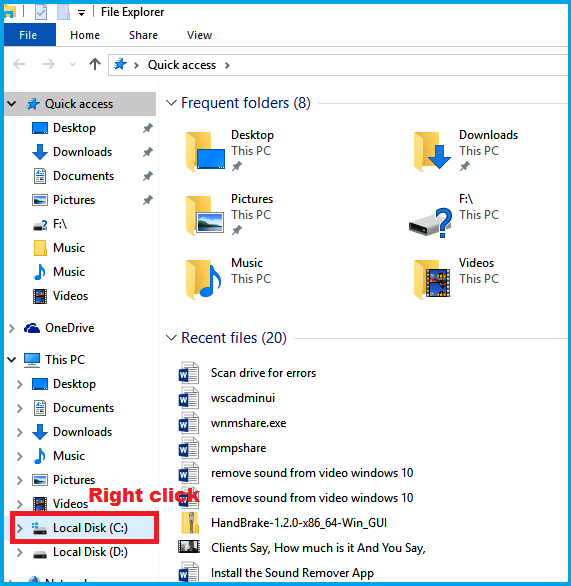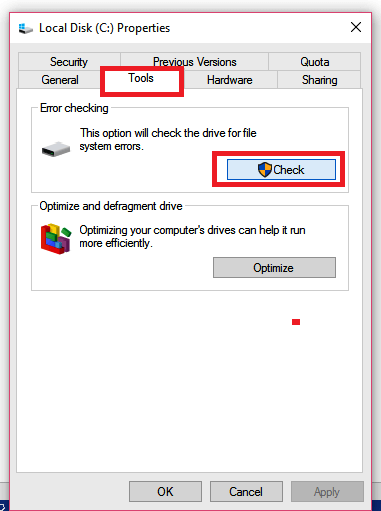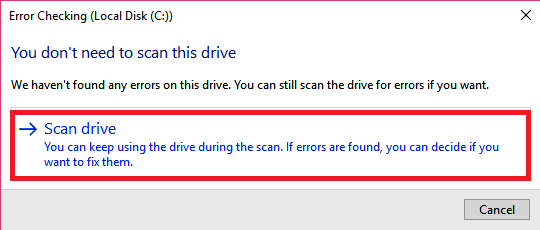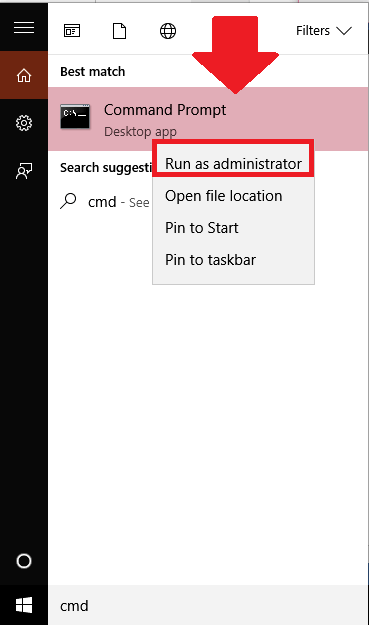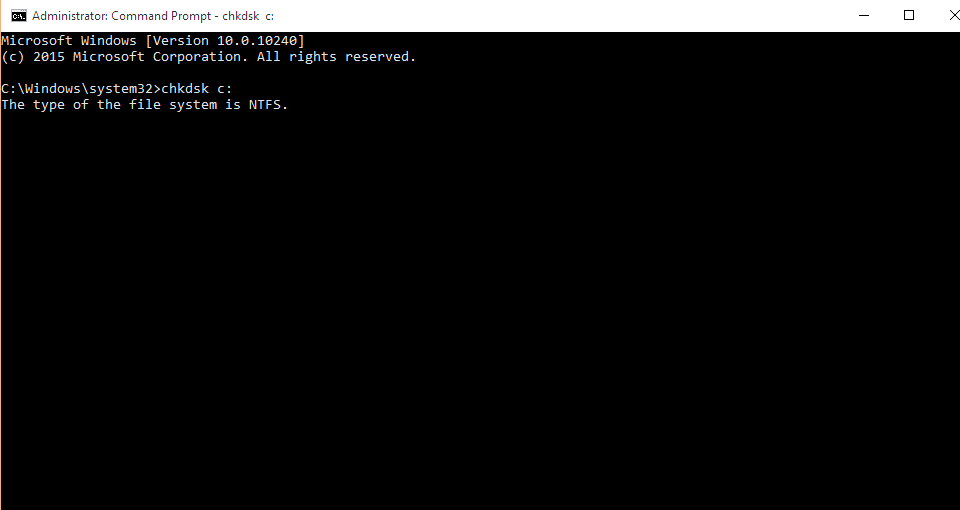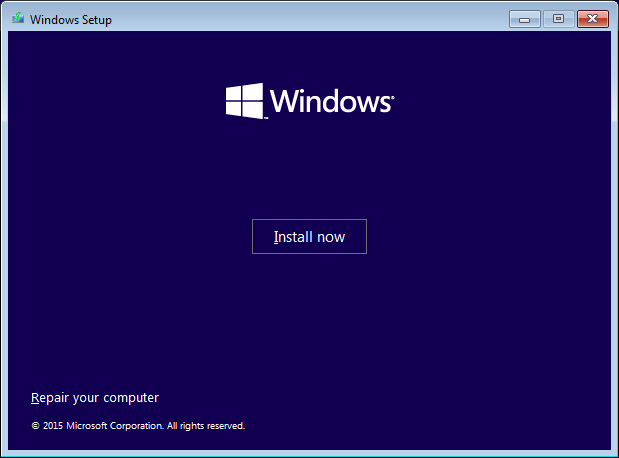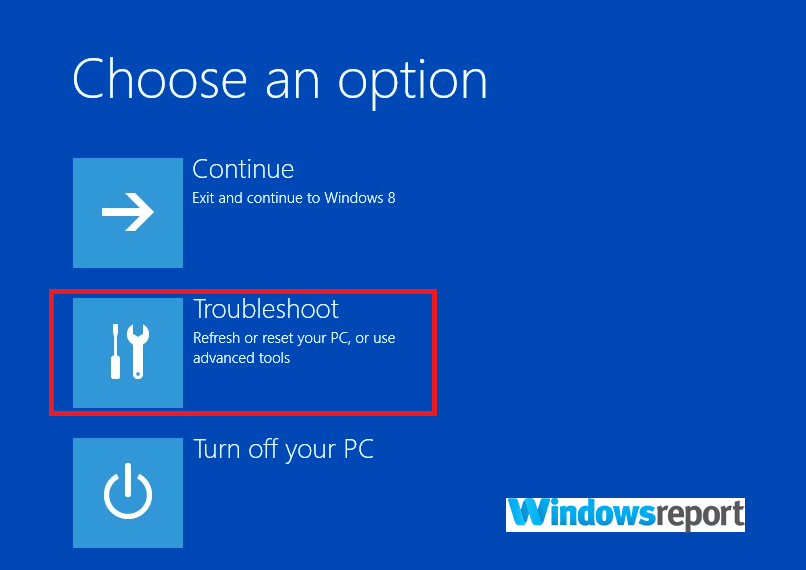Remove Scan drive for errors notification in Windows 10
5 min. read
Updated on
Read our disclosure page to find out how can you help Windows Report sustain the editorial team Read more
Key notes
- If you do not perform a regular drive check, then errors like the scan drive for errors notification will appear.
- When your PC boots up, you can use the GUI error checking tool in Windows.
- You can also choose to use the Command Prompt and run a cmd process.
- Another solution is to boot the machine from your Windows installation media.

Nothing is scary as receiving the warning that you should scan the drive for errors in the midst of using your PC or when rebooting.
First, your PC may completely refuse to boot meaning you will have to spend time troubleshooting the PC instead of working.
Even worse, your hard drive stores important data whose loss can be devastating to your organization.
Of course, one of the most important system maintenance routines for perfect hard disk health is running a disk check regularly.
Strangely, even disks that have all along seemed to be in the best condition are not spared and may suddenly display the irritating scan drive for errors in Windows 10 notification.
Well, despite its stubbornness, this is a solvable problem and I will show you how shortly. But just before that, let’s look at its likely triggers.
Potential causes of the scan drive for errors issue
- Natural wear and tear: During the course of using your PC, the hard drive may suffer mechanical damage or get logical errors. Such incidences may lead to a corrupted file system, bad or irregular sectors, or a complete disk breakdown meaning there is a risk of data loss.
- Shutting down a PC improperly: Moreover, you may notice the error notification when booting if you had previously shut down your system improperly.
- Installation of new programs: You may experience the error when restarting after installing a particular program/game.
- Other boot-related challenges: Additionally, you could receive the notification to scan drive for errors in case your PC encounters other boot-related problems, for example, a virus attack.
How do I remove the scan drive for errors notification?
1. Use the GUI error checking tool
- Click the File Explorer icon on the taskbar (as shown). The explorer opens up.
- Locate the disk you would like to scan for errors from the left menu, and right-click it.
- Choose Properties.
- Click Tools, then select Check.
- Choose Scan drive.
Type your administrator password and provide confirmation if you’re prompted. It is advisable that you can run the scan for each drive (if you have multiple drives) to be on the safe side.
Just right-click on each in turns.
2. Perform chkdsk in Command Prompt
- Click Start, and type cmd in the search dialogue box.
- Right-click Command Prompt, and choose Run as administrator.
- In the command line type chkdsk /x: (x is the drive letter), and press Enter.
- Press Y if you’re prompted to check your disk during the next restart.
- Restart your PC.
Compared to the GUI option, the cmd process offers more advanced options when scanning your drives for errors.
The error scanning operation also tries to repair any bad sectors meaning you might lose data during the scan/repair process.
Subsequently, always backup your data before running it to avoid suffering a costly data loss.
3. Boot your PC from Windows installation media
- Insert your Windows installation DVD or USB Recovery Disc/ System Repair Disc in the relevant drive.
- Force your PC to shut down by long-pressing the power button.
- Now power on your PC, and press any key to boot from CD or DVD.
- Select your keyboard layout, time and language, and click Next.
- Press R or click Repair your computer.
- Choose Troubleshoot from the Choose an option window.
- Click Command Prompt.
- Type chkdsk c: /f/r then press Enter (c is the drive letter).
What to do if the Windows 10 scanning and drive repairing error hangs
- Insert your Windows 10 Installation disc.
- Restart the PC.
- To boot from the CD or DVD, press any keyboard key.
- Choose your keyboard layout, time and language, and click Next
- Select Repair your computer.
- Click on Troubleshoot.
- Click on the Advanced options, and select Command Prompt.
- Type the command sfc /scannow and press Enter.
Sometimes Windows 10 seemingly freezes before completing the process of scanning and repairing drive errors.
When this happens, the procedure of repairing drive C: becomes stuck at a certain percentage for hours on end.
In such cases, you can first try the system file checker (SFC). This may help as it also scans and restores any corruption in system files that could be causing the freeze.
You can retry the scan after your computer completes the sfc tests.
You may even be forced to reinstall Windows 10 if the freeze doesn’t go away even after implementing the above suggestions.
What to do if your disk is found to have errors
If at the end the tool finds errors, the system will request you to restart right away to allow it to fix the errors.
There is also the alternative to schedule the restart to later. We would recommend that you reboot right away.
Once in a while, Windows 10 persists in telling you to scan the drive for errors even after you have restarted. Well, this could mean several things with each calling for a different action.
Here are some probabilities and suggested fixes:
- Your disk has been affected by a vicious malware attack: Try to scan your PC with an updated antivirus.
- There’s a problem with Windows update: Try to download and install the latest updates.
4. Perform a regular disk check using a third-party app
In order to maintain the good health of your hard drive, you need to perform a regular disk check.
We recommend you use a universal system optimizer that can fix both system and application crashes. With this kind of tool, you’ll benefit from automatic error repair, since this software is completely automated.
We hope that our solutions helped you to solve the scan drive for errors in Windows 10 notification. If you have any other solution suggestions or questions, you can write to us in the comment section below.