How to schedule or snooze updates in Windows 10 Creators Update
2 min. read
Updated on
Read our disclosure page to find out how can you help Windows Report sustain the editorial team. Read more
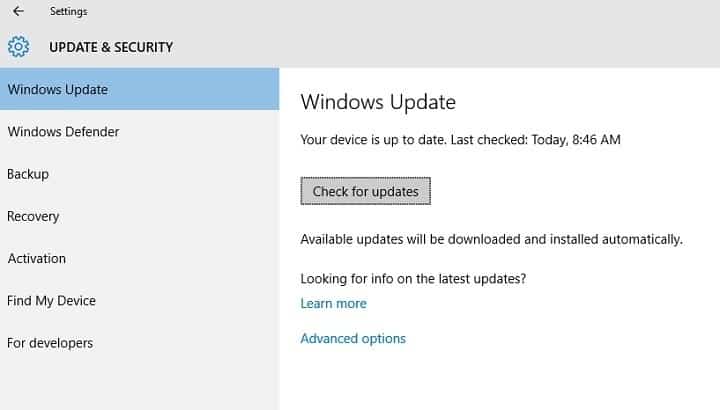
Windows 10 users have a love-hate relationship with Windows Update. On one hand, they are aware they need to install the latest updates on their machines in order to keep their systems secure and enjoy the newest features. On the other hand, it seems that Windows 10 installs the latest updates at the worst possible moment. Moreover, there are various technical issues that occur soon after users download and install the latest Windows 10 updates.
The good news is that the Windows 10 Creators Update offers enhanced update options, allowing users to schedule updates as we first reported back in December. In other words, Windows 10 users can schedule updates just like they can do with restarts. In this article, we’re going to show you what steps to follow to schedule pending Windows 10 updates.
Schedule updates in the Windows 10 Creators Update OS
- Pause updates
Go to Settings > Update & Security > Windows Update > scroll down to Advanced Settings > Toggle Pause Updates
It is worth mentioning that you can temporarily pause updates for 35 days. However, some updates, such as Windows Defender definition updates, will continue to install.
- Use the new Pick a time and Snooze options
When new updates are available, the Windows 10 Creators Update displays a pop-up window offering users three options: Restart now, Pick a time and Snooze.
If you click Snooze, you can delay the update install process by 3 days. If you select Pick a time, you can actually pick the date and time when you want the PC to install the pending updates. In this manner, Windows 10 will no longer restart when you’re working on a very important task.
RELATED STORIES YOU NEED TO CHECK OUT:











User forum
0 messages