Screen flicker after installing Windows 10 Creators Update [Fix]
4 min. read
Updated on
Read our disclosure page to find out how can you help Windows Report sustain the editorial team. Read more
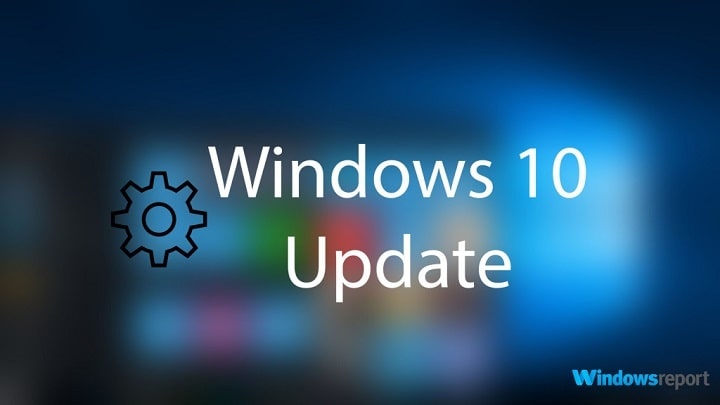
Windows 10 Creators Update has been around for more than two weeks. And while the majority of users is still getting accustomed to the new features, there are some people who are not that delighted about the new update.
Those users are, of course, users who have encountered certain issues upon installing the Creators Update. One of the most annoying problems that recently emerged is the screen flickering issue, that some people complain about. This is a known problem in Windows 10, and users have already developed a defense mechanism against it in form of a couple of useful workarounds.
So, in case you’ve encountered the screen flickering issue upon installing the Creators Update, we might have a few solutions that may come in handy. Keep reading.
How to deal with screen flickering in Windows 10 Creators Update
Check drivers
The number one step you should take when dealing with display-related issues in Windows 10 is to check your display drivers. Of course, everything was fine before the update, but there’s a chance the Creators Update conflicts with your current display driver version.
In that case, the obvious solution is updating your display driver. In case you’re not sure how to do that, follow these instructions:
- Go to Search, type devicemngr, and open Device Manager
- Scroll through the Device Manager, and look for your graphics card, under Display adapters
- Right-click your graphics card, and go to Update driver
- If the update is available, just follow further instructions, and let the wizard finish installing the update
- Restart your computer
In order to prevent PC damage by installing the wrong driver versions, we suggest doing it automatically by using specialized software.
Advanced tools will find the right driver versions and will keep your firmware up to date. Beware that some drivers can be installed by these tools in multiple steps.
⇒ Get PC HelpSoft Driver Updater
If an outdated driver indeed was the cause of the problem, you’re good to go now. On the other hand, if the problem still persists, move on to another solution.
Change monitor refresh rate
Although it’s probably unlikely, there’s a slight chance that the Creators Update messed up your screen monitor refresh rate. In that case, you should go and get your screen refresh rate back to ‘normal’. Here’s exactly what you need to do:
- Right-click on Desktop and go to Display Settings
- Go to Display adapter properties
- Under Related settings, go to Display adapter properties
- Go to the Monitor tab and select another refresh rate from Screen refresh rate:
- Click OK
Check for incompatible apps
The new update brings a certain amount of changes to the system, and how everything within it works. So, just like it’s the case with drivers, there’s a chance that the current version of your operating system conflicts with some of the installed apps or programs.
So, find an app or program you think causes the screen flickering issue, and simply uninstall it. Or even better, update it if the update is available. This is especially related to antivirus programs, as they’re known as a culprit for various system-related issues in Windows 10.
To update your installed apps, simply head over to the Windows Store, and check for updates.
If you want to completely uninstall a certain Windows 10 app, just follow these instructions:
- Go to Settings.
- Click on System > Apps & features.
- Select the app causing the problem and click Uninstall.
- Click Uninstall again to confirm.
To uninstall a program, follow these instructions:
- Go to Search, type control panel, and open Control Panel.
- Click on Uninstall a program.
- Select the program you want to remove.
- Click Uninstall and follow further instructions from the uninstallation wizard.
That should be all, we certainly hope that at least one of these solutions helped you to resolve the screen flickering issue in Windows 10 Creators Update. If you have any comments, questions, or suggestions, feel free to let us know in the comments section below.
RELATED STORIES YOU NEED TO CHECK OUT:

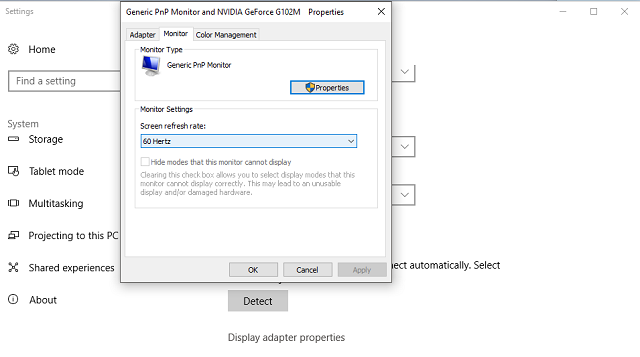
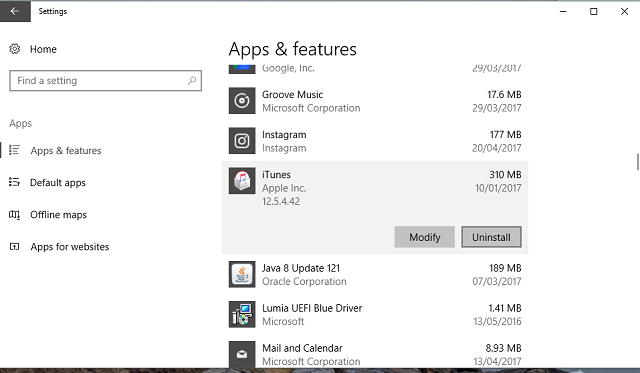








User forum
0 messages