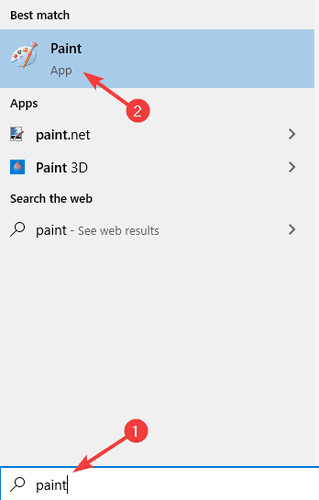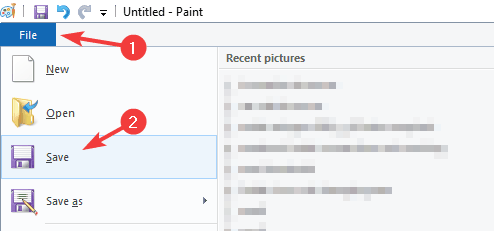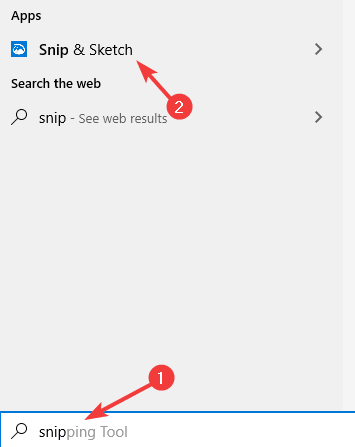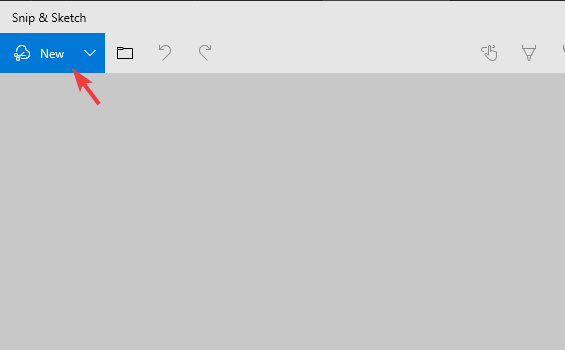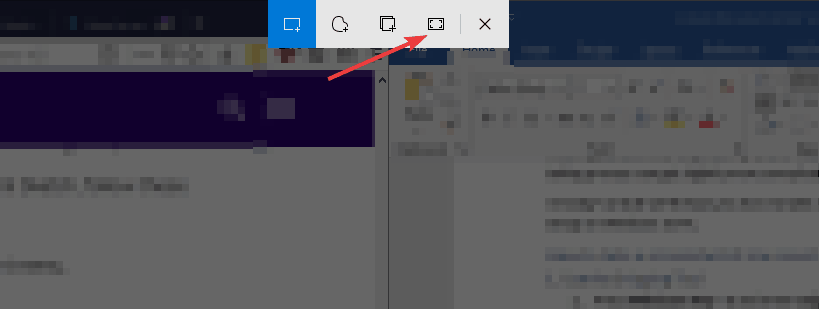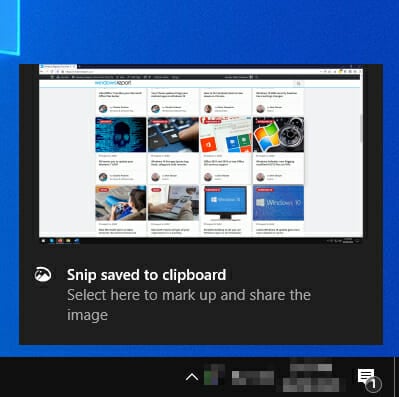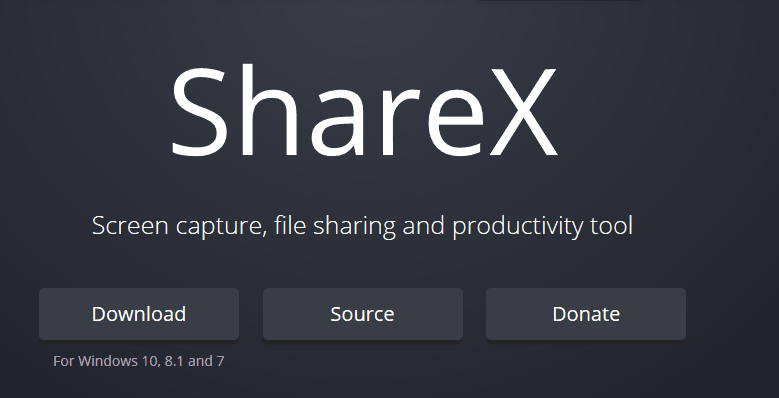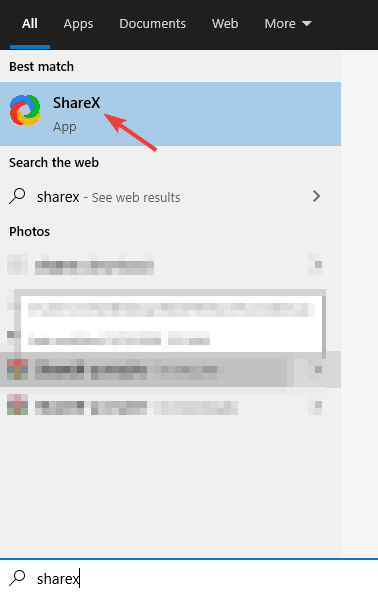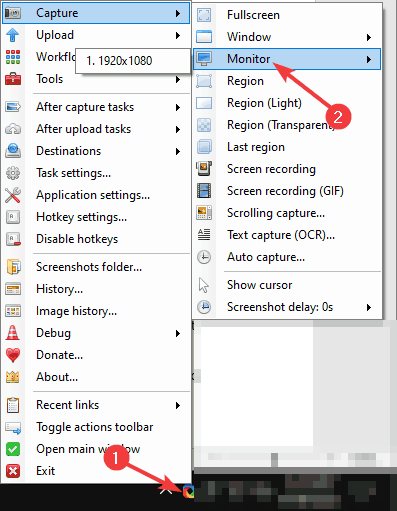How to Screenshot One Monitor in Windows 10
You can only take screenshots of your primary monitor
3 min. read
Updated on
Read our disclosure page to find out how can you help Windows Report sustain the editorial team Read more
Key notes
- In order to be productive, sometimes it’s necessary to use multiple monitors.
- However, sometimes, some questions arise in regard to doing certain tasks in a dual-monitor setup.
- Taking screenshots is simple in general, but what if you want to take a screenshot of a specific monitor on a multi-monitor setup?
- We will show you how to take a print screen of one screen using multiple different methods.

Creating screenshots is quite simple, and it can be done in a matter of seconds if you know how to do it.
However, the screenshot-taking process can get slightly more complicated if you’re using two or multiple monitors.
In today’s article, we’ll show you how to take a screenshot of one monitor if you’re using a multi-monitor setup on Windows 10 PC, so let’s get started.
How can I take a screenshot of only one monitor in Windows 10?
1. Use the Snipping Tool
1. Make sure that the monitor you want to screenshot is your primary monitor. If not, change your primary monitor.
2. Press Windows Key + S and enter snipping tool in the search box.
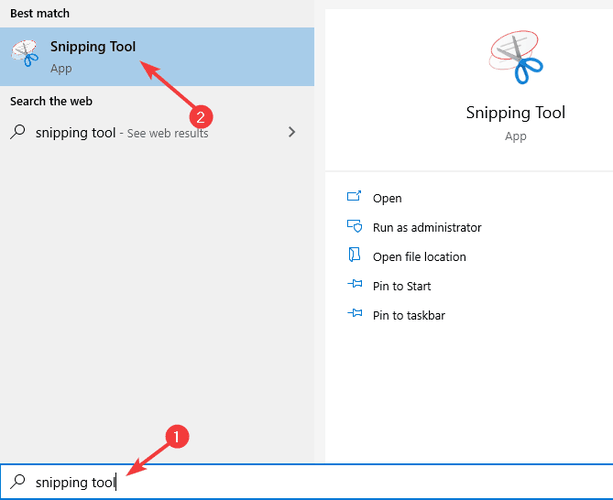
3. Select the Snipping Tool from the list of results to open it.
4. From the app’s menu, go to Mode and select Full-screen snip.
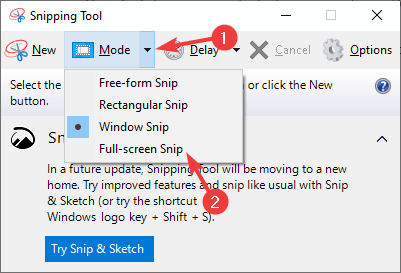
5. A screenshot of your currently active monitor will be taken automatically.
6. Click the save icon at the top.
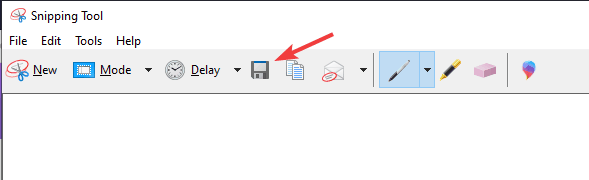
7. Now select the save location, enter the desired name and file format.

8. Click the Save button.
You can easily take screenshot one monitor using the built-in Snipping Tool on your PC. This method will take a screenshot of your primary display.
Currently, it’s not possible to take a screenshot of a secondary display. Therefore, you need to set the primary display to be the one you want to take a screenshot of.
However, you should know that the Snipping Tool will get replaced in the upcoming updates, so it might not be a viable long-term solution.
2. Use a keyboard shortcut
- Move the mouse to the monitor that you wish to screenshot.
- Now press Print Screen on your keyboard.
- Press Windows Key + S and enter paint. Select Paint from the list of results.
- Now press Ctrl + V to paste the screenshot to Paint.
- Now choose File > Save as.
- Enter the desired file name, select the format, and click the Save
Note: You can use any image editor software to save your screenshot, we used Paint because it’s the most convenient and available on all Windows 10 PCs.
You can make this process a lot faster simply by using the Windows Key + Print Screen shortcut.
By doing so, you’ll automatically take a screenshot of the entire monitor and save it directly to the following path:
C:\Users\WindowsReport\Pictures\Screenshots
This method is incredibly simple and straightforward, so it’s perfect for less experienced users.
3. Use Snip & Sketch
- Press Windows Key + S and enter snip. Select Snip & Sketch from the list of results.
- When the application opens, click on the New button.
- Select the Full-screen icon from the menu.
- Click the Save icon in the top left corner.
- Now choose the save location, file name, and file type.
You can also use the global shortcut to a screenshot by following these steps:
- Press Windows Key + Shift + S.
- Now take your screenshot.
- Click the notification in the bottom right corner to open Snip & Sketch.
4. Use the third-party ShareX app
- Download ShareX.
- Once the software is downloaded, install it.
- Start ShareX.
- Look for the ShareX icon in the system tray and right-click it.
- Choose Capture > Monitor and select the monitor that you want to capture.
- You should now get a notification saying that your screenshot was saved.
If you want, you can also use the Print Screen key to take a screenshot of your monitor at any time.
Bear in mind that ShareX is incredibly powerful software, and you can change keyboard shortcuts, or fine-tune your settings any way you want.
If you’re an advanced user, we suggest that you dive in and see everything that ShareX has to offer.
If you prefer using third-party software, you can always try some of these great free Windows 10 screenshot tools.
Creating screenshots of an entire monitor on Windows 10 is rather simple, and you can do it without any third-party applications.
All that you need is a Snipping Tool or Snip & Sketch app that comes with Windows 10. If you want to create screenshots even faster, without any software, you can always rely on keyboard shortcuts.
Let us know in the comments section below if you managed to take the desired print screen on your device.