Seagate Dashboard Not Working: 5 Ways to Restore it
The software isn’t in development anymore, so some issues are expected
3 min. read
Published on
Read our disclosure page to find out how can you help Windows Report sustain the editorial team. Read more
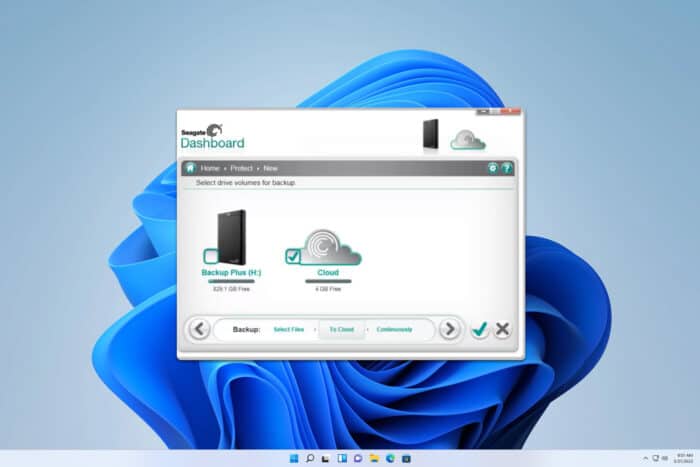
Dealing with Seagate Dashboard not working on Windows can be incredibly frustrating, especially when you rely on it for your backups. Let’s dive into some practical solutions to get your Seagate Dashboard back on track.
What can I do if the Seagate Dashboard is not working?
Before we start, try running Seagate Dashboard as administrator and check if that helps. Restarting the app and backup process can also help. Lastly, try disabling your antivirus temporarily and check if that helps.
1. Install prerequisites before installing Seagate Dashboard
- Open your preferred web browser and download the necessary Microsoft Visual C++ Redistributable packages for your Windows version (32-bit or 64-bit) from the Microsoft website.
- For 64-bit Windows:
- Microsoft Visual C++ 2005 Redistributable (x86)
- Microsoft Visual C++ 2010 SP1 Redistributable (x86)
- Microsoft Visual C++ 2010 SP1 Redistributable(x64)
- Microsoft .NET 4.0
- Windows Installer 3.1
- For 32-bit Windows:
- Microsoft Visual C++ 2005 Redistributable (x86)
- Microsoft Visual C++ 2010 SP1 Redistributable (x86)
- Microsoft .NET 4.0
- Windows Installer 3.1
- Download and install these packages.
- Verify that you have administrative rights on your computer.
- Right-click the Seagate Dashboard installer, and select Run as Administrator.
Verifying and installing these prerequisites ensures that your system has the necessary components to run Seagate Dashboard smoothly.
2. Reinstall Dashboard
- Press the Windows key + X and choose Apps and Features.
- Locate the Seagate Dashboard, click the three dots next to it, and choose Uninstall.
- Once you remove it, install it again and check if the issue is gone.
3. Reschedule the backup task
- Open File Explorer and navigate to
C:\Users\YourUserName\AppData\Roaming\Seagate\Seagate Dashboard 2.0\Files - Verify that a file with your username (UserName.nji) exists.
- If the file exists, press the Windows key + R and type taskschd.msc.
- Go to Action > Create Task.
- Under the General tab, provide a name for your task.
- In the Actions tab, click New.
- Set Program/script:
"C:\Program Files (x86)\Seagate\Seagate Dashboard 2.0\NBCore.exe" - Lastly set Add arguments:
C:\Users\YourUserName\AppData\Roaming\Seagate\Seagate Dashboard 2.0\Files\UserName.nji - Follow the steps on the screen to complete the configuration.
4. Verify that essential services are running
- Press Windows key + R, type services.msc, and press Enter.
- In the Services window, verify that the following services are started and set to Automatic:
- COM+ Event System
- COM+ System Application
- Microsoft Software Shadow Copy Provider
- Remote Procedure Call (RPC)
- Seagate Dashboard Service
- Seagate Mobile Backup Service
- System Event Notification
- Task Scheduler
- Volume Shadow Copy
- Windows Event Log
- If any service is not started, right-click it and select Start.
- If not set to Automatic, right-click the service, select Properties, and set the Startup type to Automatic.
Is the Seagate Dashboard compatible with Windows 11?
Seagate Dashboard hasn’t been in development since 2018 and it’s not compatible with Windows 11.
Is the Seagate Dashboard free?
Yes, the software is free and you can download it from Seagate’s website.
If Seagate Dashboard is still not working, it might be best to switch to a different data backup software.
Seagate drives have their share of issues, and many reported that Seagate’s external drive isn’t showing at all.
In case you have any backup problems, you can also check our guide to see how to set up automatic backup on Windows 11.
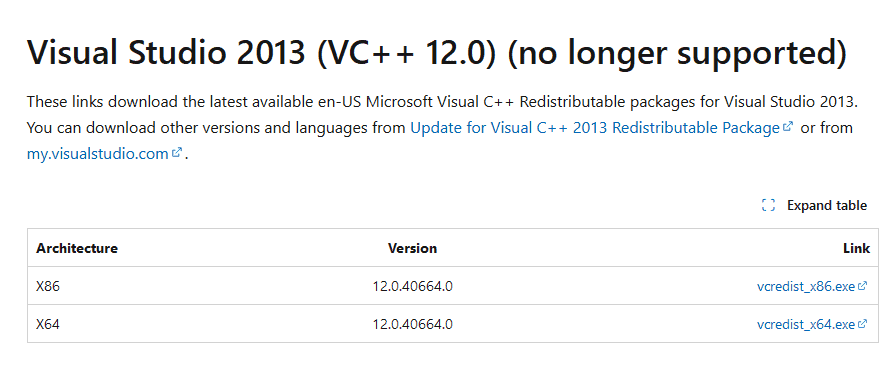
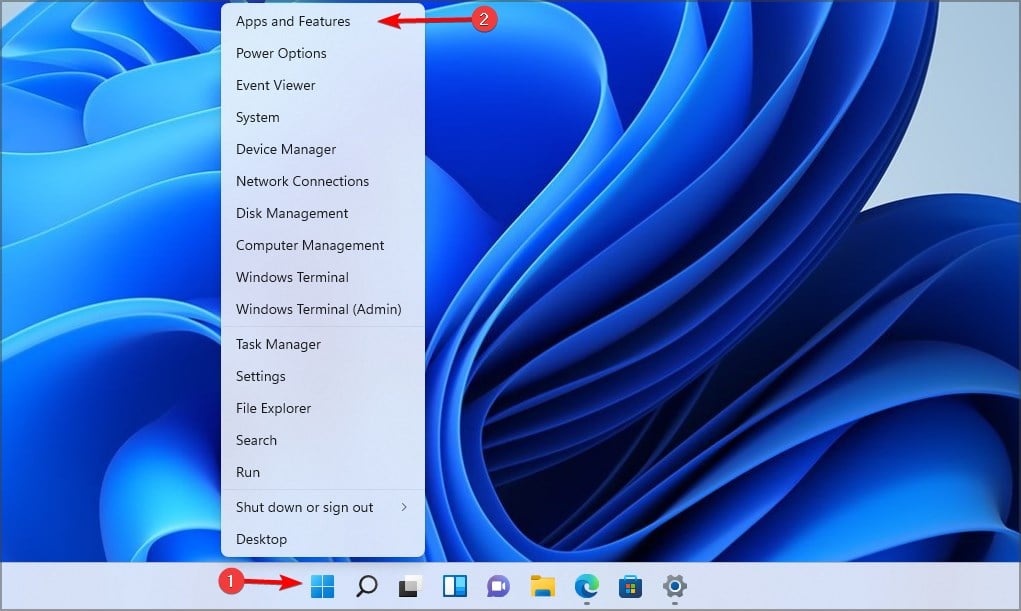
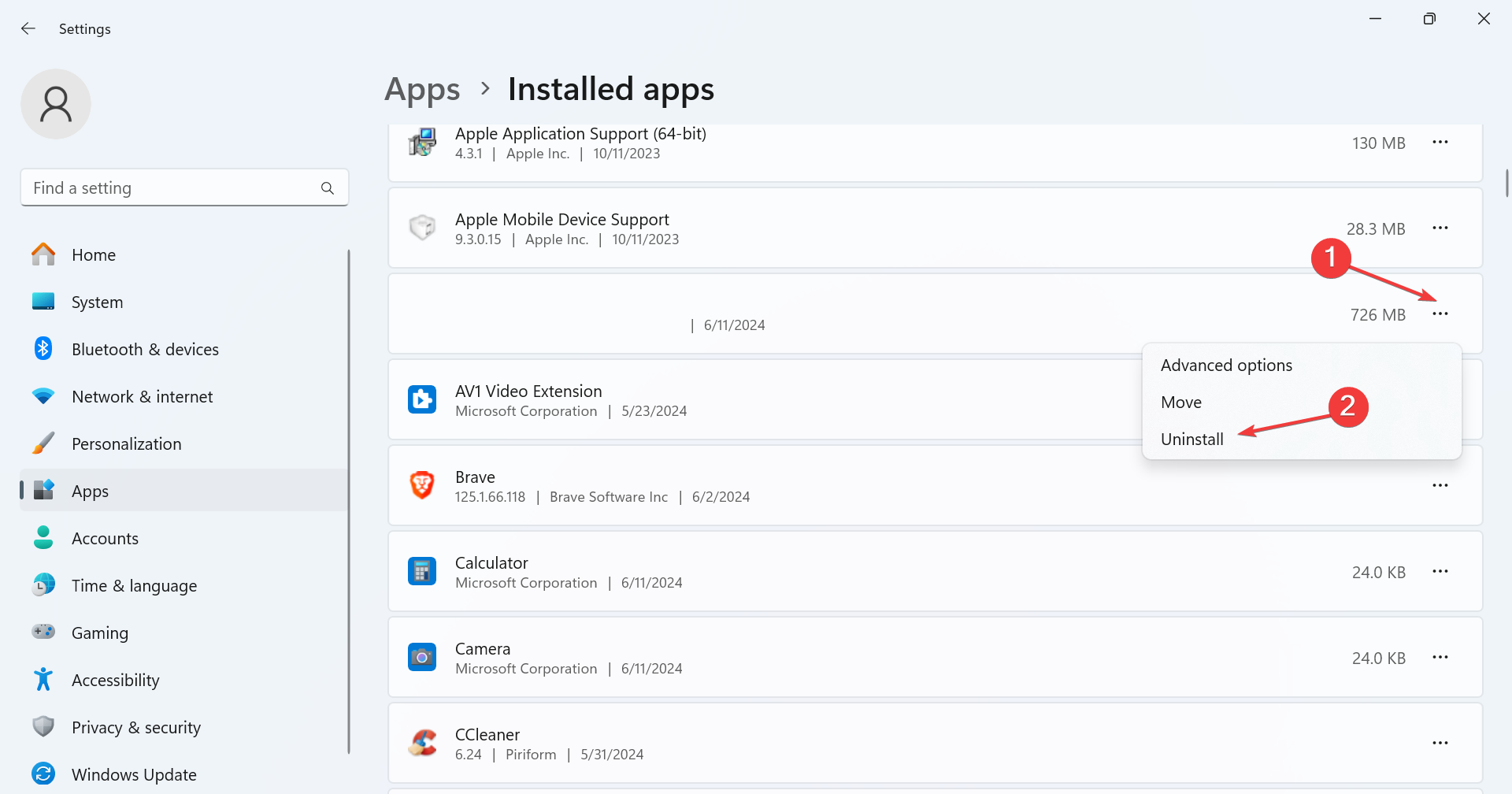
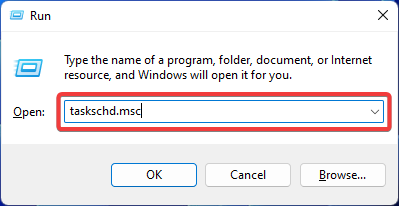
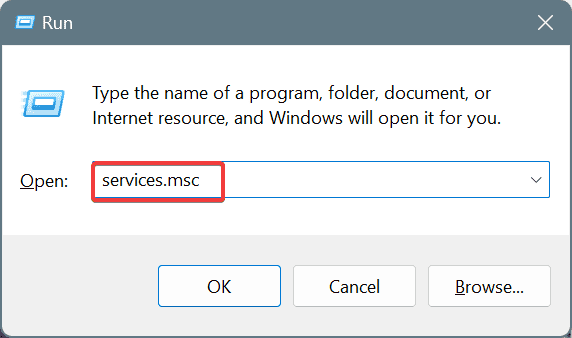
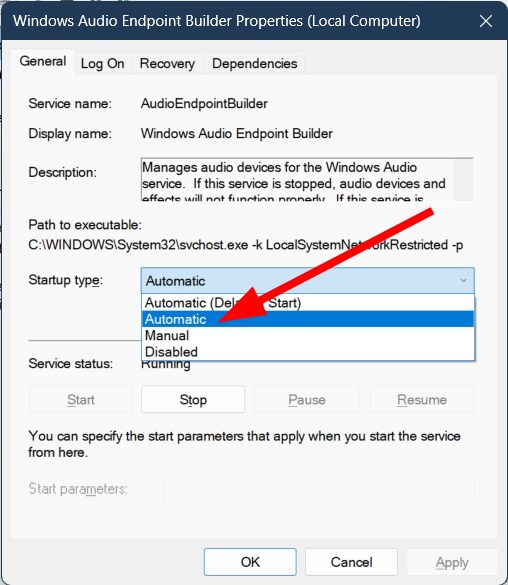








User forum
0 messages