How to get rid of search bar at top of screen [Chrome]
5 min. read
Updated on
Read our disclosure page to find out how can you help Windows Report sustain the editorial team Read more
Key notes
- Malware is not always the scary monster that crashes your PC and steals your banking information.
- It can be as harmless as adware hiding in your screen's search bar - but still, it's a good idea to remove it, and here's how to do that.
- Check out more useful solutions to easily detect and uninstall undesirable toolbars that may contain malware in our Review: Browser Toolbar Removal Tools.
- Explore our Removal Guides as well for even more tips and tricks to eliminate unwanted items.
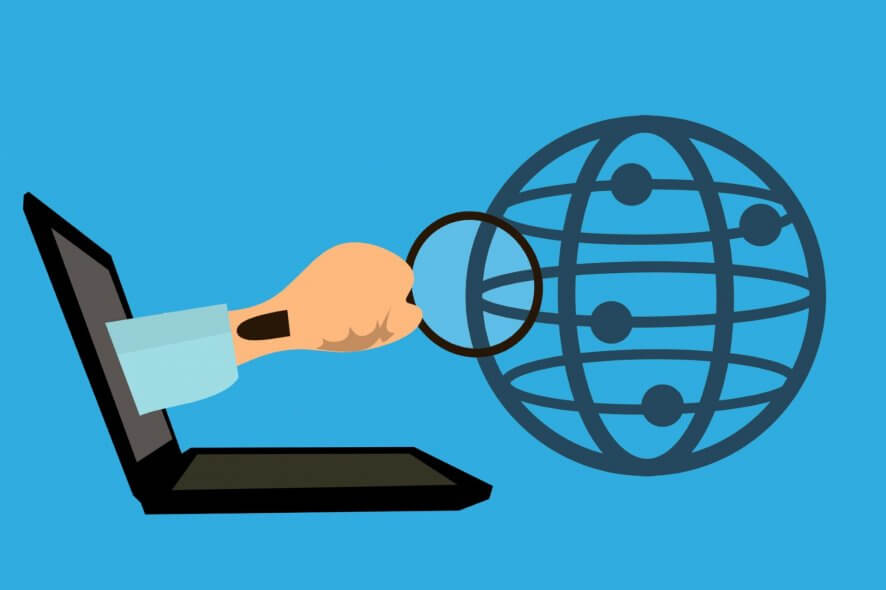
When someone mentions malware, the first thing which crosses one’s mind is the Trojan virus and similar scathing and malicious viruses.
However, the most common issues are most of the time not as dangerous. They’re, to put it plainly, just annoying. Let’s take adware or browser hijackers as an example.
In the last couple of years, a lot of users bumped into an always-on-top toolbar which is stuck at the top of the desktop background.
This is a rather irritating occurrence and it can, in the worst-case scenario, lead to more threatening issues. Therefore, we suggest removing it right away. For the means to remove the toolbar, check the steps we provided below.
How can I get rid of the search bar on top of the Windows 10 screen?
1. Uninstall the program
There are two things we must stress before we move to the resolving steps. How do you get this annoyance upon you and what’s its purpose?
You probably got it from the third-party installer. It comes with a variety of applications and it’s malicious in the sense that it hijacks your system.
The main purpose is to alter your default search engine and bombard you with ads in the process. Thus, these toolbars and search bars are mainly adware. On the other hand, there’s a ton of possibilities on what they can achieve if left alone.
For that reason, let’s take the first step and remove it from your system. Even though it comes with other applications, most of the hijacking search bars are separate programs. The mischievous developer prevents installing process to be seen in the GUI, that’s it.
This means that you should be able to locate and uninstall this toolbar from the Control Panel. Just like any other application.
You can uninstall the faulty software from Windows settings. Just type remove in the taskbar, open the Add or Remove Programs panel and identify the program in the list. Click on it and press the Uninstall button.
See if the problem persists once the process is complete.
Another safe and hassle-free method to remove unwanted software is using dedicated uninstaller software.
We strongly recommend using a third-party uninstaller in order to clean all remaining files left behind after the removal.
Some software, especially malicious ones can not be uninstalled from Windows settings. Some errors in the process prevent the uninstallation to complete.
Fortunately, the best uninstaller software are equipped with advanced forced uninstall features that can remove any stubborn app from your computer.
Moreover, they can scan and remove old files and installers that just take up space in your PC.
Uninstaller software are completely safe, they do not interfere with any other apps on your PC.
2. Scan for malware
Once you remove the malicious toolbar, you should scan for malware presence. No one can be certain what else comes with the toolbar upon the installation.
And there are various ways these toolbars and other hijacker malware can affect the performance. Even if they’re uninstalled. One which is the most common is the integration with your browsers.
It usually tackles only the default browser, but there were cases where it plagued every available browser.
These PUPs (Potentially Unwanted Programs) are quite common nowadays and frequently avoided by antivirus. For that reason, we recommend using the specialized antivirus tool.
Windows Defender is a good security utility, but it may not be enough to protect you against all threats, especially PUPs because they disguise as regular software and may not act maliciously right away.
Third-party antivirus software is your best bet. There are plenty of really good options for Windows 10 compatible antivirus software that offer extensive free trials, so you can try out a few if you are not sure.
3. Clean browsers
Finally, if the toolbar is present within the browser UI and it wasn’t removed by antivirus, we suggest clearing the browser. You can cover every option individually (check extensions, reset home page, etc.) but we would rather recommend resetting the browser to factory values.
Every browser has this option and it’s rather simple to utilize it. Also, you don’t need to worry about the bookmarks or saved files as they’ll stay intact.
Here’s how to reset your browser settings on the 3 most prominent browser’s out there:
Google Chrome
- Click on the 3-dot menu and open Settings.
- Expand the Advanced settings.
- Scroll to the bottom and click Reset settings.
- Click Reset.
Mozilla Firefox
- Open the hamburger menu and click Help.
- Choose Troubleshooting Information.
- Click on the Refresh Firefox button.
- Click Refresh.
Microsoft Edge
That should do it. If you followed the aforementioned steps (in the order they are presented), the toolbar from the top of the screen should be gone for good.
Don’t forget to share your questions or suggestions in the comments section below. We’d be glad to hear from you.
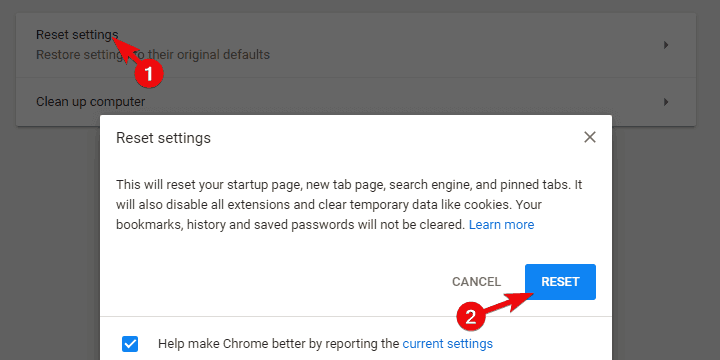
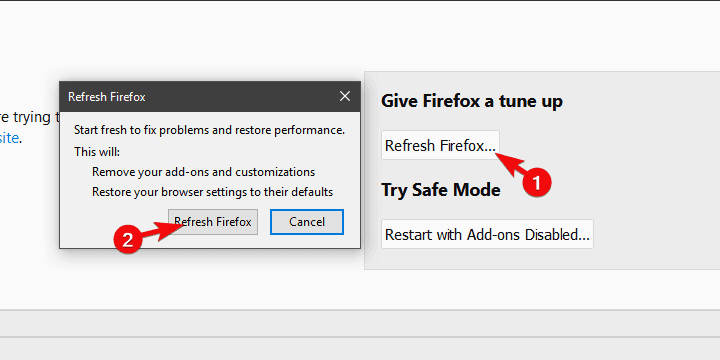
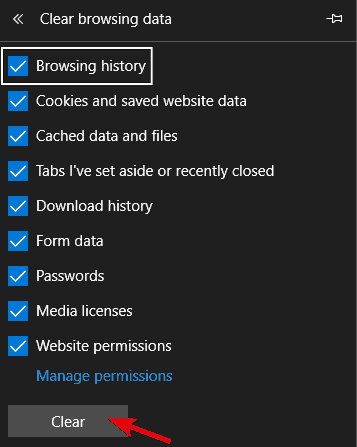

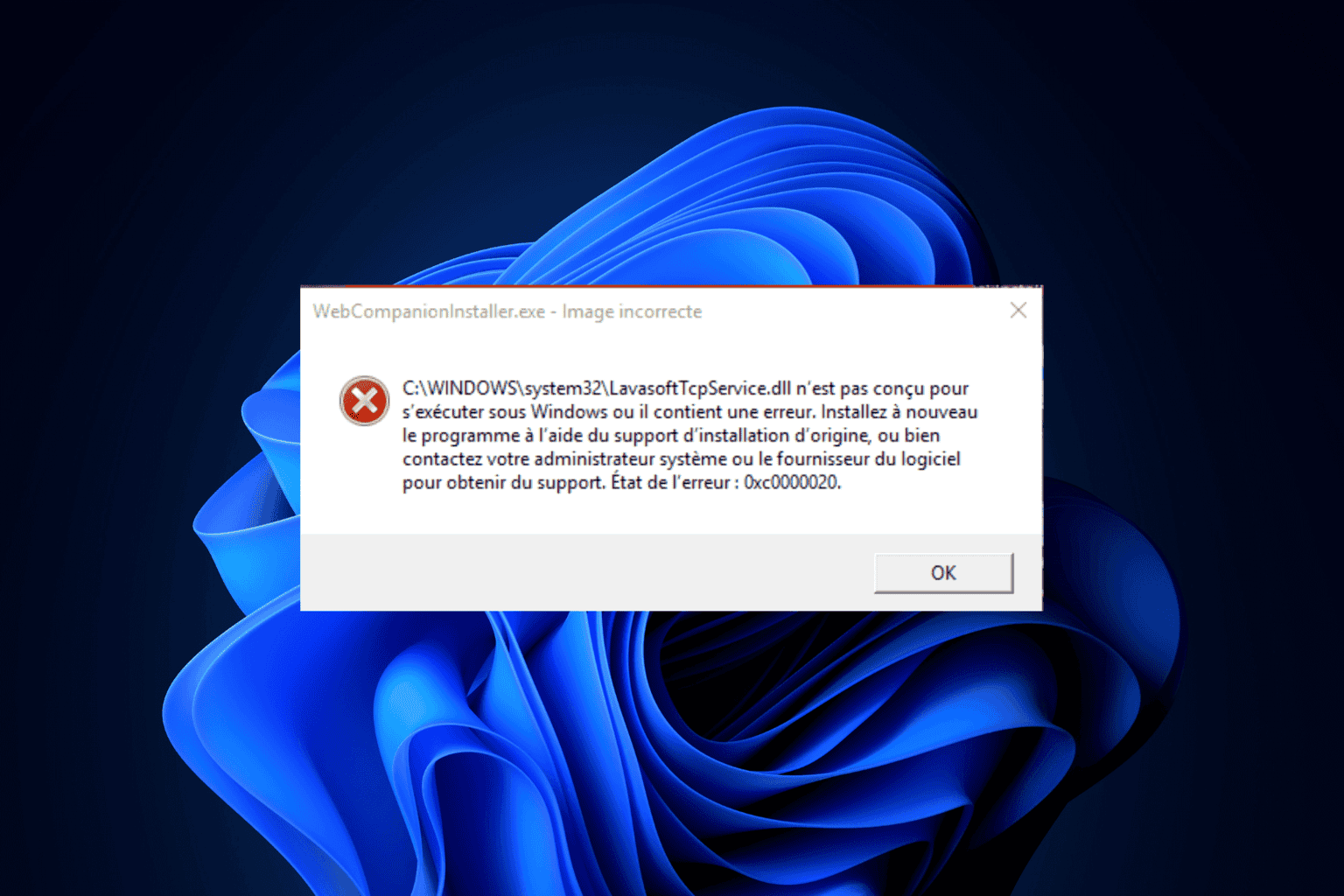
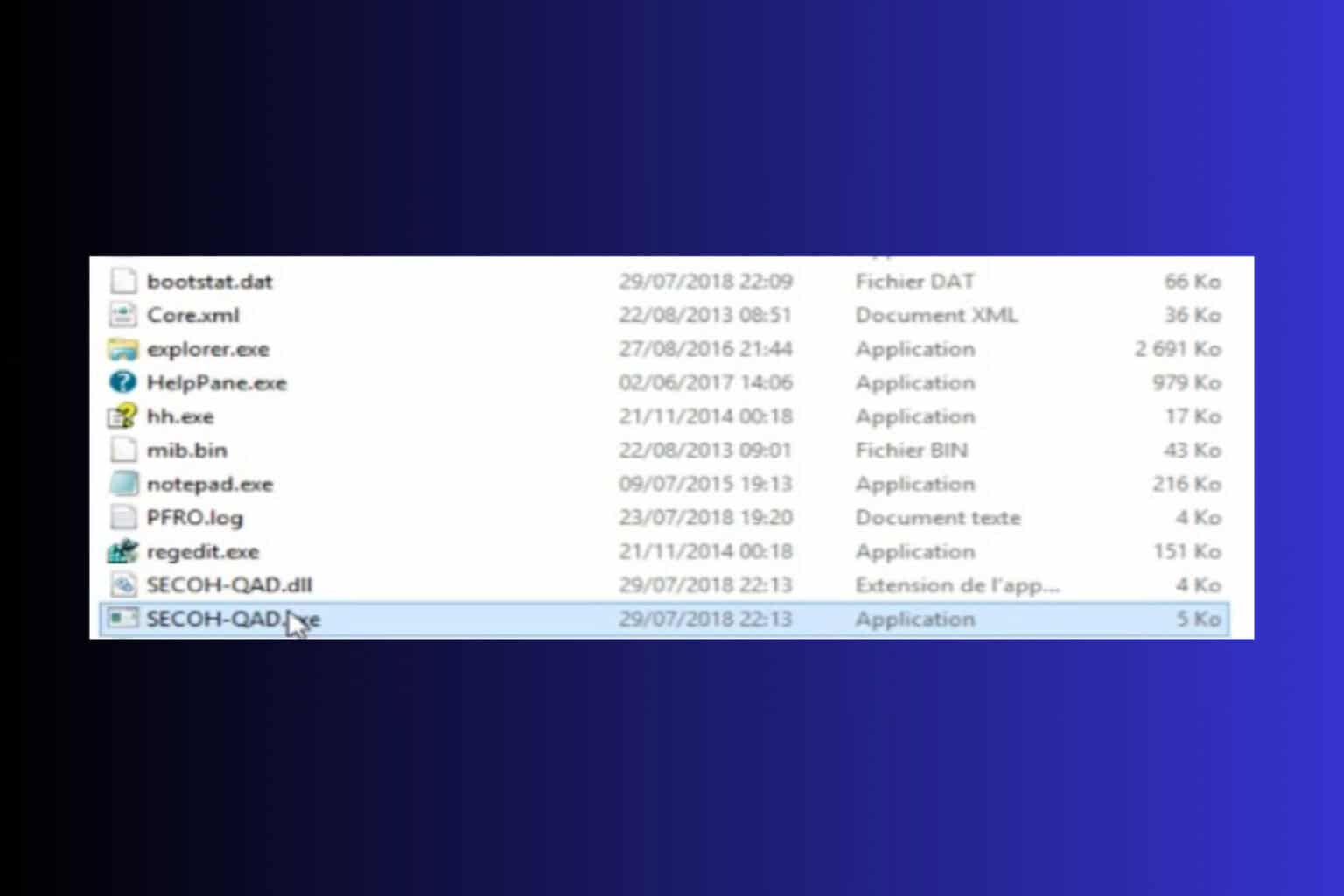
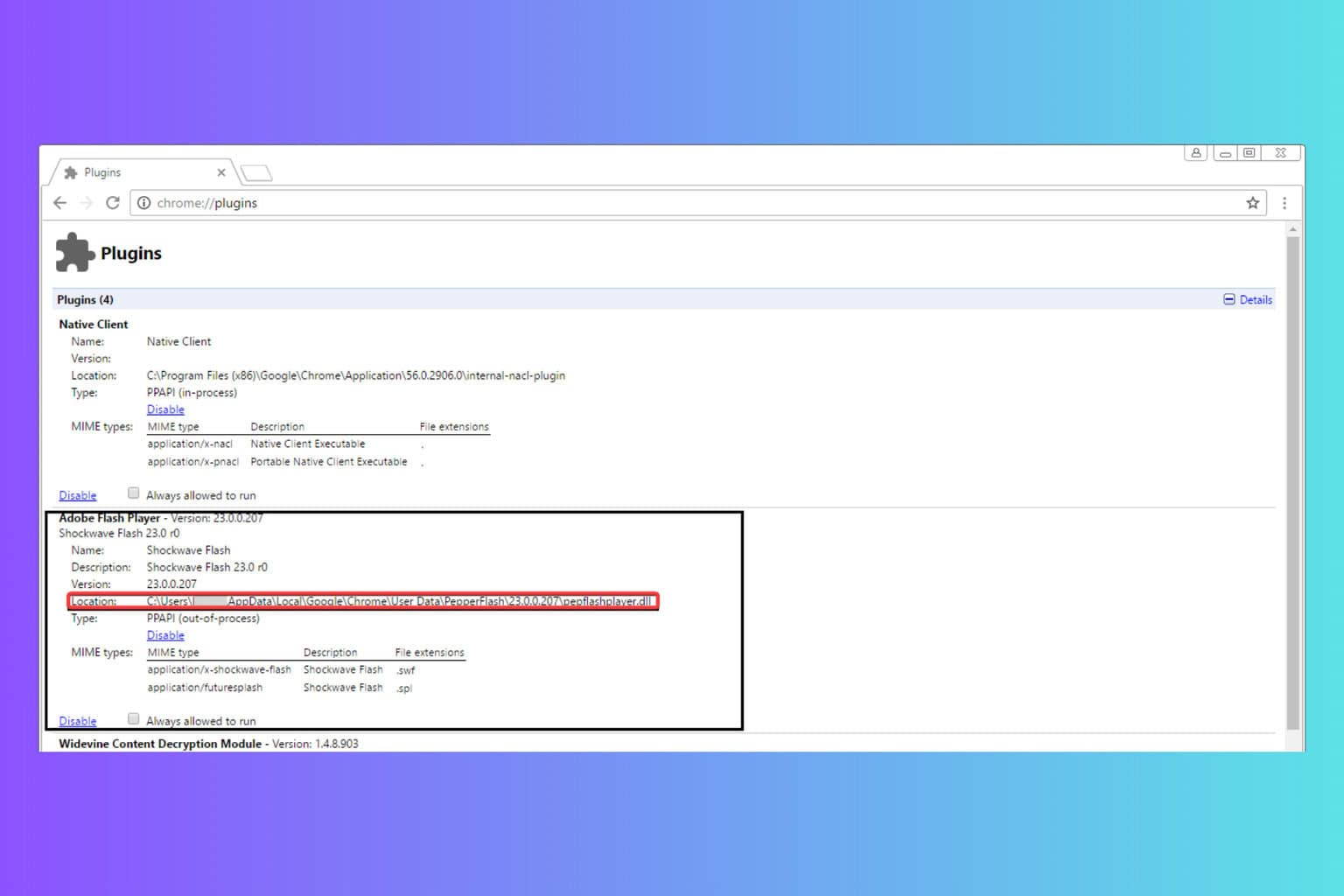

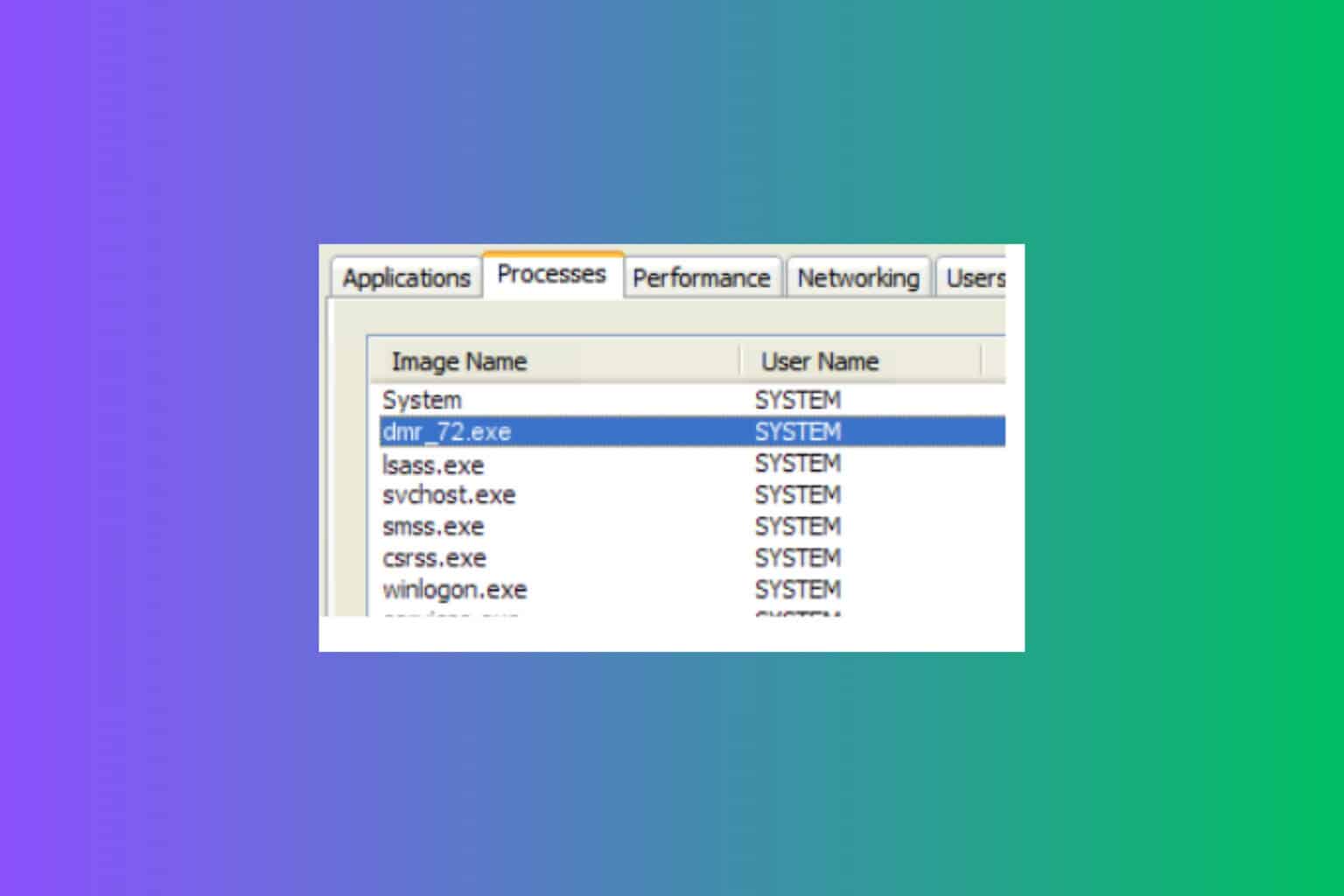
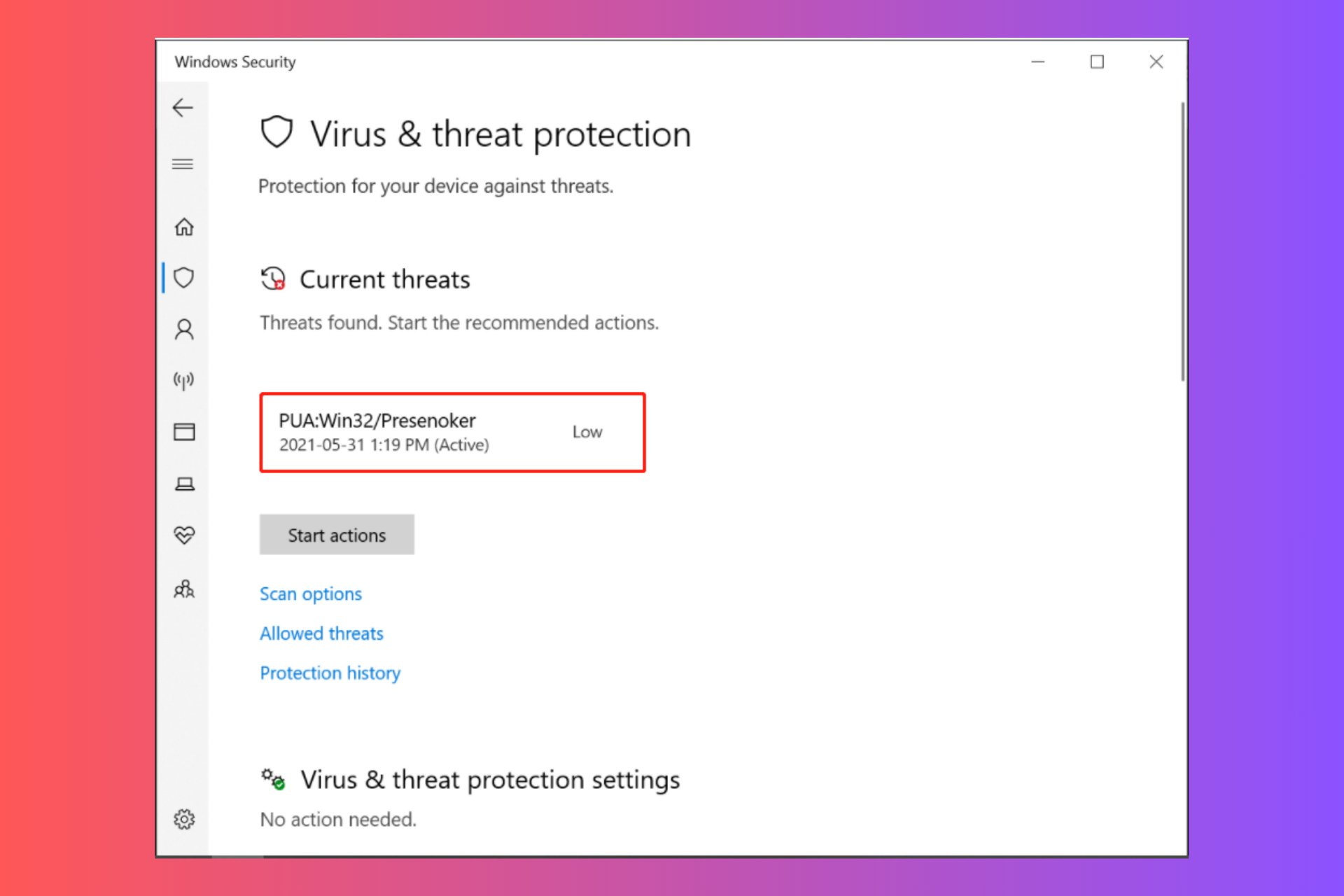

User forum
1 messages