5 Quick Ways to Fix Secondary Hard Drive Freezes the PC
Running a few commands can solve this issue quickly
4 min. read
Updated on
Read our disclosure page to find out how can you help Windows Report sustain the editorial team. Read more
Key notes
- If your external hard drive freezes your PC, it might be due to issues lack of the appropriate permissions.
- To fix this issue, you need to run the CHKDSK command and restart your PC.
- Another effective solution is to run the Hardware and Devices troubleshooter.
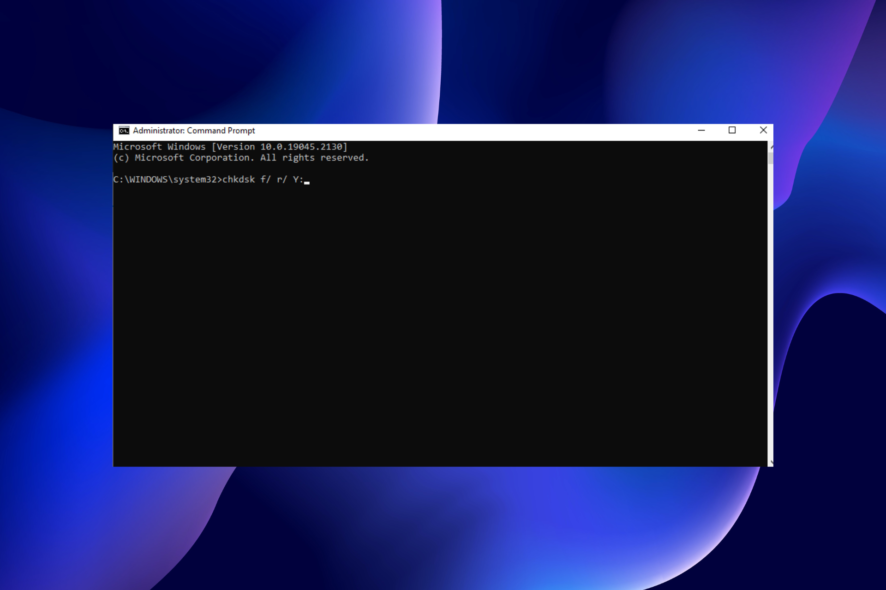
Sometimes, Windows users may use an additional second hard drive on their PC to maximize the storage capacity, or even for regular backups.
However, the secondary hard drive may freeze your PC due to reasons such as malware threats, bad sectors on the HDD, messy HDD connections, and even a faulty hard drive itself. This seems to be a general problem, therefore, we’ve come up with the right solutions to fix it.
Why does my hard drive keep freezing?
There are various reasons the external hard drive freezes Windows 10 computers. Below are some of the notable ones:
- Faulty drive: If your Toshiba or Seagate external hard drive freezes your computer, it might be due to faulty partitions on the drive. To solution here is to fix this partition with some commands.
- Lack of appropriate permission: At times, this issue might be due to a lack of the required permission to use the hard drive. The solution here is to take full control of the hard drive.
- Outdated driver: The driver for the external hard drive that freezes your PC might be outdated leading to this issue. You will need to update the driver to get past the problem.
How do I fix the secondary hard drive if it freezes the PC?
1. Run the Hardware & Devices troubleshooter
- Click the Start icon, type cmd, and click Run as administrator under Command Prompt.
- Type the command below and hit Enter:
msdt.exe -id DeviceDiagnostic - Now, wait for the command to complete.
If your hard drive freezes Windows Explorer or the whole system, it might be due to glitches on your PC. The first course of action here is to run the Hardware and Devices troubleshooter.
2. Boot in Safe Mode
- Press the Windows key + I and select Update & Security.
- Choose Recovery in the left pane and click the Restart now button under Advanced startup.
- Select Troubleshoot > Advanced options when your computer restarts.
- Now, choose Startup Settings from the option.
- Click the Restart button.
- Finally, press the corresponding key Enable Safe Mode.
3. Run CHKDSK
- Launch Command Prompt as an admin.
- Type the command below and hit Enter:
chkdsk /f /r Y: - Wait for the command to finish running. Note that you should replace Y with the letter of your hard drive.
If your internal hard drive freezes your computer when connected just like a secondary hard drive, it might be down to a corrupt partition. Running the CHKDSK command will scan and fix the problems if possible.
However, here’s what to do if CHKDSK got stuck in Windows 10.
4. Change permissions
- Open File Explorer and right-click the problematic external hard drive.
- Choose the Properties option.
- Select the Security tab at the top and click the Edit button in To change permissions, click the Edit section.
- Click the Add… button.
- Now, type everyone in the open space.
- Finally, check the box for Full control and click OK.
The hard drive freezes computer issue can also be down to lack of permission. The steps above should rectify this problem.
5. Update the HDD driver
- Press the Windows key + X and select Device Manager.
- Double-click the Disk drives option to expand it and right-click the driver.
- Choose Update Driver.
- Select Search automatically for drivers and install any available update.
Alternatively, you can go to the drive manufacturer’s website to download and install the driver.
To make things easier, you can use a dedicated driver updating tool to update the driver more easily by always finding compatible drivers without any errors.
That’s just about it for the hard drive freezes computer issue. With the detailed steps in this guide, we believe you have everything to fix the issue easily.
Are you facing other issues like second hard drive not detected on Windows 10? Check our detailed guide to know how to fix it effortlessly.
Feel free to let us know the solution that helped you fix this issue in the comments below.
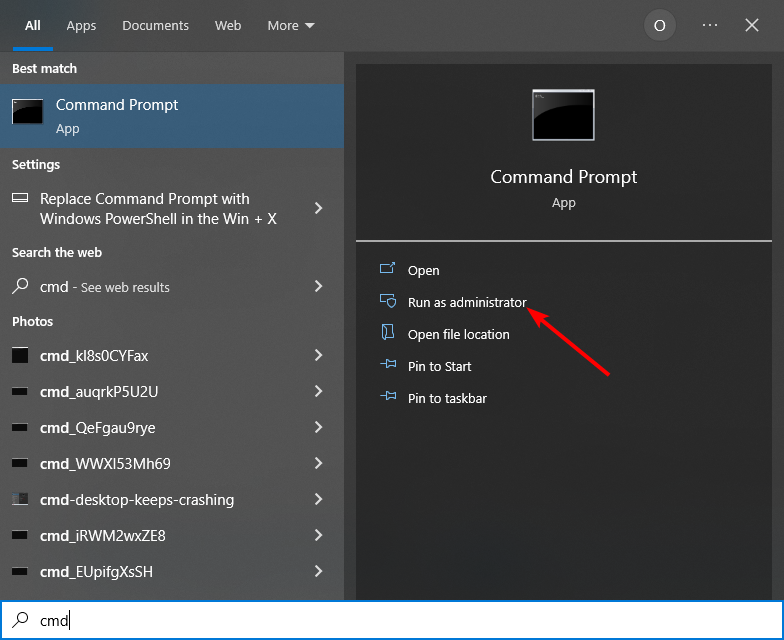
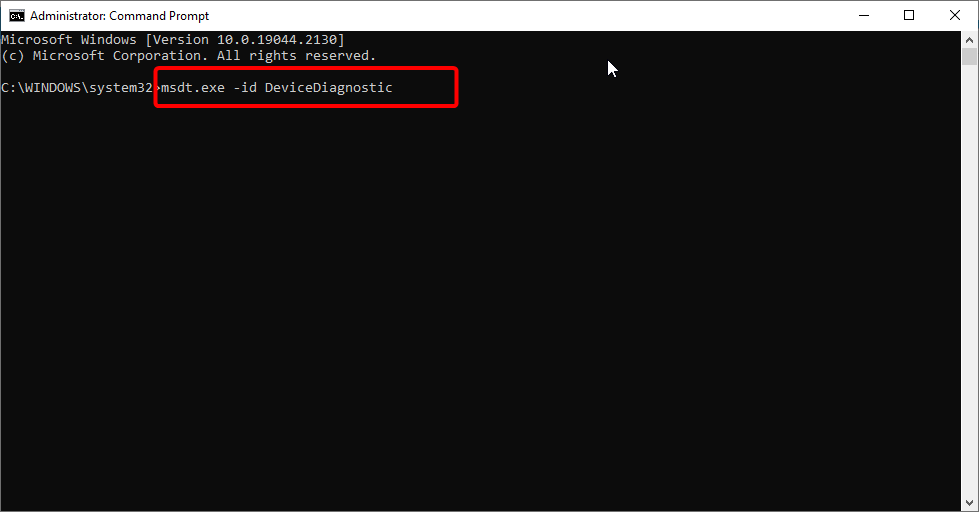
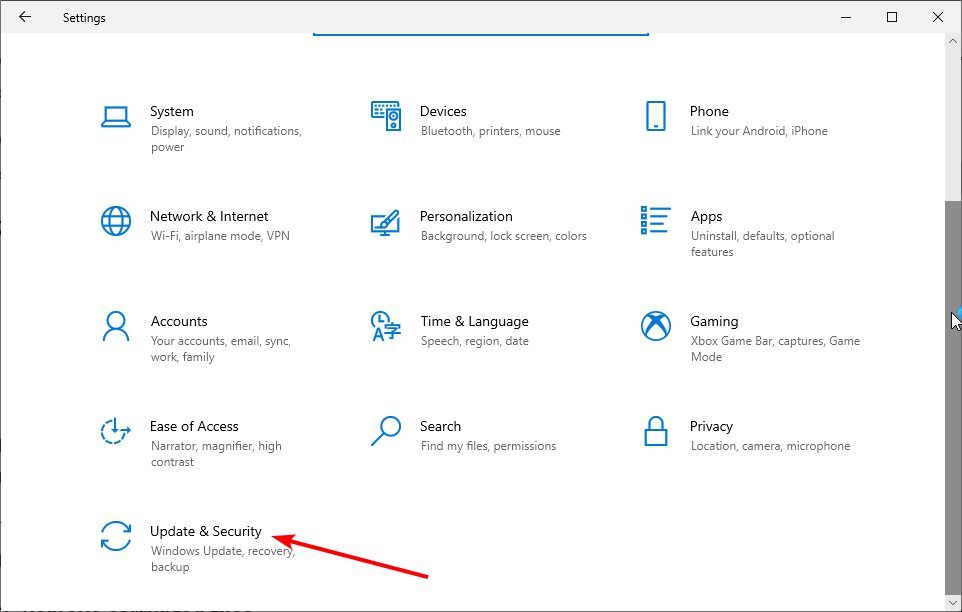
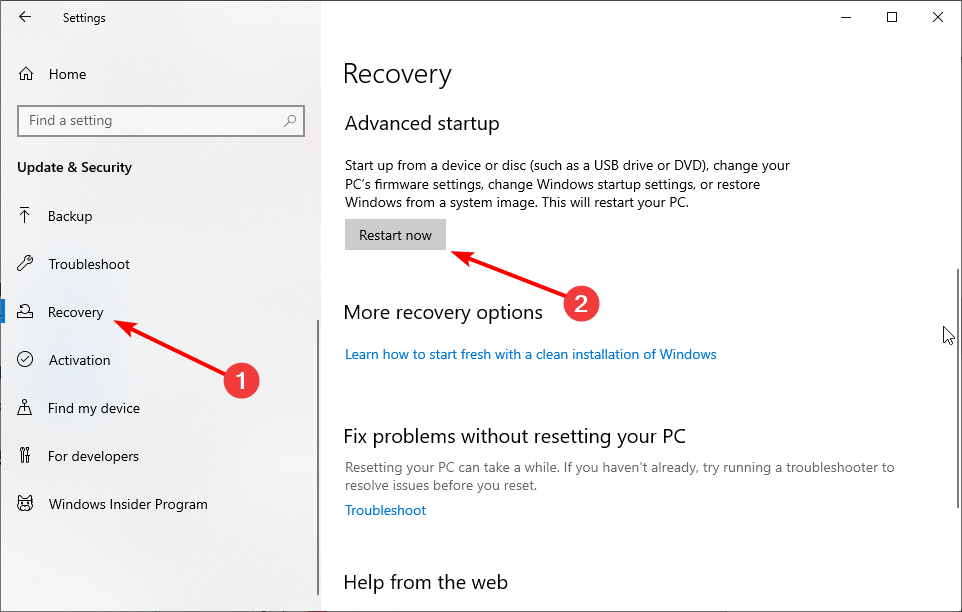

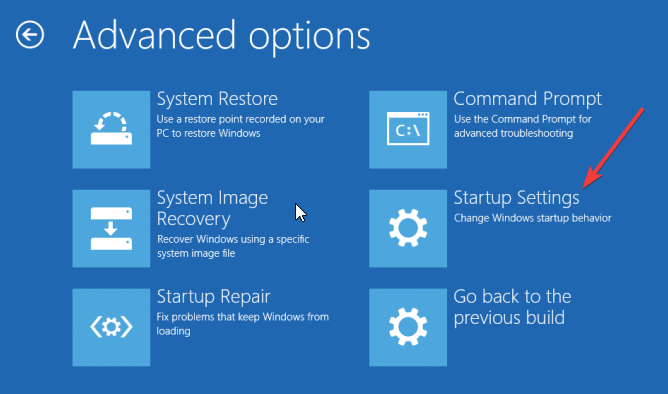
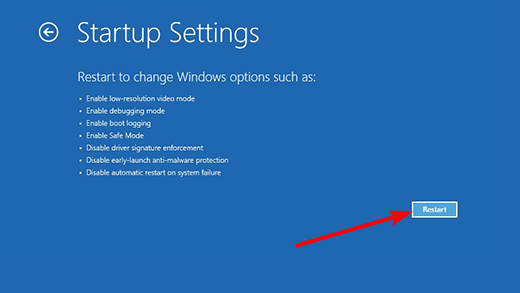
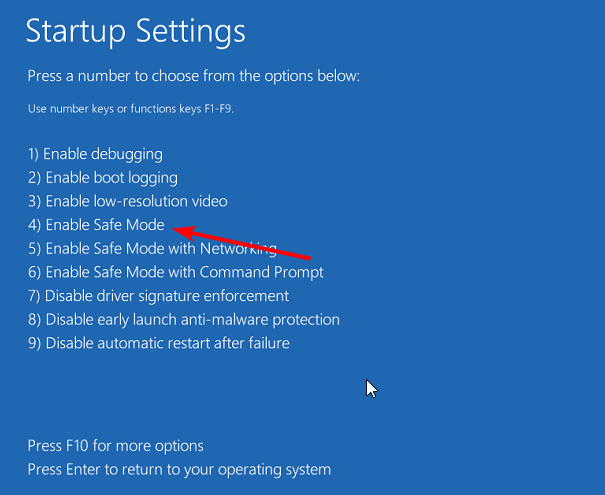
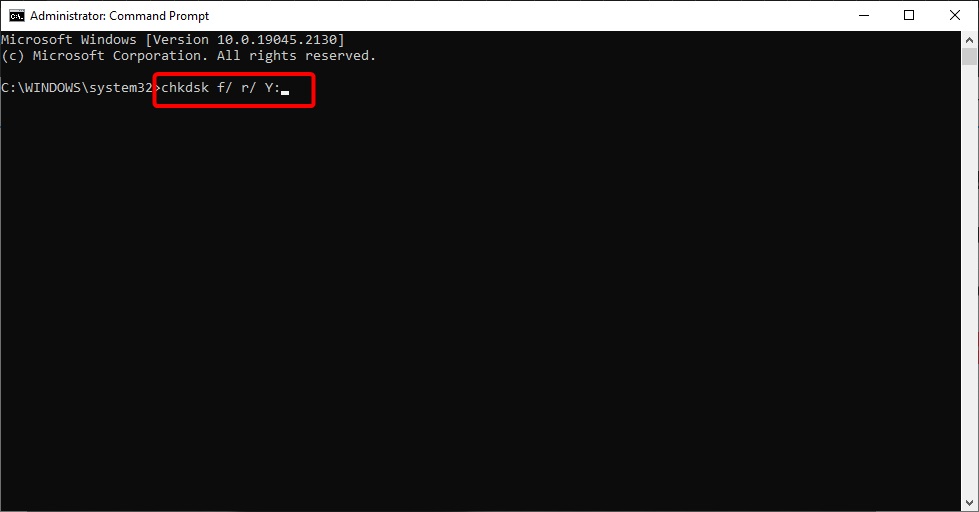
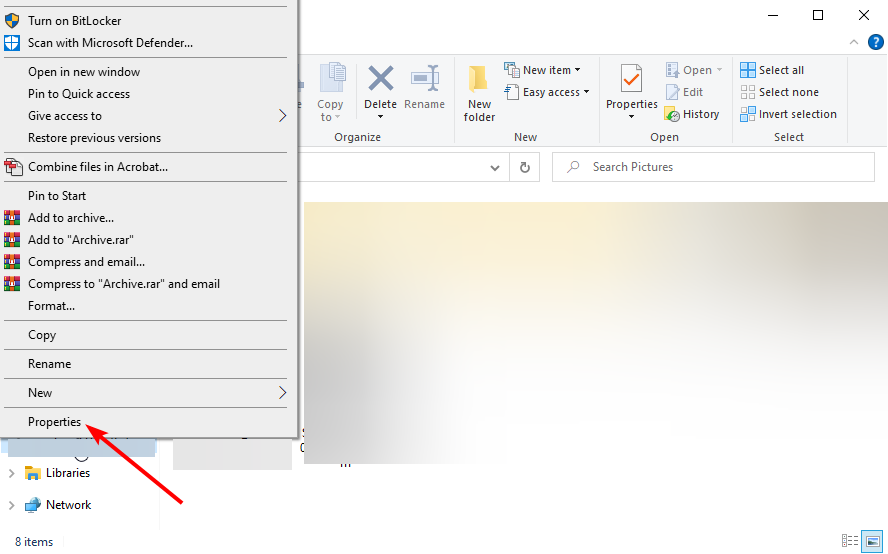
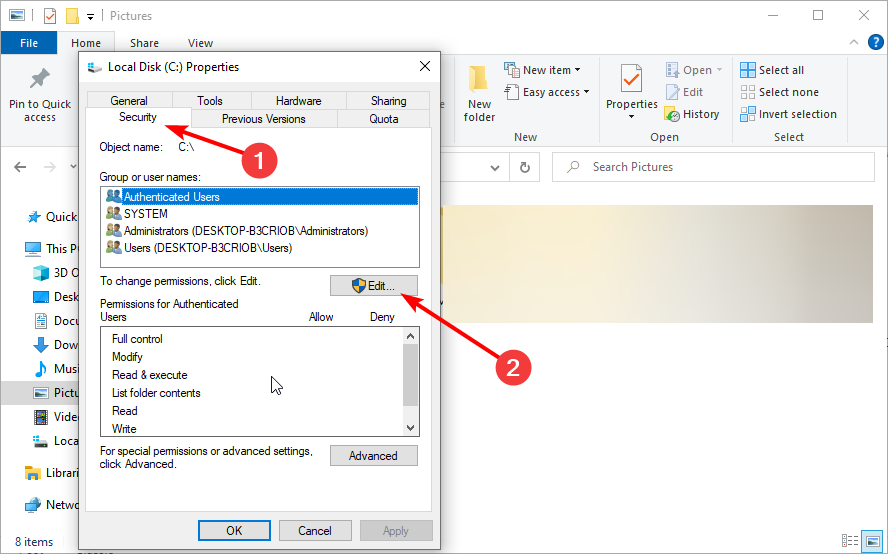
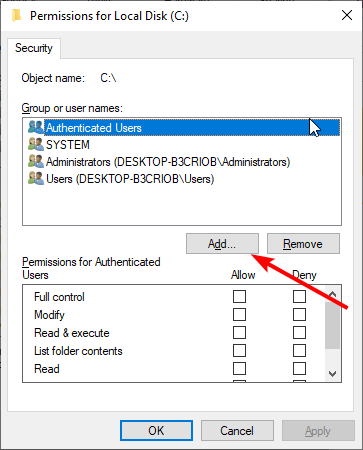
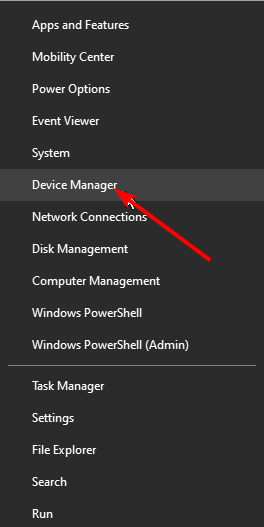
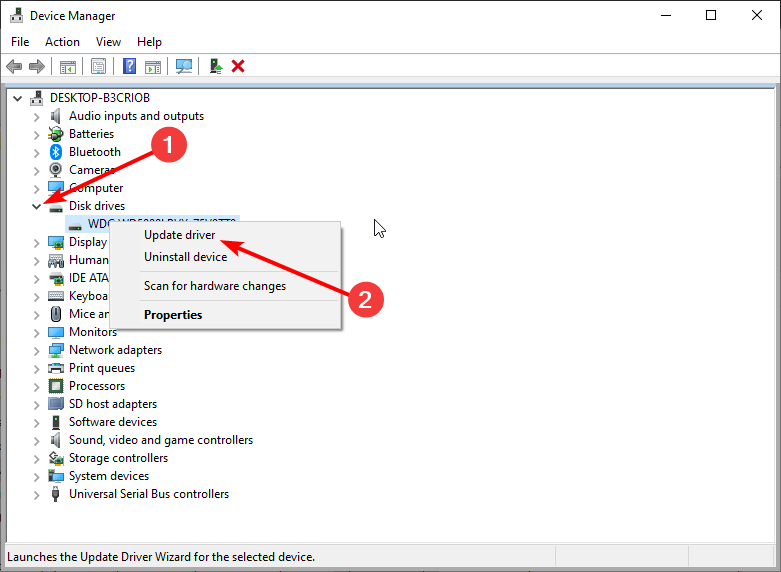
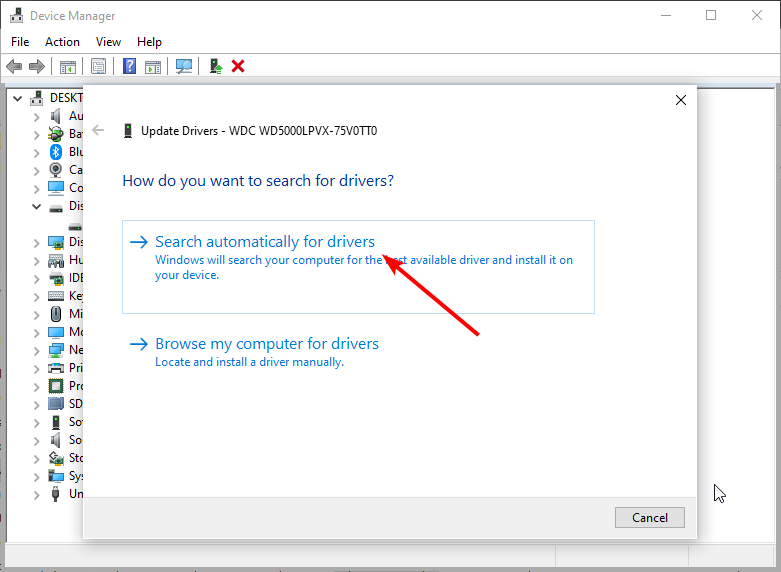








User forum
3 messages