Unlock Hidden Windows 10 Features [How to]
To unlock Windows 10 secret features, you need to edit the registry
4 min. read
Updated on
Read our disclosure page to find out how can you help Windows Report sustain the editorial team. Read more
Key notes
- Many secret features of Windows 10 can be unlocked simply by making a couple of changes in the registry.
- Before making any changes, it's advised to back up the registry or create a system restore point.
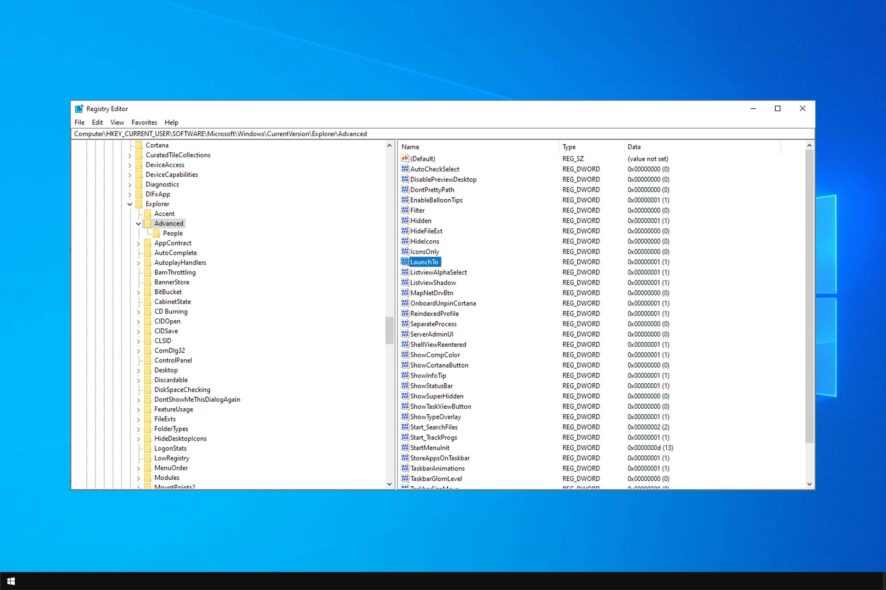
Even though Windows 10 has been out for a while, many aren’t familiar with some of the hidden Windows 10 features.
These features aren’t as powerful as the ones from GodMode in Windows, but they still might be useful, so be sure to keep reading to find out more.
What is God Mode in Windows 10?
God Mode is a hidden shortcut in Windows that lets you access various hidden features. It allows you to see hidden settings in neatly organized categories for quick access.
All of these settings are available from Control Panel and other applets, but they are easier to access with God Mode.
How do I enable hidden Windows 10 features?
1. A complete redesign of the system tray clock/ the calendar
- Press Windows key + R and enter regedit.
- Navigate to
HKEY_LOCAL_MACHINE\Software\Microsoft\Windows\CurrentVersion\ImmersiveShell - Now on the right side right click on an open space.
- Left-click or tap on the New option. Choose from the list DWORD(32-bit) Value.
- Name the DWORD as follows: UseWin32TrayClockExperience.
- Close the Registry Editor and reboot the system and you will have a new system tray clock and calendar.
Speaking of hidden features, we have a great guide on how to show hidden files on Windows, so you might want to check it out.
2. Unlock a new logon screen
- Open Registry Editor again.
- Head to
HKEY_LOCAL_MACHINE\SOFTWARE\Microsoft\Windows\CurrentVersion\Authentification - Expand the Authentification key and go to
LogonUI\TestHooks - Now on the right side double-click on the Treshold key.
- Change the value for that key to 1.
- Save the changes and reboot the operating system and you are done.
To revert back to the old logon screen, change the value of the Treshold key to 0.
3. Switch back to a previous Start menu version
- Open the Registry Editor as you did in above.
- Head to
HKEY_CURRENT_USER\Software\Microsoft\Windows\CurrentVersion\Explorer\Advanced - Now on the right-side panel right click on an open space and left-click on the New option and select DWORD (32-bit).
- Name the DWORD as follows: EnableXamlStartMenu.
- Restart your PC to apply changes.
After that, your Start Menu should change.
4. Change File Explorer from Quick Access to This PC
1. Change folder options
- Open the Options feature in File Explorer.
- Choose the This PC option that is situated right next to Open File Explorer to.
- Save your change and close the File Explorer.
- You should then have the This PC feature activated.
2. Modify the registry
- Open the Registry Editor window as you did above.
- Navigate to
HKEY_CURRENT_USER\Software\Microsoft\Windows\CurrentVersion\Explorer\Advanced
- On the right side pane, double-click the LaunchTo DWORD.
- Change the value of the LaunchTo DWORD to 1 in order to change the File Explorer to This PC view.
- Close the Registry Editor and check to see if File Explorer changed to This PC feature.
3. Control Cortana using your voice
- Click on the Cortana icon. open the hamburger menu and choose Settings.
- Enable the Let Cortana respond when you say Hey Cortana option.
- Save changes.
- You can disable the Search bar situated in the taskbar of your Windows 10:
- Right-click or tap on the taskbar.
- From the Search feature select the Hidden option.
After doing that, you’ll be able to use Cortana by voice.
4. Enable hidden Windows 10 features with Mach 2
- Download Mach 2 from GitHub.
- Run the software.
- Choose which features you want to disable.
To learn more, visit our guide on how to use Mach 2 to enable hidden features. Keep in mind that Mach2 is not an official Microsoft program
These are some of the most important and useful hidden Windows 10 features. Since these solutions require you to modify the registry, check our guide on how to undo registry changes.
If you want to share any additional information regarding this subject, please write us below in the comments section of the page.
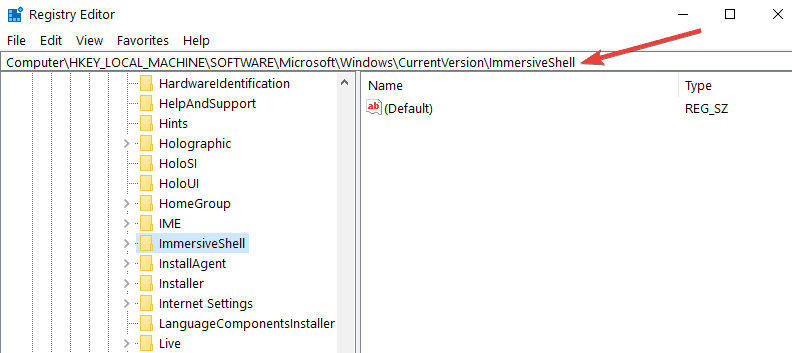
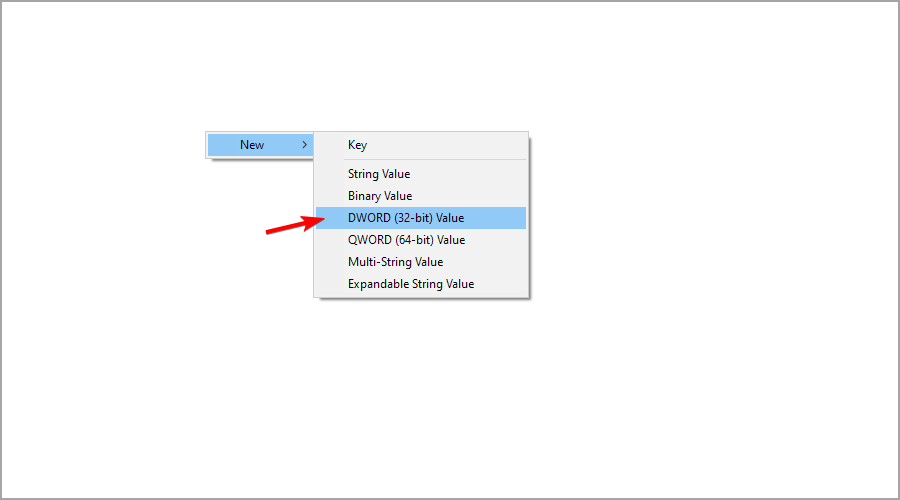
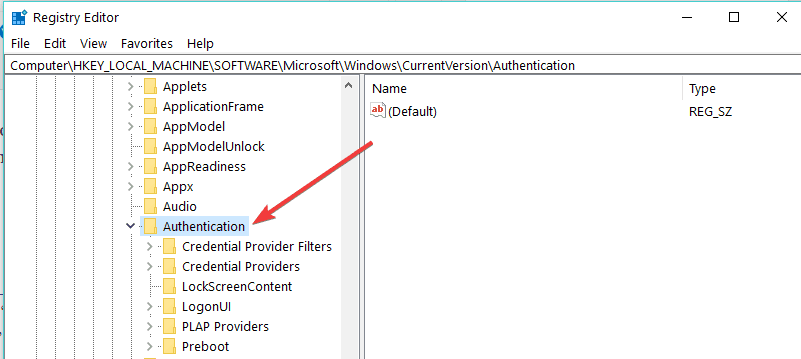
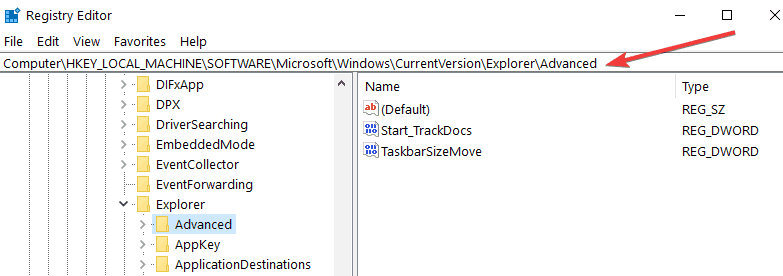
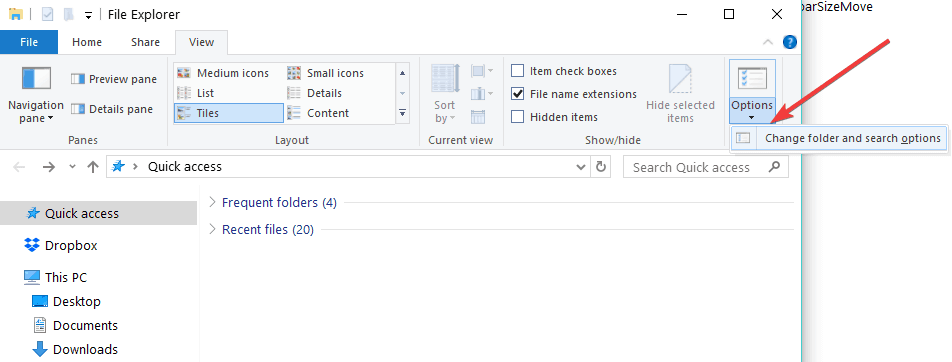
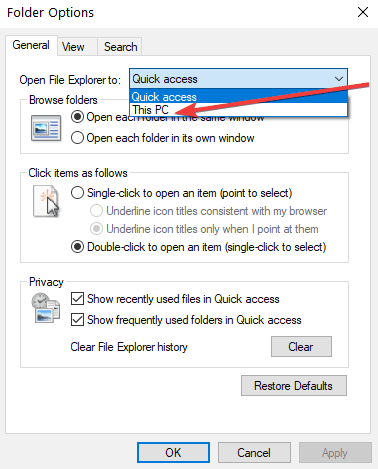
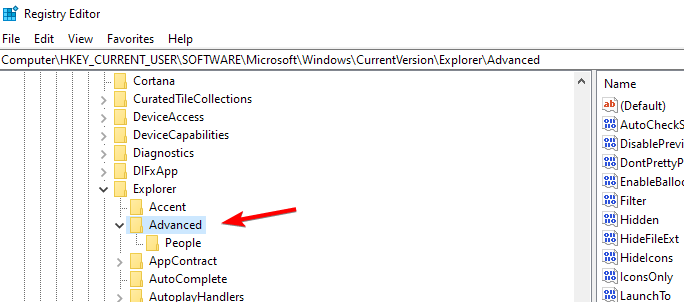
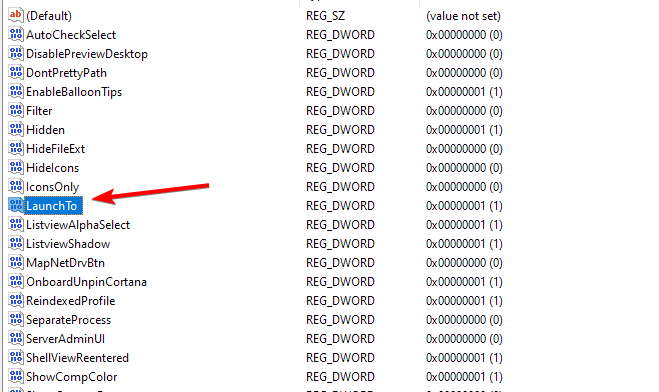
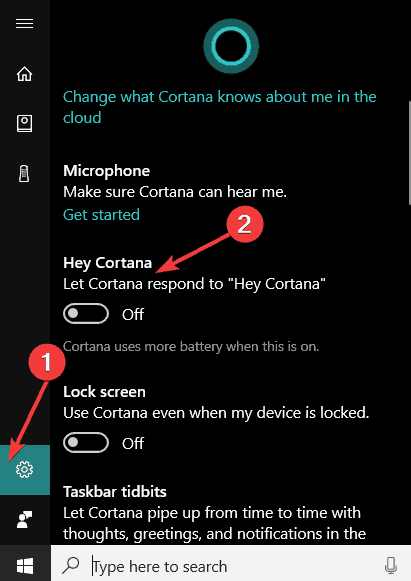
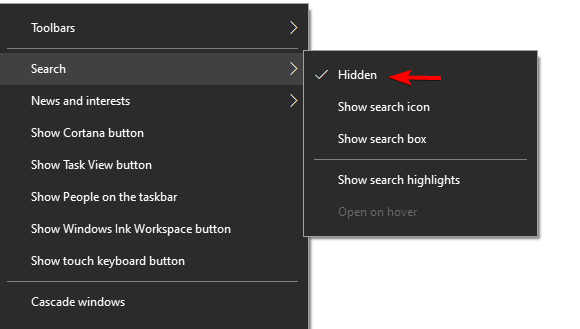
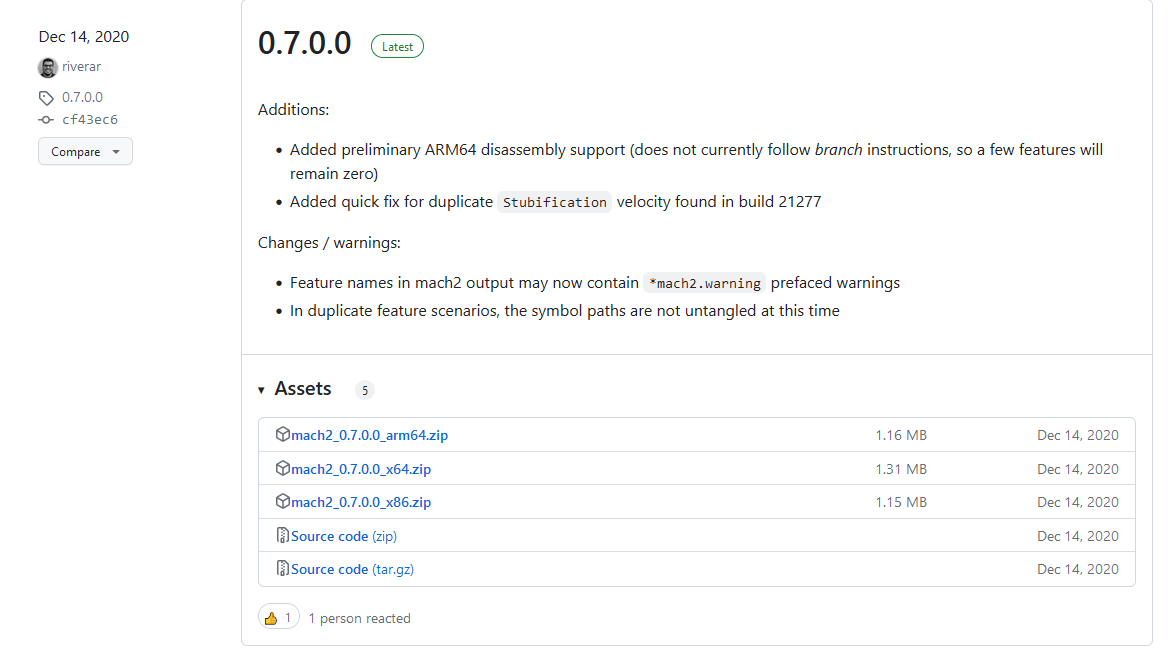









User forum
0 messages