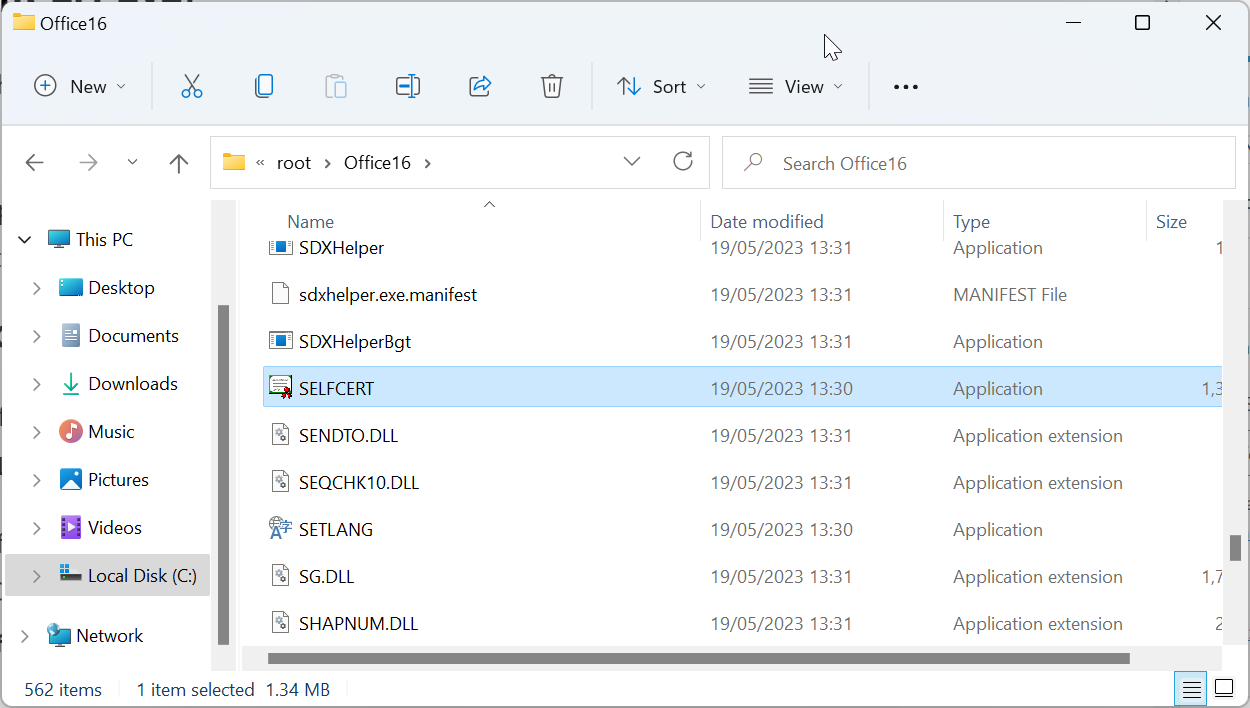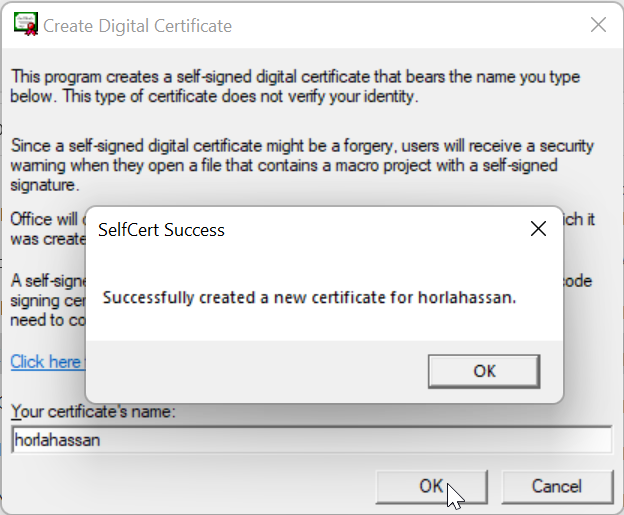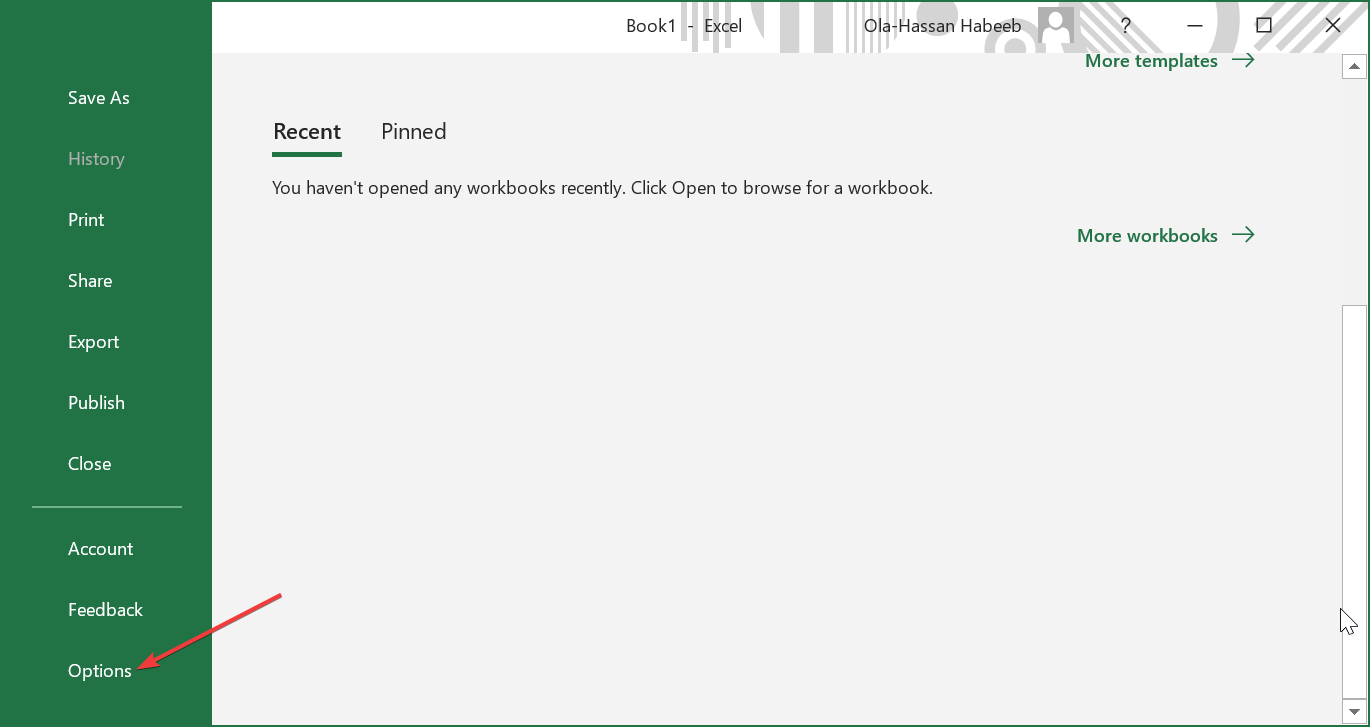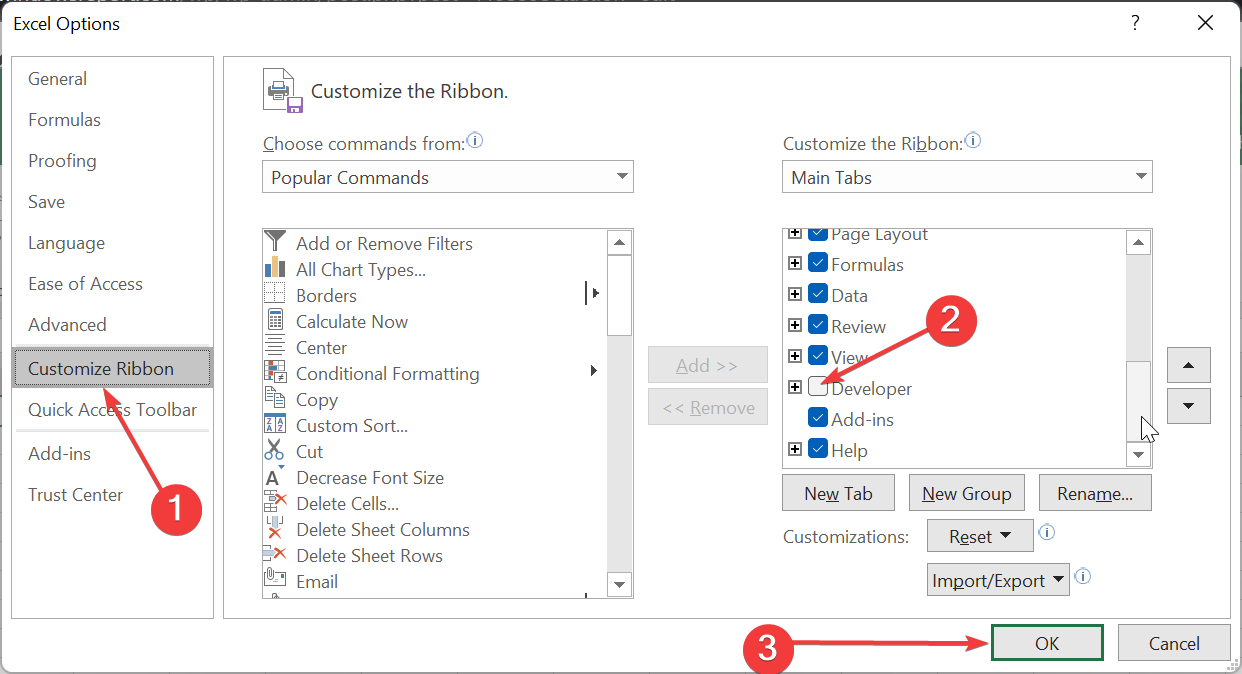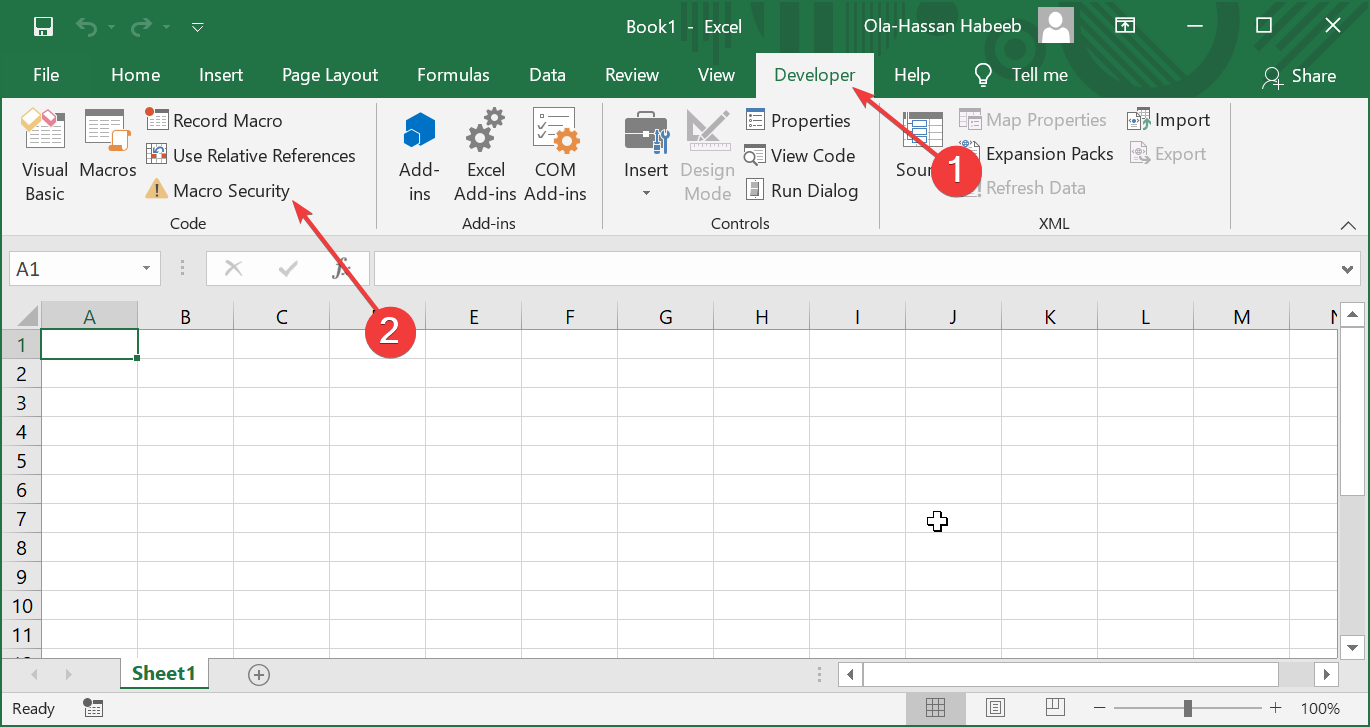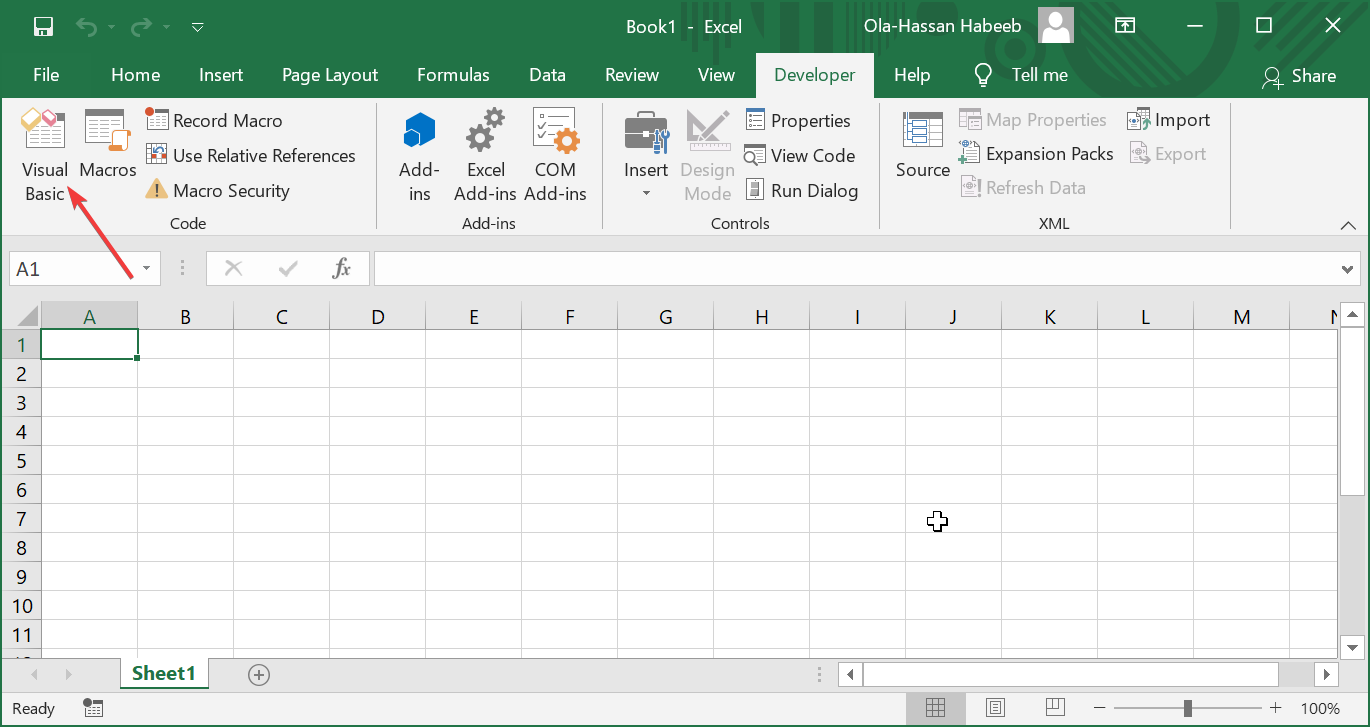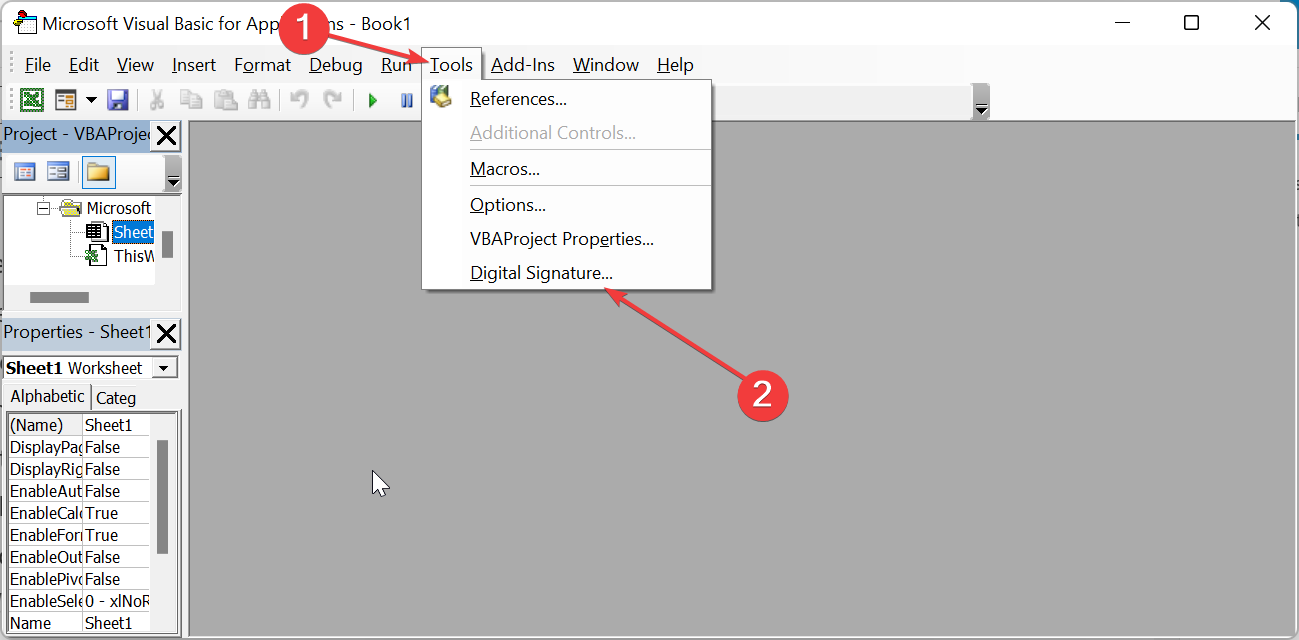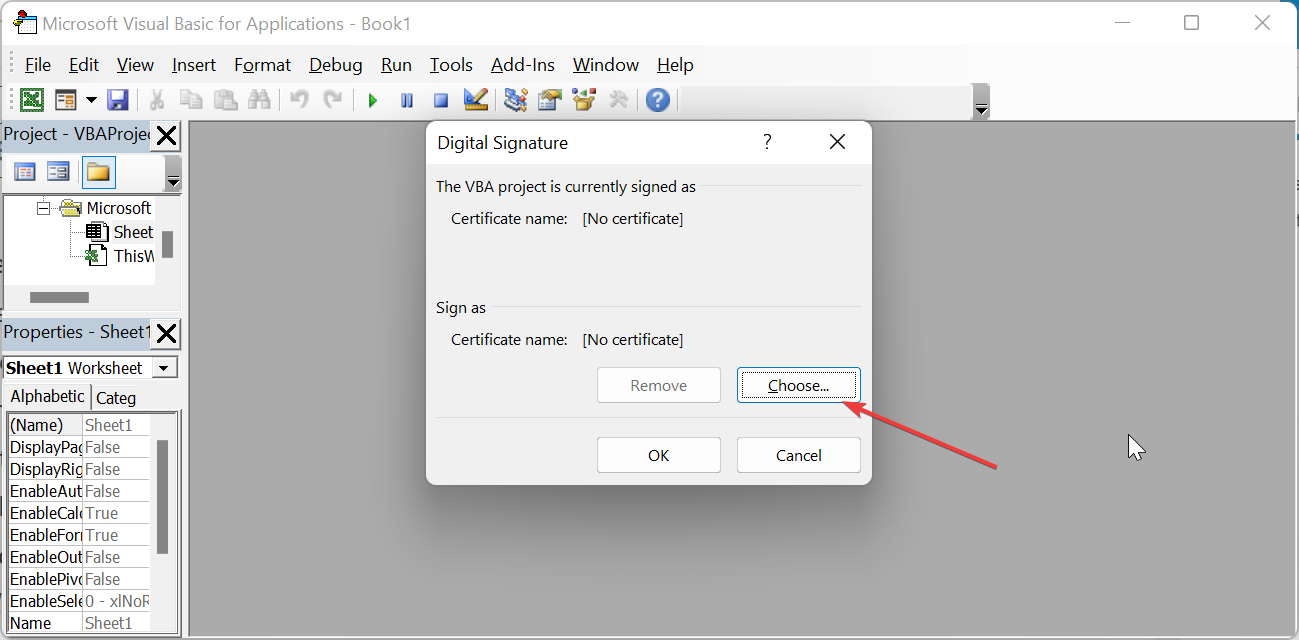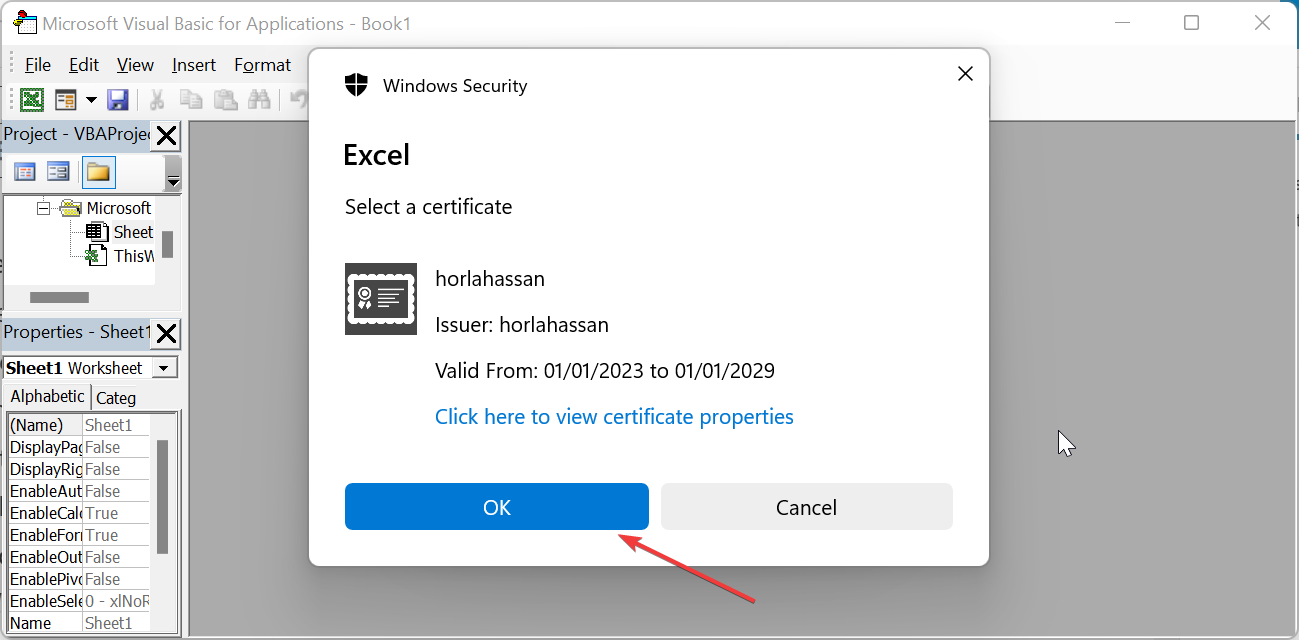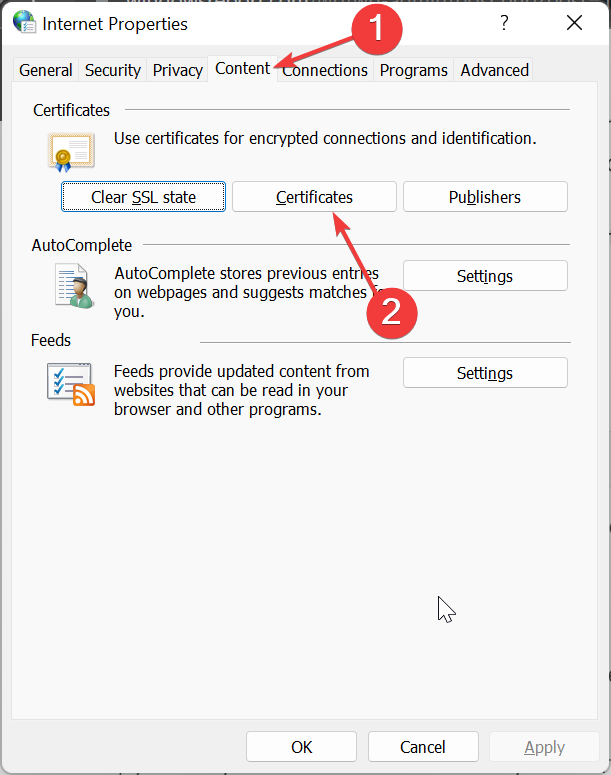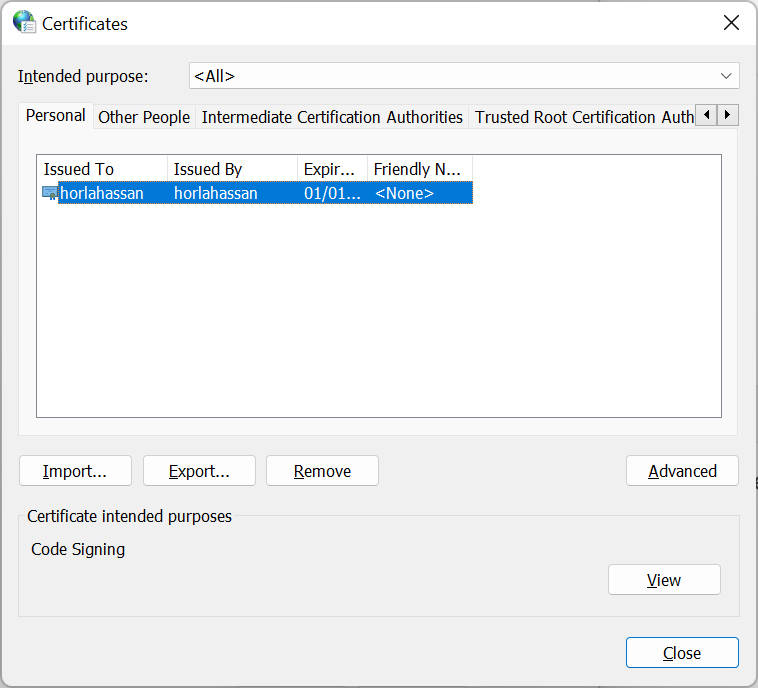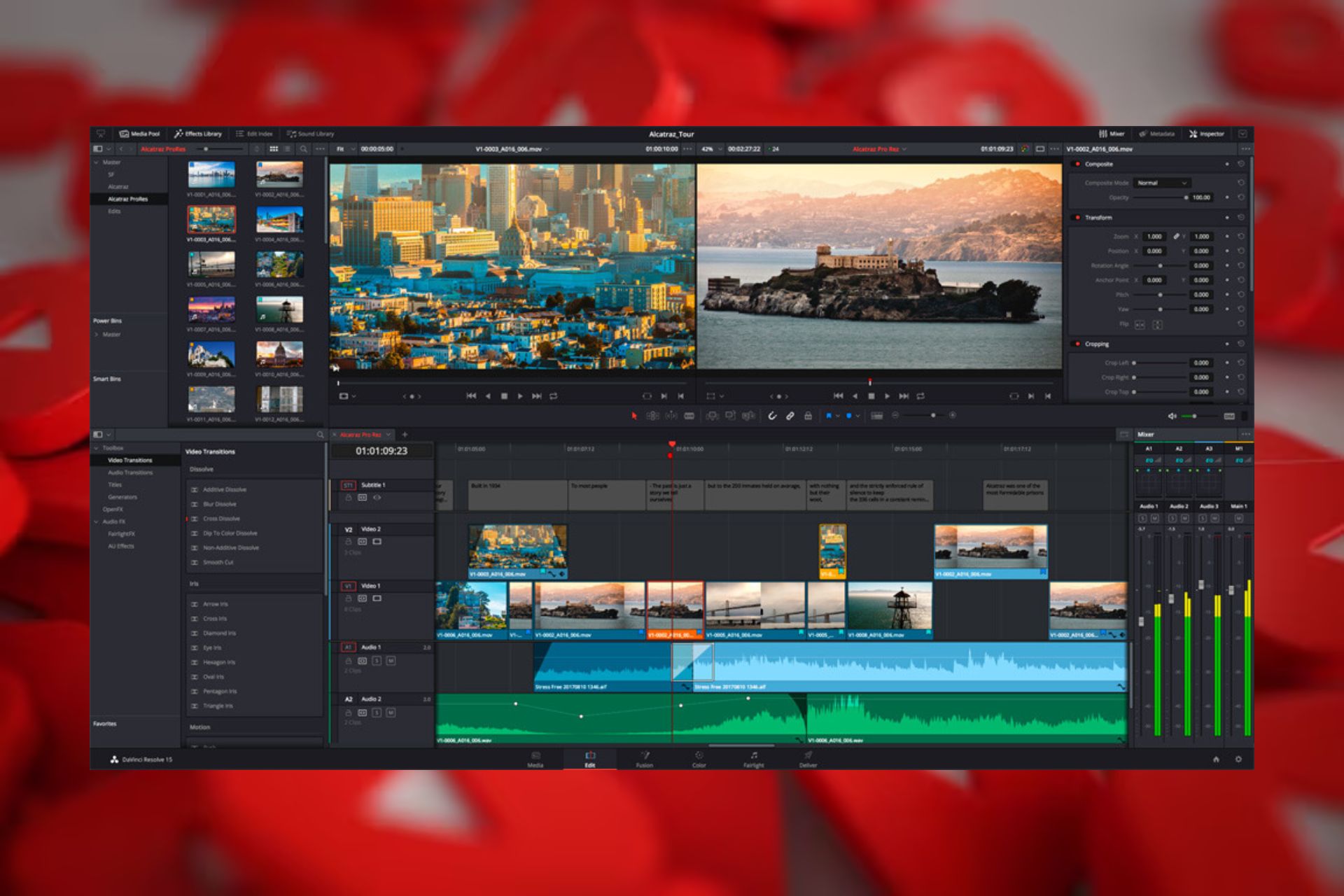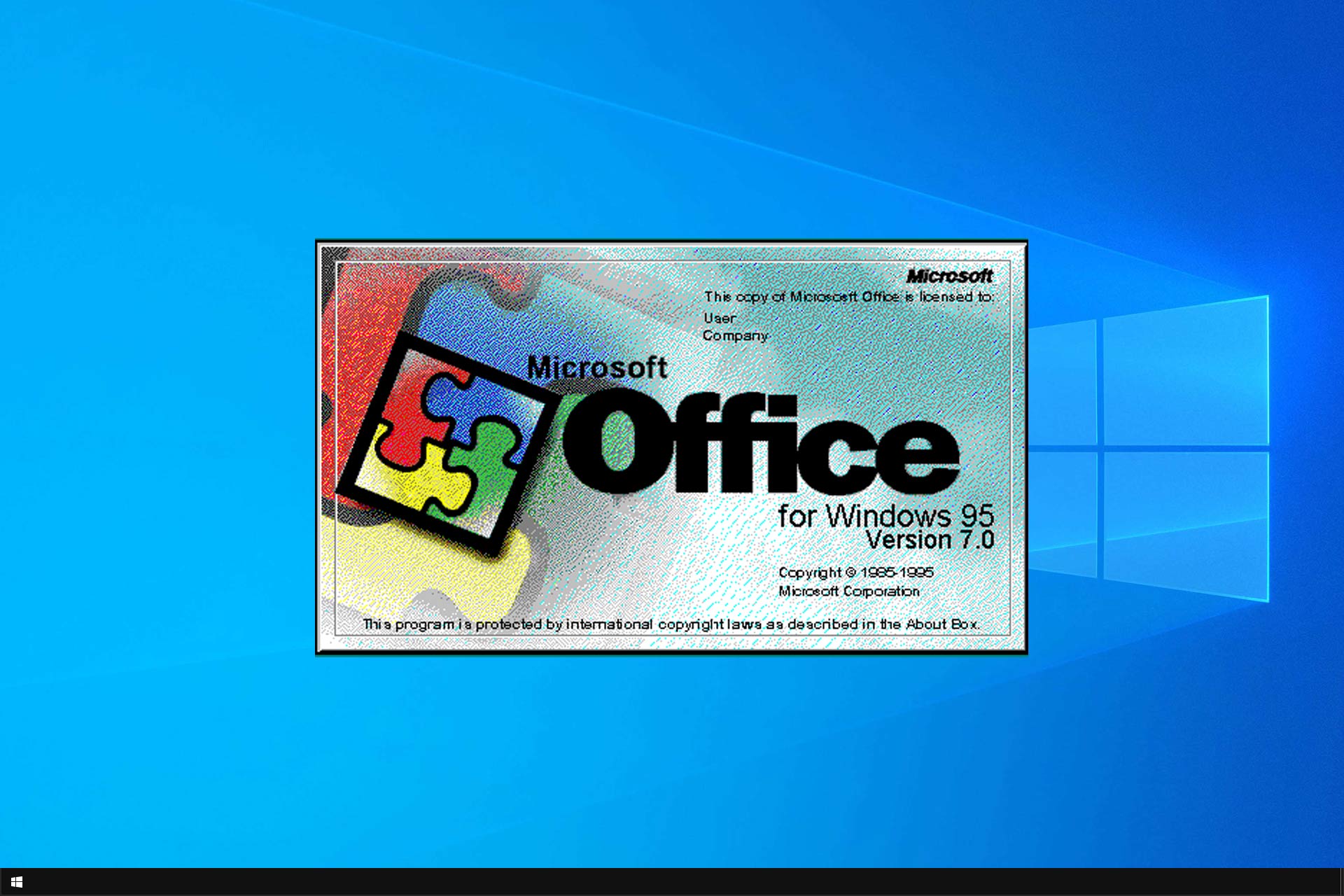What is SelfCert.exe & How to Create a Digital Certificate
The SelfCert.exe tool helps you protect your macros
4 min. read
Updated on
Read our disclosure page to find out how can you help Windows Report sustain the editorial team Read more
Key notes
- SelfCert.exe is also known as Digital Certificate for VBA projects that helps to secure your macros.
- The file is usually located in the Microsoft Office root file and can be launched from this location.
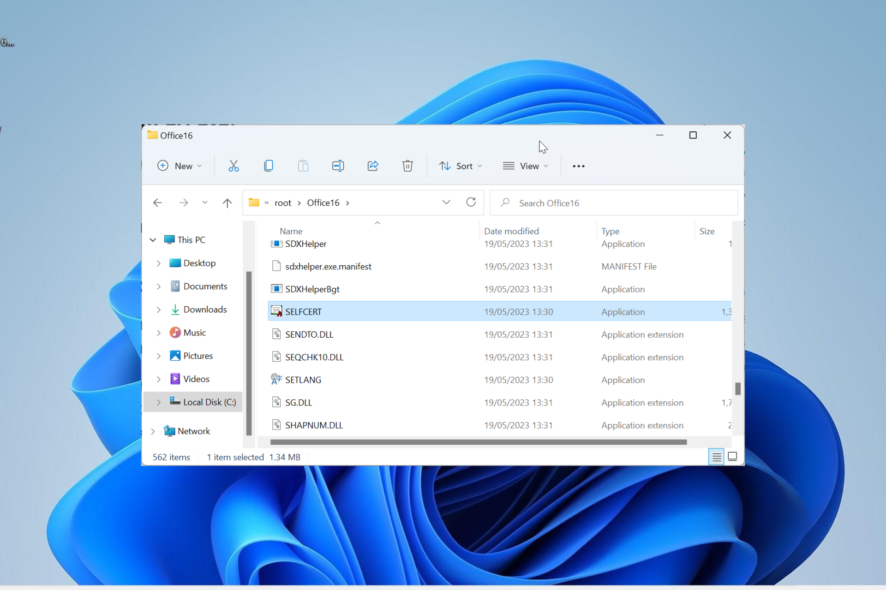
Users that create macros either need to change the default security settings of their macros or sign their code with a digital certificate. However, Microsoft has devised a way around this with the SelfCert.exe file.
This tool allows you to sign your macros and run them on Outlook without tampering with your security settings. In this guide, we have explained everything you need to know about the SelfCert.exe file and how to use it.
What is SelfCert.exe?
SelfCert.exe is otherwise known as Digital Certificate for VBA projects. In the early days of VBA support in Microsoft Office, it was usually exploited.
The SelfCert.exe provides the needed level of security by allowing you to create a self-signed digital certificate. With this, you can reduce the impact of rogue codes on your microcode.
Where is SelfCert EXE on Windows 10?
The SelfCert.exe file is located in the Microsoft Office root file. Below is the path to follow to locate it: C:\Program Files\Microsoft Office\root\Office16
Note that the Office16 in the path will depend on the version of your Microsoft Office version. If you are using a 64-bit PC with a 32-bit Office file, you will find the file in the path below: C:\Program Files (x86)\Microsoft Office\Office16
Anytime you need to launch the file, you can do it from either of the paths above.
How do I launch the SelfCert EXE file to create a self-signed digital certificate?
1. Create a digital certificate
- Press the Windows key + E to open File Explorer.
- Now, navigate to the path below:
C:\Program Files\Microsoft Office\root\Office16 - Double-click the SELFCERT file to launch it.
- Next, fill the Your certificate’s name box appropriately and click the OK box.
- You should now get a SelfCert Success message to show that the process is complete.
Creating a digital certificate using SelfCert.exe is the first step in securing your macros. However, you need to know how to use the certificate and make it work properly. We will show you how to do this in the following sections of this guide.
2. Using the digital certificate
- Open any Microsoft Office app you want to use the digital certificate you created with.
- Click the File tab at the top and select Options.
- Now, choose Customize Ribbon in the left pane.
- Check the Developer box and click the OK button.
- Next, click the Developer tab at the top.
- Now, select the Macro Security button under the Code section.
- Tick the Enable all Macros radio button and click OK.
- Under the Code group, choose Visual Basic.
- In the Visual Basic for Applications window, choose Tools > Digital Signature.
- Now, click the Choose button.
- Finally, select the newly created digital certificate and click the OK button.
With the steps above, you can now use your SelfCert.exe digital certificate with your Office app. After following these steps, make sure you save your work.
Also, we used Excel as an example in this case, but the process is the same for other Microsoft Office apps.
3. Managing your signed certificates
- Press the Windows key + S, type internet, and click Internet Options.
- Click the Content tab at the top.
- Now, select Certificates.
- Here, you can now delete and export your certificates.
At times, you might need to delete the signed certificate you created using the SelfCert.exe tool. Also, if you need to export it to another PC, the steps above should help you do it.
We can now conclude this guide on creating a Digital Certificate with the SelfCert.exe tool. You should be able to take full advantage of the tool with the information in this guide.
Are you wondering what the ose.exe process is? Check our detailed guide for the crucial points you need to know about it.
Feel free to share your experience with this tool with us in the comments below.